
第 1 步:按 Windows 键 R 打开“运行”对话框。然后在运行对话框中输入 netplwiz 并单击确定。

第 2 步:“用户帐户”对话框打开后,选择您的用户帐户名称,取消选中“用户必须输入用户名和密码才能使用此计算机”复选框,然后单击“应用”。

第三步:弹出自动登录对话框。确认您的用户帐户名,输入当前密码,然后单击“确定”。

就是这样。下次Windows 10启动或重新启动时,它将自动登录桌面,无需您输入密码。如果您想关闭或禁用自动登录,只需勾选“用户必须输入用户名和密码才能使用这台计算机”,然后单击“应用”。
第 1 步:按 Windows 键 R 打开“运行”对话框。然后在“运行”对话框中键入 regedit 并单击“确定”。

第 3 步:当注册表编辑器打开时,找到注册表项:Computer\\\\HKEY_LOCAL_MACHINE\\\\SOFTWARE\\\\Microsoft\\\\Windows NT\\\\CurrentVersion\\\\Winlogon.
步骤4:在Winlogon键的右窗格中,找到DefaultUserName并确保其值数据是您要启用自动登录的用户帐户的名称。

注意:如果DefaultUserName值不存在,右键单击Winlogon键并选择New > String Value创建一个新的字符串值。然后将值命名为 DefaultUserName 并将其数据设置为您的用户名。

第 5 步:找到 DefaultPassword 值。如果该值不存在,请创建一个新字符串值并将其命名为 DefaultPassword。然后双击它,将其值数据更改为您的用户帐户密码。

第 6 步:找到 AutoAdminLogon 值。如果该值不存在,请创建一个新字符串值并将其命名为 AutoAdminLogon。然后双击它,将其数值数据更改为1.

就是这样。下次 Windows 10 启动或重新启动时,它将自动登录桌面,无需您输入密码。要禁用自动登录,只需删除 AutoAdminLogon 值或将其值数据从 1 更改为 0。
第 1 步:下载自动登录。然后解压。
第 2 步:双击 Autologon 应用程序以运行它。
第3步:自动登录实用程序将自动获取您当前的用户帐户名和域名。输入您的用户帐户密码,然后单击“启用”以启用自动登录,或单击“禁用”以禁用自动登录。

开启自动登录可以让您无需输入密码即可快速登录Windows 10,但另一方面,也可能会给您的计算机带来安全风险。因此,请谨慎使用此功能。
","image":"http://www.luping.net/uploads/20240816/172378908266beef1ab31c3.png","datePublished":"2024-08-16T14:18:02+08:00","dateModified":"2024-08-16T14:18:02+08:00","author":{"@type":"Person","name":"luping.net","url":"https://www.luping.net/articlelist/0_1.html"}}如果您厌倦了在Windows 10登录屏幕上输入密码,则不必删除密码,只需启用自动登录即可。当自动登录功能开启后,Windows 10将在每次启动或重新启动时跳过密码提示屏幕并自动登录桌面。这意味着虽然您的用户帐户有密码,但您不需要输入密码即可登录。现在,在这篇文章中,我们将向您展示如何在 Windows 10 中启用或禁用自动登录 。有三种方式可供选择,均适用于本地账户和微软账户。
第 1 步:按 Windows 键 R 打开“运行”对话框。然后在运行对话框中输入 netplwiz 并单击确定。
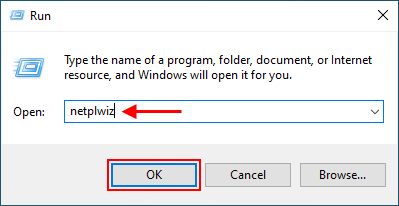
第 2 步:“用户帐户”对话框打开后,选择您的用户帐户名称,取消选中“用户必须输入用户名和密码才能使用此计算机”复选框,然后单击“应用”。
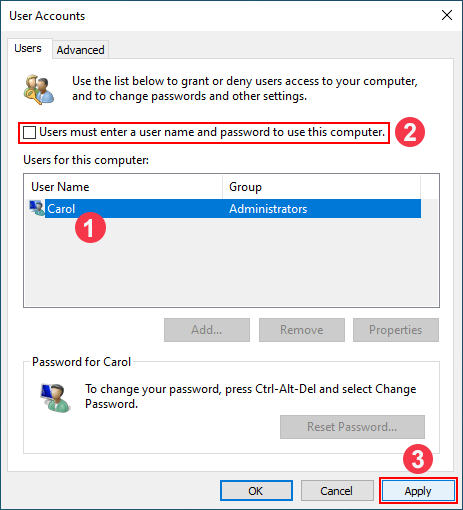
第三步:弹出自动登录对话框。确认您的用户帐户名,输入当前密码,然后单击“确定”。
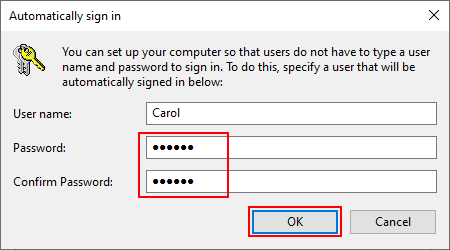
就是这样。下次Windows 10启动或重新启动时,它将自动登录桌面,无需您输入密码。如果您想关闭或禁用自动登录,只需勾选“用户必须输入用户名和密码才能使用这台计算机”,然后单击“应用”。
第 1 步:按 Windows 键 R 打开“运行”对话框。然后在“运行”对话框中键入 regedit 并单击“确定”。
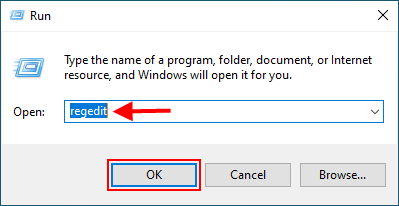
第 3 步:当注册表编辑器打开时,找到注册表项:Computer\HKEY_LOCAL_MACHINE\SOFTWARE\Microsoft\Windows NT\CurrentVersion\Winlogon.
步骤4:在Winlogon键的右窗格中,找到DefaultUserName并确保其值数据是您要启用自动登录的用户帐户的名称。
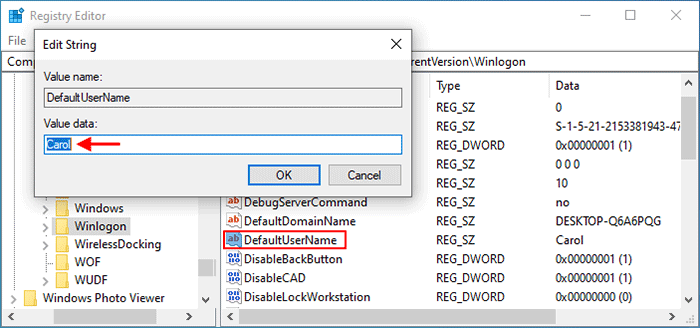
注意:如果DefaultUserName值不存在,右键单击Winlogon键并选择New > String Value创建一个新的字符串值。然后将值命名为 DefaultUserName 并将其数据设置为您的用户名。
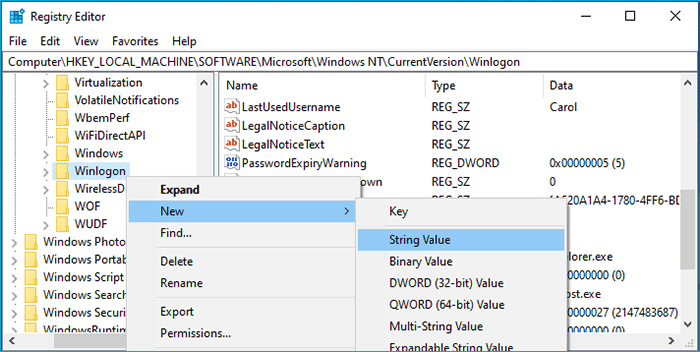
第 5 步:找到 DefaultPassword 值。如果该值不存在,请创建一个新字符串值并将其命名为 DefaultPassword。然后双击它,将其值数据更改为您的用户帐户密码。
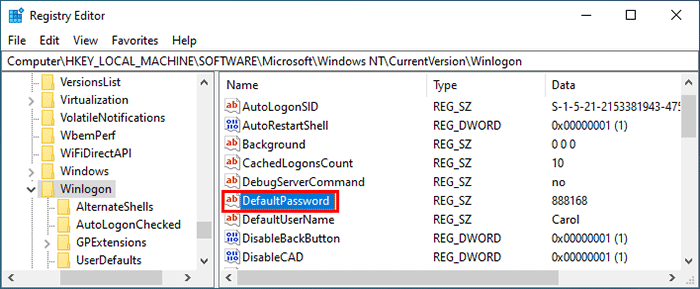
第 6 步:找到 AutoAdminLogon 值。如果该值不存在,请创建一个新字符串值并将其命名为 AutoAdminLogon。然后双击它,将其数值数据更改为1.
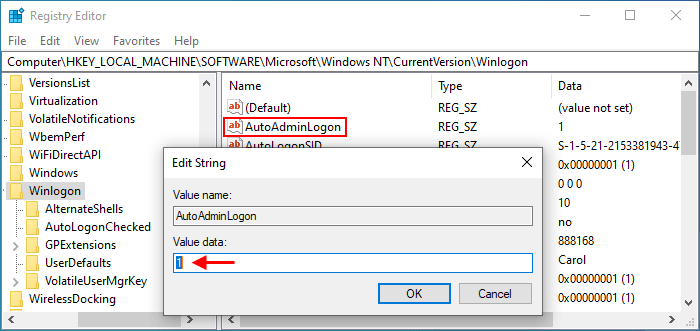
就是这样。下次 Windows 10 启动或重新启动时,它将自动登录桌面,无需您输入密码。要禁用自动登录,只需删除 AutoAdminLogon 值或将其值数据从 1 更改为 0。
第 1 步:下载自动登录。然后解压。
第 2 步:双击 Autologon 应用程序以运行它。
第3步:自动登录实用程序将自动获取您当前的用户帐户名和域名。输入您的用户帐户密码,然后单击“启用”以启用自动登录,或单击“禁用”以禁用自动登录。
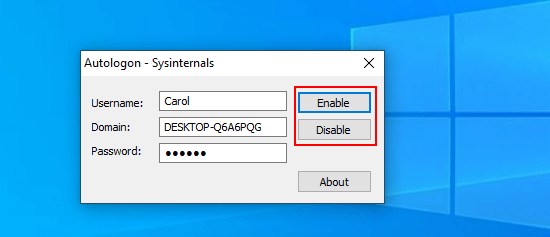
开启自动登录可以让您无需输入密码即可快速登录Windows 10,但另一方面,也可能会给您的计算机带来安全风险。因此,请谨慎使用此功能。















免责声明: 提供的所有资源部分来自互联网,如果有侵犯您的版权或其他权益,请说明详细缘由并提供版权或权益证明然后发到邮箱:[email protected] 我们会第一时间内为您处理。
Copyright© 2022 湘ICP备2022001581号-3