我用来拍摄更高质量 iPhone 视频的 10 个技巧
Your iPhone can shoot great videos, whether you’re creating Instagram reels, documenting your travels, or pursuing higher-quality productions. Here’s how to get the most out of your iPhone and shoot the best possible video, whatever the occasion.
1 Set Up Your Camera Settings Properly
Perhaps the most important step in getting good, usable video capture from your iPhone is to ensure that your camera settings are configured correctly. There’s nothing more frustrating than finding out that you’ve been shooting at the wrong resolution or frame rate after the fact.
Head to Settings > Camera and tap “Record Video” to toggle between 720p, 1080p, and 4K resolution. Though 4K will take up the most space (about 190MB per minute at 30 fps in HDR), it will give you the best possible quality. Even if you’re shooting for a 1080p resolution production, having 4K footage allows you to “punch in” and crop out parts of the frame without losing quality.
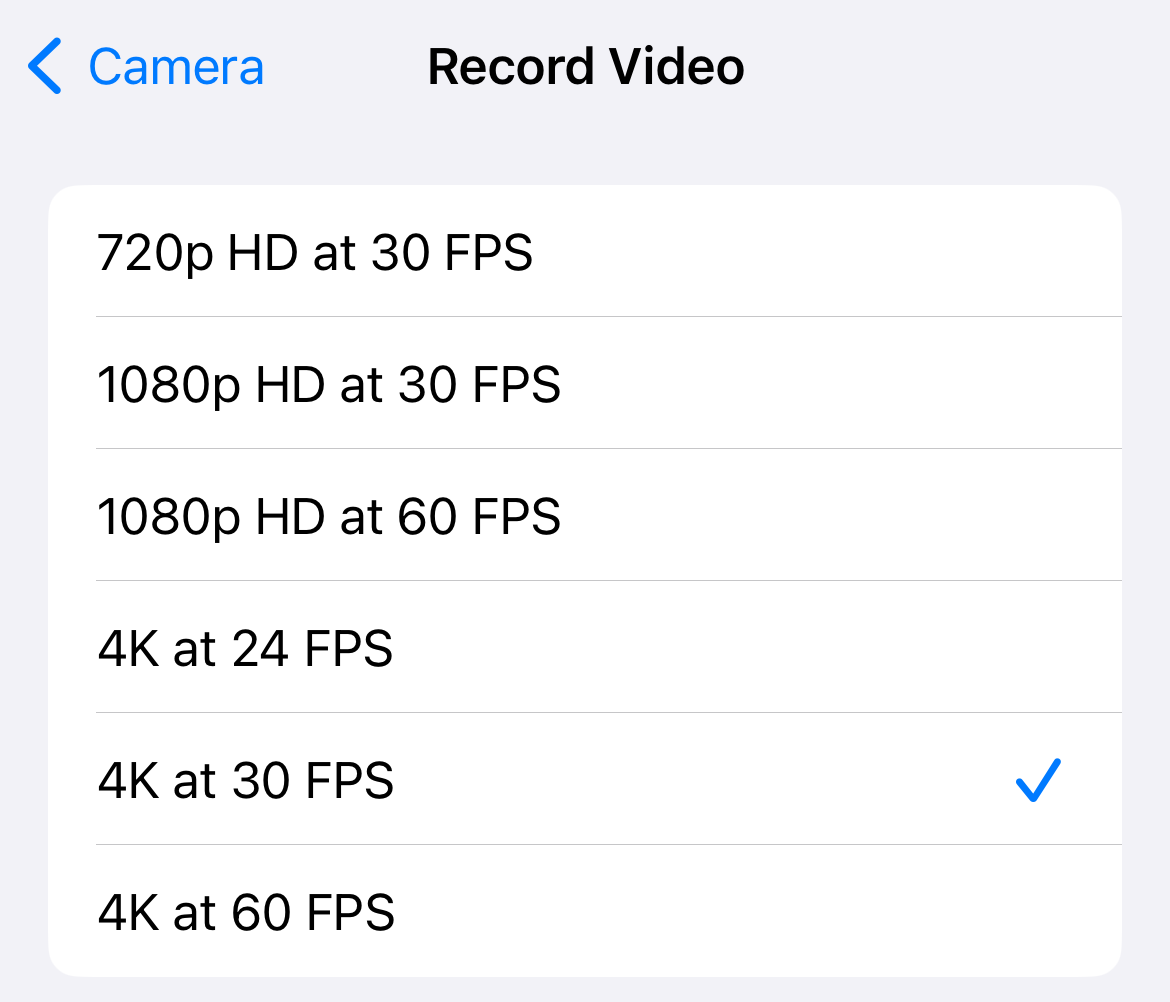
Frame rate is another thing to consider. Depending on your iPhone, you can choose between 24, 30, and 60 fps in 4K mode. 24 fps is the frame rate used by filmmakers to get a “cinematic” look. 60 fps is a high frame rate mode that will take up more space (about 440MB per minute at 4K HDR).
A safe bet is to choose 4K at 30 frames per second, which gives you a solid resolution without sacrificing too much storage space. If you are interested in slowing your footage down, 60 fps is a better option since you can halve the speed of your video and it will still play back smoothly at 30 fps.
HDR is another setting you might want to consider. The iPhone 12 and later can shoot high dynamic range video in Dolby Vision. This captures a wider range of colors, better shadow detail, and higher peak brightness. Enabling this will make your footage stand out on HDR-compatible displays, but any video editor you intend to use will also need to support HDR video if you want to preserve your footage.
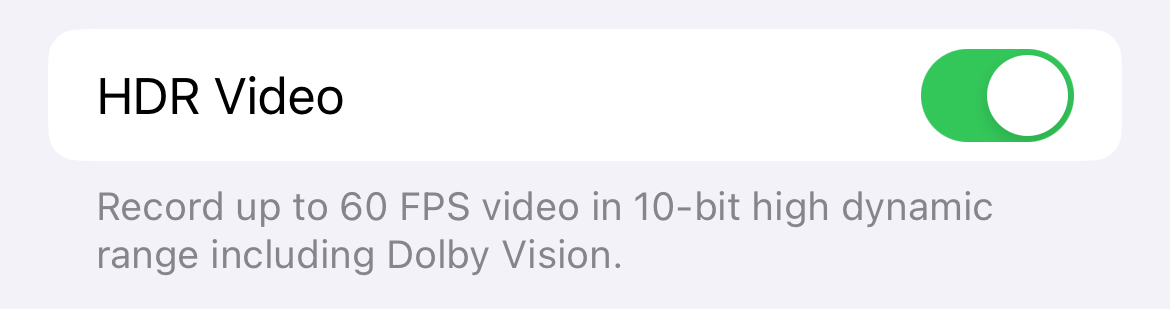
Use the “HDR Video” toggle to turn the feature on or off. Once you’ve seen your videos in HDR, it’s hard to go back to SDR footage. Most video editors do a decent job of converting HDR video to SDR when necessary. As time passes, HDR video will become much more prevalent until it is eventually a standard feature.
Think of HDR video a bit like 4K. The iPhone could shoot in 4K way before most people had a 4K-capable TV. If you started shooting old videos in 4K when the setting first became available, you'll probably notice how good they look on modern TVs when you watch them today. HDR will pay off in the future, though it consumes more storage space.
2 Better Lighting Means Better Video
The problem with smartphone cameras isn’t necessarly the optics, it’s the size of the sensor. Because your smartphone is essentially a handheld computer first and a camera second, there’s not a lot of room available for camera components. Your iPhone may have two or three lenses, but the sensors beneath those lenses are tiny.
This is why your iPhone struggles in low light, despite advances made in computational photography. The greater a sensor’s surface area, the more light can enter the shot. Poor lighting results in grainy footage, which can become blocky and garbled when it’s compressed. To give yourself the best chance of success, take lighting into account when shooting video.
This isn’t necessarily always possible when you grab your phone to shoot a quick video. But if you’re using your iPhone for something more deliberate, like when creating content for Instagram, or even when speaking on a FaceTime call, it’s well worth it.
This may mean standing next to a window and using the available light to better light your face or subject. It could mean buying an iPhone ring light or other video light for use in dark conditions. It might even simply mean turning a few lamps on, or standing beneath a streetlight when shooting at night.
3 Lock Focus and Exposure When Shooting
There’s one small thing you can do to improve the production quality of your iPhone video: lock focus and exposure. While setting up your shot, tap and hold on a focus point until you see “AE/AF Lock” appear on the screen. This means that your focus point won’t move, and your iPhone won’t adjust its exposure while you shoot.
Sometimes the focus point doesn’t necessarily match up with your desired exposure, so tap and drag your finger up and down the viewfinder to adjust how much light is entering your scene. Now hit record and start shooting. You can always adjust the exposure by smoothly dragging your finger up and down on the viewfinder as you shoot.
This prevents your iPhone from “hunting” for focus points. It means you’ll be locked to a specific focus distance for as long as the “AE/AF Lock” label appears, and it allows you to do things like capture a shot of a sunset through trees without the camera constantly adjusting the exposure and losing the focus point.
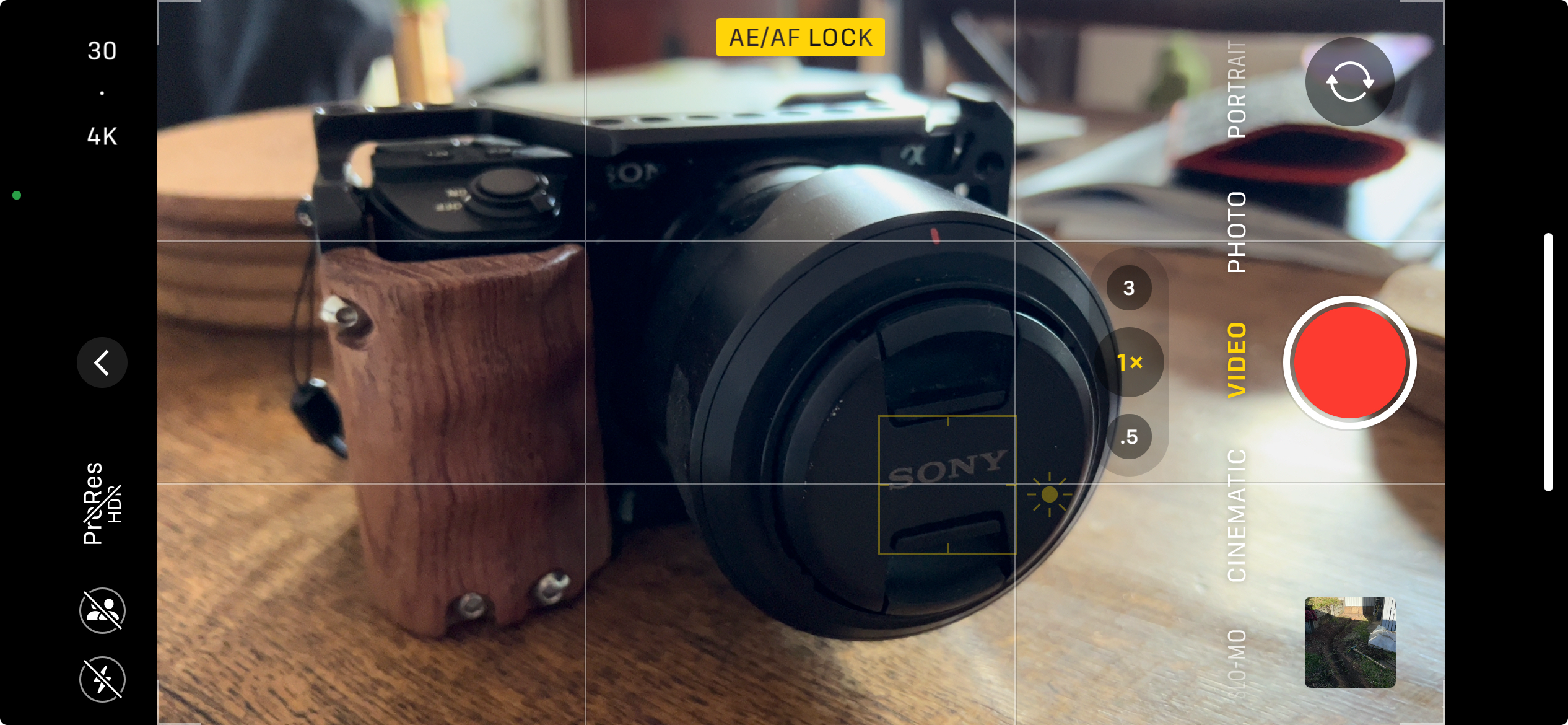
It’s great for shots where you’re moving, like if you’re walking down a street or along a narrow path and you always want to be focused on a set point in the distance. It's also good for avoiding the iPhone “blooming” and adjusting exposure constantly.
4 Not All Focal Lengths are Equal
Your iPhone probably has at least two lenses on the back, three if you have an iPhone Pro. The standard “1x” lens in your iPhone is known as the “wide” lens, and it generally has the best quality sensor. It’s the default lens for a reason, and you’ll do well to stick to it where possible.
Take the iPhone 14 Pro, for example. It has a fantastic 48MP "wide" sensor and uses a large aperture of f/1.78, but the ultrawide (0.5x) and telephoto (3x) top out at only 12MP with apertures of f/2.2 and f/2.8 respectively. While the ultrawide can be fun in narrow environments and the telephoto is convenient for getting closer, these come at the cost of image quality.
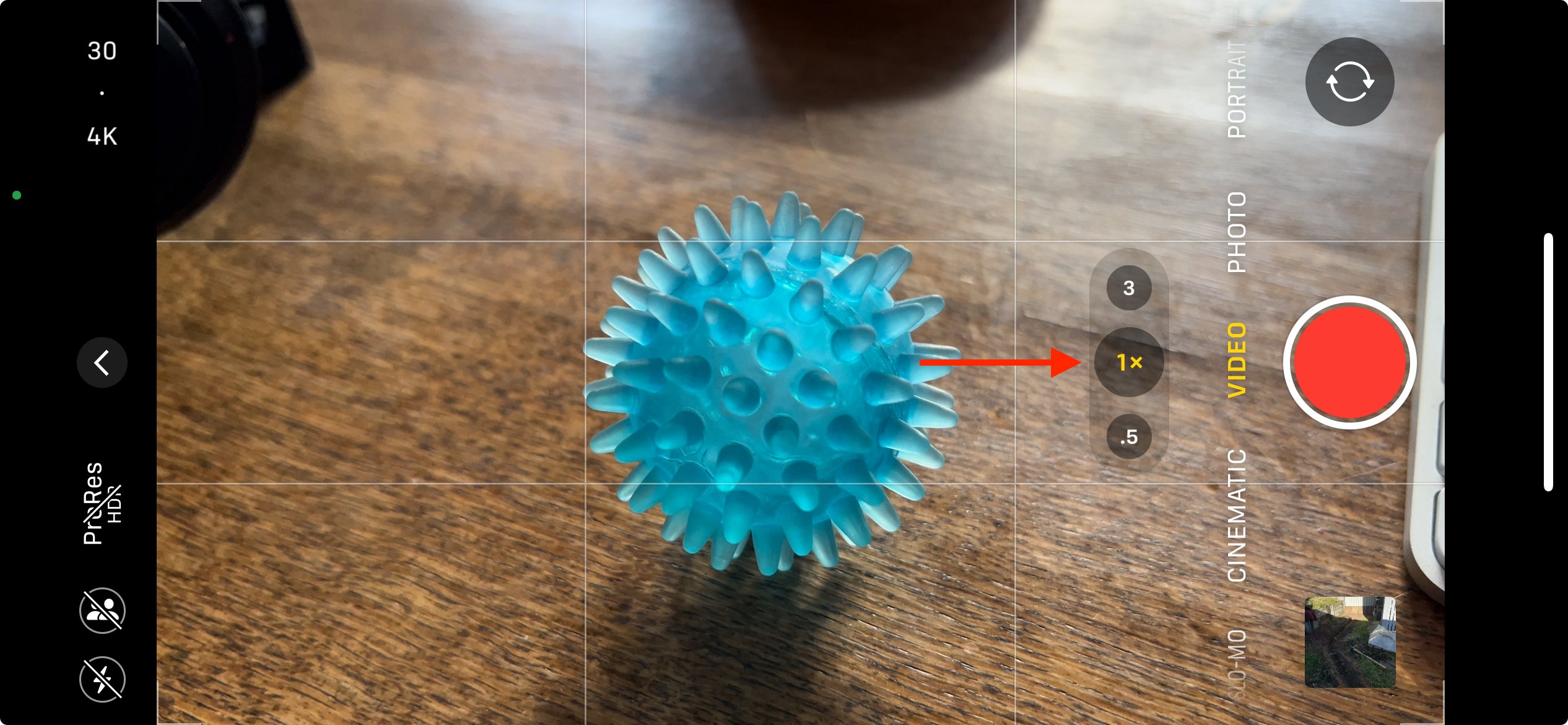
I frequently encounter this issue with my iPhone 13 Pro. The telephoto sensor is visibly worse than the wide, managing an aperture of only f/2.8 compared to f/1.5 on my main wide camera. Low light shots in particular look noticeably worse on the telephoto. You’re better off zooming with your feet (by moving closer or further away) and sticking to the main “1x” wide camera where possible.
5 Stable Footage Looks Best
Even older iPhone models have some form of image stabilization, which should be enabled automatically when shooting. You can enable “Enhanced Stabilization” on iPhone 14 and later which zooms in slightly to improve image stabilization.
The iPhone 14 and later also feature Action Mode, which you can enable by tapping the “Running person” icon at the top of the screen when in video mode on compatible models.

This mode will crop your footage to HD (1080p) or 2.8K, so it should be used only when the resolution hit (down from 4K) is justified. It does a tremendous job of stabilizing very shaky footage, like when you’re shooting handheld while running or have your iPhone mounted to a bike's handlebars.
Otherwise, use a quality tripod or handheld gimbal like the Insta360 Flow to stabilize your footage manually.
6 Shoot in Cinematic Mode
Cinematic mode was introduced to the iPhone 13 family, then improved in the iPhone 14 and later to support 4K resolution in HDR at up to 30 fps. The feature lets you shoot with a shallow depth of field, use smooth focus transitions, and can automatically detect objects within your shot to pull and hold focus.
You also get more options when editing your footage, allowing you to select a desired (simulated) depth of field, and choose different points of focus within the frame. You can even time these transitions to pull focus at opportune times, which is great for drawing attention to subjects and pretending you’re a serious filmmaker.
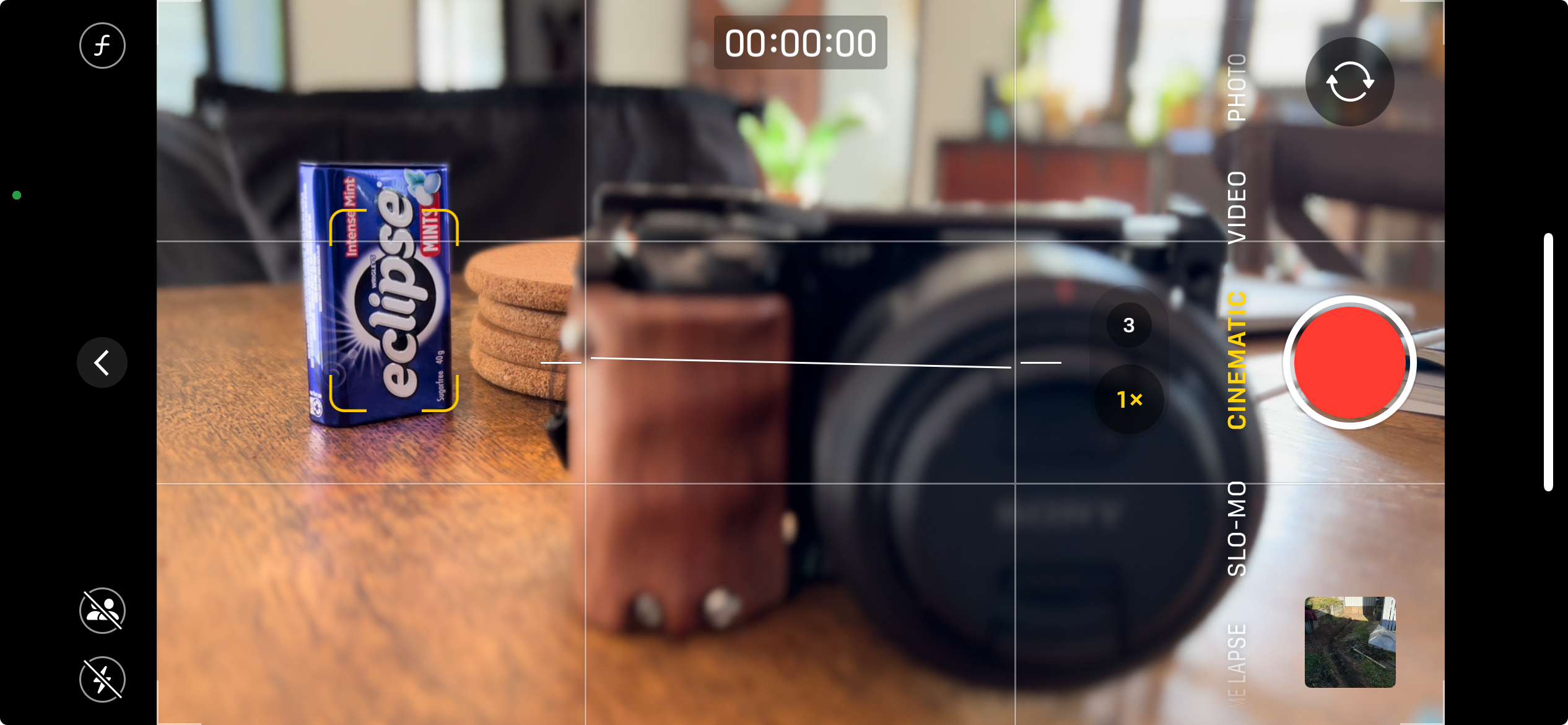
Cinematic Mode isn’t perfect for all occasions, and some may find the faux depth effect a little over the top. It’s fun to experiment with, just switch to it in the Camera app (it’s a separate mode, next to Video).
7 Don’t Forget About Time Lapse Mode
The iPhone Camera app can shoot great Time Lapse videos with zero input from you. You don’t get to customize things like image intervals, but the iPhone will work everything out for you and condense minutes or hours into seconds, perfect for creating small movies of the setting sun, a backyard project, or even a car journey.
This under-appreciated feature can be found as a separate mode in the Camera app. Select it, frame your shot, make sure your iPhone isn’t going to move (if you want a stable shot, anyway), and tap the shutter. Your iPhone will record for as long as you allow it to, then stitch your images together into a video.
Remember that you can tap and hold an object to lock focus and exposure, then adjust exposure to your liking before you start your time lapse. This is essential if you want to capture a video where the exposure remains the same to visualize fading light, like during a sunset.
8 Consider Shooting in ProRes
Under Settings > Camera > Formats you’ll find a “ProRes” toggle as long as you have a Pro iPhone (starting with the iPhone 13 Pro). ProRes captures much higher video quality at the expense of file size.
Apple describes ProRes as “one of the most popular video formats in professional video production and post-production.” The format attempts to capture as much data from the sensor as possible to preserve image quality and enhance color grading possibilities, and Apple has built ProRes support into many of its modern Apple Silicon chips to make editing more performant.
Once you’ve enabled ProRes in Settings, you’ll need to tap the “ProRes” button in the top-left corner of the viewfinder to turn it on. Depending on your iPhone capacity, you’ll be limited to 1080p resolution at 30 fps (128GB) or up to 4K at up to 60 fps (256GB or 128GB models with external storage).

ProRes is just a toggle, your other preferences (resolution, frame rate, and HDR or SDR) will also need to be set accordingly. You can export your video to a computer for editing, or edit on the same device that you shoot on. You’ll need to use a ProRes capable editor for editing like free app DaVinci Resolve or Apple’s Final Cut Pro.
9 Use a Third-Party App for More Control
Cinema P3 Pro Camera provides professional-level control over iPhone video production. Pretty much every setting that’s hidden in Apple’s Camera app is exposed for you to tweak here including white balance, shutter speed, ISO, and focus.
There are three different exposure modes, presets for storing custom settings, and support for HDR modes like hybrid log gamma (HLG), logarithmic video modes including C-Log and D-Log, Dolby Vision in BT.2020, and 8-bit Rec 709 and P3 wide color modes.
There’s a lot more to this app than first meets the eye. You can sample it all with a free trial and then purchase the app outright for a one-off fee of $12.95. Previously I would have recommended FiLMiC Pro here, but the app was sold on and has since moved to a subscription model. FiLMiC Legacy may still be worth a look, if you want a free video app.
10 Don’t Forget About Sound
Patching up bad video footage with some clever processing and editing isn't so hard, but the same can't be said for audio. We’d recommend investing in a proper microphone for your iPhone or using a separate audio recorder to get the best possible sound quality.
Something like the Saramonic Blink500B2 is a great wireless option at around $200 with both USB-C and Lightning connector. For a clip-on shotgun mic, try something like the Movo X1-Mini for less than $100, though older iPhone users will need to provide their own USB-C to Lightning cable (or adapter).
Don't be afraid to use your iPhone for more adventurous video projects. Looking for more creatie tips? Check out our guide to getting the best quality audio recordings on your iPhone.
Your changes have been saved
Email Is sent
Please verify your email address.
Send confirmation emailYou’ve reached your account maximum for followed topics.
Manage Your List Follow Followed Follow with Notifications Follow Unfollow-
 如何删除时间机器备份?如何擦除并重新开始?Time Machine是Apple内置备份解决方案,提供自动增量备份,可保留多个文件版本,以便于恢复。 但是,这些备份可以占用大量的存储空间。本指南详细介绍了几种删除旧时间机器备份的方法,从而释放了Mac或外部驱动器上有价值的磁盘空间。 您应该手动删除时机备份吗? 虽然时间机自动在存储较低时...软件教程 发布于2025-03-25
如何删除时间机器备份?如何擦除并重新开始?Time Machine是Apple内置备份解决方案,提供自动增量备份,可保留多个文件版本,以便于恢复。 但是,这些备份可以占用大量的存储空间。本指南详细介绍了几种删除旧时间机器备份的方法,从而释放了Mac或外部驱动器上有价值的磁盘空间。 您应该手动删除时机备份吗? 虽然时间机自动在存储较低时...软件教程 发布于2025-03-25 -
 如何防止人们窃取您的Wi-Fi保护您的Wi-Fi网络对于您的在线安全性和隐私至关重要。 未经授权的访问可以揭示您的浏览历史记录和存储的文件。 幸运的是,确保网络比您想象的要容易。这是使不受欢迎的客人远离Wi-Fi的方法。 常规密码更改:辩护的第一行 防止Wi-Fi盗窃的最简单方法是经常更改网络密码。访问路由器的设置(请咨询路...软件教程 发布于2025-03-25
如何防止人们窃取您的Wi-Fi保护您的Wi-Fi网络对于您的在线安全性和隐私至关重要。 未经授权的访问可以揭示您的浏览历史记录和存储的文件。 幸运的是,确保网络比您想象的要容易。这是使不受欢迎的客人远离Wi-Fi的方法。 常规密码更改:辩护的第一行 防止Wi-Fi盗窃的最简单方法是经常更改网络密码。访问路由器的设置(请咨询路...软件教程 发布于2025-03-25 -
 现在,为Android找到我的设备Android查找我的设备应用程序已通过新的,用户友好的接口进行了更新。现在以单独的“设备”和“ People”标签为特色,简化了与朋友和家人共享的位置,从而易于协调聚会或检查儿童安全到达家。 可用在像素设备上预装,作为其他Android用户的免费下载,该应用程序还提供Web访问权限。 虽然iO...软件教程 发布于2025-03-25
现在,为Android找到我的设备Android查找我的设备应用程序已通过新的,用户友好的接口进行了更新。现在以单独的“设备”和“ People”标签为特色,简化了与朋友和家人共享的位置,从而易于协调聚会或检查儿童安全到达家。 可用在像素设备上预装,作为其他Android用户的免费下载,该应用程序还提供Web访问权限。 虽然iO...软件教程 发布于2025-03-25 -
 Excel中的货币与会计编号格式:有什么区别?Excel货币与会计数字格式详解:何时该用哪个? 本文将深入探讨Excel中货币和会计数字格式的细微差别,帮助您更好地选择适合电子表格的格式。两者都用于显示货币值,包括所选货币的符号,但其默认对齐方式、零值显示、负值显示以及可调整性方面存在差异。 默认对齐方式 在Excel中,未格式化的数字默认右对...软件教程 发布于2025-03-25
Excel中的货币与会计编号格式:有什么区别?Excel货币与会计数字格式详解:何时该用哪个? 本文将深入探讨Excel中货币和会计数字格式的细微差别,帮助您更好地选择适合电子表格的格式。两者都用于显示货币值,包括所选货币的符号,但其默认对齐方式、零值显示、负值显示以及可调整性方面存在差异。 默认对齐方式 在Excel中,未格式化的数字默认右对...软件教程 发布于2025-03-25 -
 4个聆听更多播客的技巧,更快[2 今天可用的播客量很大! 从科学到真正的犯罪,都有一个播客。但是这种丰富的人会导致越来越多的未知情节积压。 这是征服您的播客队列的方法: 1。加速播放: 大多数播客应用程序都可以调整播放速度而不会影响音高。 将速度提高到1.25倍甚至2倍会大大减少听力时间。 虽然这可能不允许对每个...软件教程 发布于2025-03-25
4个聆听更多播客的技巧,更快[2 今天可用的播客量很大! 从科学到真正的犯罪,都有一个播客。但是这种丰富的人会导致越来越多的未知情节积压。 这是征服您的播客队列的方法: 1。加速播放: 大多数播客应用程序都可以调整播放速度而不会影响音高。 将速度提高到1.25倍甚至2倍会大大减少听力时间。 虽然这可能不允许对每个...软件教程 发布于2025-03-25 -
 我会喜欢带有可交换相机镜头的电话:为什么不发生?就像手机摄像机一样,它们可以通过使用可分离的镜头来提供更好的镜头,就像专用摄像机一样。我希望这是一件事情。 像大多数人一样,我的相机是我的手机你知道的格言:最好的相机是你身上的相机。多年来,这感觉像是一种牺牲。电话摄像头不能完全与便携式数码相机相提并论,但是这些照片已经足够好,值得一提。硬件继续以这...软件教程 发布于2025-03-25
我会喜欢带有可交换相机镜头的电话:为什么不发生?就像手机摄像机一样,它们可以通过使用可分离的镜头来提供更好的镜头,就像专用摄像机一样。我希望这是一件事情。 像大多数人一样,我的相机是我的手机你知道的格言:最好的相机是你身上的相机。多年来,这感觉像是一种牺牲。电话摄像头不能完全与便携式数码相机相提并论,但是这些照片已经足够好,值得一提。硬件继续以这...软件教程 发布于2025-03-25 -
 如何将PC游戏流式传输到所有屏幕[2 除了音乐和电影之外,游戏流媒体迅速越来越受欢迎。 这不仅仅是基于云的游戏;您还可以将游戏从一个设备流式传输到家中的另一个设备。 在您的卧室里有一台功能强大的游戏PC? 将这些游戏流式传输到其他计算机或机顶盒,例如您的客厅电视。 几个平台可以促进这一点;这是我们的首选,可满足各种硬件和软件...软件教程 发布于2025-03-24
如何将PC游戏流式传输到所有屏幕[2 除了音乐和电影之外,游戏流媒体迅速越来越受欢迎。 这不仅仅是基于云的游戏;您还可以将游戏从一个设备流式传输到家中的另一个设备。 在您的卧室里有一台功能强大的游戏PC? 将这些游戏流式传输到其他计算机或机顶盒,例如您的客厅电视。 几个平台可以促进这一点;这是我们的首选,可满足各种硬件和软件...软件教程 发布于2025-03-24 -
 如何通过网络在安全模式下重新启动远程PC阅读我们的披露页面,以了解如何帮助Mspoweruser维持编辑团队阅读更多 如果您是技术人员或管理自己的远程计算机,则可能想知道如何在...软件教程 发布于2025-03-24
如何通过网络在安全模式下重新启动远程PC阅读我们的披露页面,以了解如何帮助Mspoweruser维持编辑团队阅读更多 如果您是技术人员或管理自己的远程计算机,则可能想知道如何在...软件教程 发布于2025-03-24 -
 三星Galaxy S25+与Galaxy S24+:值得升级吗?三星Galaxy S25拥有更强大的处理器和增强的相机软件,但这是否证明了S24的升级合理?让我们深入研究细节。 [2 Galaxy S25(256GB)的零售价为999.99美元,可用于在线预订,并在2025年2月7日起在商店中。S24(256GB)最初以类似的价格推出,但目前以最佳购买折扣享受...软件教程 发布于2025-03-24
三星Galaxy S25+与Galaxy S24+:值得升级吗?三星Galaxy S25拥有更强大的处理器和增强的相机软件,但这是否证明了S24的升级合理?让我们深入研究细节。 [2 Galaxy S25(256GB)的零售价为999.99美元,可用于在线预订,并在2025年2月7日起在商店中。S24(256GB)最初以类似的价格推出,但目前以最佳购买折扣享受...软件教程 发布于2025-03-24 -
 什么是Apple Carplay,它比仅仅在车上使用手机好吗?Apple CarPlay:驾车更安全、更便捷的iPhone体验 Apple CarPlay 为您提供了一种比在车内使用手机更安全的方式,让您轻松访问应用程序和Siri功能。虽然无线CarPlay更加方便,无需连接手机,但有线CarPlay更为常见且运行良好。您可以通过更改壁纸、添加、删除和重新排列...软件教程 发布于2025-03-24
什么是Apple Carplay,它比仅仅在车上使用手机好吗?Apple CarPlay:驾车更安全、更便捷的iPhone体验 Apple CarPlay 为您提供了一种比在车内使用手机更安全的方式,让您轻松访问应用程序和Siri功能。虽然无线CarPlay更加方便,无需连接手机,但有线CarPlay更为常见且运行良好。您可以通过更改壁纸、添加、删除和重新排列...软件教程 发布于2025-03-24 -
 顶级技术交易:Pixel 9 Pro XL,Samsung Portable SSD,视频门铃等等本周的技术交易太过错过了,无论您是在寻找总统的日间讨价还价还是情人节惊喜! 我们在顶级技术上发现了绝佳的折扣,包括最新的Kindle Paperwhite,Beats Studio Pro耳机,令人印象深刻的Pixel 9 Pro XL等。 请参阅下面的亮点: Google Pixel 9 p...软件教程 发布于2025-03-23
顶级技术交易:Pixel 9 Pro XL,Samsung Portable SSD,视频门铃等等本周的技术交易太过错过了,无论您是在寻找总统的日间讨价还价还是情人节惊喜! 我们在顶级技术上发现了绝佳的折扣,包括最新的Kindle Paperwhite,Beats Studio Pro耳机,令人印象深刻的Pixel 9 Pro XL等。 请参阅下面的亮点: Google Pixel 9 p...软件教程 发布于2025-03-23 -
 Android 16最终可以为通知混乱带来订单Android 16或将推出“捆绑通知”功能,解决通知过载问题! 面对日益增多的手机通知,谷歌似乎找到了新的解决方案——“捆绑通知” (Bundled Notifications),该功能可能在Android 16系统中正式亮相。 什么是“捆绑通知”? 这一功能最早由Mishaal Rahman在...软件教程 发布于2025-03-23
Android 16最终可以为通知混乱带来订单Android 16或将推出“捆绑通知”功能,解决通知过载问题! 面对日益增多的手机通知,谷歌似乎找到了新的解决方案——“捆绑通知” (Bundled Notifications),该功能可能在Android 16系统中正式亮相。 什么是“捆绑通知”? 这一功能最早由Mishaal Rahman在...软件教程 发布于2025-03-23 -
 将您的数码照片带入现实世界的5种方法将珍藏的数码照片带入现实生活,让回忆更加生动!本文介绍五种方法,让您不再让照片沉睡在电子设备中,而是以更持久、更令人愉悦的方式展示它们。 本文已更新,最初发表于2018年3月1日 手机拍照如此便捷,照片却常常被遗忘?别让照片蒙尘!以下五种方法,让您轻松将心爱的照片变为可触可感的现实存在。 使用专业照...软件教程 发布于2025-03-23
将您的数码照片带入现实世界的5种方法将珍藏的数码照片带入现实生活,让回忆更加生动!本文介绍五种方法,让您不再让照片沉睡在电子设备中,而是以更持久、更令人愉悦的方式展示它们。 本文已更新,最初发表于2018年3月1日 手机拍照如此便捷,照片却常常被遗忘?别让照片蒙尘!以下五种方法,让您轻松将心爱的照片变为可触可感的现实存在。 使用专业照...软件教程 发布于2025-03-23 -
 为什么我的笔记本电脑的鼠标台面连接到充电器时无法正常工作?插入时,笔记本电脑的Mousepad的原因不起作用。 在我们开始对此问题进行故障排除之前,让我们检查一些潜在的原因,一旦连接充电器,您的笔记本电脑的鼠标都无法正常工作。 充电端口松动,导致充电器无法正确插入。 充电器存在问题,一旦连接了充电器,就会导致鼠标故障。笔记本电脑主板的接地问题使鼠标台充电器...软件教程 发布于2025-03-23
为什么我的笔记本电脑的鼠标台面连接到充电器时无法正常工作?插入时,笔记本电脑的Mousepad的原因不起作用。 在我们开始对此问题进行故障排除之前,让我们检查一些潜在的原因,一旦连接充电器,您的笔记本电脑的鼠标都无法正常工作。 充电端口松动,导致充电器无法正确插入。 充电器存在问题,一旦连接了充电器,就会导致鼠标故障。笔记本电脑主板的接地问题使鼠标台充电器...软件教程 发布于2025-03-23 -
 未找到防暴客户错误的5个有效方法想象一下,当您想通过玩游戏休息时,您的骚乱行不通,并向您展示未找到的错误消息。那将是多么令人沮丧!因此,要摆脱这场瘟疫,该指南在Minitool上将帮助您修复未找到的Riot客户端错误。您必须与上述问题相同,并且非常渴望解决它,以便跳入您喜欢的游戏。 Without further ado, let...软件教程 发布于2025-03-23
未找到防暴客户错误的5个有效方法想象一下,当您想通过玩游戏休息时,您的骚乱行不通,并向您展示未找到的错误消息。那将是多么令人沮丧!因此,要摆脱这场瘟疫,该指南在Minitool上将帮助您修复未找到的Riot客户端错误。您必须与上述问题相同,并且非常渴望解决它,以便跳入您喜欢的游戏。 Without further ado, let...软件教程 发布于2025-03-23
学习中文
- 1 走路用中文怎么说?走路中文发音,走路中文学习
- 2 坐飞机用中文怎么说?坐飞机中文发音,坐飞机中文学习
- 3 坐火车用中文怎么说?坐火车中文发音,坐火车中文学习
- 4 坐车用中文怎么说?坐车中文发音,坐车中文学习
- 5 开车用中文怎么说?开车中文发音,开车中文学习
- 6 游泳用中文怎么说?游泳中文发音,游泳中文学习
- 7 骑自行车用中文怎么说?骑自行车中文发音,骑自行车中文学习
- 8 你好用中文怎么说?你好中文发音,你好中文学习
- 9 谢谢用中文怎么说?谢谢中文发音,谢谢中文学习
- 10 How to say goodbye in Chinese? 再见Chinese pronunciation, 再见Chinese learning

























