
如果您在Windows 10登入介面無法輸入密碼,以下三種方法或許可以讓您登入。登入後,您可以嘗試尋找Windows 10不讓您進入的原因密碼。
許多電腦問題可以透過簡單的重新啟動來解決。如果您無法在登入畫面上輸入密碼,請嘗試透過點擊畫面右下角的「關機」按鈕來重新啟動 Windows 10。有時,「關機」按鈕可能會因某種原因而呈現灰色。如果是這樣,請強制重新啟動計算機,方法是按住計算機的電源按鈕約 5 秒鐘,先將其關閉,然後再次打開。電腦重新啟動後,檢查是否可以輸入密碼。
如果重新啟動電腦無效,請嘗試以下方法:
1.按一下登入/鎖定畫面右下角的「輕鬆存取」按鈕,然後從選單中選擇「螢幕鍵盤」以開啟螢幕鍵盤。

2.現在點擊「密碼」框,然後透過點擊螢幕鍵盤上的字母和數字來輸入密碼。完成後,您可以按一下密碼框末端的眼睛按鈕檢查您是否輸入了正確的密碼,然後按一下 Enter 登入 Windows 10。

注意:如果您無法開啟螢幕鍵盤,請將 USB 鍵盤連接到筆記型電腦,然後查看是否可以輸入密碼。
如果 Windows 10 重新啟動後仍然不允許您輸入密碼,並且您無法使用其他鍵盤打字,那麼最好刪除您的 Windows 10 密碼,以便您無需輸入即可登入任何事物。為了移除 Windows 10 密碼,我們建議您使用 iSumsoft Windows 密碼修復工具。按照步驟。
第 1 步:在另一台電腦上下載並安裝 iSumsoft Windows Password Refixer。如果您沒有第二台計算機,請向其他人借一台。將 USB 隨身碟插入電腦的一個 USB 端口,然後啟動 iSumsoft Windows Password Refixer,然後按照螢幕上的步驟將該軟體刻錄到 USB 驅動器。這將建立一個 Windows 密碼重設磁碟。

第2步:現在將USB隨身碟插入Windows 10計算機,該計算機不會讓您輸入密碼,然後從USB隨身碟啟動電腦。若要讓電腦從 USB 隨身碟啟動,您通常必須存取電腦的 BIOS 選單來變更啟動順序。
第 3 步:電腦從 USB 驅動器啟動後,您將看到 iSumsoft Windows 密碼修復程式畫面。它列出了您的 Windows 10 和您的使用者資訊。您需要做的是選擇用於登入 Windows 10 的使用者並按一下「重設密碼」按鈕,然後按一下「是」確認您要將密碼重設為空白。

第四步:密碼刪除後,現在您必須重新啟動電腦。點選重新啟動按鈕。當它要求您彈出磁碟時,請按一下「是」並快速從電腦中刪除 USB 隨身碟。您的電腦將正常重啟,然後自動登入Windows 10,無需您輸入密碼。
登入後,您可能想找出Windows 10不讓您輸入密碼的原因並修復它。
1.硬體故障可能會導致此問題。您可以執行硬體和裝置疑難排解程式來偵測硬體問題,然後按照螢幕上的指示進行操作,您可以嘗試給定的建議並取得結果。若要開啟硬體和裝置疑難排解,請在“開始”功能表中搜尋“硬體和裝置”,然後在搜尋結果中按一下“尋找並修復裝置問題”。如果這無法識別問題,請嘗試下一個方法。

2.將 Windows 10 啟動至安全模式。如果在安全模式下仍然無法輸入密碼,則表示您的驅動程式有問題,因此您可以更新晶片組驅動程序,看看問題是否消失。如果您可以在安全模式下輸入密碼,則您的預設設定和基本驅動程式不會導致此問題。
3.如果問題仍然存在並且您無法找出原因,那麼您可以重置電腦或重新安裝 Windows 10。
","image":"http://www.luping.net/uploads/20240806/172292256366b1b64375f36.png","datePublished":"2024-08-06T13:36:02+08:00","dateModified":"2024-08-06T13:36:02+08:00","author":{"@type":"Person","name":"luping.net","url":"https://www.luping.net/articlelist/0_1.html"}}我已在 10 天前將我的新筆記型電腦更新至 Windows,到目前為止一切正常。我今天打開筆記型電腦,但它不允許我輸入密碼。當我單擊“密碼”框時,我無法輸入任何內容。我嘗試過 Ctrl Alt Delete 但沒有任何反應。幫助!
許多人反映他們無法在Windows 10登入畫面上輸入密碼,因為密碼框沒有顯示或呈灰色,導致他們無法登入。這個問題只是偶然發生,可能是由各種原因引起的原因,例如軟體變更、硬體問題、病毒、惡意軟體等。如果您也遇到相同的問題,請嘗試以下三種方法,也許對您有幫助。
如果您在Windows 10登入介面無法輸入密碼,以下三種方法或許可以讓您登入。登入後,您可以嘗試尋找Windows 10不讓您進入的原因密碼。
許多電腦問題可以透過簡單的重新啟動來解決。如果您無法在登入畫面上輸入密碼,請嘗試透過點擊畫面右下角的「關機」按鈕來重新啟動 Windows 10。有時,「關機」按鈕可能會因某種原因而呈現灰色。如果是這樣,請強制重新啟動計算機,方法是按住計算機的電源按鈕約 5 秒鐘,先將其關閉,然後再次打開。電腦重新啟動後,檢查是否可以輸入密碼。
如果重新啟動電腦無效,請嘗試以下方法:
1.按一下登入/鎖定畫面右下角的「輕鬆存取」按鈕,然後從選單中選擇「螢幕鍵盤」以開啟螢幕鍵盤。
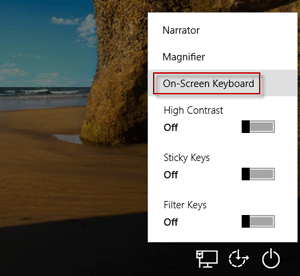
2.現在點擊「密碼」框,然後透過點擊螢幕鍵盤上的字母和數字來輸入密碼。完成後,您可以按一下密碼框末端的眼睛按鈕檢查您是否輸入了正確的密碼,然後按一下 Enter 登入 Windows 10。
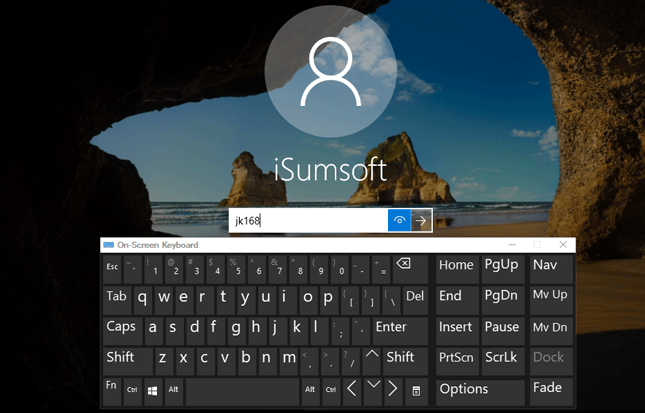
注意:如果您無法開啟螢幕鍵盤,請將 USB 鍵盤連接到筆記型電腦,然後查看是否可以輸入密碼。
如果 Windows 10 重新啟動後仍然不允許您輸入密碼,並且您無法使用其他鍵盤打字,那麼最好刪除您的 Windows 10 密碼,以便您無需輸入即可登入任何事物。為了移除 Windows 10 密碼,我們建議您使用 iSumsoft Windows 密碼修復工具。按照步驟。
第 1 步:在另一台電腦上下載並安裝 iSumsoft Windows Password Refixer。如果您沒有第二台計算機,請向其他人借一台。將 USB 隨身碟插入電腦的一個 USB 端口,然後啟動 iSumsoft Windows Password Refixer,然後按照螢幕上的步驟將該軟體刻錄到 USB 驅動器。這將建立一個 Windows 密碼重設磁碟。
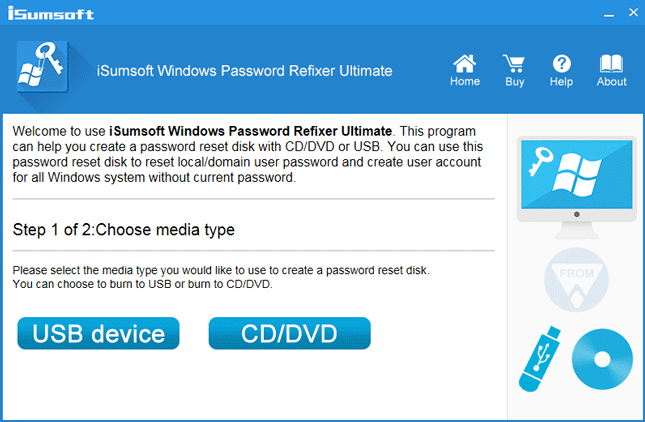
第2步:現在將USB隨身碟插入Windows 10計算機,該計算機不會讓您輸入密碼,然後從USB隨身碟啟動電腦。若要讓電腦從 USB 隨身碟啟動,您通常必須存取電腦的 BIOS 選單來變更啟動順序。
第 3 步:電腦從 USB 驅動器啟動後,您將看到 iSumsoft Windows 密碼修復程式畫面。它列出了您的 Windows 10 和您的使用者資訊。您需要做的是選擇用於登入 Windows 10 的使用者並按一下「重設密碼」按鈕,然後按一下「是」確認您要將密碼重設為空白。
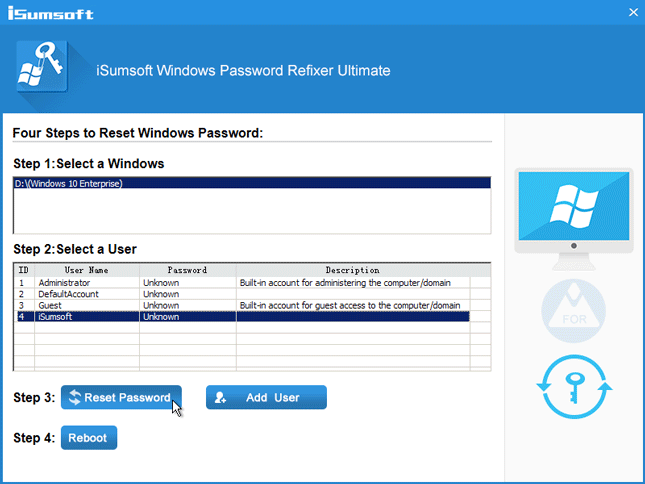
第四步:密碼刪除後,現在您必須重新啟動電腦。點選重新啟動按鈕。當它要求您彈出磁碟時,請按一下「是」並快速從電腦中刪除 USB 隨身碟。您的電腦將正常重啟,然後自動登入Windows 10,無需您輸入密碼。
登入後,您可能想找出Windows 10不讓您輸入密碼的原因並修復它。
1.硬體故障可能會導致此問題。您可以執行硬體和裝置疑難排解程式來偵測硬體問題,然後按照螢幕上的指示進行操作,您可以嘗試給定的建議並取得結果。若要開啟硬體和裝置疑難排解,請在“開始”功能表中搜尋“硬體和裝置”,然後在搜尋結果中按一下“尋找並修復裝置問題”。如果這無法識別問題,請嘗試下一個方法。
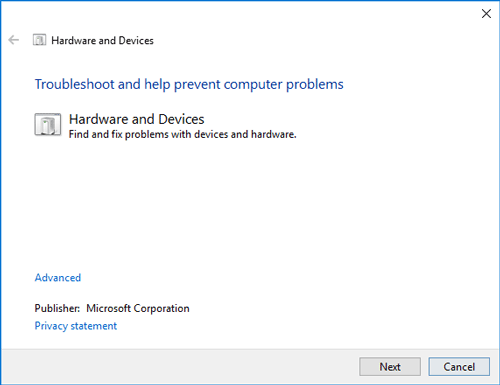
2.將 Windows 10 啟動至安全模式。如果在安全模式下仍然無法輸入密碼,則表示您的驅動程式有問題,因此您可以更新晶片組驅動程序,看看問題是否消失。如果您可以在安全模式下輸入密碼,則您的預設設定和基本驅動程式不會導致此問題。
3.如果問題仍然存在並且您無法找出原因,那麼您可以重置電腦或重新安裝 Windows 10。















免責聲明: 提供的所有資源部分來自互聯網,如果有侵犯您的版權或其他權益,請說明詳細緣由並提供版權或權益證明然後發到郵箱:[email protected] 我們會在第一時間內為您處理。
Copyright© 2022 湘ICP备2022001581号-3