如何重設 Windows 8.1 的 Surface 忘記密碼
現在Surface平板電腦因其強大的功能而非常受歡迎,它不僅可以用作平板電腦,還可以用作筆記型電腦。無論您使用的是安裝了 Windows 8.1/8 的桌上型電腦、筆記型電腦還是 Surface,您都不可避免地會忘記密碼。那麼當在Windows 8.1 Surface上忘記密碼時該怎麼辦?接下來,本文只是告訴如何重置Surface密碼。
實際上,忘記登入執行 Windows 8.1 的 Surface 密碼時有不只一種解決方案,但我們最想要的是一種能夠在不遺失資料的情況下重新存取 Surface 的方法。所以本文重點介紹如何使用 USB 隨身碟重設 Windows 8.1 Surface
密碼。使用 USB 隨身碟重設 Surface 密碼
- 方法 1:使用 Surface 密碼重設 USB 隨身碟
- 方式 2:使用 Windows 密碼修復 USB 隨身碟
方法 1:使用密碼重設 USB 重設 Windows 8.1 Surface 密碼
如果您曾經使用 USB 在 Windows 8.1 Surface 上建立密碼重設盤,那麼您是有先見之明的。只需將密碼重設 USB 插入 Surface USB 端口,然後單擊 Windows 8.1 登入畫面上的 重設密碼
連結即可。 (輸入錯誤密碼登入後,登入框下方會顯示重設密碼連結。)然後依照密碼重設精靈重設密碼。
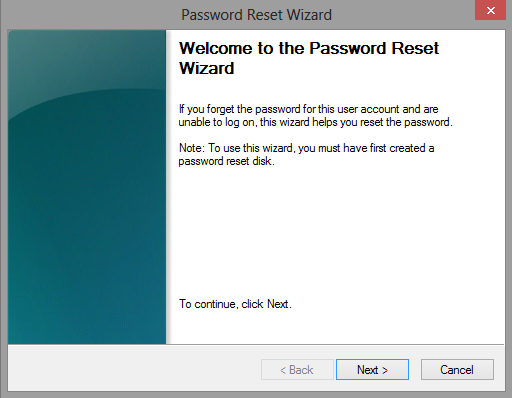
方法 2:使用 Windows Password Refixer USB 重設 Surface 密碼
事實是,很少有人會在忘記 Windows 8.1 Surface 密碼之前建立密碼重設磁碟。但是不要緊。您可以使用 USB 隨身碟透過 Windows 密碼修復程式
建立 USB 隨身碟,只需另一台電腦/筆記型電腦/表面的協助即可。然後使用 USB 隨身碟重設 Windows 8.1 Surface 的密碼。第 1 步:建立可啟動的 Windows 密碼修復 USB 隨身碟
1.打開另一台電腦/筆記型電腦/表面。下載並安裝 Windows 密碼修復程式。
2.啟動軟體並將 USB 隨身碟插入已安裝該軟體的電腦。
3.遵循其指南。您將選擇USB設備,記下USB驅動器盤符,然後按一下開始刻錄
按鈕。4.當彈出「燒錄成功」對話方塊時,您將獲得一個可啟動的 USB 隨身碟。
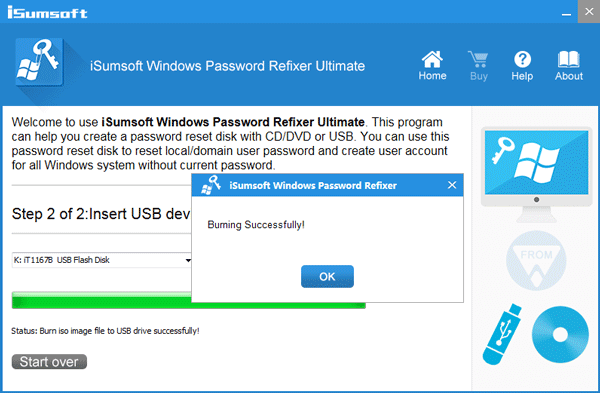
步驟 2:從可啟動 USB 隨身碟啟動 Windows 8.1 介面
如果 Surface 已打開,請將其關閉。然後按照以下步驟從可啟動 USB 驅動器重新啟動它。
1.將可啟動 USB 隨身碟插入 Surface USB 連接埠。
2.按住音量降低按鈕。接下來,按下並釋放電源按鈕。
3.當 Surface 標誌出現時,放開音量降低按鈕。然後 Surface 將從 USB 隨身碟啟動。
提示:詳細了解如何從 USB 裝置啟動 Surface。
步驟 3:在 Windows 8.1 Surface 上重設忘記的密碼
表面從可啟動 USB 隨身碟啟動後,將顯示 Windows 密碼修復程式
畫面。1.在螢幕上,選擇 Surface 上安裝的 Windows 8.1 系統。
2.選擇您忘記密碼的使用者帳號。
3.點選重設密碼
按鈕。
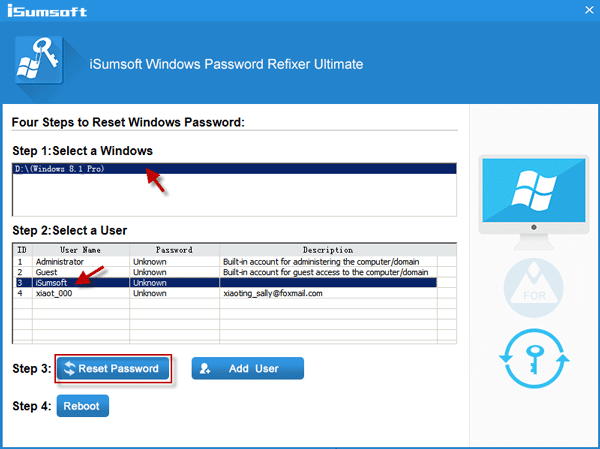
那麼您忘記的密碼將被重置為空白。之後,取出可啟動 USB 隨身碟並重新啟動 Surface。然後您就可以無需密碼登入 Windows 8.1 Surface。
Surface 忘記 Windows 8.1 密碼時的提示
1.在 Surface 上為 Windows 8.1 帳戶建立密碼時建立密碼提示。一旦忘記密碼,密碼提示會提醒您密碼。
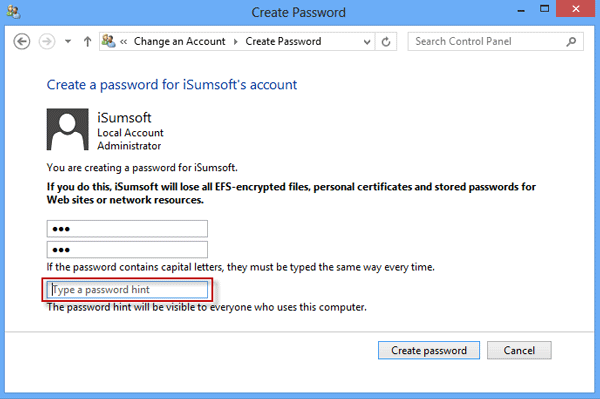
2.為您的帳戶建立圖片密碼或 PIN 碼。一旦忘記密碼,您可以更改其他登入選項來登入您的 Surface。
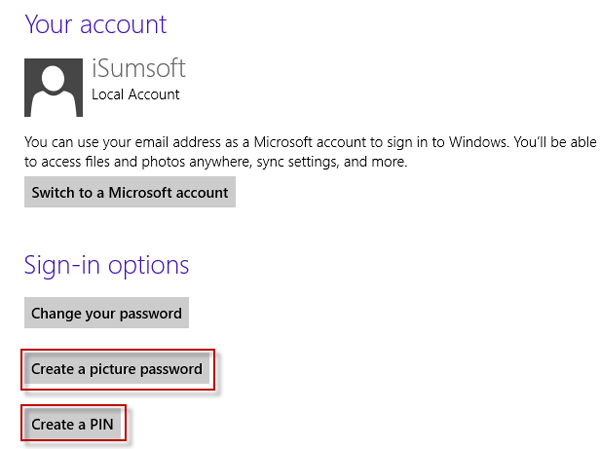
3.當您仍可登入 Surface 時,建立密碼重設磁碟。一旦忘記密碼,可以使用磁碟重設密碼。
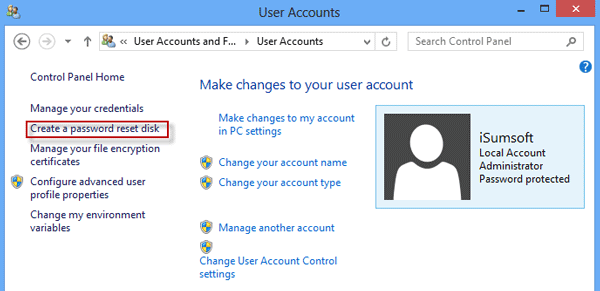
4.在 Windows 8.1 Surface 上建立多個管理員帳戶。當忘記一個管理員密碼時,請使用另一個管理員帳號重設密碼。
-
 完整指南 - 《黑色行動 6》卡在 PC 上的加載畫面上您在《使命召唤:黑色行动 6》抢先体验 Beta 期间是否遇到加载屏幕问题?您可以采取什么措施来解决这个恼人的错误?如果您没有任何想法,请参阅 MiniTool Solution 的指南,获取一些针对黑色行动 6 卡在加载屏幕上的有效解决方案。使命召唤黑色行动 6 卡在加载屏幕上近日,《使命召唤:黑...軟體教學 發佈於2024-11-02
完整指南 - 《黑色行動 6》卡在 PC 上的加載畫面上您在《使命召唤:黑色行动 6》抢先体验 Beta 期间是否遇到加载屏幕问题?您可以采取什么措施来解决这个恼人的错误?如果您没有任何想法,请参阅 MiniTool Solution 的指南,获取一些针对黑色行动 6 卡在加载屏幕上的有效解决方案。使命召唤黑色行动 6 卡在加载屏幕上近日,《使命召唤:黑...軟體教學 發佈於2024-11-02 -
 Stardock DesktopGPT 是 AI Power Users 的 Copilot 替代品「透過DesktopGPT,Stardock 將AI 的力量帶入桌面,其獨特的功能使您可以輕鬆地進出與多種大型語言模型的交互( LLM)具有鍵盤優先的體驗。情況下,使用者將「沉浸在」DesktopGPT 中。這個應用程式不會佔用您螢幕的四分之一,它只會在您需要時彈出。 Stardock 希望客戶...軟體教學 發佈於2024-11-02
Stardock DesktopGPT 是 AI Power Users 的 Copilot 替代品「透過DesktopGPT,Stardock 將AI 的力量帶入桌面,其獨特的功能使您可以輕鬆地進出與多種大型語言模型的交互( LLM)具有鍵盤優先的體驗。情況下,使用者將「沉浸在」DesktopGPT 中。這個應用程式不會佔用您螢幕的四分之一,它只會在您需要時彈出。 Stardock 希望客戶...軟體教學 發佈於2024-11-02 -
 防止使用者在 Windows 10 中更改桌面壁紙的 2 個選項為您的電腦設定桌面桌布後,您可能不希望其他人更改它。現在在這篇文章中,我們將向您展示如何防止使用者更改 Windows 10 中的桌面桌布。有兩個選項。 選項 1:使用本機群組原則編輯器 選項 2:使用登錄編輯程式 選項 1:...軟體教學 發佈於2024-11-02
防止使用者在 Windows 10 中更改桌面壁紙的 2 個選項為您的電腦設定桌面桌布後,您可能不希望其他人更改它。現在在這篇文章中,我們將向您展示如何防止使用者更改 Windows 10 中的桌面桌布。有兩個選項。 選項 1:使用本機群組原則編輯器 選項 2:使用登錄編輯程式 選項 1:...軟體教學 發佈於2024-11-02 -
 HDMI 連接埠在 Mac 上無法運作的十大修復方法在短暫缺席之後,HDMI 連接埠在最新的 MacBook Pro 系列中回歸。 Mac Mini 和 Mac Ultra 還具有 HDMI 端口,用於連接顯示器或投影機。但當 Mac 上的 HDMI 連接埠突然停止工作時,您可能會感覺陷入困境。 以下是修復 MacBook 無法使用 HD...軟體教學 發佈於2024-11-02
HDMI 連接埠在 Mac 上無法運作的十大修復方法在短暫缺席之後,HDMI 連接埠在最新的 MacBook Pro 系列中回歸。 Mac Mini 和 Mac Ultra 還具有 HDMI 端口,用於連接顯示器或投影機。但當 Mac 上的 HDMI 連接埠突然停止工作時,您可能會感覺陷入困境。 以下是修復 MacBook 無法使用 HD...軟體教學 發佈於2024-11-02 -
 KB5044285下載和KB5044285安裝失敗指南如果最新的 Windows 11 更新 KB5044285 安裝失敗,您該怎麼辦?如果您不確定如何修復它,請閱讀 MiniTool Software 上的這篇文章,以獲得幾種簡單有效的解決方案來解決該問題。 Windows 11 KB5044285 簡介KB5044285 是一個Windows 11...軟體教學 發佈於2024-11-02
KB5044285下載和KB5044285安裝失敗指南如果最新的 Windows 11 更新 KB5044285 安裝失敗,您該怎麼辦?如果您不確定如何修復它,請閱讀 MiniTool Software 上的這篇文章,以獲得幾種簡單有效的解決方案來解決該問題。 Windows 11 KB5044285 簡介KB5044285 是一個Windows 11...軟體教學 發佈於2024-11-02 -
 如何在 iPhone 和 iPad 上調整或縮小照片大小快速链接如何使用快捷方式调整照片大小 如何使用第三方应用程序调整照片大小 照片应用程序中的编辑器功能相当丰富,但您无法更改照片的文件大小。幸运的是,您可以使用快捷方式或第三方应用程序在 iPhone 和 iPad 上调整照片大小或缩小照片大小。方法如下。 如何使用快捷方式调整照片大小 ...軟體教學 發佈於2024-11-02
如何在 iPhone 和 iPad 上調整或縮小照片大小快速链接如何使用快捷方式调整照片大小 如何使用第三方应用程序调整照片大小 照片应用程序中的编辑器功能相当丰富,但您无法更改照片的文件大小。幸运的是,您可以使用快捷方式或第三方应用程序在 iPhone 和 iPad 上调整照片大小或缩小照片大小。方法如下。 如何使用快捷方式调整照片大小 ...軟體教學 發佈於2024-11-02 -
 如何解決 iPhone 上沒有簡訊提醒或聲音的問題:15 種以上解決方案如果您的 iPhone 上没有显示短信,您的设备没有显示传入短信或 iMessage 的通知,或者您锁定的 iPhone 在收到短信时没有发出声音,请查看这些便捷的解决方案解决此类问题。 1. 检查消息的通知设置 当短信未作为通知显示在 iPhone 上时,请确保允许“消息”应用程序在锁定屏...軟體教學 發佈於2024-11-02
如何解決 iPhone 上沒有簡訊提醒或聲音的問題:15 種以上解決方案如果您的 iPhone 上没有显示短信,您的设备没有显示传入短信或 iMessage 的通知,或者您锁定的 iPhone 在收到短信时没有发出声音,请查看这些便捷的解决方案解决此类问题。 1. 检查消息的通知设置 当短信未作为通知显示在 iPhone 上时,请确保允许“消息”应用程序在锁定屏...軟體教學 發佈於2024-11-02 -
 如何啟用 PIN 要求並建立複雜的 PINWindows Hello Windows 10 中的使用者可以使用 PIN(個人識別碼)登入其裝置。您可以使用此 PIN 登入 Windows、應用程式和服務。 PIN 登入允許使用者使用四位數的號碼登入。 PIN 碼非常短且簡單,很容易被駭客破解。 本教學將向您展示如何啟用 PIN...軟體教學 發佈於2024-11-02
如何啟用 PIN 要求並建立複雜的 PINWindows Hello Windows 10 中的使用者可以使用 PIN(個人識別碼)登入其裝置。您可以使用此 PIN 登入 Windows、應用程式和服務。 PIN 登入允許使用者使用四位數的號碼登入。 PIN 碼非常短且簡單,很容易被駭客破解。 本教學將向您展示如何啟用 PIN...軟體教學 發佈於2024-11-02 -
 如何在 Android 上免費繞過 Google FRP什麼是 Google 恢復原廠設定保護或 FRP Google從Android 5.1開始在其Android作業系統中引入了新的安全機制。如果您無法使用上次使用的 Google 帳戶及其密碼登錄,它會阻止您訪問 Android 手機或平板電腦。 在此安全系統之前,手機搶奪者只需將裝置重置為出廠設定...軟體教學 發佈於2024-11-02
如何在 Android 上免費繞過 Google FRP什麼是 Google 恢復原廠設定保護或 FRP Google從Android 5.1開始在其Android作業系統中引入了新的安全機制。如果您無法使用上次使用的 Google 帳戶及其密碼登錄,它會阻止您訪問 Android 手機或平板電腦。 在此安全系統之前,手機搶奪者只需將裝置重置為出廠設定...軟體教學 發佈於2024-11-02 -
 微軟應該專注於讓 Windows 11 變得更好,而不僅僅是更有趣隨著新的 Copilot 功能的不斷發布,微軟在 Windows 11 及更高版本中的優先重點顯而易見。除了與 AI 互動的方式日益多樣化之外,您可能想知道 Windows 11 的效能、功能和整體使用者體驗的有意義的改進在哪裡。 微軟明確表示:Copilot 是 Windows 11 的未來 ...軟體教學 發佈於2024-11-02
微軟應該專注於讓 Windows 11 變得更好,而不僅僅是更有趣隨著新的 Copilot 功能的不斷發布,微軟在 Windows 11 及更高版本中的優先重點顯而易見。除了與 AI 互動的方式日益多樣化之外,您可能想知道 Windows 11 的效能、功能和整體使用者體驗的有意義的改進在哪裡。 微軟明確表示:Copilot 是 Windows 11 的未來 ...軟體教學 發佈於2024-11-02 -
 PC 上令人滿意的崩潰:用四種可行的解決方案修復近日,多名Satisfactory玩家反映,Satisfactory在PC上不斷崩潰,無法進入遊戲。有什麼解決方案可以解決崩潰問題嗎?閱讀這篇 MiniTool 文章,了解一些可行的解決方案。 Satisfactory 是一款開放世界模擬遊戲,具有單人和多人模式。但與其他遊戲類似,《Satisfac...軟體教學 發佈於2024-11-02
PC 上令人滿意的崩潰:用四種可行的解決方案修復近日,多名Satisfactory玩家反映,Satisfactory在PC上不斷崩潰,無法進入遊戲。有什麼解決方案可以解決崩潰問題嗎?閱讀這篇 MiniTool 文章,了解一些可行的解決方案。 Satisfactory 是一款開放世界模擬遊戲,具有單人和多人模式。但與其他遊戲類似,《Satisfac...軟體教學 發佈於2024-11-02 -
 無法在 Windows 11 24H2 中使用 SMB 存取 NAS:原因及修復最近有使用者反映無法在Windows 11 24H2中透過SMB存取NAS。造成這種局面的原因是什麼?如果您在 Windows 11 24H2 上存取 NAS 時遇到 SMB 簽章錯誤,該怎麼辦?請繼續閱讀此 MiniTool 指南以了解詳細資訊。 為什麼在 Windows 11 24H2 中無法透...軟體教學 發佈於2024-11-02
無法在 Windows 11 24H2 中使用 SMB 存取 NAS:原因及修復最近有使用者反映無法在Windows 11 24H2中透過SMB存取NAS。造成這種局面的原因是什麼?如果您在 Windows 11 24H2 上存取 NAS 時遇到 SMB 簽章錯誤,該怎麼辦?請繼續閱讀此 MiniTool 指南以了解詳細資訊。 為什麼在 Windows 11 24H2 中無法透...軟體教學 發佈於2024-11-02 -
 Apple Journal 與 Day One:哪個日記應用程式更好Apple 在 iPhone 上推出了一款帶有 iOS 17 更新的新日記應用程式。顧名思義,它可以幫助您捕捉並記錄生活中的重要時刻。日記應用程式與照片應用程式完美集成,提供一些獲取靈感的提示、Face ID 保護等等。但這比粉絲最喜歡的《第一天》更好嗎?讓我們比較一下它們,找到完美的應用程式來記下...軟體教學 發佈於2024-11-02
Apple Journal 與 Day One:哪個日記應用程式更好Apple 在 iPhone 上推出了一款帶有 iOS 17 更新的新日記應用程式。顧名思義,它可以幫助您捕捉並記錄生活中的重要時刻。日記應用程式與照片應用程式完美集成,提供一些獲取靈感的提示、Face ID 保護等等。但這比粉絲最喜歡的《第一天》更好嗎?讓我們比較一下它們,找到完美的應用程式來記下...軟體教學 發佈於2024-11-02 -
 部分 iPhone 鬧鐘故障,但修復即將到來沒有人喜歡錯過鬧鐘,尤其是當它是時鐘故障時。如果您擁有 iPhone,並且在過去幾天錯過了一些鬧鐘,那麼您並不孤單。事實上,蘋果公司已經意識到這個問題,目前正在努力修復。 隨著有關 iPhone 用戶無聲啟動鬧鐘的報道不斷出現,Apple 在回應 Today Show 時承認了該軟體錯誤,並正在...軟體教學 發佈於2024-11-02
部分 iPhone 鬧鐘故障,但修復即將到來沒有人喜歡錯過鬧鐘,尤其是當它是時鐘故障時。如果您擁有 iPhone,並且在過去幾天錯過了一些鬧鐘,那麼您並不孤單。事實上,蘋果公司已經意識到這個問題,目前正在努力修復。 隨著有關 iPhone 用戶無聲啟動鬧鐘的報道不斷出現,Apple 在回應 Today Show 時承認了該軟體錯誤,並正在...軟體教學 發佈於2024-11-02 -
 Windows 11 現在顯示開始功能表廣告:以下是關閉它們的方法Windows 11 已開始在「開始」功能表中顯示廣告。雖然我們真的不喜歡讓公司陷入困境,但沒有人願意這樣做,這是一個糟糕的主意。雖然廣告尚未向所有用戶展示,但最終會向您展示,因此以下是關閉廣告的方法。 Windows 11 開始功能表現在有廣告 Windows 開始功能表中的廣告偽裝成應用程...軟體教學 發佈於2024-11-02
Windows 11 現在顯示開始功能表廣告:以下是關閉它們的方法Windows 11 已開始在「開始」功能表中顯示廣告。雖然我們真的不喜歡讓公司陷入困境,但沒有人願意這樣做,這是一個糟糕的主意。雖然廣告尚未向所有用戶展示,但最終會向您展示,因此以下是關閉廣告的方法。 Windows 11 開始功能表現在有廣告 Windows 開始功能表中的廣告偽裝成應用程...軟體教學 發佈於2024-11-02
學習中文
- 1 走路用中文怎麼說? 走路中文發音,走路中文學習
- 2 坐飛機用中文怎麼說? 坐飞机中文發音,坐飞机中文學習
- 3 坐火車用中文怎麼說? 坐火车中文發音,坐火车中文學習
- 4 坐車用中文怎麼說? 坐车中文發音,坐车中文學習
- 5 開車用中文怎麼說? 开车中文發音,开车中文學習
- 6 游泳用中文怎麼說? 游泳中文發音,游泳中文學習
- 7 騎自行車用中文怎麼說? 骑自行车中文發音,骑自行车中文學習
- 8 你好用中文怎麼說? 你好中文發音,你好中文學習
- 9 謝謝用中文怎麼說? 谢谢中文發音,谢谢中文學習
- 10 How to say goodbye in Chinese? 再见Chinese pronunciation, 再见Chinese learning

























