如何在 Windows 10 上使用 PS5 控制器
Sony的 PlayStation 5 DualSense 控制器也可以與 Windows 10 和 Steam 搭配使用,只要您不介意失去一些功能(例如自適應觸發器)。如果您願意嘗試一些第三方應用程式來幫助控制器連接,您也可以讓 DualSense 與非 Steam 遊戲搭配使用。
將 PS5 控制器與 Windows 10 PC 配對
您可以使用 USB 電纜或透過藍牙將 DualSense 控制器配對。然而,雖然透過藍牙連接相對容易,但控制器的藍牙連接並不是最好的,因此我們強烈建議您透過 USB 將控制器連接到電腦。
若要開始配對,請將 USB 纜線插入電腦和 DualSense 控制器的頂部。等待幾秒鐘,讓 Windows 偵測到控制器 — 如果觸控板周圍的控制器 LED 燈亮起,您就知道控制器已正常運作。
接下來,您需要開啟 Windows 10 PC 上的控制台並確認您的電腦是否已識別控制器。為此,請按 Windows 鍵,鍵入“控制台”,然後按 Enter 鍵啟動控制台應用程式。
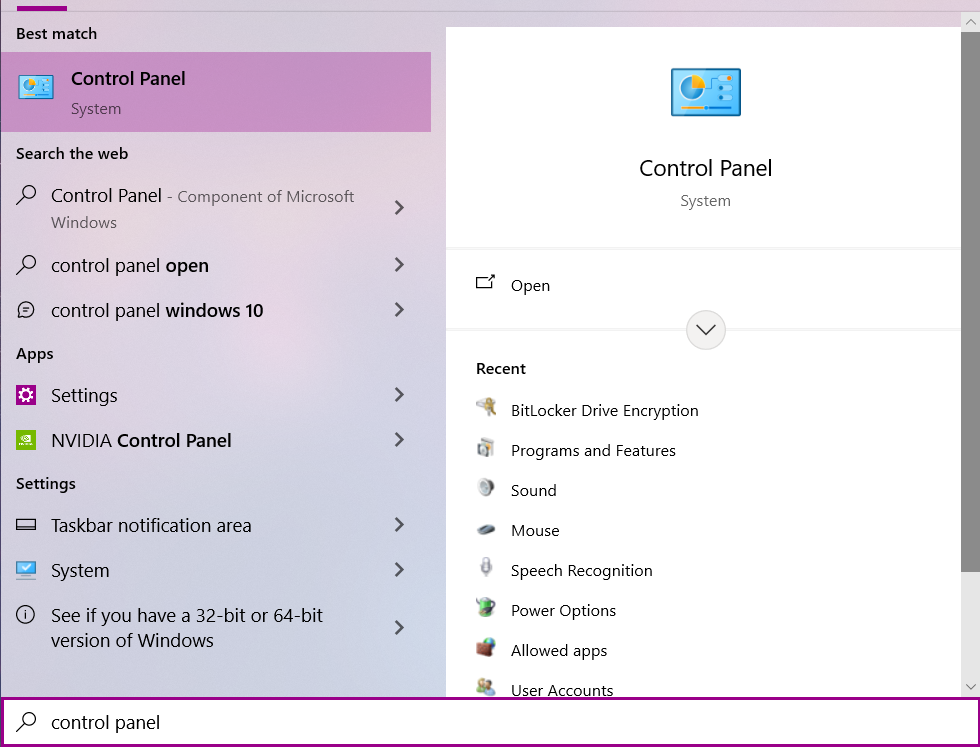
從控制台選單中,按一下「裝置與印表機」。
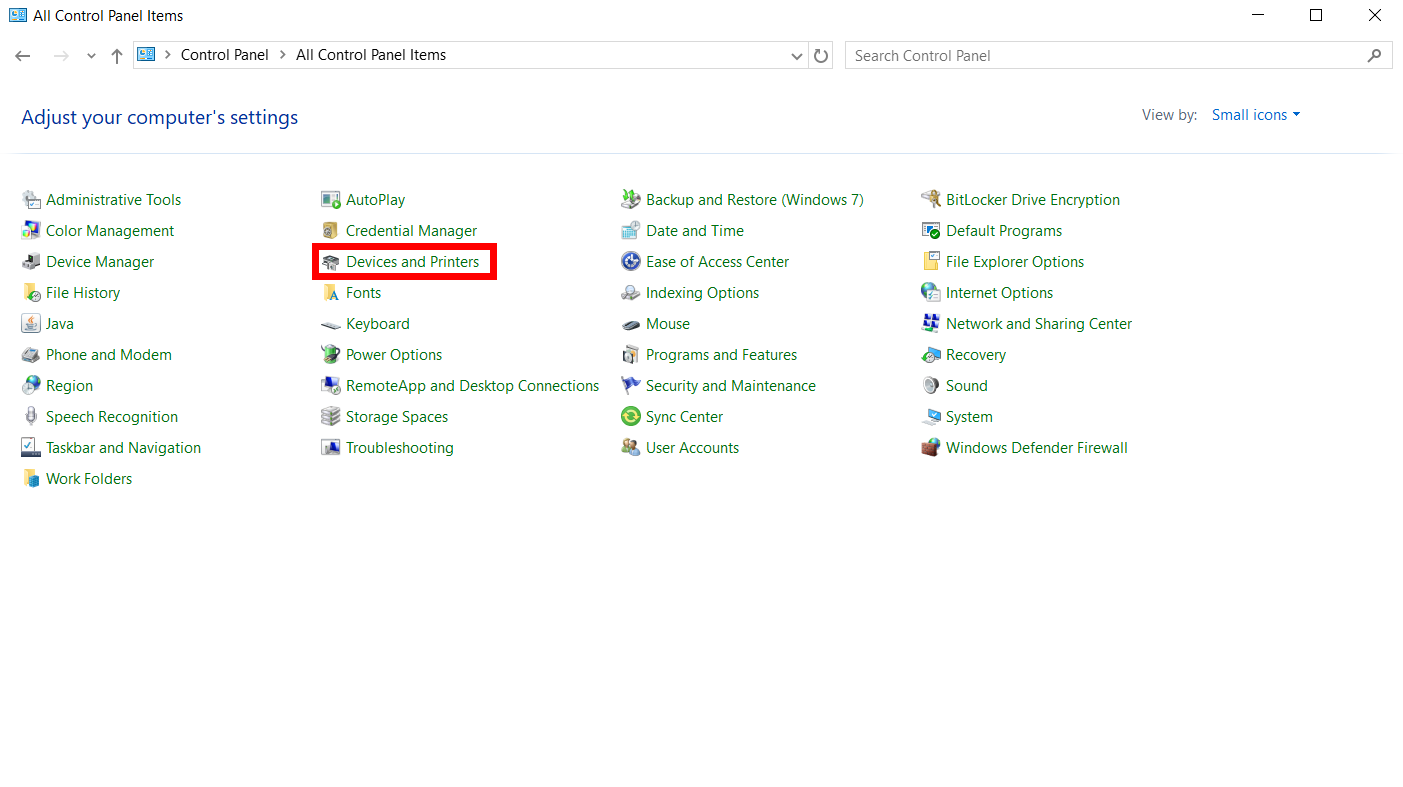
在「裝置」下,DualSense 控制器將顯示為「無線控制器」。
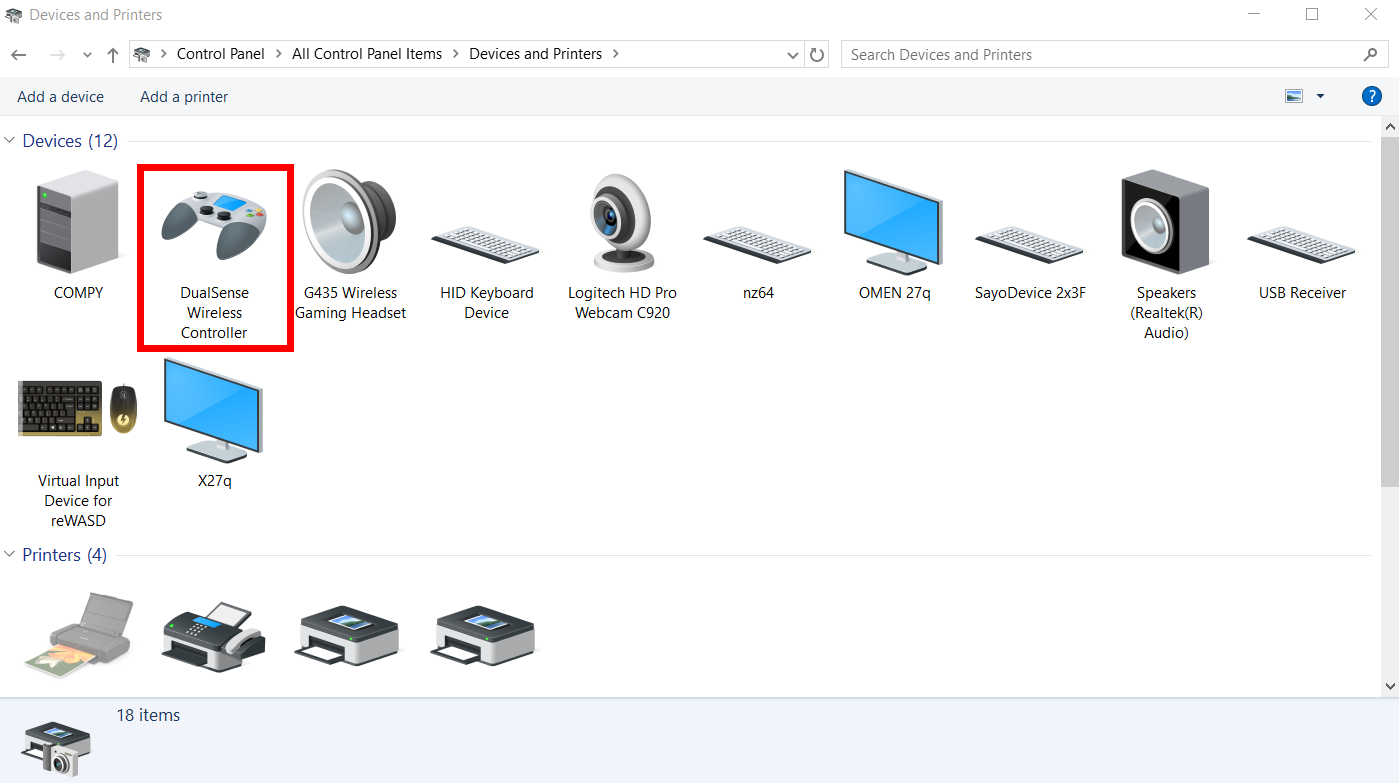
在繼續使用 Steam 之前,您需要檢查 Windows 10 是否已將 DualSense 控制器新增為音訊裝置 - 這在首次配對控制器時很常見。
要檢查這一點,請轉到“設定”,點擊“系統”,然後點擊“聲音”。
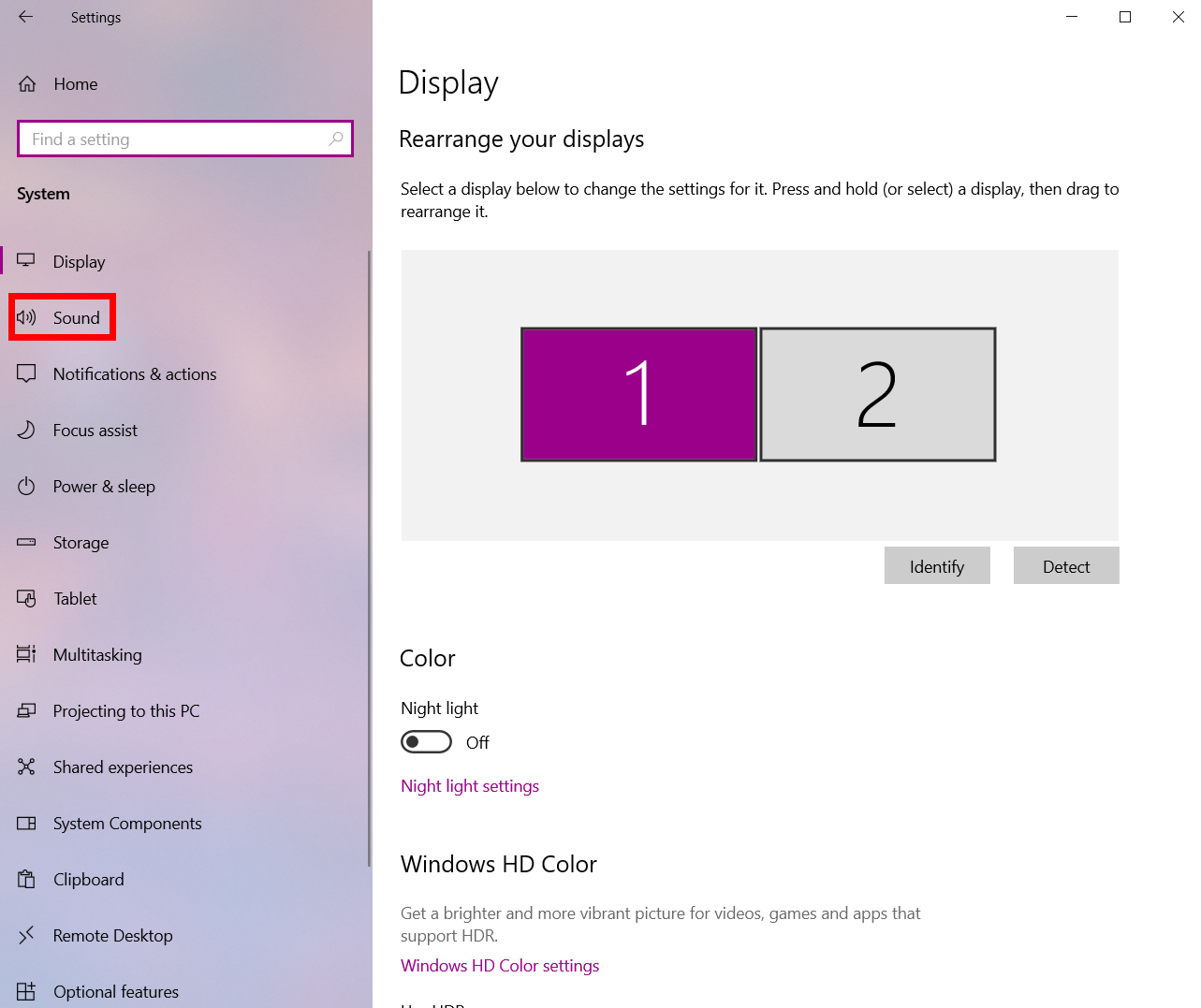
接下來,按一下「管理聲音設備」。
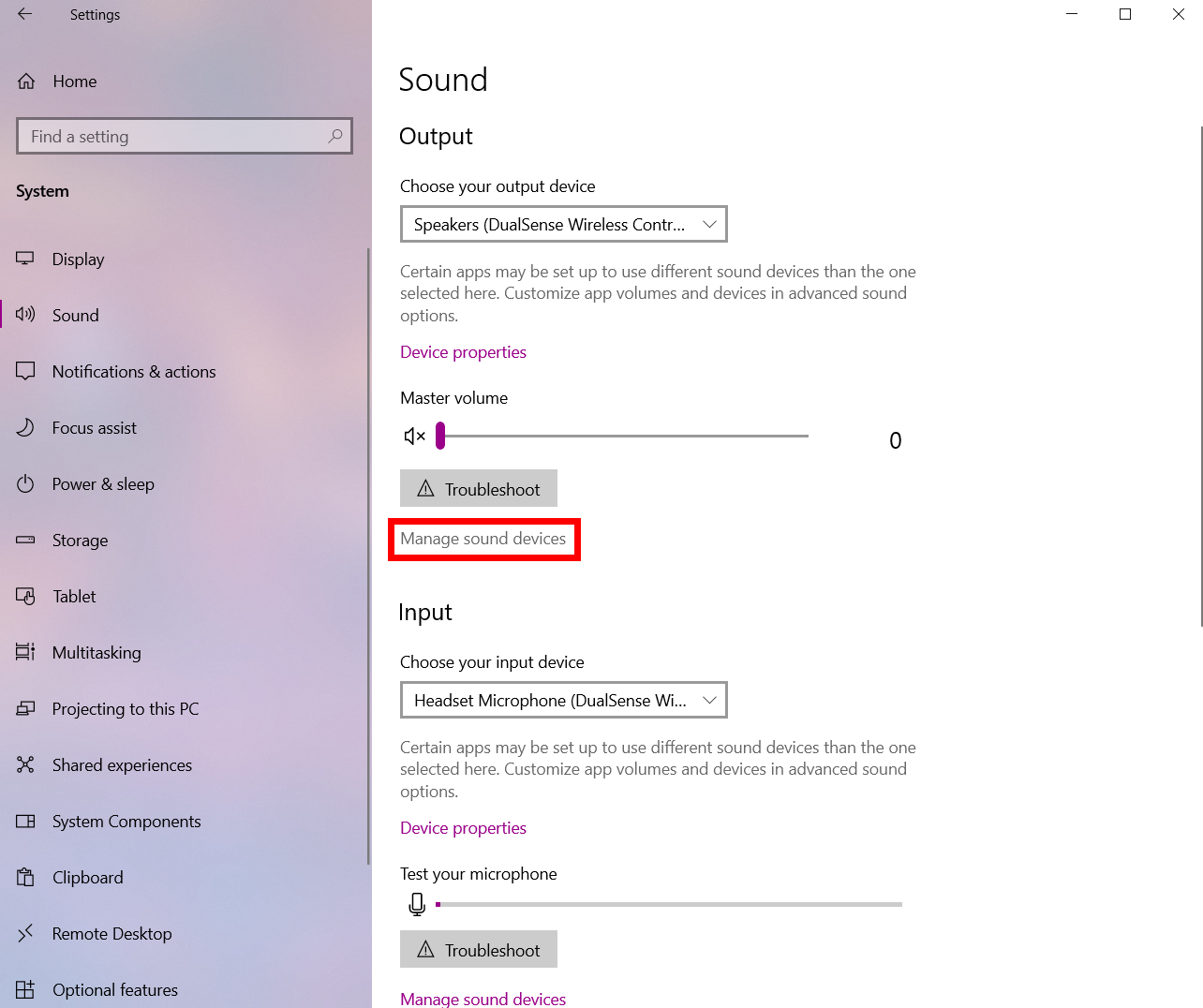
在此畫面上,您可能會看到 DualSense 既是輸入裝置又是輸出裝置。
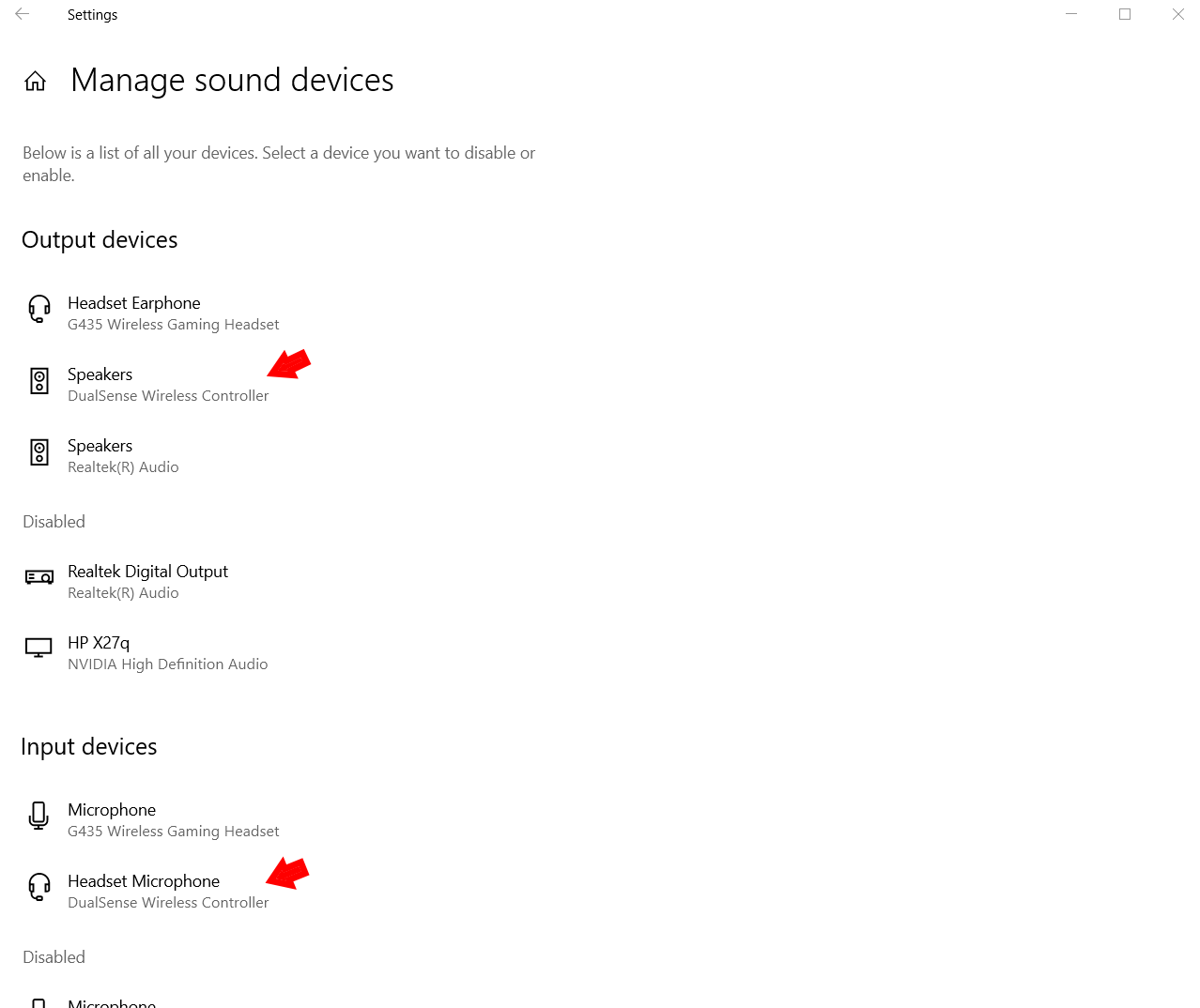
按一下裝置並為兩個執行個體選擇停用,Windows 10 將不再預設將 DualSense 為音訊裝置。
為Steam 配對和配置PS5 控制器
Steam 通常會自動識別DualSense 控制器並相應地交換動作和遊戲控制,但如果出現問題,有一些簡單的方法來解決問題。
首先,打開 Steam 應用程序,點擊左上角的圖標,然後選擇「設定」。
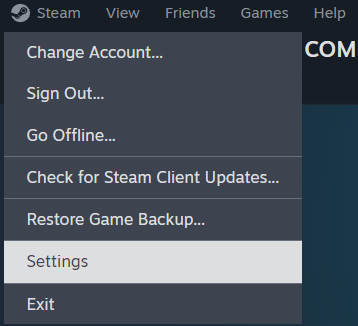
在下一個選單的側邊欄中,有一個「控制器」標籤。單擊它,您將能夠看到該應用程式在控制器上的信息。如果您的 PS5 控制器被列為“DualSense 無線控制器”,那麼一切都應該自動與 Steam 搭配使用!
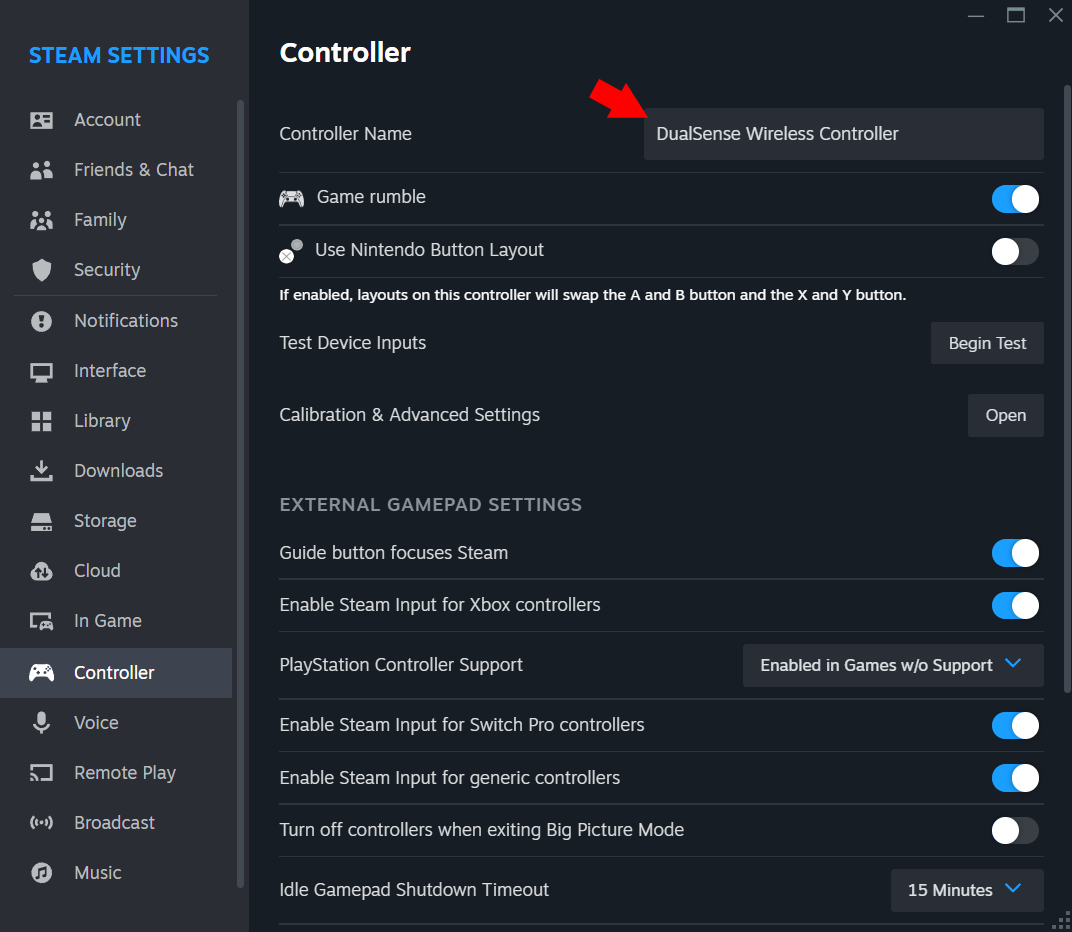
但是,如果您遇到問題,請檢查「PlayStation Controller 支援」設定是否設定為「在不支援的遊戲中啟用」。
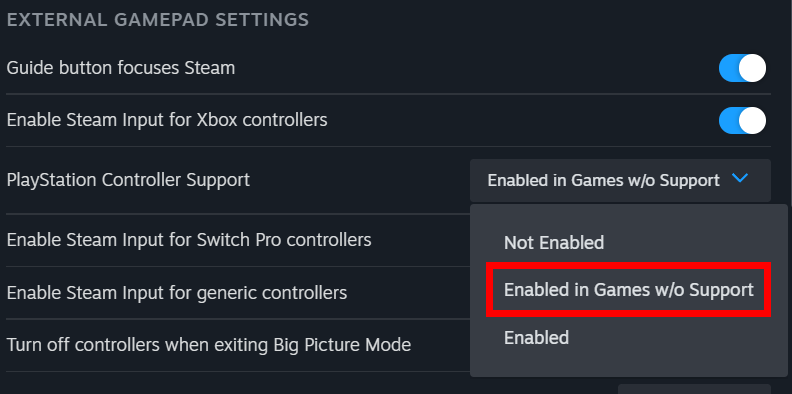
若要設定 Steam 的 DualSense 控制器,請按一下「校準與進階設定」旁的「開啟」按鈕。
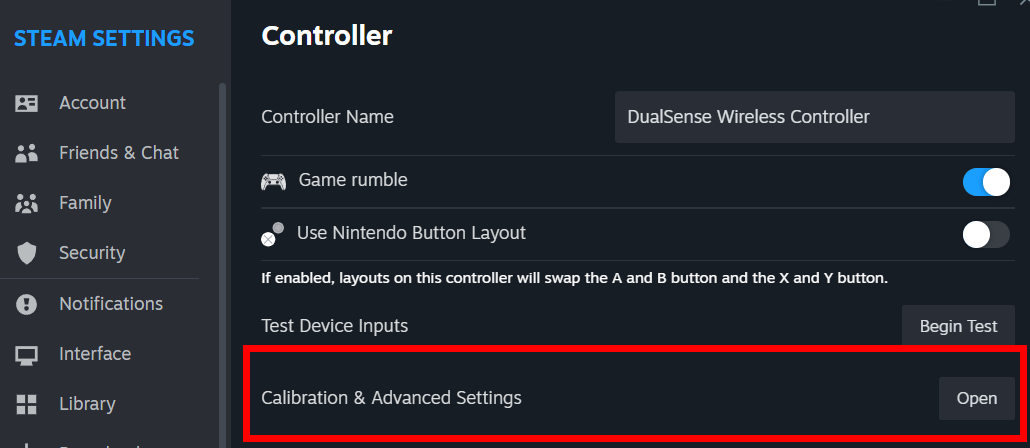
將開啟一個新選單,您可以調整 PS5 控制器的 LED 燈、操縱桿死區、隆隆聲輸出以及校準陀螺儀控制。
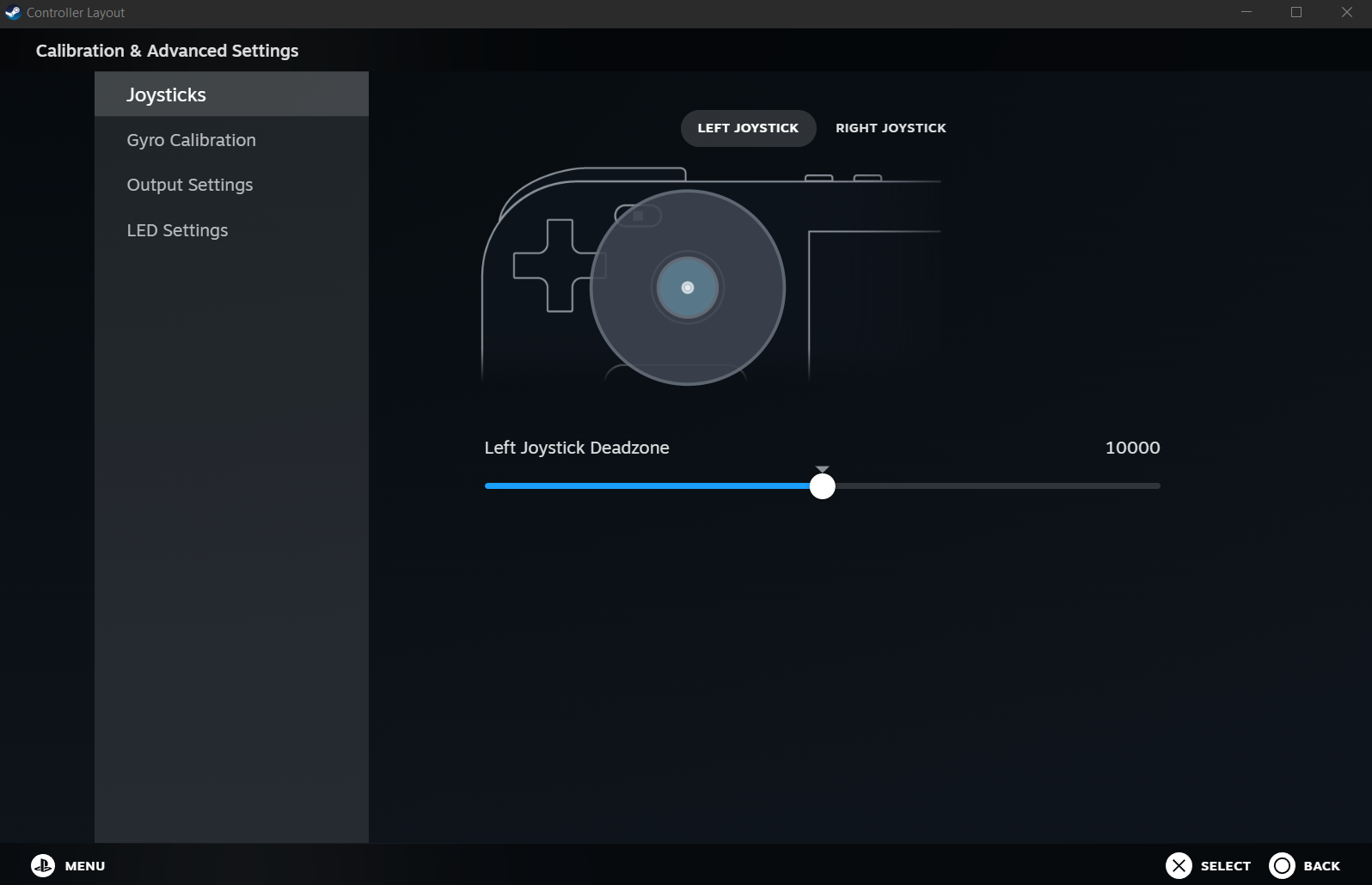
當您確定 Steam 正確讀取您的控制器時,您可以檢查庫中的遊戲,看看遊戲是否支援一般控制器以及是否支援 DualSense 5。執行此操作透過檢查右側的“控制器”部分。
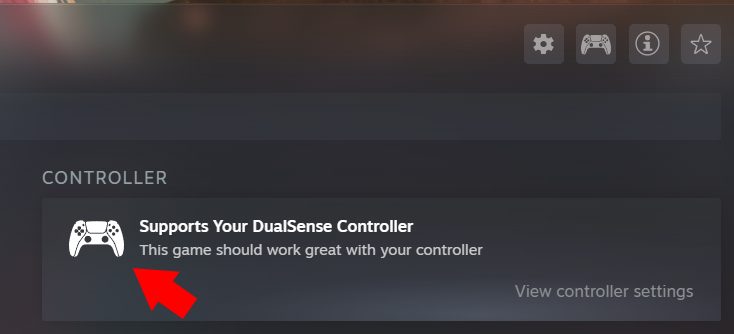
使用PS5 控制器玩非Steam PC 遊戲
在Steam 之外,您的DualSense 控制器可能可以與Windows 10 中的其他PC 遊戲用戶端本機配合使用。但是,更有可能的是,您需要克服一些額外的困難才能讓您的 PS5 控制器與其他 PC 遊戲配合使用。雖然 Xbox 控制器本身適用於許多 PC 遊戲,但您需要採取一些額外的步驟來確保 DualSense 適用於 Steam 以外的大多數 PC 遊戲。
最簡單的方法是下載第三方應用程序,該應用程式將幫助 DualSense 連接您想玩的 PC 遊戲。有幾個選項,但我們將重點介紹兩個員工最喜歡的選項,以幫助您入門。
首先是 DualSenseX DS5 Windows,這是一款專為與索尼 PS5 控制器配合使用而構建的應用程式。有了它,您可以輕鬆地將 DualSense 連接到許多 PC 遊戲,無論是透過模擬虛擬控制器還是直接重新映射按鈕。然而,最令人印象深刻的功能是 DS5 Windows 可以模擬通常僅適用於 PS5 遊戲的自適應觸發器和觸覺回饋。
另一個可靠的選擇是 ReWASD,它旨在支援各種控制器、鍵盤和其他裝置。雖然 ReWASD 無法像 DualSenseX 那樣複製觸覺回饋和自適應觸發器,但 ReWASD 在自訂方面提供了更多功能,特別是如何重新映射按鈕。
如果您使用多種不同的設備玩遊戲並希望保存單獨的按鈕映射,那麼ReWASD 是一個不錯的選擇,但如果您計劃僅在PC 遊戲時使用DualSense,則DualSenseX 將是更好的選擇。
-
 iOS 18.4更新後部分用戶CarPlay出現問題iOS 18.4更新引發的CarPlay故障:連接問題和通知缺失 蘋果公司最近發布了備受期待的iOS 18.4更新,其中包含新的表情符號、AI功能、優先級通知以及對CarPlay的若干更改。然而,這些更改似乎弊大於利,許多用戶反映CarPlay幾乎無法使用。 iOS 18.4更新本應修復一些主要的...軟體教學 發佈於2025-04-12
iOS 18.4更新後部分用戶CarPlay出現問題iOS 18.4更新引發的CarPlay故障:連接問題和通知缺失 蘋果公司最近發布了備受期待的iOS 18.4更新,其中包含新的表情符號、AI功能、優先級通知以及對CarPlay的若干更改。然而,這些更改似乎弊大於利,許多用戶反映CarPlay幾乎無法使用。 iOS 18.4更新本應修復一些主要的...軟體教學 發佈於2025-04-12 -
 如何快速從手機揚聲器中排出水[2 即使是防水手機也不能免疫接觸水的揚聲器。 濕揚聲器會導致聲音低沉,影響音樂和通話。 由於水損壞通常沒有保證,因此DIY解決方案至關重要。 讓我們探索如何有效地從手機的揚聲器中取出水。 從手機揚聲器中刪除水:逐步指南 我們都去過那裡 - 意外溢出,扣籃,甚至使用手機作為臨時淋浴揚聲器。儘...軟體教學 發佈於2025-04-12
如何快速從手機揚聲器中排出水[2 即使是防水手機也不能免疫接觸水的揚聲器。 濕揚聲器會導致聲音低沉,影響音樂和通話。 由於水損壞通常沒有保證,因此DIY解決方案至關重要。 讓我們探索如何有效地從手機的揚聲器中取出水。 從手機揚聲器中刪除水:逐步指南 我們都去過那裡 - 意外溢出,扣籃,甚至使用手機作為臨時淋浴揚聲器。儘...軟體教學 發佈於2025-04-12 -
 升級路由器就能獲得更好的網絡體驗升級您的家庭wi-fi:路由器選擇指南 您的Internet服務提供商可能提供了路由器,但是升級可以顯著改善您的家庭網絡。 本指南可幫助您了解選擇替換時要尋找的內容。 [2 您的路由器的速度不會改變您的Internet計劃的速度。 新路由器的好處在於改進的覆蓋範圍和穩定性,即使使用相同的計劃,...軟體教學 發佈於2025-04-12
升級路由器就能獲得更好的網絡體驗升級您的家庭wi-fi:路由器選擇指南 您的Internet服務提供商可能提供了路由器,但是升級可以顯著改善您的家庭網絡。 本指南可幫助您了解選擇替換時要尋找的內容。 [2 您的路由器的速度不會改變您的Internet計劃的速度。 新路由器的好處在於改進的覆蓋範圍和穩定性,即使使用相同的計劃,...軟體教學 發佈於2025-04-12 -
 如何刪除時間機器備份?如何擦除並重新開始?Time Machine是Apple內置備份解決方案,提供自動增量備份,可保留多個文件版本,以便於恢復。 但是,這些備份可以佔用大量的存儲空間。本指南詳細介紹了幾種刪除舊時間機器備份的方法,從而釋放了Mac或外部驅動器上有價值的磁盤空間。 您應該手動刪除時機備份嗎? 雖然時間機自動在存儲較低時...軟體教學 發佈於2025-03-25
如何刪除時間機器備份?如何擦除並重新開始?Time Machine是Apple內置備份解決方案,提供自動增量備份,可保留多個文件版本,以便於恢復。 但是,這些備份可以佔用大量的存儲空間。本指南詳細介紹了幾種刪除舊時間機器備份的方法,從而釋放了Mac或外部驅動器上有價值的磁盤空間。 您應該手動刪除時機備份嗎? 雖然時間機自動在存儲較低時...軟體教學 發佈於2025-03-25 -
 如何防止人們竊取您的Wi-Fi保護您的Wi-Fi網絡對於您的在線安全性和隱私至關重要。 未經授權的訪問可以揭示您的瀏覽歷史記錄和存儲的文件。 幸運的是,確保網絡比您想像的要容易。這是使不受歡迎的客人遠離Wi-Fi的方法。 常規密碼更改:辯護的第一行 防止Wi-Fi盜竊的最簡單方法是經常更改網絡密碼。訪問路由器的設置(請諮詢...軟體教學 發佈於2025-03-25
如何防止人們竊取您的Wi-Fi保護您的Wi-Fi網絡對於您的在線安全性和隱私至關重要。 未經授權的訪問可以揭示您的瀏覽歷史記錄和存儲的文件。 幸運的是,確保網絡比您想像的要容易。這是使不受歡迎的客人遠離Wi-Fi的方法。 常規密碼更改:辯護的第一行 防止Wi-Fi盜竊的最簡單方法是經常更改網絡密碼。訪問路由器的設置(請諮詢...軟體教學 發佈於2025-03-25 -
 現在,為Android找到我的設備Android查找我的設備應用程序已通過新的,用戶友好的接口進行了更新。現在以單獨的“設備”和“ People”標籤為特色,簡化了與朋友和家人共享的位置,從而易於協調聚會或檢查兒童安全到達家。 可用在像素設備上預裝,作為其他Android用戶的免費下載,該應用程序還提供Web訪問權限。 雖然iO...軟體教學 發佈於2025-03-25
現在,為Android找到我的設備Android查找我的設備應用程序已通過新的,用戶友好的接口進行了更新。現在以單獨的“設備”和“ People”標籤為特色,簡化了與朋友和家人共享的位置,從而易於協調聚會或檢查兒童安全到達家。 可用在像素設備上預裝,作為其他Android用戶的免費下載,該應用程序還提供Web訪問權限。 雖然iO...軟體教學 發佈於2025-03-25 -
 Excel中的貨幣與會計編號格式:有什麼區別?Excel貨幣與會計數字格式詳解:何時該用哪個? 本文將深入探討Excel中貨幣和會計數字格式的細微差別,幫助您更好地選擇適合電子表格的格式。兩者都用於顯示貨幣值,包括所選貨幣的符號,但其默認對齊方式、零值顯示、負值顯示以及可調整性方面存在差異。 默認對齊方式 在Excel中,未格式化的數字默認...軟體教學 發佈於2025-03-25
Excel中的貨幣與會計編號格式:有什麼區別?Excel貨幣與會計數字格式詳解:何時該用哪個? 本文將深入探討Excel中貨幣和會計數字格式的細微差別,幫助您更好地選擇適合電子表格的格式。兩者都用於顯示貨幣值,包括所選貨幣的符號,但其默認對齊方式、零值顯示、負值顯示以及可調整性方面存在差異。 默認對齊方式 在Excel中,未格式化的數字默認...軟體教學 發佈於2025-03-25 -
 4個聆聽更多播客的技巧,更快[2 今天可用的播客量很大! 從科學到真正的犯罪,都有一個播客。但是這種豐富的人會導致越來越多的未知情節積壓。 這是征服您的播客隊列的方法: 1。加速播放: 大多數播客應用程序都可以調整播放速度而不會影響音高。 將速度提高到1.25倍甚至2倍會大大減少聽力時間。 雖然這可能不允許對每個...軟體教學 發佈於2025-03-25
4個聆聽更多播客的技巧,更快[2 今天可用的播客量很大! 從科學到真正的犯罪,都有一個播客。但是這種豐富的人會導致越來越多的未知情節積壓。 這是征服您的播客隊列的方法: 1。加速播放: 大多數播客應用程序都可以調整播放速度而不會影響音高。 將速度提高到1.25倍甚至2倍會大大減少聽力時間。 雖然這可能不允許對每個...軟體教學 發佈於2025-03-25 -
 我會喜歡帶有可交換相機鏡頭的電話:為什麼不發生?就像手机摄像机一样,它们可以通过使用可分离的镜头来提供更好的镜头,就像专用摄像机一样。我希望这是一件事情。 像大多数人一样,我的相机是我的手机你知道的格言:最好的相机是你身上的相机。多年来,这感觉像是一种牺牲。电话摄像头不能完全与便携式数码相机相提并论,但是这些照片已经足够好,值得一提。硬件继续以这...軟體教學 發佈於2025-03-25
我會喜歡帶有可交換相機鏡頭的電話:為什麼不發生?就像手机摄像机一样,它们可以通过使用可分离的镜头来提供更好的镜头,就像专用摄像机一样。我希望这是一件事情。 像大多数人一样,我的相机是我的手机你知道的格言:最好的相机是你身上的相机。多年来,这感觉像是一种牺牲。电话摄像头不能完全与便携式数码相机相提并论,但是这些照片已经足够好,值得一提。硬件继续以这...軟體教學 發佈於2025-03-25 -
 如何將PC遊戲流式傳輸到所有屏幕[2 除了音樂和電影之外,遊戲流媒體迅速越來越受歡迎。 這不僅僅是基於雲的遊戲;您還可以將游戲從一個設備流式傳輸到家中的另一個設備。 在您的臥室裡有一台功能強大的遊戲PC? 將這些遊戲流式傳輸到其他計算機或機頂盒,例如您的客廳電視。 幾個平台可以促進這一點;這是我們的首選,可滿足各種硬件和軟件...軟體教學 發佈於2025-03-24
如何將PC遊戲流式傳輸到所有屏幕[2 除了音樂和電影之外,遊戲流媒體迅速越來越受歡迎。 這不僅僅是基於雲的遊戲;您還可以將游戲從一個設備流式傳輸到家中的另一個設備。 在您的臥室裡有一台功能強大的遊戲PC? 將這些遊戲流式傳輸到其他計算機或機頂盒,例如您的客廳電視。 幾個平台可以促進這一點;這是我們的首選,可滿足各種硬件和軟件...軟體教學 發佈於2025-03-24 -
 如何通過網絡在安全模式下重新啟動遠程PC阅读我们的披露页面,以了解如何帮助Mspoweruser维持编辑团队阅读更多 如果您是技术人员或管理自己的远程计算机,则可能想知道如何在...軟體教學 發佈於2025-03-24
如何通過網絡在安全模式下重新啟動遠程PC阅读我们的披露页面,以了解如何帮助Mspoweruser维持编辑团队阅读更多 如果您是技术人员或管理自己的远程计算机,则可能想知道如何在...軟體教學 發佈於2025-03-24 -
 三星Galaxy S25+與Galaxy S24+:值得升級嗎?三星Galaxy S25擁有更強大的處理器和增強的相機軟件,但這是否證明了S24的升級合理?讓我們深入研究細節。 [2 Galaxy S25(256GB)的零售價為999.99美元,可用於在線預訂,並在2025年2月7日起在商店中。 S24(256GB)最初以類似的價格推出,但目前以最佳購買折扣...軟體教學 發佈於2025-03-24
三星Galaxy S25+與Galaxy S24+:值得升級嗎?三星Galaxy S25擁有更強大的處理器和增強的相機軟件,但這是否證明了S24的升級合理?讓我們深入研究細節。 [2 Galaxy S25(256GB)的零售價為999.99美元,可用於在線預訂,並在2025年2月7日起在商店中。 S24(256GB)最初以類似的價格推出,但目前以最佳購買折扣...軟體教學 發佈於2025-03-24 -
 什麼是Apple Carplay,它比僅僅在車上使用手機好嗎?Apple CarPlay:驾车更安全、更便捷的iPhone体验 Apple CarPlay 为您提供了一种比在车内使用手机更安全的方式,让您轻松访问应用程序和Siri功能。虽然无线CarPlay更加方便,无需连接手机,但有线CarPlay更为常见且运行良好。您可以通过更改壁纸、添加、删除和重新排列...軟體教學 發佈於2025-03-24
什麼是Apple Carplay,它比僅僅在車上使用手機好嗎?Apple CarPlay:驾车更安全、更便捷的iPhone体验 Apple CarPlay 为您提供了一种比在车内使用手机更安全的方式,让您轻松访问应用程序和Siri功能。虽然无线CarPlay更加方便,无需连接手机,但有线CarPlay更为常见且运行良好。您可以通过更改壁纸、添加、删除和重新排列...軟體教學 發佈於2025-03-24 -
 頂級技術交易:Pixel 9 Pro XL,Samsung Portable SSD,視頻門鈴等等本週的技術交易太過錯過了,無論您是在尋找總統的日間討價還價還是情人節驚喜! 我們在頂級技術上發現了絕佳的折扣,包括最新的Kindle Paperwhite,Beats Studio Pro耳機,令人印象深刻的Pixel 9 Pro XL等。 請參閱下面的亮點: Google Pixel 9 p...軟體教學 發佈於2025-03-23
頂級技術交易:Pixel 9 Pro XL,Samsung Portable SSD,視頻門鈴等等本週的技術交易太過錯過了,無論您是在尋找總統的日間討價還價還是情人節驚喜! 我們在頂級技術上發現了絕佳的折扣,包括最新的Kindle Paperwhite,Beats Studio Pro耳機,令人印象深刻的Pixel 9 Pro XL等。 請參閱下面的亮點: Google Pixel 9 p...軟體教學 發佈於2025-03-23 -
 Android 16最終可以為通知混亂帶來訂單Android 16或將推出“捆綁通知”功能,解決通知過載問題! 面對日益增多的手機通知,谷歌似乎找到了新的解決方案——“捆綁通知” (Bundled Notifications),該功能可能在Android 16系統中正式亮相。 什麼是“捆綁通知”? 這一功能最早由Mishaal Rahma...軟體教學 發佈於2025-03-23
Android 16最終可以為通知混亂帶來訂單Android 16或將推出“捆綁通知”功能,解決通知過載問題! 面對日益增多的手機通知,谷歌似乎找到了新的解決方案——“捆綁通知” (Bundled Notifications),該功能可能在Android 16系統中正式亮相。 什麼是“捆綁通知”? 這一功能最早由Mishaal Rahma...軟體教學 發佈於2025-03-23
學習中文
- 1 走路用中文怎麼說? 走路中文發音,走路中文學習
- 2 坐飛機用中文怎麼說? 坐飞机中文發音,坐飞机中文學習
- 3 坐火車用中文怎麼說? 坐火车中文發音,坐火车中文學習
- 4 坐車用中文怎麼說? 坐车中文發音,坐车中文學習
- 5 開車用中文怎麼說? 开车中文發音,开车中文學習
- 6 游泳用中文怎麼說? 游泳中文發音,游泳中文學習
- 7 騎自行車用中文怎麼說? 骑自行车中文發音,骑自行车中文學習
- 8 你好用中文怎麼說? 你好中文發音,你好中文學習
- 9 謝謝用中文怎麼說? 谢谢中文發音,谢谢中文學習
- 10 How to say goodbye in Chinese? 再见Chinese pronunciation, 再见Chinese learning

























