我對 iPhone 設定進行了這些更改,以使我的生活更輕鬆
Quick Links
- Enable Sound Recognition
- Hide the Hidden Folder of the Photos App
- Disable the Communication Preferences Toggle
- Enable Guided Access to Stop Users From Switching Apps
- Use One-Handed Keyboard
- Enable Emergency Bypass
- Control Your iPhone Without Touching the Screen
- Receive Emergency Weather-Related Announcement From Government
- Bonus: Lock Apps With Face ID (iOS 18)
- Bonus: Change Lock Screen Controls (iOS 18)
1 Enable Sound Recognition
I love listening to music, and you'll often find me wearing headphones and enjoying my favorite tunes in a world of my own. Unfortunately, because of this habit, I always miss important sounds around me like the doorbell. You won't believe it, but I even missed the fire alarm once!
To address this issue and ensure I'm aware of important sounds in my environment, I've enabled the Sound Recognition feature on my iPhone. This feature detects sounds in the background that I've configured and lets me know about them through a notification on my iPhone.
To enable it on your iPhone, navigate to Settings > Accessibility > Sound Recognition and then enable the toggle.
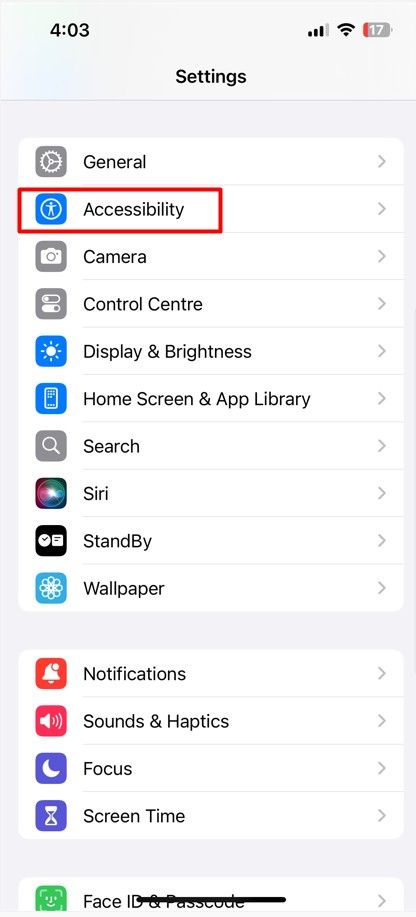
Select the "Sounds" option. Then, in the following window, choose the sound you want your iPhone to recognize for you. For example, if you want your iPhone to recognize the sound of a fire alarm, select the "Fire" option and then enable the "Fire" toggle.
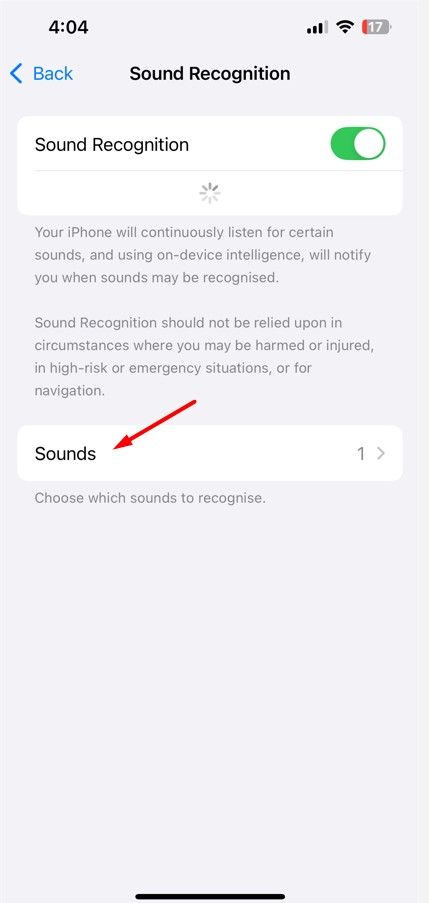
Now, whenever there's a fire alarm in your surroundings, your iPhone will recognize it and send you a notification about it.
2 Hide the Hidden Folder of the Photos App
The iPhone has a Hidden folder in the Photos app, where you can keep photos and videos that you want to keep private. However, we all have that one friend who knows our password and can easily access the Hidden folder.
While you can set up Face ID on your iPhone (if supported) so that the Hidden folder can only be unlocked by your face, what if that friend somehow manages to show your iPhone your face and unlock it?
To avoid such a situation, it's better to hide the Hidden folder from the Photos app. This way, no one will be able to access your private photos and videos even if they have your password.
To hide the Hidden folder of the Photos app, open Settings > Photos and disable the "Show Hidden Album" toggle.
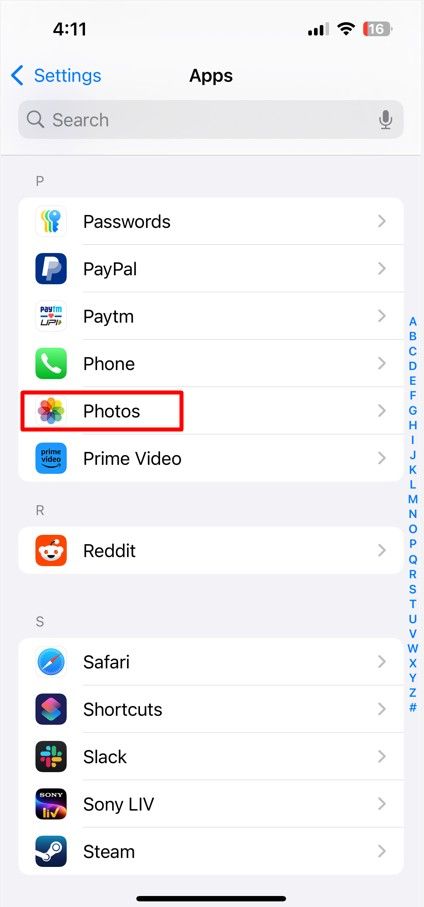
The Hidden folder will no longer be available in the Photos app. Whenever you want to access the data in the Hidden folder, you'll need to enable the "Show Hidden Album" toggle again.
3 Disable the Communication Preferences Toggle
If you are a die-hard Apple fan, you're probably interested in any announcements and releases the company makes. However, if you are like me and not interested in those announcements, you probably don't appreciate the emails Apple sends about their products. Fortunately, Apple gives you the option to opt out of these notifications.
To stop receiving these emails and notifications, open the Settings app, tap on your "Apple ID," select "Personal Information," choose "Communication Preferences," and then disable the "Announcements "and "Apple Music, TV, and More" toggle.
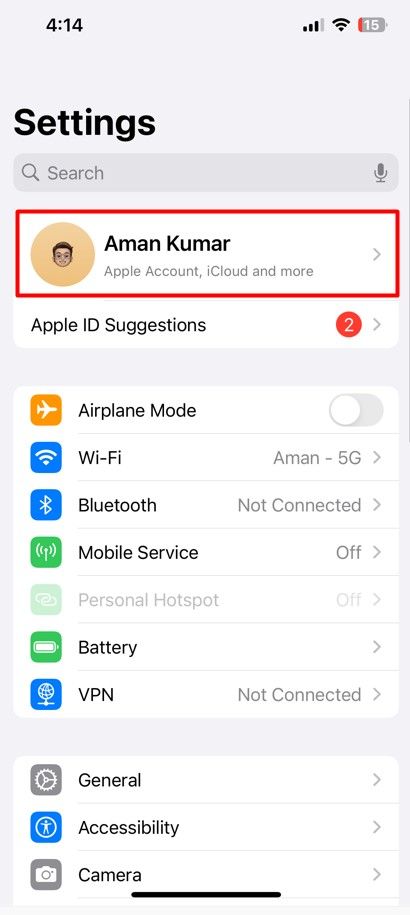
4 Enable Guided Access to Stop Users From Switching Apps
It's common to hand your iPhone to someone to watch a video, read something, or look at a photo. But sometimes, they end up quitting that app and start doing something else, especially when you give your iPhone to a child to watch a YouTube video (and they wind up playing games instead).
If you want to prevent them from switching to other apps and keep them on the screen you gave them access to, you can use the Guided Access feature.
Guided Access is an accessibility feature that lets you restrict your iPhone to a single app. Once you enable it, your iPhone will lock the app on the screen, so the other person can't switch to a different app. You'll find the option under Settings > Accessibility > Guided Access.
5 Use One-Handed Keyboard
The Pro and Plus versions of the iPhone have their own advantages compared to the regular iPhone variants, one of which is a bigger screen size. However, if you tend to use only one hand for typing on your iPhone, then using these larger iPhones can be a problem. In this case, you can take advantage of your iPhone's one-handed keyboard feature.
To use the one-handed keyboard, bring up the keyboard on your iPhone, then tap and hold the globe icon. Now choose the direction in which you want the keyboard to appear. Your keyboard will become slightly smaller, making it easier to type on the screen, especially if you're a one-handed user.
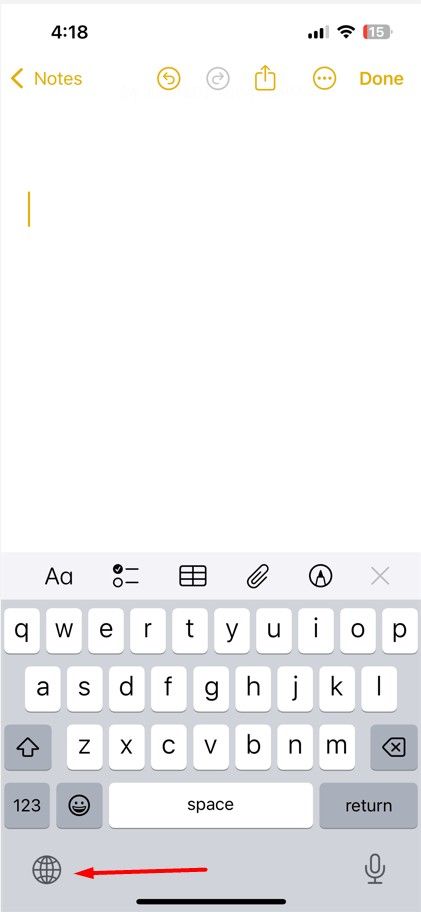
6 Enable Emergency Bypass
Most of us have the habit of keeping our phones on silent. While this ensures we aren't disturbed by calls during important meetings, it can also cause communication problems. One such issue happened when my mother met with an accident and tried to reach me by phone. Because my phone was on silent, I didn't hear the ring and ultimately couldn't reach the accident spot in time.
To avoid such situations, the iPhone offers an Emergency Bypass setting. After configuring this setting, your iPhone will ring even when it is on silent when you receive a call from the person you have designated in the Emergency Bypass setting.
To configure the Emergency Bypass setting on your iPhone, open the contact of the person you want to add, tap the "Edit" option, and select "Ringtone." Then, enable the "Emergency Bypass" toggle and tap the "Done" button.
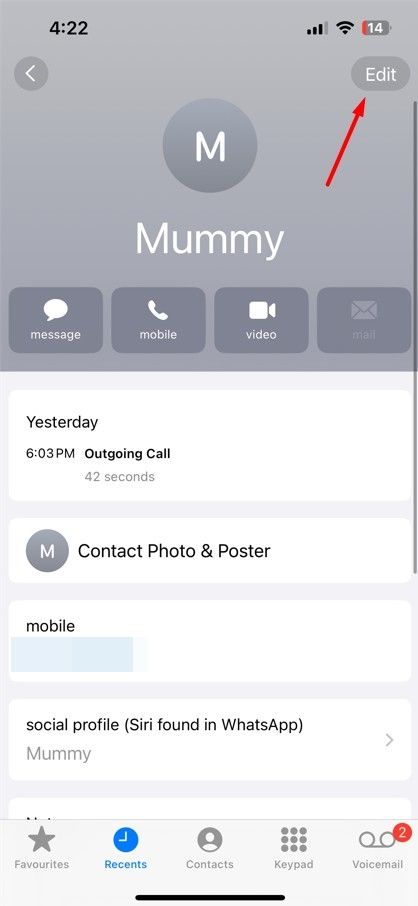
You can also do the same for "Text Tone" to always receive an audible alert when receiving a text.
7 Control Your iPhone Without Touching the Screen
You might often find yourself in a situation where both your hands are busy, and you need to do something important on your iPhone. While Siri can be helpful in these situations, it won't work inside an app. For example, you can't ask Siri to open Reels on Instagram and start swiping through them.
In these cases, you can use the Voice Control feature on your iPhone. To enable it, open Settings > Accessibility > Voice Control and enable its toggle.
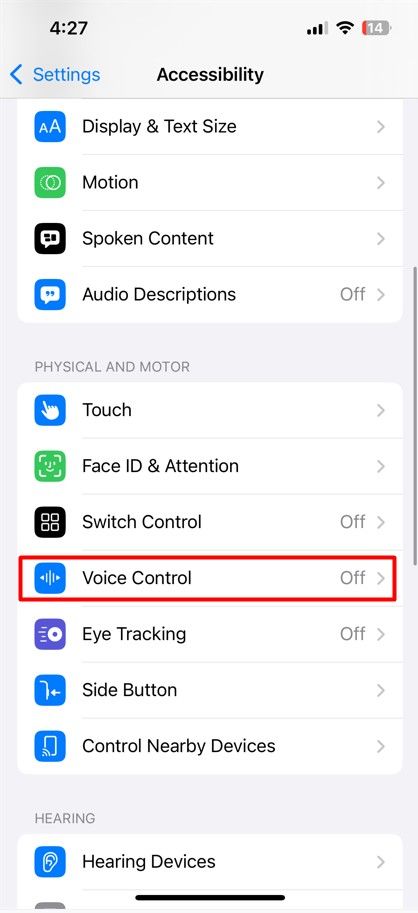
After that, you can use your voice to control your iPhone. The best thing about this feature is that you can control your iPhone in any language. You simply need to tap the "Language" option, download, and select the language you want to use.
Use the "Voice Control Guide" option to get to grips with commands.
8 Receive Emergency Weather-Related Announcement From Government
The government often releases an emergency warning whenever there's a critical weather alert in your area. While you'll receive messages about these alerts on your phone, it's always better to also configure your Weather app to warn you about any such situation. This way, even if you miss the message sent by the government, you might see a weather alert notification from the Weather app.
To configure the Weather app to warn you about critical alerts sent by the government, open the Weather app, tap the three dots icon in the top-right corner, and select "Notifications."
Tap "Continue" on the prompt and then select "Allow" on the pop-up that asks your permission for the Weather app to send you critical alerts. After that, tap the "Done" button to save the changes.
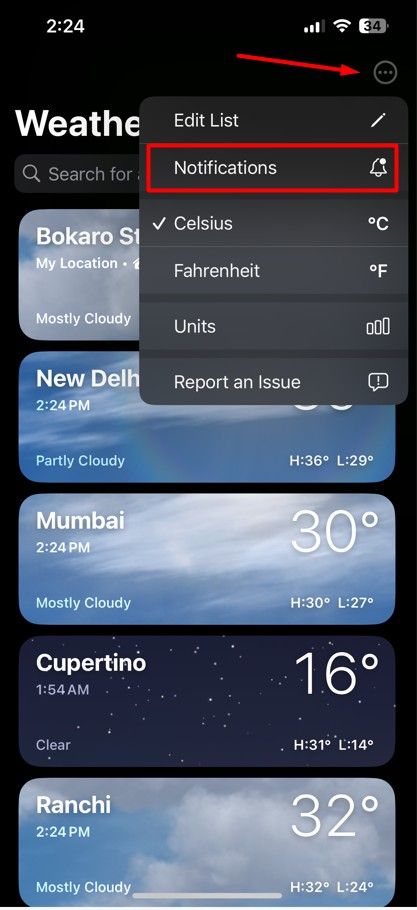
9 Bonus: Lock Apps With Face ID (iOS 18)
With iOS 18, Apple has finally added the ability to lock apps with Face ID. This means you can lock individual apps on your iPhone, and they can only be opened using Face ID.
At the time of writing, iOS 18 is still in the developer stage, and it's recommended to wait for Apple to release the public update for iOS 18 before installing it on your iPhone. However, if you already have the iOS 18 beta update installed, you can enable the Face ID lock for apps.
To do this, simply tap and hold the app you want to lock with Face ID and select "Require Face ID" from the menu that appears. Then, confirm by selecting "Require Face ID" again.
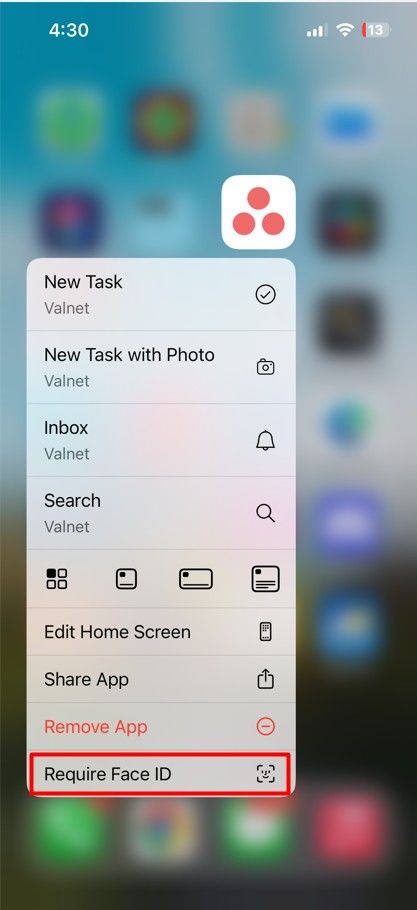
That's it! You'll now only be able to access that app after confirming your identity through Face ID.
10 Bonus: Change Lock Screen Controls (iOS 18)
Your iPhone lock screen has a camera and flashlight icon that lets you access both options without even unlocking your iPhone. But what if you want another option on the lock screen besides the camera or flashlight? Currently, there's no way to do that, but with iOS 18, you'll be able to choose what appears on the lock screen.
If you have the iOS 18 installed on your iPhone, you can test out this change. Open Settings, tap "Wallpaper," and select the "Customize" option on your current iPhone lock screen.
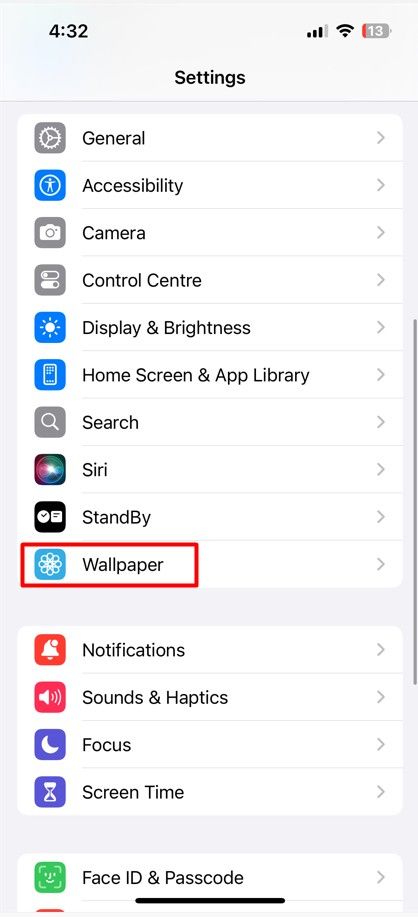
Tap the minus icon on the option you want to remove. For example, if you want to remove the camera, tap the minus icon next to it. Then, select the plus icon.
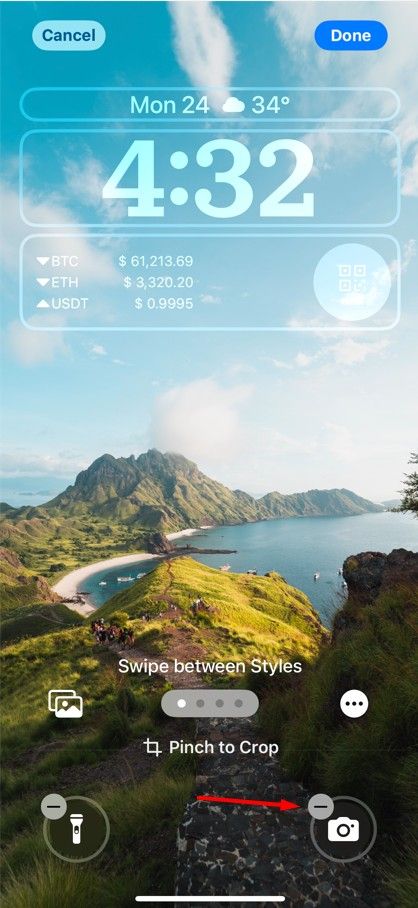
After that, select the option you want to add to the lock screen. Then, tap the "Done" button to save the changes.
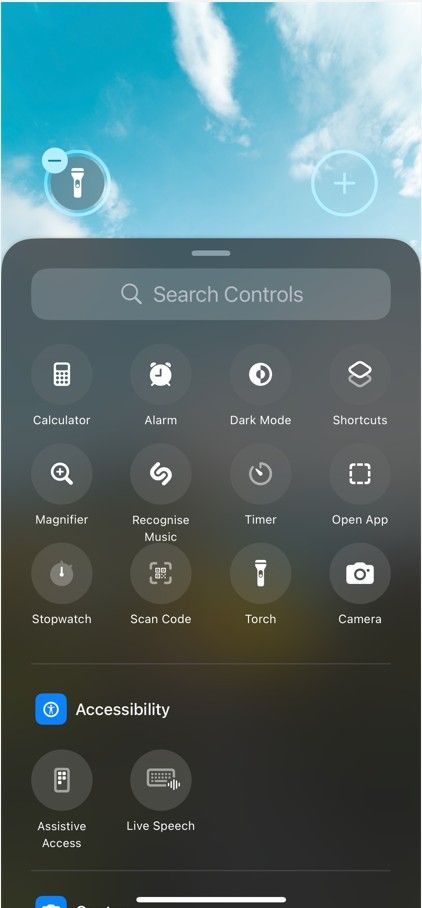
Your iPhone has a long list of features and settings that can be surprisingly useful. The settings mentioned above were general and not specific to any particular aspect of the iPhone. However, there are many more specific settings related to areas like your iPhone's battery and camera that can help you get the most out of them.
Your changes have been saved
Email Is sent
Please verify your email address.
Send confirmation emailYou’ve reached your account maximum for followed topics.
Manage Your List Follow Followed Follow with Notifications Follow Unfollow-
 如何刪除時間機器備份?如何擦除並重新開始?Time Machine是Apple內置備份解決方案,提供自動增量備份,可保留多個文件版本,以便於恢復。 但是,這些備份可以佔用大量的存儲空間。本指南詳細介紹了幾種刪除舊時間機器備份的方法,從而釋放了Mac或外部驅動器上有價值的磁盤空間。 您應該手動刪除時機備份嗎? 雖然時間機自動在存儲較低時...軟體教學 發佈於2025-03-25
如何刪除時間機器備份?如何擦除並重新開始?Time Machine是Apple內置備份解決方案,提供自動增量備份,可保留多個文件版本,以便於恢復。 但是,這些備份可以佔用大量的存儲空間。本指南詳細介紹了幾種刪除舊時間機器備份的方法,從而釋放了Mac或外部驅動器上有價值的磁盤空間。 您應該手動刪除時機備份嗎? 雖然時間機自動在存儲較低時...軟體教學 發佈於2025-03-25 -
 如何防止人們竊取您的Wi-Fi保護您的Wi-Fi網絡對於您的在線安全性和隱私至關重要。 未經授權的訪問可以揭示您的瀏覽歷史記錄和存儲的文件。 幸運的是,確保網絡比您想像的要容易。這是使不受歡迎的客人遠離Wi-Fi的方法。 常規密碼更改:辯護的第一行 防止Wi-Fi盜竊的最簡單方法是經常更改網絡密碼。訪問路由器的設置(請諮詢...軟體教學 發佈於2025-03-25
如何防止人們竊取您的Wi-Fi保護您的Wi-Fi網絡對於您的在線安全性和隱私至關重要。 未經授權的訪問可以揭示您的瀏覽歷史記錄和存儲的文件。 幸運的是,確保網絡比您想像的要容易。這是使不受歡迎的客人遠離Wi-Fi的方法。 常規密碼更改:辯護的第一行 防止Wi-Fi盜竊的最簡單方法是經常更改網絡密碼。訪問路由器的設置(請諮詢...軟體教學 發佈於2025-03-25 -
 現在,為Android找到我的設備Android查找我的設備應用程序已通過新的,用戶友好的接口進行了更新。現在以單獨的“設備”和“ People”標籤為特色,簡化了與朋友和家人共享的位置,從而易於協調聚會或檢查兒童安全到達家。 可用在像素設備上預裝,作為其他Android用戶的免費下載,該應用程序還提供Web訪問權限。 雖然iO...軟體教學 發佈於2025-03-25
現在,為Android找到我的設備Android查找我的設備應用程序已通過新的,用戶友好的接口進行了更新。現在以單獨的“設備”和“ People”標籤為特色,簡化了與朋友和家人共享的位置,從而易於協調聚會或檢查兒童安全到達家。 可用在像素設備上預裝,作為其他Android用戶的免費下載,該應用程序還提供Web訪問權限。 雖然iO...軟體教學 發佈於2025-03-25 -
 Excel中的貨幣與會計編號格式:有什麼區別?Excel貨幣與會計數字格式詳解:何時該用哪個? 本文將深入探討Excel中貨幣和會計數字格式的細微差別,幫助您更好地選擇適合電子表格的格式。兩者都用於顯示貨幣值,包括所選貨幣的符號,但其默認對齊方式、零值顯示、負值顯示以及可調整性方面存在差異。 默認對齊方式 在Excel中,未格式化的數字默認...軟體教學 發佈於2025-03-25
Excel中的貨幣與會計編號格式:有什麼區別?Excel貨幣與會計數字格式詳解:何時該用哪個? 本文將深入探討Excel中貨幣和會計數字格式的細微差別,幫助您更好地選擇適合電子表格的格式。兩者都用於顯示貨幣值,包括所選貨幣的符號,但其默認對齊方式、零值顯示、負值顯示以及可調整性方面存在差異。 默認對齊方式 在Excel中,未格式化的數字默認...軟體教學 發佈於2025-03-25 -
 4個聆聽更多播客的技巧,更快[2 今天可用的播客量很大! 從科學到真正的犯罪,都有一個播客。但是這種豐富的人會導致越來越多的未知情節積壓。 這是征服您的播客隊列的方法: 1。加速播放: 大多數播客應用程序都可以調整播放速度而不會影響音高。 將速度提高到1.25倍甚至2倍會大大減少聽力時間。 雖然這可能不允許對每個...軟體教學 發佈於2025-03-25
4個聆聽更多播客的技巧,更快[2 今天可用的播客量很大! 從科學到真正的犯罪,都有一個播客。但是這種豐富的人會導致越來越多的未知情節積壓。 這是征服您的播客隊列的方法: 1。加速播放: 大多數播客應用程序都可以調整播放速度而不會影響音高。 將速度提高到1.25倍甚至2倍會大大減少聽力時間。 雖然這可能不允許對每個...軟體教學 發佈於2025-03-25 -
 我會喜歡帶有可交換相機鏡頭的電話:為什麼不發生?就像手机摄像机一样,它们可以通过使用可分离的镜头来提供更好的镜头,就像专用摄像机一样。我希望这是一件事情。 像大多数人一样,我的相机是我的手机你知道的格言:最好的相机是你身上的相机。多年来,这感觉像是一种牺牲。电话摄像头不能完全与便携式数码相机相提并论,但是这些照片已经足够好,值得一提。硬件继续以这...軟體教學 發佈於2025-03-25
我會喜歡帶有可交換相機鏡頭的電話:為什麼不發生?就像手机摄像机一样,它们可以通过使用可分离的镜头来提供更好的镜头,就像专用摄像机一样。我希望这是一件事情。 像大多数人一样,我的相机是我的手机你知道的格言:最好的相机是你身上的相机。多年来,这感觉像是一种牺牲。电话摄像头不能完全与便携式数码相机相提并论,但是这些照片已经足够好,值得一提。硬件继续以这...軟體教學 發佈於2025-03-25 -
 如何將PC遊戲流式傳輸到所有屏幕[2 除了音樂和電影之外,遊戲流媒體迅速越來越受歡迎。 這不僅僅是基於雲的遊戲;您還可以將游戲從一個設備流式傳輸到家中的另一個設備。 在您的臥室裡有一台功能強大的遊戲PC? 將這些遊戲流式傳輸到其他計算機或機頂盒,例如您的客廳電視。 幾個平台可以促進這一點;這是我們的首選,可滿足各種硬件和軟件...軟體教學 發佈於2025-03-24
如何將PC遊戲流式傳輸到所有屏幕[2 除了音樂和電影之外,遊戲流媒體迅速越來越受歡迎。 這不僅僅是基於雲的遊戲;您還可以將游戲從一個設備流式傳輸到家中的另一個設備。 在您的臥室裡有一台功能強大的遊戲PC? 將這些遊戲流式傳輸到其他計算機或機頂盒,例如您的客廳電視。 幾個平台可以促進這一點;這是我們的首選,可滿足各種硬件和軟件...軟體教學 發佈於2025-03-24 -
 如何通過網絡在安全模式下重新啟動遠程PC阅读我们的披露页面,以了解如何帮助Mspoweruser维持编辑团队阅读更多 如果您是技术人员或管理自己的远程计算机,则可能想知道如何在...軟體教學 發佈於2025-03-24
如何通過網絡在安全模式下重新啟動遠程PC阅读我们的披露页面,以了解如何帮助Mspoweruser维持编辑团队阅读更多 如果您是技术人员或管理自己的远程计算机,则可能想知道如何在...軟體教學 發佈於2025-03-24 -
 三星Galaxy S25+與Galaxy S24+:值得升級嗎?三星Galaxy S25擁有更強大的處理器和增強的相機軟件,但這是否證明了S24的升級合理?讓我們深入研究細節。 [2 Galaxy S25(256GB)的零售價為999.99美元,可用於在線預訂,並在2025年2月7日起在商店中。 S24(256GB)最初以類似的價格推出,但目前以最佳購買折扣...軟體教學 發佈於2025-03-24
三星Galaxy S25+與Galaxy S24+:值得升級嗎?三星Galaxy S25擁有更強大的處理器和增強的相機軟件,但這是否證明了S24的升級合理?讓我們深入研究細節。 [2 Galaxy S25(256GB)的零售價為999.99美元,可用於在線預訂,並在2025年2月7日起在商店中。 S24(256GB)最初以類似的價格推出,但目前以最佳購買折扣...軟體教學 發佈於2025-03-24 -
 什麼是Apple Carplay,它比僅僅在車上使用手機好嗎?Apple CarPlay:驾车更安全、更便捷的iPhone体验 Apple CarPlay 为您提供了一种比在车内使用手机更安全的方式,让您轻松访问应用程序和Siri功能。虽然无线CarPlay更加方便,无需连接手机,但有线CarPlay更为常见且运行良好。您可以通过更改壁纸、添加、删除和重新排列...軟體教學 發佈於2025-03-24
什麼是Apple Carplay,它比僅僅在車上使用手機好嗎?Apple CarPlay:驾车更安全、更便捷的iPhone体验 Apple CarPlay 为您提供了一种比在车内使用手机更安全的方式,让您轻松访问应用程序和Siri功能。虽然无线CarPlay更加方便,无需连接手机,但有线CarPlay更为常见且运行良好。您可以通过更改壁纸、添加、删除和重新排列...軟體教學 發佈於2025-03-24 -
 頂級技術交易:Pixel 9 Pro XL,Samsung Portable SSD,視頻門鈴等等本週的技術交易太過錯過了,無論您是在尋找總統的日間討價還價還是情人節驚喜! 我們在頂級技術上發現了絕佳的折扣,包括最新的Kindle Paperwhite,Beats Studio Pro耳機,令人印象深刻的Pixel 9 Pro XL等。 請參閱下面的亮點: Google Pixel 9 p...軟體教學 發佈於2025-03-23
頂級技術交易:Pixel 9 Pro XL,Samsung Portable SSD,視頻門鈴等等本週的技術交易太過錯過了,無論您是在尋找總統的日間討價還價還是情人節驚喜! 我們在頂級技術上發現了絕佳的折扣,包括最新的Kindle Paperwhite,Beats Studio Pro耳機,令人印象深刻的Pixel 9 Pro XL等。 請參閱下面的亮點: Google Pixel 9 p...軟體教學 發佈於2025-03-23 -
 Android 16最終可以為通知混亂帶來訂單Android 16或將推出“捆綁通知”功能,解決通知過載問題! 面對日益增多的手機通知,谷歌似乎找到了新的解決方案——“捆綁通知” (Bundled Notifications),該功能可能在Android 16系統中正式亮相。 什麼是“捆綁通知”? 這一功能最早由Mishaal Rahma...軟體教學 發佈於2025-03-23
Android 16最終可以為通知混亂帶來訂單Android 16或將推出“捆綁通知”功能,解決通知過載問題! 面對日益增多的手機通知,谷歌似乎找到了新的解決方案——“捆綁通知” (Bundled Notifications),該功能可能在Android 16系統中正式亮相。 什麼是“捆綁通知”? 這一功能最早由Mishaal Rahma...軟體教學 發佈於2025-03-23 -
 將您的數碼照片帶入現實世界的5種方法将珍藏的数码照片带入现实生活,让回忆更加生动!本文介绍五种方法,让您不再让照片沉睡在电子设备中,而是以更持久、更令人愉悦的方式展示它们。 本文已更新,最初发表于2018年3月1日 手机拍照如此便捷,照片却常常被遗忘?别让照片蒙尘!以下五种方法,让您轻松将心爱的照片变为可触可感的现实存在。 使用专业照...軟體教學 發佈於2025-03-23
將您的數碼照片帶入現實世界的5種方法将珍藏的数码照片带入现实生活,让回忆更加生动!本文介绍五种方法,让您不再让照片沉睡在电子设备中,而是以更持久、更令人愉悦的方式展示它们。 本文已更新,最初发表于2018年3月1日 手机拍照如此便捷,照片却常常被遗忘?别让照片蒙尘!以下五种方法,让您轻松将心爱的照片变为可触可感的现实存在。 使用专业照...軟體教學 發佈於2025-03-23 -
 為什麼我的筆記本電腦的鼠標檯面連接到充電器時無法正常工作?插入時,筆記本電腦的Mousepad的原因不起作用。 在我們開始對此問題進行故障排除之前,讓我們檢查一些潛在的原因,一旦連接充電器,您的筆記本電腦的鼠標都無法正常工作。 充電端口鬆動,導致充電器無法正確插入。 充電器存在問題,一旦連接了充電器,就會導致鼠標故障。 筆記本電腦主板的接地問題使鼠標台充...軟體教學 發佈於2025-03-23
為什麼我的筆記本電腦的鼠標檯面連接到充電器時無法正常工作?插入時,筆記本電腦的Mousepad的原因不起作用。 在我們開始對此問題進行故障排除之前,讓我們檢查一些潛在的原因,一旦連接充電器,您的筆記本電腦的鼠標都無法正常工作。 充電端口鬆動,導致充電器無法正確插入。 充電器存在問題,一旦連接了充電器,就會導致鼠標故障。 筆記本電腦主板的接地問題使鼠標台充...軟體教學 發佈於2025-03-23 -
 未找到防暴客戶錯誤的5個有效方法想像一下,當您想通過玩遊戲休息時,您的騷亂行不通,並向您展示未找到的錯誤消息。那將是多麼令人沮喪!因此,要擺脫這場瘟疫,該指南在Minitool上將幫助您修復未找到的Riot客戶端錯誤。 您必須與上述問題相同,並且非常渴望解決它,以便跳入您喜歡的遊戲。 Without further ado, le...軟體教學 發佈於2025-03-23
未找到防暴客戶錯誤的5個有效方法想像一下,當您想通過玩遊戲休息時,您的騷亂行不通,並向您展示未找到的錯誤消息。那將是多麼令人沮喪!因此,要擺脫這場瘟疫,該指南在Minitool上將幫助您修復未找到的Riot客戶端錯誤。 您必須與上述問題相同,並且非常渴望解決它,以便跳入您喜歡的遊戲。 Without further ado, le...軟體教學 發佈於2025-03-23
學習中文
- 1 走路用中文怎麼說? 走路中文發音,走路中文學習
- 2 坐飛機用中文怎麼說? 坐飞机中文發音,坐飞机中文學習
- 3 坐火車用中文怎麼說? 坐火车中文發音,坐火车中文學習
- 4 坐車用中文怎麼說? 坐车中文發音,坐车中文學習
- 5 開車用中文怎麼說? 开车中文發音,开车中文學習
- 6 游泳用中文怎麼說? 游泳中文發音,游泳中文學習
- 7 騎自行車用中文怎麼說? 骑自行车中文發音,骑自行车中文學習
- 8 你好用中文怎麼說? 你好中文發音,你好中文學習
- 9 謝謝用中文怎麼說? 谢谢中文發音,谢谢中文學習
- 10 How to say goodbye in Chinese? 再见Chinese pronunciation, 再见Chinese learning

























