忘記 Windows 的內建備份:我使用這款免費且加密的軟體
厌倦了使用 Windows 备份丢失文件?了解 KopiaUI 如何通过增量快照、加密和云存储选项让您的备份过程高枕无忧。让我们深入探讨一下。
我的 Windows 备份噩梦
几年前,我经历了 Windows 备份的噩梦。我一直使用内置的 Windows 备份工具定期备份我的文件,认为我的数据是安全的。然而,我的硬盘出现故障,所有备份都已损坏且无法使用。我丢失了照片、重要文件和多年的工作。这是一次可怕的经历,让我意识到可靠的备份解决方案的重要性。
在遇到 Windows 备份问题后,我开始寻找更可靠、更安全的 Windows 备份工具。就在那时我发现了 KopiaUI。 KopiaUI 允许我创建快照备份并将它们发送到多个位置,因此我再也不用担心硬盘故障。
什么是 KopiaUI 以及为什么应该使用它?
KopiaUI 是一款快速、安全、开源的备份和恢复工具。它使用内置客户端加密在远程位置创建文件系统快照,确保您的文件安全。
KopiaUI 并不限制您只能进行本地备份。您可以使用 Backblaze 或 Google Cloud Storage 等云存储提供商、本地目录、网络共享(Windows 共享或 Linux 服务器共享),甚至 Rclone Remote(允许您使用 Dropbox、OneDrive 等服务)。您还可以在 Linux 或 Windows Server 上托管您自己的 Kopia 存储库,以获得更简化的 LAN 备份解决方案。
为什么要关心 KopiaUI?它允许您在 Windows 上创建文件的增量快照,您可以随时回滚到该快照。这使得备份变得高效,因为仅保存自上次备份以来的更改。最重要的是,所有内容都经过加密,并且可以异地存储以确保安全。这是一款令人难以置信的工具,可帮助您在 Windows 上保证文件的安全。
KopiaUI 与 Windows 备份
在 Windows 上备份文件时,在 KopiaUI 和 Windows 备份之间进行选择取决于您的需求和优先级。 KopiaUI 擅长增量快照,并且仅保存自上次备份以来的更改。与 Windows 备份相比,这种效率显着减少了存储空间,Windows 备份提供完整备份和增量备份,但缺乏自定义。
KopiaUI 的多功能性闪耀于广泛的备份目的地,包括本地目录、网络共享以及 Backblaze 和 Google Cloud Storage 等各种云提供商。这与 Windows 备份的有限选项形成鲜明对比,Windows 备份主要侧重于本地和网络备份。此外,KopiaUI 的跨平台兼容性确保您可以在 Windows、macOS 和 Linux 上访问备份。
可靠性对于备份至关重要,KopiaUI 拥有基于快照的备份,与具有偶尔失败历史的 Windows 备份相比,降低了损坏风险。尽管 Windows 备份由于其集成性和易用性而仍然是受欢迎的选择,但它缺乏高级用户可能寻求的高级功能。
安全性至关重要,KopiaUI 优先考虑这一点,在所有备份数据离开您的设备之前对其进行客户端加密。它还提供多种加密算法以增强灵活性。
在用户界面方面,KopiaUI 的界面功能齐全且文档齐全,但可能需要一些时间来适应。另一方面,Windows 备份无缝集成到系统设置中,对于经常使用 Windows 的任何人来说都将非常直观。
KopiaUI 是 Windows 备份的一个引人注目的替代品,特别是对于优先考虑增量备份、多样化存储选项、强大的安全性和高级功能的用户。虽然其界面可能不如 Windows Backup 直观,但其可靠性和全面的功能使其成为保护宝贵数据的有力竞争者。
KopiaUI 入门
要使用 KopiaUI,您需要下载并安装在 Windows 上。前往 KopiaUI GitHub 发布页面,获取适用于 Windows 的最新版本。
将 EXE 下载到计算机后,打开 Windows 资源管理器,然后启动安装 EXE。启动后,按照安装说明在您的计算机上安装该软件。
KopiaUI安装完成后,启动它。启动软件时,您需要选择保存备份的位置。选择最适合您的备份存储解决方案。
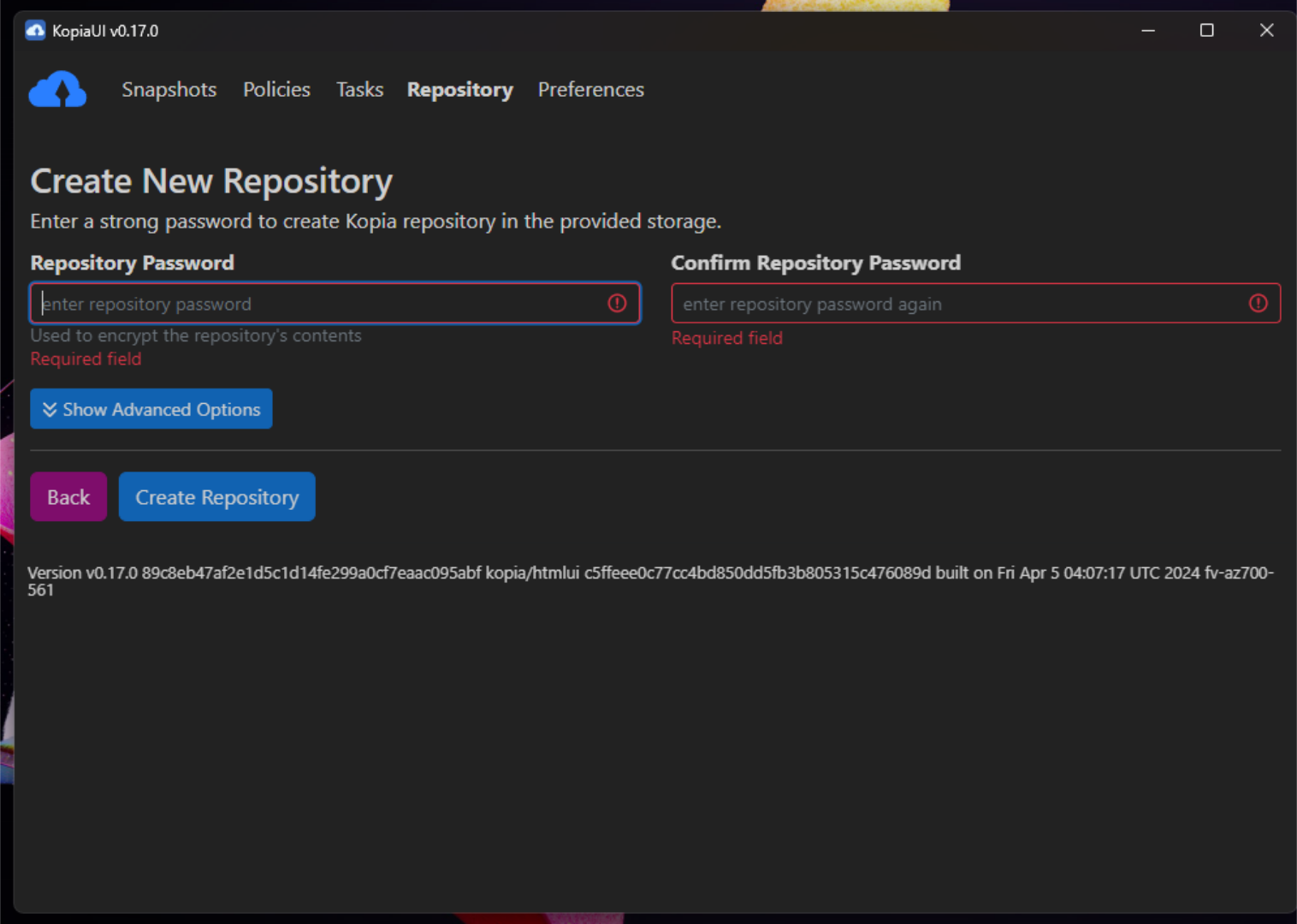
选择存储解决方案后,系统会要求您输入密码来完成 KopiaUI 存储库的创建。这样做,然后单击“创建存储库”即可完成。
将 KopiaUI 与云存储结合使用
KopiaUI 支持多种云存储选项,例如 Dropbox、OneDrive、Google Drive 等。但是,它需要进行一些设置才能使其工作。值得庆幸的是,设置并不困难(相对而言)。
要启动,请打开 PowerShell,然后运行以下命令。此命令将设置 Chocolatey,这是一个易于使用的 Windows 安装工具。
Set-ExecutionPolicy Bypass -Scope Process -Force; [System.Net.ServicePointManager]::SecurityProtocol = [System.Net.ServicePointManager]::SecurityProtocol -bor 3072; iex ((New-Object System.Net.WebClient).DownloadString('https://community.chocolatey.org/install.ps1')) 然后您可以使用以下命令安装 Rclone:
choco install rclone
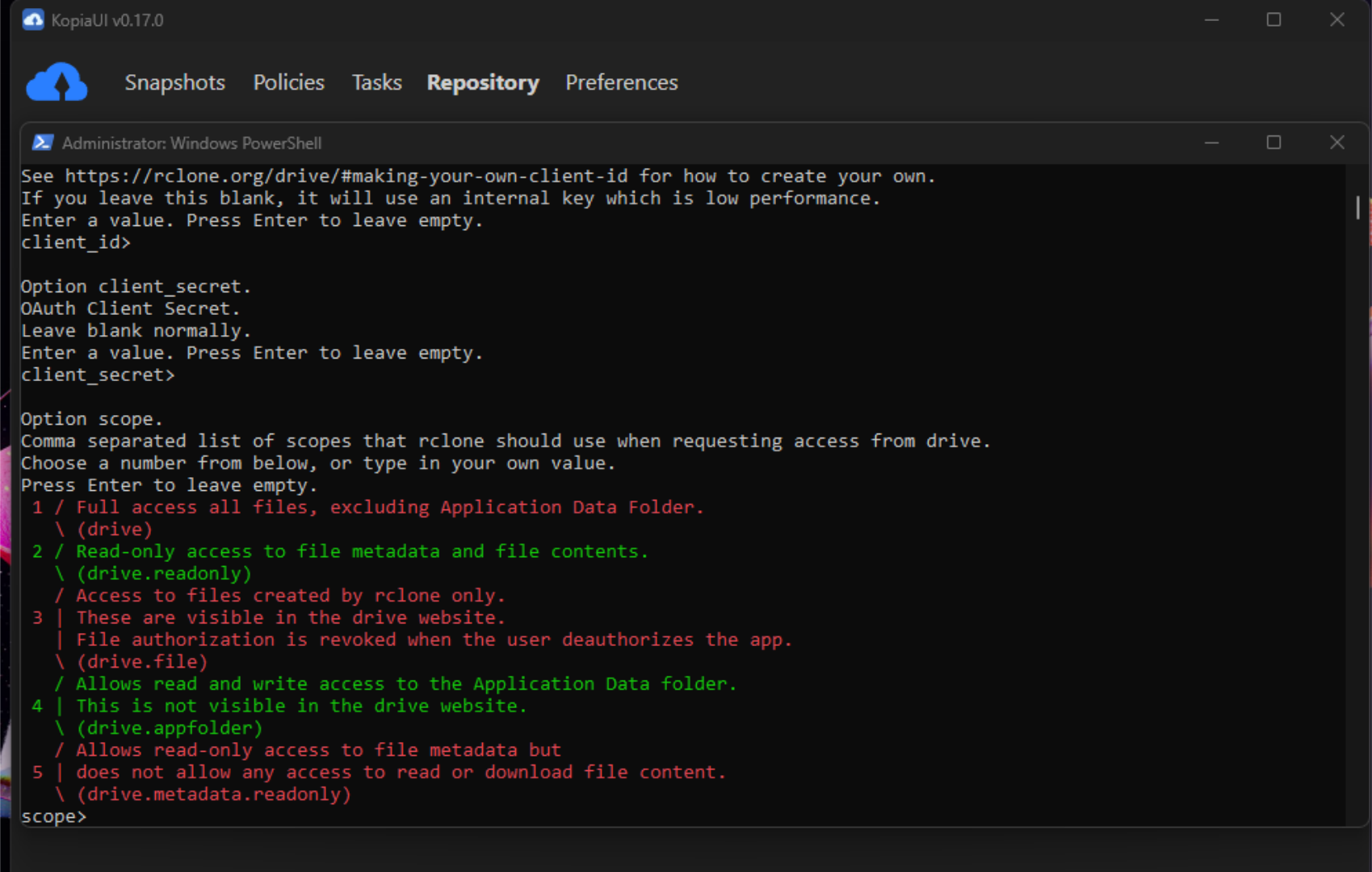
从这里,连接到您最喜爱的云服务:
rclone config
配置 Google 云端硬盘
输入 n 作为新遥控器。输入名称(例如 GoogleDrive)。为 Google 云端硬盘选择“17”。将客户端 ID 和密钥留空。选择所需的访问级别。按照说明进行身份验证。
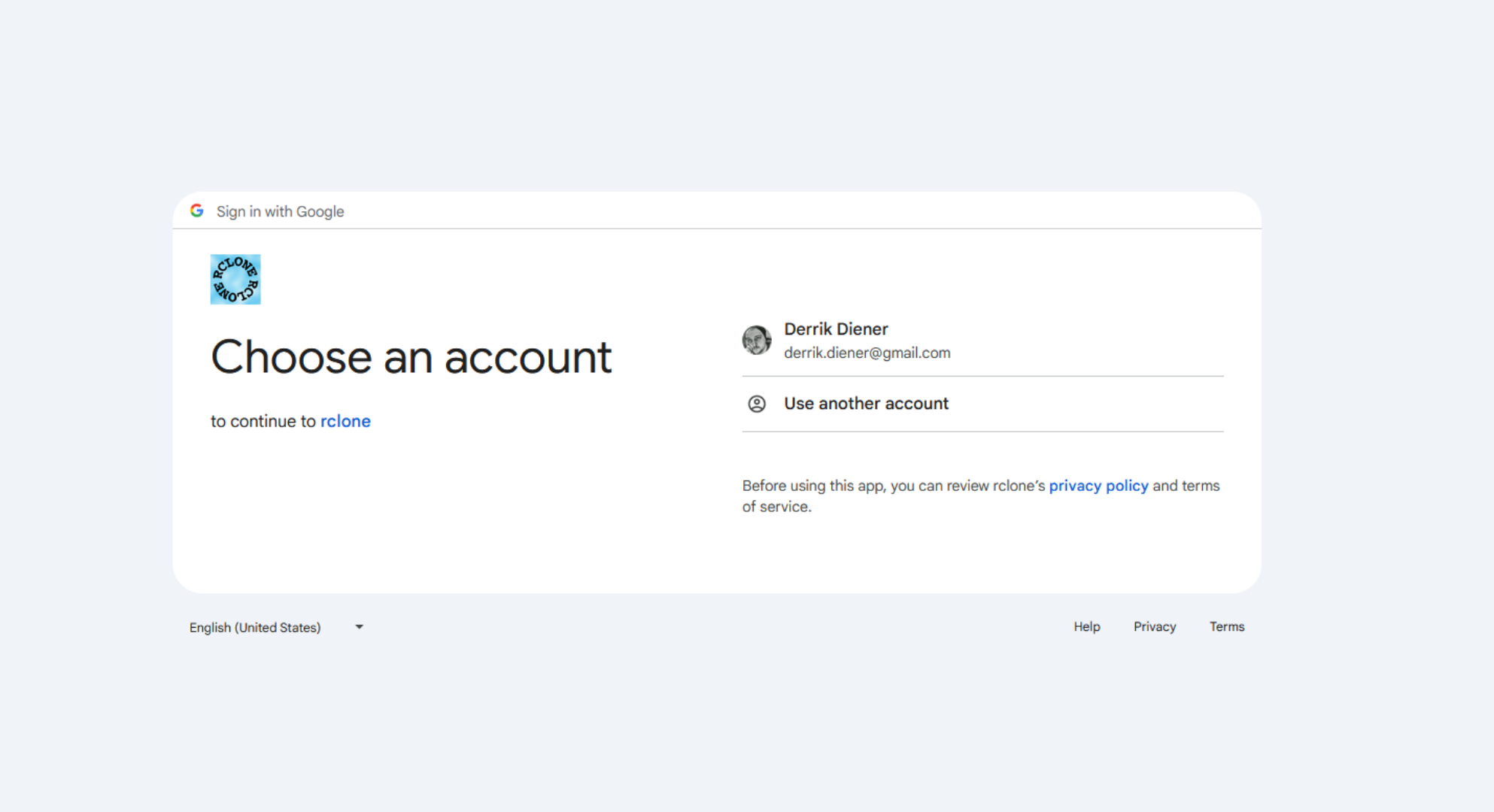
在 Kopia 中,输入“C:programdatachocolateybinrclone.exe”作为 Rclone 的路径。
配置 Dropbox
输入 n 作为新遥控器。输入名称(例如 Dropbox)。为 Dropbox 选择 12。将客户端 ID 和密钥留空。键入 n 进行默认身份验证。按照说明进行身份验证。
请务必输入“c:programdatachocolateybinrclone.exe”作为 Kopia 中 Rclone 的路径。
配置 OneDrive
键入 n 作为新遥控器。输入名称(例如 OneDrive)。为 OneDrive 选择 33。按照说明进行身份验证。
确保输入“c:programdatachocolateybinrclone.exe”作为 Kopia 中 Rclone 的路径。
验证设置
在继续之前,您需要确认您的遥控器是否正常工作。要验证设置,请使用您选择的远程名称运行以下命令。如果一切正常并正在运行,该命令将正确显示您的 Rclone 遥控器及其有权访问的文件和文件夹。
rclone ls:
打开 KopiaUI,然后转到存储库设置。选择“Rclone Remote”作为存储类型。输入远程名称和文件夹路径,您就可以备份到您最喜爱的云服务。
连接到云服务后,系统会要求您输入密码来完成 KopiaUI 存储库的创建。这样做,然后单击“创建存储库”即可完成。
创建您的第一个备份
当您将 KopiaUI 连接到您选择的存储解决方案时,您的新 KopiaUI 存储库就可以使用了。要创建第一个备份,请找到 KopiaUI 的“快照”部分,然后选择“新建快照”按钮。选择“新建快照”按钮后,系统会要求您“输入快照路径”。浏览您想要备份到 KopiaUI 的文件夹。选择它后,找到“立即快照”按钮并选择它。
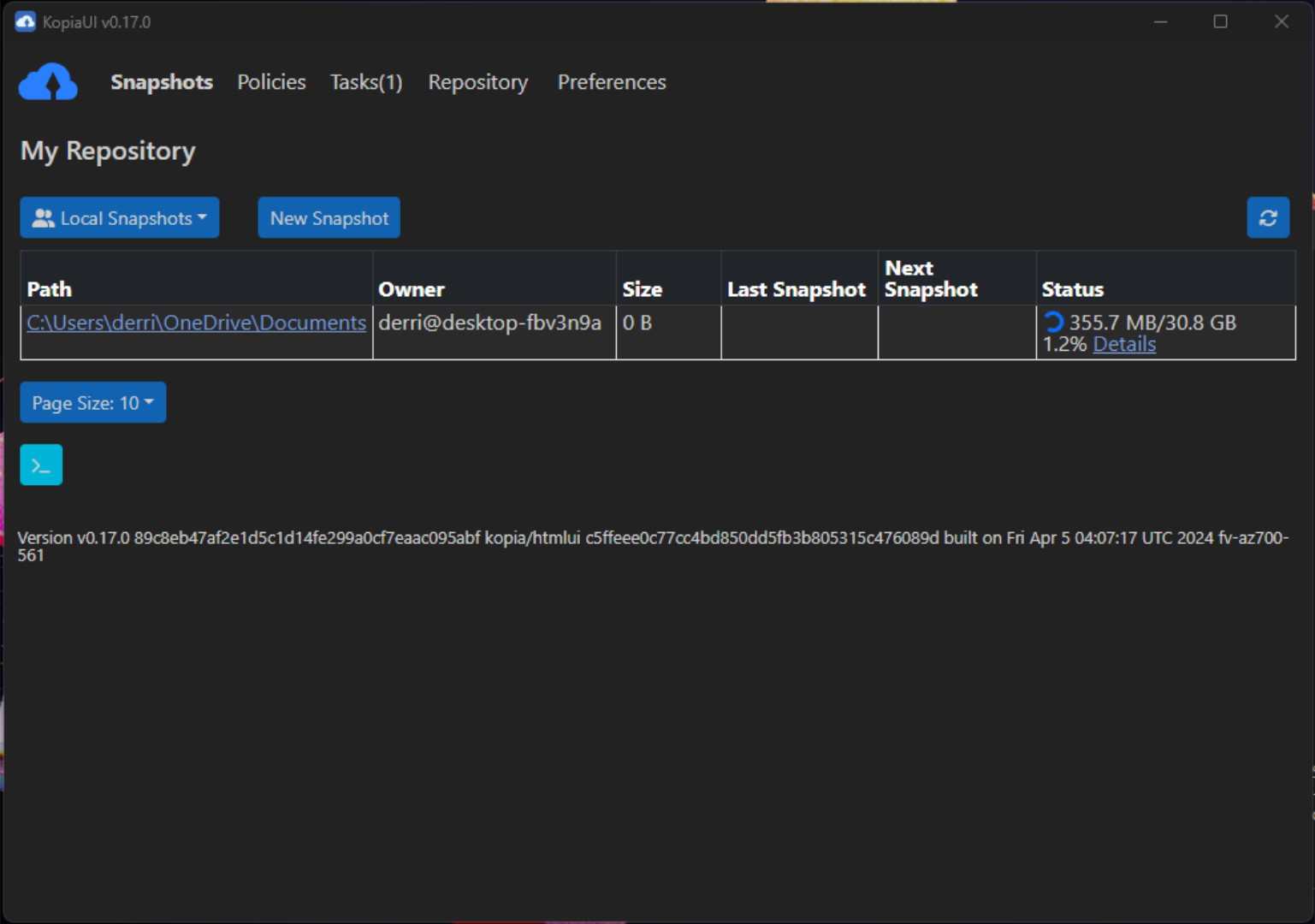
选择“立即快照”按钮后,您可以在 KopiaUI 中自定义备份设置。然而,这不是必需的。您可以轻松地将所有内容保留为默认值。查看完设置后,再次单击“立即快照”以开始备份过程。
快照完成后,KopiaUI 会在 UI 中列出此备份。选择备份以查看内容。如果您想使用 KopiaUI 恢复备份,请选择快照,然后选择“恢复文件和目录”将其恢复到原始位置或您选择的位置。您还可以通过选择“挂载为本地文件系统”选项将备份直接挂载为文件系统。
KopiaUI 让您安心
虽然 KopiaUI 乍一看可能有点复杂,但它提供的安心感值得学习。使用 KopiaUI,您可以确保您的文件始终备份并安全地保存在 Windows 计算机上。继续使用 KopiaUI,您将永远不必再担心丢失重要文件。
-
 如何刪除時間機器備份?如何擦除並重新開始?Time Machine是Apple內置備份解決方案,提供自動增量備份,可保留多個文件版本,以便於恢復。 但是,這些備份可以佔用大量的存儲空間。本指南詳細介紹了幾種刪除舊時間機器備份的方法,從而釋放了Mac或外部驅動器上有價值的磁盤空間。 您應該手動刪除時機備份嗎? 雖然時間機自動在存儲較低時...軟體教學 發佈於2025-03-25
如何刪除時間機器備份?如何擦除並重新開始?Time Machine是Apple內置備份解決方案,提供自動增量備份,可保留多個文件版本,以便於恢復。 但是,這些備份可以佔用大量的存儲空間。本指南詳細介紹了幾種刪除舊時間機器備份的方法,從而釋放了Mac或外部驅動器上有價值的磁盤空間。 您應該手動刪除時機備份嗎? 雖然時間機自動在存儲較低時...軟體教學 發佈於2025-03-25 -
 如何防止人們竊取您的Wi-Fi保護您的Wi-Fi網絡對於您的在線安全性和隱私至關重要。 未經授權的訪問可以揭示您的瀏覽歷史記錄和存儲的文件。 幸運的是,確保網絡比您想像的要容易。這是使不受歡迎的客人遠離Wi-Fi的方法。 常規密碼更改:辯護的第一行 防止Wi-Fi盜竊的最簡單方法是經常更改網絡密碼。訪問路由器的設置(請諮詢...軟體教學 發佈於2025-03-25
如何防止人們竊取您的Wi-Fi保護您的Wi-Fi網絡對於您的在線安全性和隱私至關重要。 未經授權的訪問可以揭示您的瀏覽歷史記錄和存儲的文件。 幸運的是,確保網絡比您想像的要容易。這是使不受歡迎的客人遠離Wi-Fi的方法。 常規密碼更改:辯護的第一行 防止Wi-Fi盜竊的最簡單方法是經常更改網絡密碼。訪問路由器的設置(請諮詢...軟體教學 發佈於2025-03-25 -
 現在,為Android找到我的設備Android查找我的設備應用程序已通過新的,用戶友好的接口進行了更新。現在以單獨的“設備”和“ People”標籤為特色,簡化了與朋友和家人共享的位置,從而易於協調聚會或檢查兒童安全到達家。 可用在像素設備上預裝,作為其他Android用戶的免費下載,該應用程序還提供Web訪問權限。 雖然iO...軟體教學 發佈於2025-03-25
現在,為Android找到我的設備Android查找我的設備應用程序已通過新的,用戶友好的接口進行了更新。現在以單獨的“設備”和“ People”標籤為特色,簡化了與朋友和家人共享的位置,從而易於協調聚會或檢查兒童安全到達家。 可用在像素設備上預裝,作為其他Android用戶的免費下載,該應用程序還提供Web訪問權限。 雖然iO...軟體教學 發佈於2025-03-25 -
 Excel中的貨幣與會計編號格式:有什麼區別?Excel貨幣與會計數字格式詳解:何時該用哪個? 本文將深入探討Excel中貨幣和會計數字格式的細微差別,幫助您更好地選擇適合電子表格的格式。兩者都用於顯示貨幣值,包括所選貨幣的符號,但其默認對齊方式、零值顯示、負值顯示以及可調整性方面存在差異。 默認對齊方式 在Excel中,未格式化的數字默認...軟體教學 發佈於2025-03-25
Excel中的貨幣與會計編號格式:有什麼區別?Excel貨幣與會計數字格式詳解:何時該用哪個? 本文將深入探討Excel中貨幣和會計數字格式的細微差別,幫助您更好地選擇適合電子表格的格式。兩者都用於顯示貨幣值,包括所選貨幣的符號,但其默認對齊方式、零值顯示、負值顯示以及可調整性方面存在差異。 默認對齊方式 在Excel中,未格式化的數字默認...軟體教學 發佈於2025-03-25 -
 4個聆聽更多播客的技巧,更快[2 今天可用的播客量很大! 從科學到真正的犯罪,都有一個播客。但是這種豐富的人會導致越來越多的未知情節積壓。 這是征服您的播客隊列的方法: 1。加速播放: 大多數播客應用程序都可以調整播放速度而不會影響音高。 將速度提高到1.25倍甚至2倍會大大減少聽力時間。 雖然這可能不允許對每個...軟體教學 發佈於2025-03-25
4個聆聽更多播客的技巧,更快[2 今天可用的播客量很大! 從科學到真正的犯罪,都有一個播客。但是這種豐富的人會導致越來越多的未知情節積壓。 這是征服您的播客隊列的方法: 1。加速播放: 大多數播客應用程序都可以調整播放速度而不會影響音高。 將速度提高到1.25倍甚至2倍會大大減少聽力時間。 雖然這可能不允許對每個...軟體教學 發佈於2025-03-25 -
 我會喜歡帶有可交換相機鏡頭的電話:為什麼不發生?就像手机摄像机一样,它们可以通过使用可分离的镜头来提供更好的镜头,就像专用摄像机一样。我希望这是一件事情。 像大多数人一样,我的相机是我的手机你知道的格言:最好的相机是你身上的相机。多年来,这感觉像是一种牺牲。电话摄像头不能完全与便携式数码相机相提并论,但是这些照片已经足够好,值得一提。硬件继续以这...軟體教學 發佈於2025-03-25
我會喜歡帶有可交換相機鏡頭的電話:為什麼不發生?就像手机摄像机一样,它们可以通过使用可分离的镜头来提供更好的镜头,就像专用摄像机一样。我希望这是一件事情。 像大多数人一样,我的相机是我的手机你知道的格言:最好的相机是你身上的相机。多年来,这感觉像是一种牺牲。电话摄像头不能完全与便携式数码相机相提并论,但是这些照片已经足够好,值得一提。硬件继续以这...軟體教學 發佈於2025-03-25 -
 如何將PC遊戲流式傳輸到所有屏幕[2 除了音樂和電影之外,遊戲流媒體迅速越來越受歡迎。 這不僅僅是基於雲的遊戲;您還可以將游戲從一個設備流式傳輸到家中的另一個設備。 在您的臥室裡有一台功能強大的遊戲PC? 將這些遊戲流式傳輸到其他計算機或機頂盒,例如您的客廳電視。 幾個平台可以促進這一點;這是我們的首選,可滿足各種硬件和軟件...軟體教學 發佈於2025-03-24
如何將PC遊戲流式傳輸到所有屏幕[2 除了音樂和電影之外,遊戲流媒體迅速越來越受歡迎。 這不僅僅是基於雲的遊戲;您還可以將游戲從一個設備流式傳輸到家中的另一個設備。 在您的臥室裡有一台功能強大的遊戲PC? 將這些遊戲流式傳輸到其他計算機或機頂盒,例如您的客廳電視。 幾個平台可以促進這一點;這是我們的首選,可滿足各種硬件和軟件...軟體教學 發佈於2025-03-24 -
 如何通過網絡在安全模式下重新啟動遠程PC阅读我们的披露页面,以了解如何帮助Mspoweruser维持编辑团队阅读更多 如果您是技术人员或管理自己的远程计算机,则可能想知道如何在...軟體教學 發佈於2025-03-24
如何通過網絡在安全模式下重新啟動遠程PC阅读我们的披露页面,以了解如何帮助Mspoweruser维持编辑团队阅读更多 如果您是技术人员或管理自己的远程计算机,则可能想知道如何在...軟體教學 發佈於2025-03-24 -
 三星Galaxy S25+與Galaxy S24+:值得升級嗎?三星Galaxy S25擁有更強大的處理器和增強的相機軟件,但這是否證明了S24的升級合理?讓我們深入研究細節。 [2 Galaxy S25(256GB)的零售價為999.99美元,可用於在線預訂,並在2025年2月7日起在商店中。 S24(256GB)最初以類似的價格推出,但目前以最佳購買折扣...軟體教學 發佈於2025-03-24
三星Galaxy S25+與Galaxy S24+:值得升級嗎?三星Galaxy S25擁有更強大的處理器和增強的相機軟件,但這是否證明了S24的升級合理?讓我們深入研究細節。 [2 Galaxy S25(256GB)的零售價為999.99美元,可用於在線預訂,並在2025年2月7日起在商店中。 S24(256GB)最初以類似的價格推出,但目前以最佳購買折扣...軟體教學 發佈於2025-03-24 -
 什麼是Apple Carplay,它比僅僅在車上使用手機好嗎?Apple CarPlay:驾车更安全、更便捷的iPhone体验 Apple CarPlay 为您提供了一种比在车内使用手机更安全的方式,让您轻松访问应用程序和Siri功能。虽然无线CarPlay更加方便,无需连接手机,但有线CarPlay更为常见且运行良好。您可以通过更改壁纸、添加、删除和重新排列...軟體教學 發佈於2025-03-24
什麼是Apple Carplay,它比僅僅在車上使用手機好嗎?Apple CarPlay:驾车更安全、更便捷的iPhone体验 Apple CarPlay 为您提供了一种比在车内使用手机更安全的方式,让您轻松访问应用程序和Siri功能。虽然无线CarPlay更加方便,无需连接手机,但有线CarPlay更为常见且运行良好。您可以通过更改壁纸、添加、删除和重新排列...軟體教學 發佈於2025-03-24 -
 頂級技術交易:Pixel 9 Pro XL,Samsung Portable SSD,視頻門鈴等等本週的技術交易太過錯過了,無論您是在尋找總統的日間討價還價還是情人節驚喜! 我們在頂級技術上發現了絕佳的折扣,包括最新的Kindle Paperwhite,Beats Studio Pro耳機,令人印象深刻的Pixel 9 Pro XL等。 請參閱下面的亮點: Google Pixel 9 p...軟體教學 發佈於2025-03-23
頂級技術交易:Pixel 9 Pro XL,Samsung Portable SSD,視頻門鈴等等本週的技術交易太過錯過了,無論您是在尋找總統的日間討價還價還是情人節驚喜! 我們在頂級技術上發現了絕佳的折扣,包括最新的Kindle Paperwhite,Beats Studio Pro耳機,令人印象深刻的Pixel 9 Pro XL等。 請參閱下面的亮點: Google Pixel 9 p...軟體教學 發佈於2025-03-23 -
 Android 16最終可以為通知混亂帶來訂單Android 16或將推出“捆綁通知”功能,解決通知過載問題! 面對日益增多的手機通知,谷歌似乎找到了新的解決方案——“捆綁通知” (Bundled Notifications),該功能可能在Android 16系統中正式亮相。 什麼是“捆綁通知”? 這一功能最早由Mishaal Rahma...軟體教學 發佈於2025-03-23
Android 16最終可以為通知混亂帶來訂單Android 16或將推出“捆綁通知”功能,解決通知過載問題! 面對日益增多的手機通知,谷歌似乎找到了新的解決方案——“捆綁通知” (Bundled Notifications),該功能可能在Android 16系統中正式亮相。 什麼是“捆綁通知”? 這一功能最早由Mishaal Rahma...軟體教學 發佈於2025-03-23 -
 將您的數碼照片帶入現實世界的5種方法将珍藏的数码照片带入现实生活,让回忆更加生动!本文介绍五种方法,让您不再让照片沉睡在电子设备中,而是以更持久、更令人愉悦的方式展示它们。 本文已更新,最初发表于2018年3月1日 手机拍照如此便捷,照片却常常被遗忘?别让照片蒙尘!以下五种方法,让您轻松将心爱的照片变为可触可感的现实存在。 使用专业照...軟體教學 發佈於2025-03-23
將您的數碼照片帶入現實世界的5種方法将珍藏的数码照片带入现实生活,让回忆更加生动!本文介绍五种方法,让您不再让照片沉睡在电子设备中,而是以更持久、更令人愉悦的方式展示它们。 本文已更新,最初发表于2018年3月1日 手机拍照如此便捷,照片却常常被遗忘?别让照片蒙尘!以下五种方法,让您轻松将心爱的照片变为可触可感的现实存在。 使用专业照...軟體教學 發佈於2025-03-23 -
 為什麼我的筆記本電腦的鼠標檯面連接到充電器時無法正常工作?插入時,筆記本電腦的Mousepad的原因不起作用。 在我們開始對此問題進行故障排除之前,讓我們檢查一些潛在的原因,一旦連接充電器,您的筆記本電腦的鼠標都無法正常工作。 充電端口鬆動,導致充電器無法正確插入。 充電器存在問題,一旦連接了充電器,就會導致鼠標故障。 筆記本電腦主板的接地問題使鼠標台充...軟體教學 發佈於2025-03-23
為什麼我的筆記本電腦的鼠標檯面連接到充電器時無法正常工作?插入時,筆記本電腦的Mousepad的原因不起作用。 在我們開始對此問題進行故障排除之前,讓我們檢查一些潛在的原因,一旦連接充電器,您的筆記本電腦的鼠標都無法正常工作。 充電端口鬆動,導致充電器無法正確插入。 充電器存在問題,一旦連接了充電器,就會導致鼠標故障。 筆記本電腦主板的接地問題使鼠標台充...軟體教學 發佈於2025-03-23 -
 未找到防暴客戶錯誤的5個有效方法想像一下,當您想通過玩遊戲休息時,您的騷亂行不通,並向您展示未找到的錯誤消息。那將是多麼令人沮喪!因此,要擺脫這場瘟疫,該指南在Minitool上將幫助您修復未找到的Riot客戶端錯誤。 您必須與上述問題相同,並且非常渴望解決它,以便跳入您喜歡的遊戲。 Without further ado, le...軟體教學 發佈於2025-03-23
未找到防暴客戶錯誤的5個有效方法想像一下,當您想通過玩遊戲休息時,您的騷亂行不通,並向您展示未找到的錯誤消息。那將是多麼令人沮喪!因此,要擺脫這場瘟疫,該指南在Minitool上將幫助您修復未找到的Riot客戶端錯誤。 您必須與上述問題相同,並且非常渴望解決它,以便跳入您喜歡的遊戲。 Without further ado, le...軟體教學 發佈於2025-03-23
學習中文
- 1 走路用中文怎麼說? 走路中文發音,走路中文學習
- 2 坐飛機用中文怎麼說? 坐飞机中文發音,坐飞机中文學習
- 3 坐火車用中文怎麼說? 坐火车中文發音,坐火车中文學習
- 4 坐車用中文怎麼說? 坐车中文發音,坐车中文學習
- 5 開車用中文怎麼說? 开车中文發音,开车中文學習
- 6 游泳用中文怎麼說? 游泳中文發音,游泳中文學習
- 7 騎自行車用中文怎麼說? 骑自行车中文發音,骑自行车中文學習
- 8 你好用中文怎麼說? 你好中文發音,你好中文學習
- 9 謝謝用中文怎麼說? 谢谢中文發音,谢谢中文學習
- 10 How to say goodbye in Chinese? 再见Chinese pronunciation, 再见Chinese learning

























