如何在 Mac 凍結時強制重新啟動或關閉
您的 Mac 是否曾经冻结到无法关闭的程度?这可能是一次令人沮丧的经历,让您感到无助且不确定该怎么做。不过不用担心,在本文中,我们将指导您如何在 Mac 冻结时强制重启或关闭。
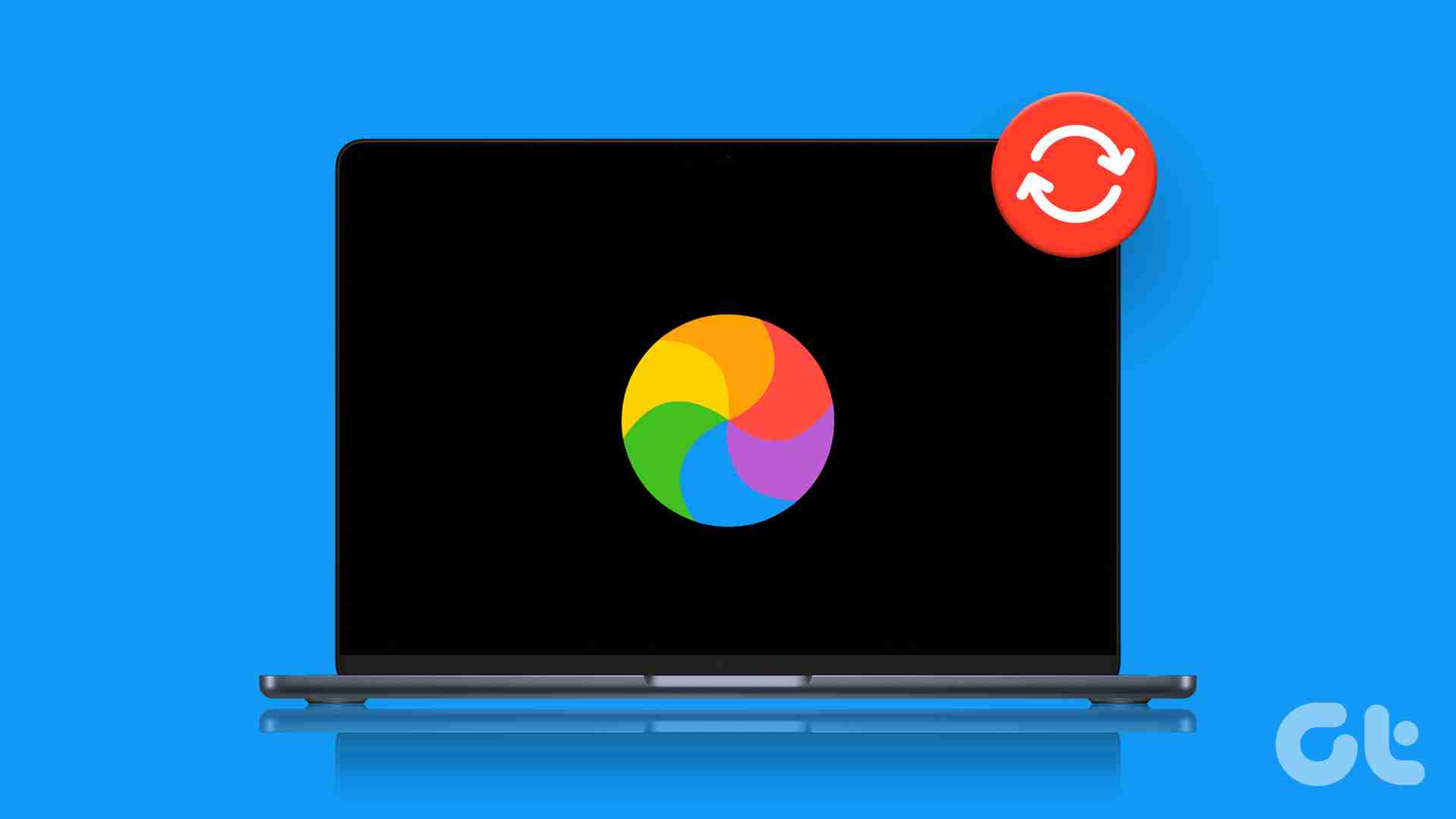
有多种方法可以在 Mac 死机时强制重新启动或关闭 Mac。您可以使用硬关机、PRAM 复位等来执行它。此外,还有一些特定的迹象可以确定您的 Mac 是否被冻结,例如鼠标、触控板或键盘无响应、应用程序无响应等。
无论您是在处理应用程序卡住还是系统范围内的冻结,我们都能满足您的需求。
在 Mac 上强制重新启动或关闭之前需要了解的事项
在冻结的 Mac 上强制重新启动或关闭之前,需要考虑以下事项:
-
如果您的 Mac 对此负责,请在强制重新启动或关闭之前尝试保存所有未保存的工作。否则,您的现有数据将被删除。
-
在强制重新启动或关闭之前,确保外部存储设备(例如外部硬盘驱动器或 USB 驱动器)已正确弹出。
-
考虑尝试其他故障排除方法,例如在尝试强制重新启动或关闭之前强制退出无响应的应用程序或使用活动监视器关闭冻结的进程。
请注意,强制重新启动或关闭可能会导致未保存的更改丢失,并可能损坏文件系统。解决了这个问题,让我们继续讨论方法。
在死机的 Mac 上强制重新启动或关闭:您需要了解的内容
如果您的 Mac 无响应且死机,解决该问题的唯一方法是强制重新启动或关机。无论您运行的是哪种 macOS 或 Mac 系列(Macbook Air、Macbook Pro、iMac)或使用的芯片组,以下所有步骤和方法都是相同的。
1。按住电源按钮
解冻 Mac 的最简单、最常见的方法之一是按住电源按钮几秒钟,直到屏幕变黑。您会在 Mac 键盘的右上角找到电源按钮或空白 Touch ID 传感器兼电源按钮。
" alt="电源按钮" width="640" style="max-width:100%" data-src="/uploads/20240914/172630515466e5538277b64.jpg" data-srcset =“https://www.guidingtech.com/wp-content/uploads//How-to-Force-Restart-or-Shut-Down-Mac-When-Frozen_8-1024x579.jpg 1024w, https://www.guidingtech.com/wp-content/uploads//How-to-Force-Restart-or-Shut-Down-Mac-When-Frozen_8-768x434.jpg 768w, https://www.guidingtech.com/wp-content/uploads//How-to-Force-Restart-or-Shut-Down-Mac-When-Frozen_8-1536x869.jpg 1536w, https://www.guidingtech.com/wp-content/uploads//How-to-Force-Restart-or-Shut-Down-Mac-When-Frozen_8-375x211.jpg 375w,https://www.guidingtech。 com/wp-content/uploads//如何强制重新启动或关闭-Mac-When-Frozen_8.jpg 1920w" data-sizes="(最大宽度: 640px) 100vw, 640px" />
如果您使用的是 iMac,您会在屏幕左下角后面找到电源按钮。与 Mac 类似,长按电源按钮可强制关机。如果屏幕已变黑,请按电源按钮直至出现 Apple 徽标。
但是,如果您不想使用电源按钮,还有另一种方法。
2.使用键盘快捷键
使用键盘快捷键关闭或重新启动 Mac 非常简单。有两个捷径;第一种方法首先尝试安全地关闭应用程序,而第二种方法则强制 Mac 关闭而不关闭任何正在运行的应用程序。让我们从第一个键盘快捷键开始。
方法1:第一种方法是安全关闭Mac。因此,请按“控制选项命令电源”。确保仅短暂按下电源按钮;只需轻轻一按即可完成工作。
" alt="安全关闭 Mac" width="643" style="max-width:100%" data-src="/uploads/20240914/172630515566e55383913ec.jpg" />
方法2:此方法将强制关闭您的Mac。您所需要做的就是按“控制命令电源”。但是,与方法 1 不同,您需要按住电源按钮一段时间,直到 Mac 关闭。
" alt="强制关闭 Mac" width="643" style="max-width:100%" data-src="/uploads/20240914/172630515666e55384246af.jpg" />
3.移除电源并耗尽电池
如果上述方法均无效,最后的办法是移除电源(如果已连接)并让 Mac 耗尽电池电量。如果您使用的是带有可拆卸后盖的旧款 Mac,您可以从底部取出电池,然后将其重新装回并转动。如果您使用的是台式 Mac,只需拔掉电源线即可。
" alt="卸下电源" width="640" style="max-width:100%" data-src="/uploads/20240914/172630515666e55384c06d4.jpg" data-srcset =“https://www.guidingtech.com/wp-content/uploads//limit-battery-charge-on-a-macbook-1024x576.jpeg 1024w,https://www.guidingtech.com/wp -内容/上传//限制-macbook-768x432.jpeg 768w上的电池充电, https://www.guidingtech.com/wp-content/uploads//limit-battery-charge-on-a-macbook.jpeg 1392w" data-sizes="(最大宽度: 640px) 100vw, 640px" />
Mac 电池耗尽后,请等待一段时间,然后再插入电源按钮并将其打开。与上述任何其他方法一样,即使这种解冻 Mac 的技术也可能导致数据丢失。
如果您反复或持续遇到冻结问题,请进入 Apple 诊断模式,检查是否是硬件问题导致问题。继续阅读。
如何使用 Apple Diagnostics 检查 Mac 上的硬件问题
Apple Diagnostics 可让您在将 Mac 送至服务中心之前确定 Mac 冻结是软件问题还是硬件问题。这些步骤可能会有所不同,具体取决于您的 Mac 使用的芯片组。让我们从 Apple Silicon 的步骤开始。
如何在 Apple Silicon Mac 上使用 Apple Diagnostics
第 1 步:在 Mac 启动时按住电源按钮。
注意:如果您的 Mac 已开启,请将其关闭并启动。
" alt="按电源按钮" width="643" style="max-width:100%" data-src="/uploads/20240914/172630515766e5538558980.jpg" />
第 2 步:看到启动选项窗口后,松开电源按钮。
注意:您将看到内部磁盘图标和标有选项的齿轮图标。
" alt="释放电源按钮" width="640" style="max-width:100%" data-src="/uploads/20240914/172630515866e553861d2fc.jpg" data-srcset =“https://www.guidingtech.com/wp-content/uploads//How-to-Force-Restart-or-Shut-Down-Mac-When-Frozen_9-1024x618.jpg 1024w, https://www.guidingtech.com/wp-content/uploads//How-to-Force-Restart-or-Shut-Down-Mac-When-Frozen_9-768x463.jpg 768w, https://www.guidingtech.com/wp-content/uploads//How-to-Force-Restart-or-Shut-Down-Mac-When-Frozen_9-1536x927.jpg 1536w,https://www.guidingtech。 com/wp-content/uploads//如何强制重新启动或关闭-Mac-When-Frozen_9.jpg 1568w" data-sizes="(最大宽度: 640px) 100vw, 640px" />
第 3 步:按键盘上的“Command D”运行诊断。
就是这样。诊断将开始。完成后,您将看到带有一个或多个 Apple 诊断参考代码 的结果,以帮助您识别潜在问题。
现在,如果您使用的是 Intel Mac,步骤是相同的,但略有修改。继续阅读。
如何在 Intel Mac 上使用 Apple Diagnostics
第 1 步:按下电源按钮打开 Mac,然后立即长按键盘上的 D 键。
注意:如果您的 Mac 已开启,请将其关闭并启动。
" alt="按住 D 键" width="643" style="max-width:100%" data-src="/uploads/20240914/172630515866e55386cf314.jpg" />
第 2 步:看到进度条或要求选择语言后松开按键。
" alt="看到进度条后松开按键" width="640" style="max-width:100%" data-src="/uploads/20240914/172630515966e553875b044.jpg" data-srcset =“https://www.guidingtech.com/wp-content/uploads//How-to-Force-Restart-or-Shut-Down-Mac-When-Frozen_5-1024x613.jpg 1024w, https://www.guidingtech.com/wp-content/uploads//How-to-Force-Restart-or-Shut-Down-Mac-When-Frozen_5-768x459.jpg 768w, https://www.guidingtech.com/wp-content/uploads//How-to-Force-Restart-or-Shut-Down-Mac-When-Frozen_5-1536x919.jpg 1536w,https://www.guidingtech。 com/wp-content/uploads//如何强制重新启动或关闭-Mac-When-Frozen_5.jpg 1568w" data-sizes="(最大宽度: 640px) 100vw, 640px" />
就这样吧。检查完成后,它将显示一个或多个参考代码,您可以通过访问 Apple 的支持页面并了解更多相关信息来检查这些参考代码。
" alt="参考代码" width="640" style="max-width:100%" data-src="/uploads/20240914/172630515966e55387b659e.jpg" data-srcset =“https://www.guidingtech.com/wp-content/uploads//How-to-Force-Restart-or-Shut-Down-Mac-When-Frozen_6-1024x613.jpg 1024w, https://www.guidingtech.com/wp-content/uploads//How-to-Force-Restart-or-Shut-Down-Mac-When-Frozen_6-768x459.jpg 768w, https://www.guidingtech.com/wp-content/uploads//How-to-Force-Restart-or-Shut-Down-Mac-When-Frozen_6-1536x919.jpg 1536w,https://www.guidingtech。 com/wp-content/uploads//如何强制重新启动或关闭-Mac-When-Frozen_6.jpg 1568w" data-sizes="(最大宽度: 640px) 100vw, 640px" />
如果您想重复测试,请再次单击测试或按“Command R”。如果您有更多疑问,请查看下面的 常见问题解答部分。
Mac 冻结时强制重启或关闭的常见问题解答
有多种原因可能导致 Mac 屏幕冻结。这包括软件问题、硬件问题、过热、电源问题和不兼容的外部设备。确定原因有助于您确定解决问题的最佳行动方案。
硬重启,也称为硬重置,涉及完全切断设备电源,然后再次启动。它通常被用作解决 Mac 问题的最后手段。
要安全地重新启动您的 Mac,请单击左上角的 Apple 菜单 > 选择重新启动/关机 > 在弹出窗口中单击重新启动/关机.
解冻您的 Mac
无论您是高级用户还是新用户,了解如何强制重新启动或关闭冻结的 Mac 都会很有帮助。按照上述步骤操作,您可以解冻 Mac 并使其恢复正常运行。您可能还想了解如何在 Mac 上使用低功耗模式。
-
 如何從人物查找網站刪除你的數據[2 本文最後一次更新於2025年2月24日。 許多人都不知道很容易在線訪問他們的大量個人數據。這包括敏感信息,例如您的姓名,年齡,地址,聯繫方式,關係狀態甚至法院記錄。許多網站,通常是收費的,並提供此信息。雖然可以拆除,但這可能是一個具有挑戰性的過程。 根據電子邊界基金會研究副總監Gennie G...軟體教學 發佈於2025-04-21
如何從人物查找網站刪除你的數據[2 本文最後一次更新於2025年2月24日。 許多人都不知道很容易在線訪問他們的大量個人數據。這包括敏感信息,例如您的姓名,年齡,地址,聯繫方式,關係狀態甚至法院記錄。許多網站,通常是收費的,並提供此信息。雖然可以拆除,但這可能是一個具有挑戰性的過程。 根據電子邊界基金會研究副總監Gennie G...軟體教學 發佈於2025-04-21 -
 iPad如何偽裝成筆記本電腦此更新的文章(最初發佈於2019年10月31日)探討瞭如何使用iPados 16 beta功能將iPad轉換為筆記本電腦替代方案。 文章強調,儘管Apple長期以來一直將iPad作為筆記本電腦替代品提升,但iPados顯著增強了此功能。 [2 [2 在最大化iPados功能之前,鍵盤至關重要。 ...軟體教學 發佈於2025-04-21
iPad如何偽裝成筆記本電腦此更新的文章(最初發佈於2019年10月31日)探討瞭如何使用iPados 16 beta功能將iPad轉換為筆記本電腦替代方案。 文章強調,儘管Apple長期以來一直將iPad作為筆記本電腦替代品提升,但iPados顯著增強了此功能。 [2 [2 在最大化iPados功能之前,鍵盤至關重要。 ...軟體教學 發佈於2025-04-21 -
 如何清理Mac郵箱緩存? Mac上如何刪除?本指南說明瞭如何在Mac上清除郵件緩存,從而解決了諸如慢速性能和電子郵件加載問題之類的常見問題。 MacOS郵件應用程序雖然受歡迎,但由於較大的緩存可能會變得遲鈍。本文詳細介紹了郵件緩存是什麼,為什麼清除郵件是有益的,以及如何影響性能。 它還提供了清除緩存的手冊和自動化方法。 [2 郵件應用程...軟體教學 發佈於2025-04-21
如何清理Mac郵箱緩存? Mac上如何刪除?本指南說明瞭如何在Mac上清除郵件緩存,從而解決了諸如慢速性能和電子郵件加載問題之類的常見問題。 MacOS郵件應用程序雖然受歡迎,但由於較大的緩存可能會變得遲鈍。本文詳細介紹了郵件緩存是什麼,為什麼清除郵件是有益的,以及如何影響性能。 它還提供了清除緩存的手冊和自動化方法。 [2 郵件應用程...軟體教學 發佈於2025-04-21 -
 如何優先分配WiFi給最需要的設備現代家庭通常有多個設備同時連接Wi-Fi訪問網絡,這常常導致帶寬緊張,尤其是在進行在線遊戲或視頻流媒體等高帶寬需求活動時。 為了幫助您管理網絡負載,一些路由器(例如Google、Netgear、Eero等廠商生產的路由器)提供了一種名為“服務質量”(QoS)的功能。簡單來說,它允許您優先處理Wi...軟體教學 發佈於2025-04-19
如何優先分配WiFi給最需要的設備現代家庭通常有多個設備同時連接Wi-Fi訪問網絡,這常常導致帶寬緊張,尤其是在進行在線遊戲或視頻流媒體等高帶寬需求活動時。 為了幫助您管理網絡負載,一些路由器(例如Google、Netgear、Eero等廠商生產的路由器)提供了一種名為“服務質量”(QoS)的功能。簡單來說,它允許您優先處理Wi...軟體教學 發佈於2025-04-19 -
 McAfee殺毒軟件測評:夠用嗎? 【功能、價格】McAfee:老將防病毒,但這是Mac的最佳嗎? 什麼是mcafee? McAfee提供了領先的網絡安全解決方案,包括功能強大的防病毒軟件,具有諸如VPN,密碼管理和身份保護的集成功能。 訂閱計劃,例如全面保護和LiveAfe,滿足不同的用戶需求和預算。 McAfee Antivirus...軟體教學 發佈於2025-04-19
McAfee殺毒軟件測評:夠用嗎? 【功能、價格】McAfee:老將防病毒,但這是Mac的最佳嗎? 什麼是mcafee? McAfee提供了領先的網絡安全解決方案,包括功能強大的防病毒軟件,具有諸如VPN,密碼管理和身份保護的集成功能。 訂閱計劃,例如全面保護和LiveAfe,滿足不同的用戶需求和預算。 McAfee Antivirus...軟體教學 發佈於2025-04-19 -
 OnePlus Watch 3推遲至四月,因搞笑問題期待已久的OnePlus Watch 3智能手錶發布後,購買計劃可能需要稍作調整。一處令人哭笑不得的生產問題導致OnePlus不得不推遲大部分手錶的出貨。 OnePlus宣布,其最新智能手錶OnePlus Watch 3的發布將推遲到2025年4月。原定於今天發布,由於OnePlus在預購期間已...軟體教學 發佈於2025-04-19
OnePlus Watch 3推遲至四月,因搞笑問題期待已久的OnePlus Watch 3智能手錶發布後,購買計劃可能需要稍作調整。一處令人哭笑不得的生產問題導致OnePlus不得不推遲大部分手錶的出貨。 OnePlus宣布,其最新智能手錶OnePlus Watch 3的發布將推遲到2025年4月。原定於今天發布,由於OnePlus在預購期間已...軟體教學 發佈於2025-04-19 -
 充分利用iPhone背部輕點功能的技巧多年來,蘋果公司開發了大量工具,讓使用iPhone變得更加便捷。 “輕點背面”功能雖然名稱平淡無奇,卻常常被忽視。它可能不夠炫目,但這個輔助功能快捷鍵能讓你快速訪問許多難以打開的功能。你只需輕點手機背面兩下或三下即可。 沒錯——就是手機背面。如果你熟悉這個快捷鍵或iOS輔助功能設置,這對你來說不...軟體教學 發佈於2025-04-18
充分利用iPhone背部輕點功能的技巧多年來,蘋果公司開發了大量工具,讓使用iPhone變得更加便捷。 “輕點背面”功能雖然名稱平淡無奇,卻常常被忽視。它可能不夠炫目,但這個輔助功能快捷鍵能讓你快速訪問許多難以打開的功能。你只需輕點手機背面兩下或三下即可。 沒錯——就是手機背面。如果你熟悉這個快捷鍵或iOS輔助功能設置,這對你來說不...軟體教學 發佈於2025-04-18 -
 快速獲取Windows 11 24H2更新,跳過等待隊列在綜合指南中,Minitool將帶您瀏覽Windows 11 24H2等待線路使用組策略和註冊表。 Take action if you want to force install this major update immediately when the update isn’t yet ava...軟體教學 發佈於2025-04-18
快速獲取Windows 11 24H2更新,跳過等待隊列在綜合指南中,Minitool將帶您瀏覽Windows 11 24H2等待線路使用組策略和註冊表。 Take action if you want to force install this major update immediately when the update isn’t yet ava...軟體教學 發佈於2025-04-18 -
 手機熱點使用技巧:如何避免數據流量暴增將手機用作手機上的筆記本電腦的熱點很方便,但筆記本電腦是數據豬。與手機對軟件更新等任務進行優先級Wi-Fi的電話不同,筆記本電腦不斷消耗數據,尤其是當您遠離無限Wi-Fi時。 這可能會迅速消耗您的移動數據計劃,即使是那些被廣告為“無限”的計劃,通常在某些用法閾值之後的油門速度。 避免出乎意料的過度...軟體教學 發佈於2025-04-18
手機熱點使用技巧:如何避免數據流量暴增將手機用作手機上的筆記本電腦的熱點很方便,但筆記本電腦是數據豬。與手機對軟件更新等任務進行優先級Wi-Fi的電話不同,筆記本電腦不斷消耗數據,尤其是當您遠離無限Wi-Fi時。 這可能會迅速消耗您的移動數據計劃,即使是那些被廣告為“無限”的計劃,通常在某些用法閾值之後的油門速度。 避免出乎意料的過度...軟體教學 發佈於2025-04-18 -
 iPhone與Android對比,哪個更好?在iOS和Android之間進行選擇:詳細的比較 手機市場由兩個主要參與者主導:iOS和Android。 兩者在全球範圍內擁有數百萬用戶,每個用戶都受益於15年以上的開發。儘管兩者都是極好的,但存在關鍵差異,尤其是與安全性有關。 這種比較深入研究了每個平台的優勢和劣勢。 [2 iOS和And...軟體教學 發佈於2025-04-17
iPhone與Android對比,哪個更好?在iOS和Android之間進行選擇:詳細的比較 手機市場由兩個主要參與者主導:iOS和Android。 兩者在全球範圍內擁有數百萬用戶,每個用戶都受益於15年以上的開發。儘管兩者都是極好的,但存在關鍵差異,尤其是與安全性有關。 這種比較深入研究了每個平台的優勢和劣勢。 [2 iOS和And...軟體教學 發佈於2025-04-17 -
 Safari在Mac上變慢?加速蘋果瀏覽器的秘訣!Safari瀏覽器運行緩慢? Mac用戶必看加速指南! Safari是Mac上速度最快的瀏覽器之一,但它也並非完全免受速度下降和性能問題的困擾。如果網頁加載時間過長或網站導航響應遲緩,請繼續閱讀本文,了解如何提升Mac上Safari瀏覽器的速度。 Safari在Mac上運行緩慢的原因有哪些? ...軟體教學 發佈於2025-04-17
Safari在Mac上變慢?加速蘋果瀏覽器的秘訣!Safari瀏覽器運行緩慢? Mac用戶必看加速指南! Safari是Mac上速度最快的瀏覽器之一,但它也並非完全免受速度下降和性能問題的困擾。如果網頁加載時間過長或網站導航響應遲緩,請繼續閱讀本文,了解如何提升Mac上Safari瀏覽器的速度。 Safari在Mac上運行緩慢的原因有哪些? ...軟體教學 發佈於2025-04-17 -
 以為再也不需錢包,直到這件事發生您在一家挚爱的餐厅里都在一家不错的餐厅中;也许你们俩都喜欢牛排。过了一会儿,您举手向服务员询问账单。怎么了,对吧?除了您意识到自己把钱包留在家中。您可以通过考虑设置数字钱包来避免这些尴尬的时刻。您可以使用它来数字化任何物理会员卡,票或轻松通过。使用近场通信(NFC)使这是可能的,该通信允许设备在彼此...軟體教學 發佈於2025-04-17
以為再也不需錢包,直到這件事發生您在一家挚爱的餐厅里都在一家不错的餐厅中;也许你们俩都喜欢牛排。过了一会儿,您举手向服务员询问账单。怎么了,对吧?除了您意识到自己把钱包留在家中。您可以通过考虑设置数字钱包来避免这些尴尬的时刻。您可以使用它来数字化任何物理会员卡,票或轻松通过。使用近场通信(NFC)使这是可能的,该通信允许设备在彼此...軟體教學 發佈於2025-04-17 -
 McAfee與MacKeeper對比:哪個更好用?如何選擇殺毒軟件?為您的Mac選擇正確的網絡安全解決方案可能很棘手。 McAfee和Mackeeper的這種比較可幫助您在建立完善的安全套件和更實惠的功能越來越多的替代方案之間做出決定。 [2 當MacKeeper提供了一種預算友好的方法時,關鍵區別在於定價。 McAfee優先考慮高級惡意軟件刪除和跨平台兼容性,而...軟體教學 發佈於2025-04-17
McAfee與MacKeeper對比:哪個更好用?如何選擇殺毒軟件?為您的Mac選擇正確的網絡安全解決方案可能很棘手。 McAfee和Mackeeper的這種比較可幫助您在建立完善的安全套件和更實惠的功能越來越多的替代方案之間做出決定。 [2 當MacKeeper提供了一種預算友好的方法時,關鍵區別在於定價。 McAfee優先考慮高級惡意軟件刪除和跨平台兼容性,而...軟體教學 發佈於2025-04-17 -
 你應該使用的7款安全通訊應用選擇一個消息傳遞應用程序通常歸結為您的聯繫人使用的內容,忽略了關鍵因素:安全性。 我們每天共享令人難以置信的敏感信息,使應用程序安全至上。 本指南探索了保護您的隱私的安全消息傳遞選項。 並非所有消息傳遞應用都平等地對安全性進行優先級。 幸運的是,許多平台都提供安全的發短信,而不會損害您的個人...軟體教學 發佈於2025-04-17
你應該使用的7款安全通訊應用選擇一個消息傳遞應用程序通常歸結為您的聯繫人使用的內容,忽略了關鍵因素:安全性。 我們每天共享令人難以置信的敏感信息,使應用程序安全至上。 本指南探索了保護您的隱私的安全消息傳遞選項。 並非所有消息傳遞應用都平等地對安全性進行優先級。 幸運的是,許多平台都提供安全的發短信,而不會損害您的個人...軟體教學 發佈於2025-04-17 -
 如何標註任何網站的終極指南超越靜態:輕鬆註釋網頁 網絡不應該是靜態體驗。 使用正確的工具,您可以通過添加註釋,突出關鍵部分並與他人合作來積極地與網站互動。無論是個人提醒還是協作項目,註釋網頁都會顯著提高生產力。 但是,方法取決於您的瀏覽器。雖然大多數流行的瀏覽器通常通過第三方擴展來支持註釋,但Apple Safari(在...軟體教學 發佈於2025-04-17
如何標註任何網站的終極指南超越靜態:輕鬆註釋網頁 網絡不應該是靜態體驗。 使用正確的工具,您可以通過添加註釋,突出關鍵部分並與他人合作來積極地與網站互動。無論是個人提醒還是協作項目,註釋網頁都會顯著提高生產力。 但是,方法取決於您的瀏覽器。雖然大多數流行的瀏覽器通常通過第三方擴展來支持註釋,但Apple Safari(在...軟體教學 發佈於2025-04-17
學習中文
- 1 走路用中文怎麼說? 走路中文發音,走路中文學習
- 2 坐飛機用中文怎麼說? 坐飞机中文發音,坐飞机中文學習
- 3 坐火車用中文怎麼說? 坐火车中文發音,坐火车中文學習
- 4 坐車用中文怎麼說? 坐车中文發音,坐车中文學習
- 5 開車用中文怎麼說? 开车中文發音,开车中文學習
- 6 游泳用中文怎麼說? 游泳中文發音,游泳中文學習
- 7 騎自行車用中文怎麼說? 骑自行车中文發音,骑自行车中文學習
- 8 你好用中文怎麼說? 你好中文發音,你好中文學習
- 9 謝謝用中文怎麼說? 谢谢中文發音,谢谢中文學習
- 10 How to say goodbye in Chinese? 再见Chinese pronunciation, 再见Chinese learning

























