如何將 iCloud 照片下載到任何設備
Quick Links
- Download iCloud Photos on Your iPhone or iPad
- Download iCloud Photos on Your Mac
- Download iCloud Photos on Windows
- Download iCloud Photos Using iCloud.com (Works for Linux)
- Download iCloud Photos With a Command Line Utility
- Download iCloud Photos on Android
- Download iCloud Photos from Apple Directly
- Convenience at a Price
Downloading your photos and videos from iCloud lets you store them locally or even switch to a different storage service. There are a few ways to do this, depending on what device you’re using. Here's what you need to know.
Download iCloud Photos on Your iPhone or iPad
Downloading your entire iCloud Photo Library to your iPhone or iPad might not be the smartest choice depending on your available storage. If you’ve been using iCloud for several years, there’s a good chance you have more media in your library than you have free space on your device.
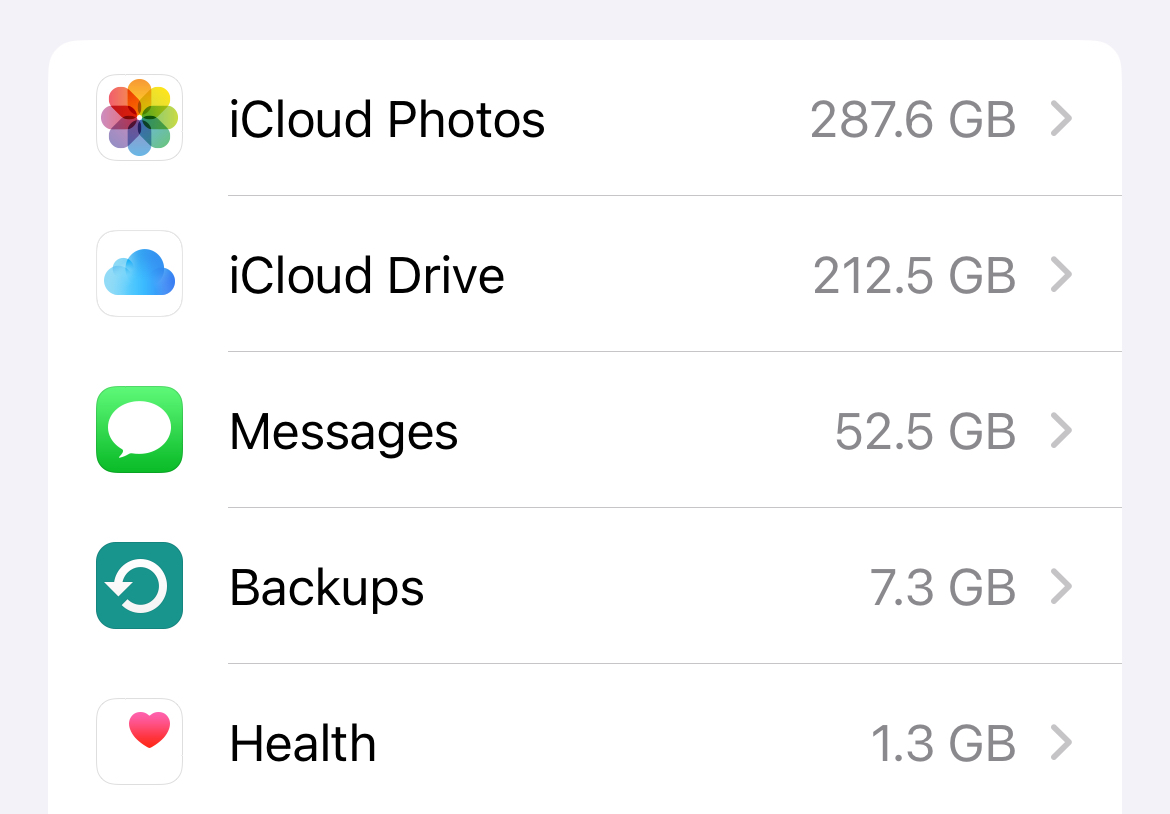
You can check this by first heading to Settings > Your Name > iCloud > Manage Account Storage and taking a look at how much storage space you have used for Photos (above). Now head to Settings > General > iPhone Storage (or iPad Storage) to see how much free space you have available (below).
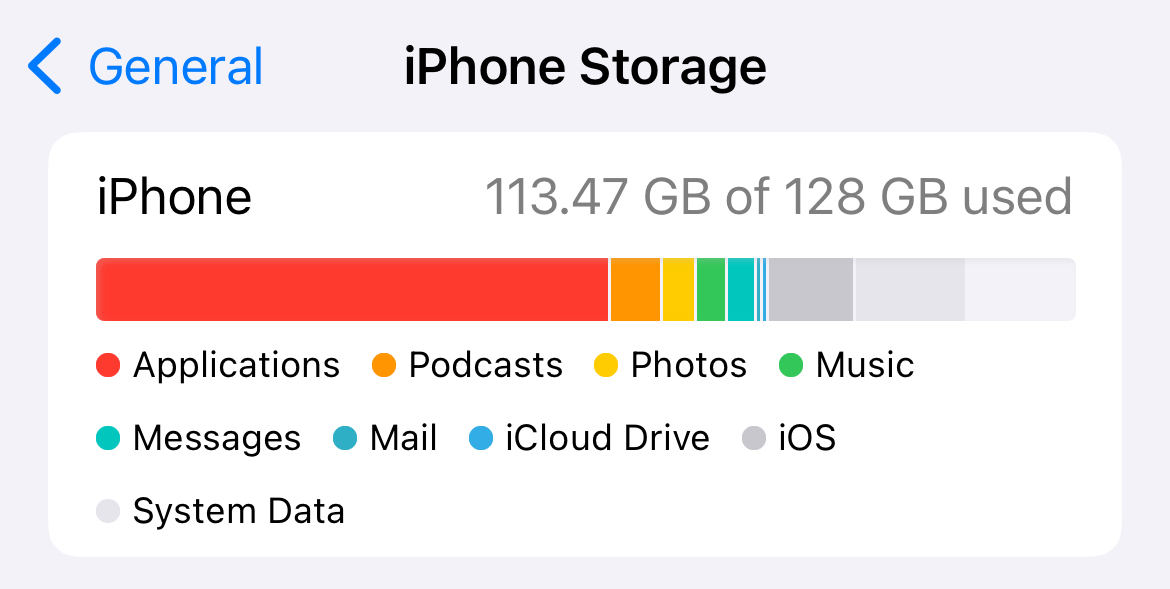
Downloading media locally to your iPhone won't remove data from iCloud. Media will be kept locally on your device storage, accessible via the Photos app, and in the cloud. The fact that images are "stuck" in the Photos app does somewhat limit the usefulness of downloading everything, but at least you won’t need to rely on an internet connection to see your photos and videos.
To do this, head to Settings > Photos and make sure that “Download and Keep Originals” is selected (not “Optimize iPhone Storage”). Now it’s time to wait, as iCloud downloads all original media to your device. If you run out of space, you’ll get a notification.
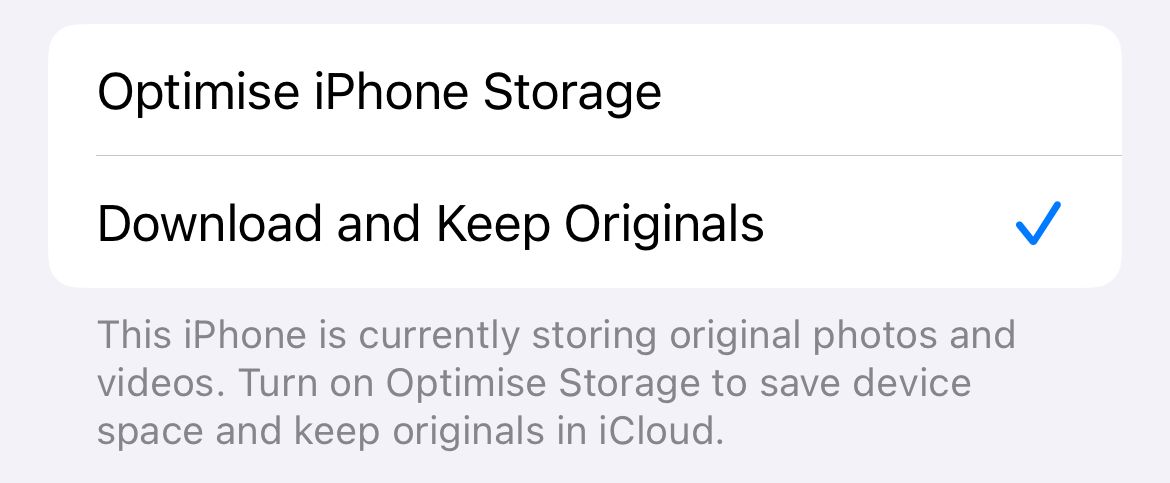
You can reverse this selection if you decide you’d rather let your devices manage free space and store everything in iCloud again.
Download iCloud Photos on Your Mac
Downloading iCloud Photos locally on a Mac uses the same process as it does on iPhone and iPad. The good news is that you probably have more free space available on your Mac.
Before you begin, check your iCloud storage usage under System Settings > Your Name > iCloud > Manage. Now make sure you have plenty of free space available under Settings > General > Storage.
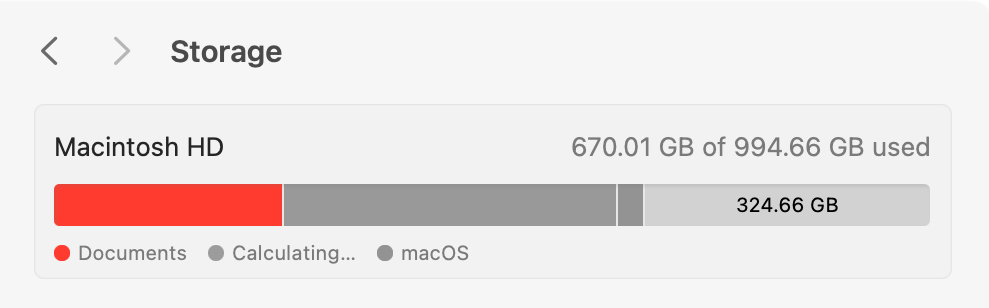
To download your images from iCloud, open the Photos app and click on Photos > Settings at the top of the screen. Beneath the “iCloud Photos” checkbox select the “Download Originals to this Mac” radio button. Now wait as Photos downloads everything locally.
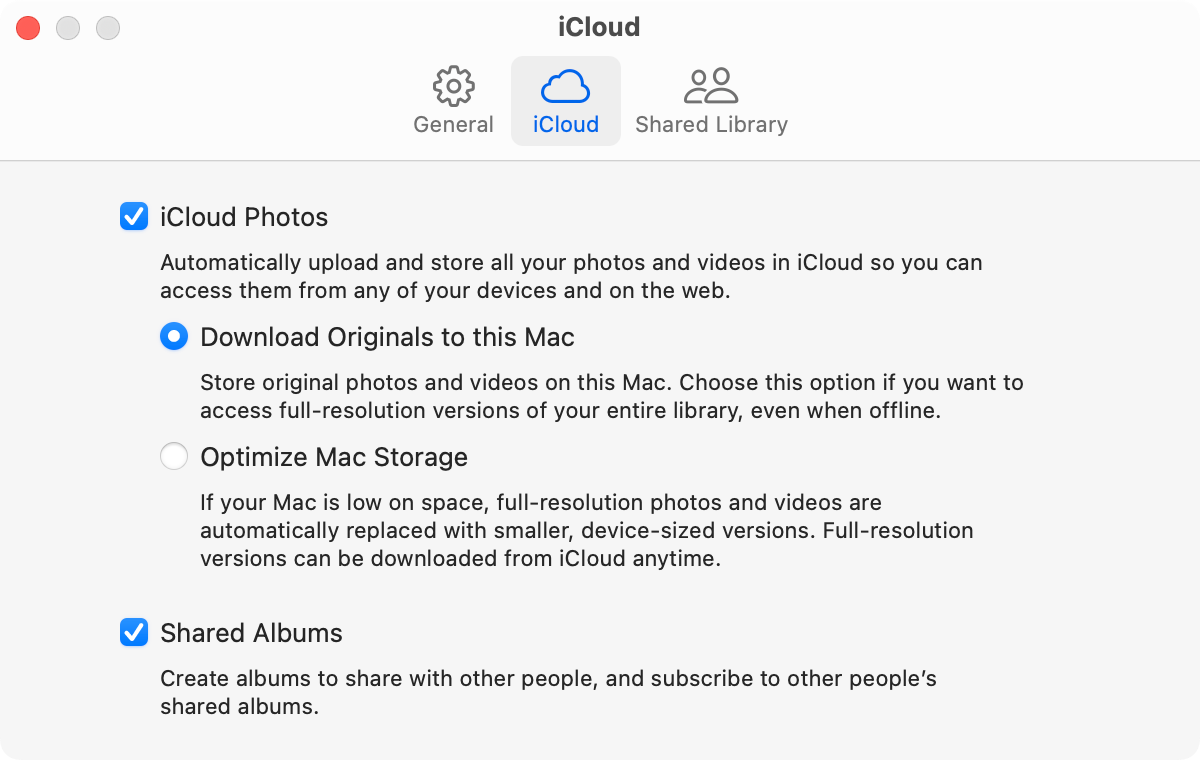
Switching back to “Optimize Mac Storage” will reverse the decision, removing local media files while keeping them safe in the cloud.
You can also use some of the methods listed below for Windows, Linux, a command line tool, and by requesting data from Apple directly.
Download iCloud Photos on Windows
It’s surprisingly easy to download iCloud photos on Windows, but it’s an all-or-nothing approach. Using Apple’s iCloud for Windows application, you can download everything from Photos by checking a box (and even upload new items by adding them to the relevant folder).
First, download iCloud for Windows from Apple’s website and install it. You’ll need to log in with your Apple ID. The application supports two-factor authentication, so you won’t need to create an app-specific password. Just use your regular Apple ID and password combination and then authenticate using a trusted device like your iPhone.
Once you’ve logged in, open the iCloud Settings panel (you can do this using the system tray icon, just click on it and then choose “iCloud Settings”). Next, click on “Options” next to “Photos” in the list and enable the “iCloud Photos” option. All of your media will start to download to the listed folder.
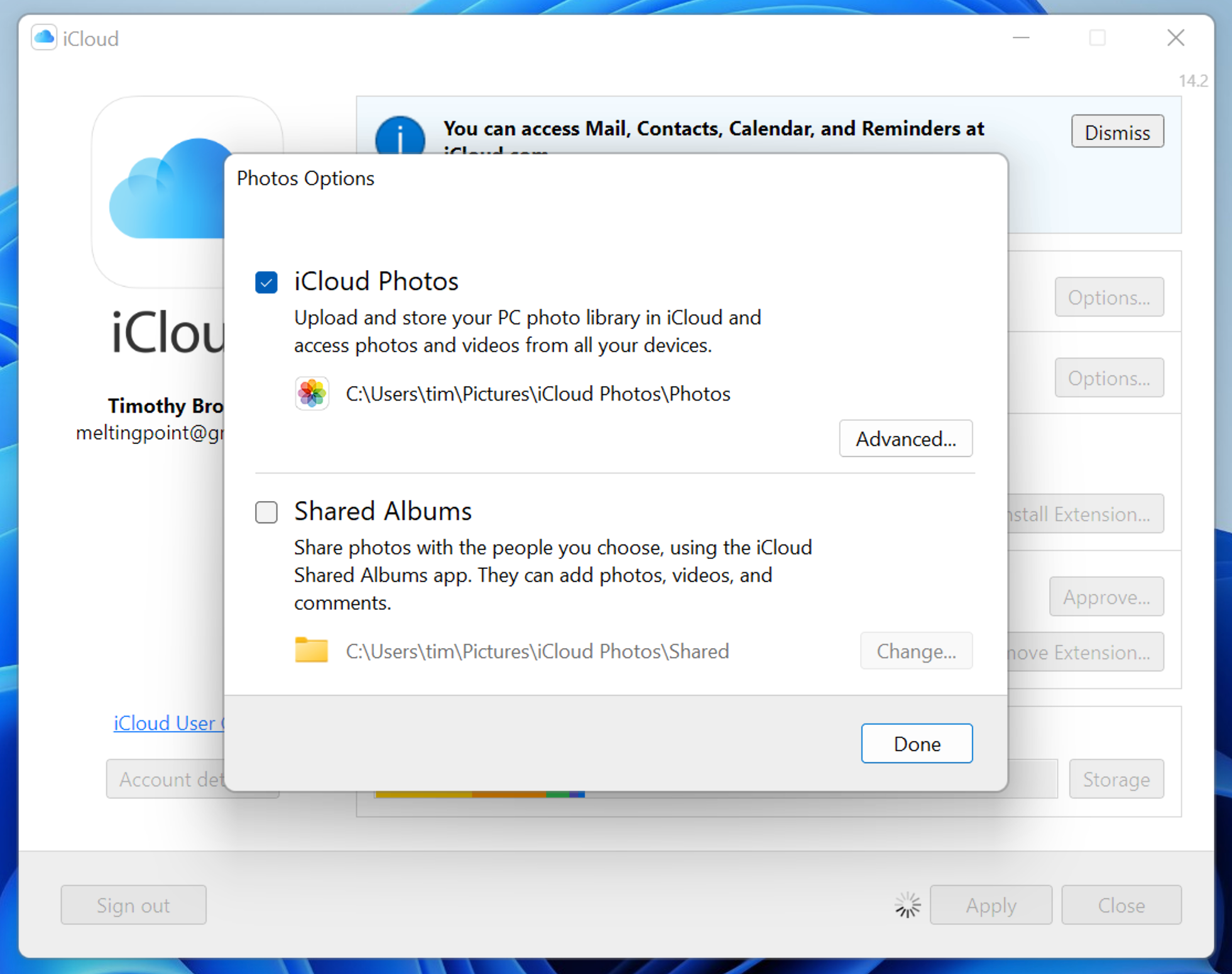
You can also turn on Shared folders and tweak a few other settings while you’re here. Be patient while things download. To reverse your decision, and delete everything locally but keep your media safe in the cloud, simply disable the “iCloud Photos” checkbox again.
You’ll see a warning notifying you that local media will be removed.
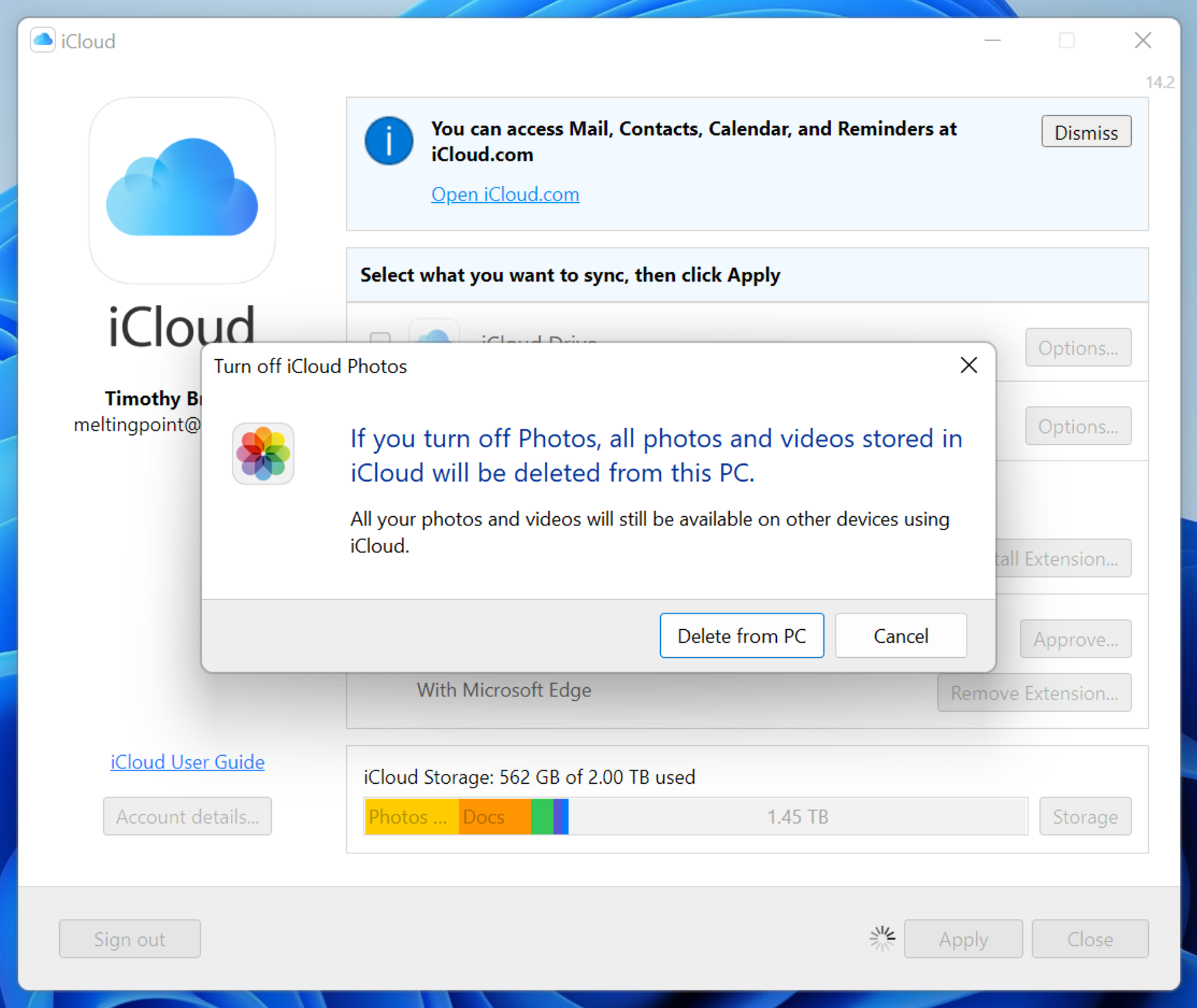
There are other options for Windows users including using the iCloud website, a command line tool, and requesting data from Apple as noted below.
Download iCloud Photos Using iCloud.com (Works for Linux)
Unsurprisingly, Apple doesn’t make an iCloud for Linux application. The easiest way for Linux users to download their iCloud Photo Library is to head to iCloud.com and log in using their Apple ID credentials. This works for most other operating systems too.
Click on Photos to be taken to your media library. From here you can select a photo, then click the “Download” button at the top of the page to download it. You can download up to 1000 items (using Shift or Ctrl to select multiples) at a time.

iCloud will download your media in ZIP file format which you can then extract to a location of your choice. Repeat as necessary to get all of your photos downloaded. iCloud will show you how many items you have selected at a time in the top-right corner of the page, which simplifies this process a bit.
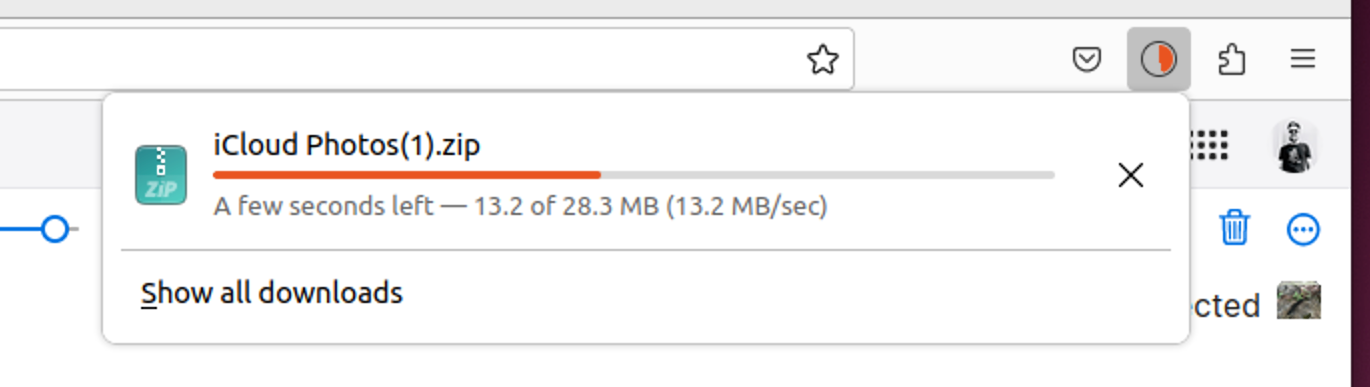
Linux users can also use the command line utility and request data from Apple as detailed below.
Download iCloud Photos With a Command Line Utility
You can also download your iCloud media using a free command line utility called iCloud Photos Downloader. The utility can be used on just about any platform, with native downloads for Windows, Mac, many Linux distributions, a container for Docker, and source code available if you want to compile it yourself.
Head to the iCloud Photos Downloader Github page to get started. Download the version you want to use from the releases page, use a package manager like PIP, or configure the Docker container. Once the utility is configured, you can keep a single command running to maintain a local media library based on what gets uploaded to iCloud:
icloudpd --directory /data --username [email protected] --watch-with-interval 3600
This command must be run in a command line interface like Terminal, Command Prompt, or Konsole. Replace “icloudpd” with the name of the script you download (or rename your download to match). “/data” corresponds to the drive location and the username will need to reflect your own.
iCloud Photos Downloader requires some setup to understand and use properly. I tested the tool on macOS, and I needed to make the script executable using a “chmod x” command, then run it so that macOS would deny the application on security grounds, then allow the application in System Settings > Privacy & Security, and then run it once more to confirm.
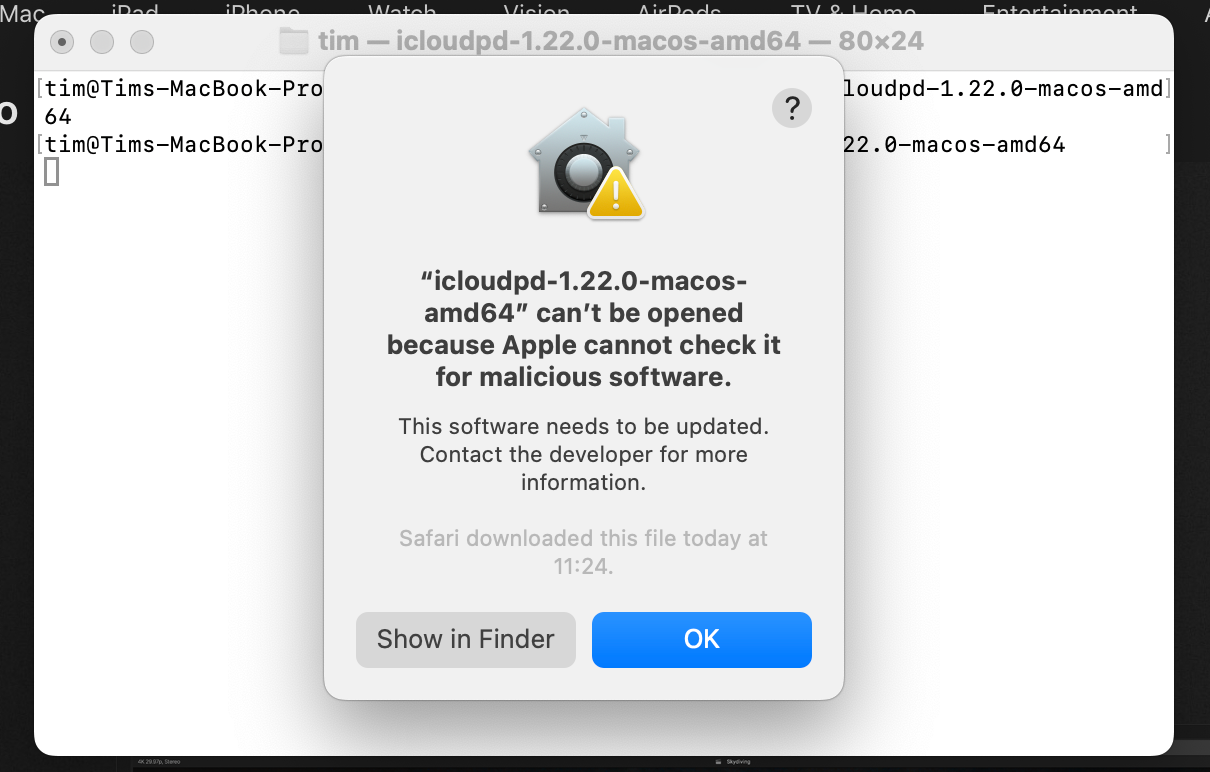
Only after that point was the app ready for authentication and final setup. Fortunately, there’s a detailed user guide that should walk you through the intricacies of the app on any platform. Once you're up and running, iCloud Photos Downloader should keep your library synced automatically with periodic re-authentication required every two months.
Download iCloud Photos on Android
There’s no elegant solution for Android users, just a mobile iCloud.com interface. Log in, tap Photos, then use the “Select” button to pick which photos you want to download.
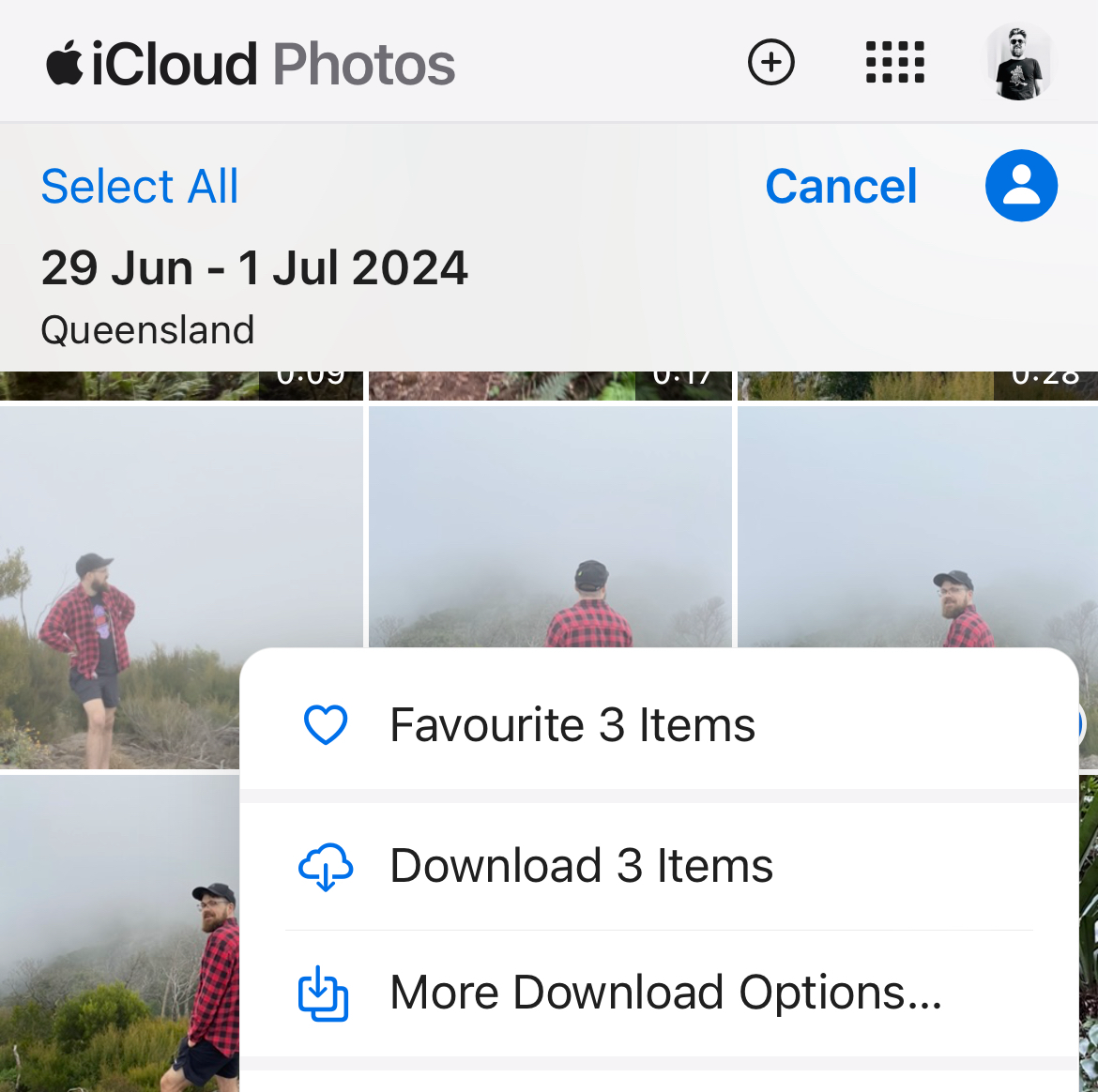
Hit the ellipsis “…” icon in the bottom-right corner of the screen and choose “Download” or “More Download Options” to download the photos to your device.
Download iCloud Photos from Apple Directly
There’s one more option that should work for all platforms, and that’s to download a copy of your data from Apple directly. To do this, log in to privacy.apple.com with your Apple ID email address and password and then choose “Request a copy of your data” at the top of the page.
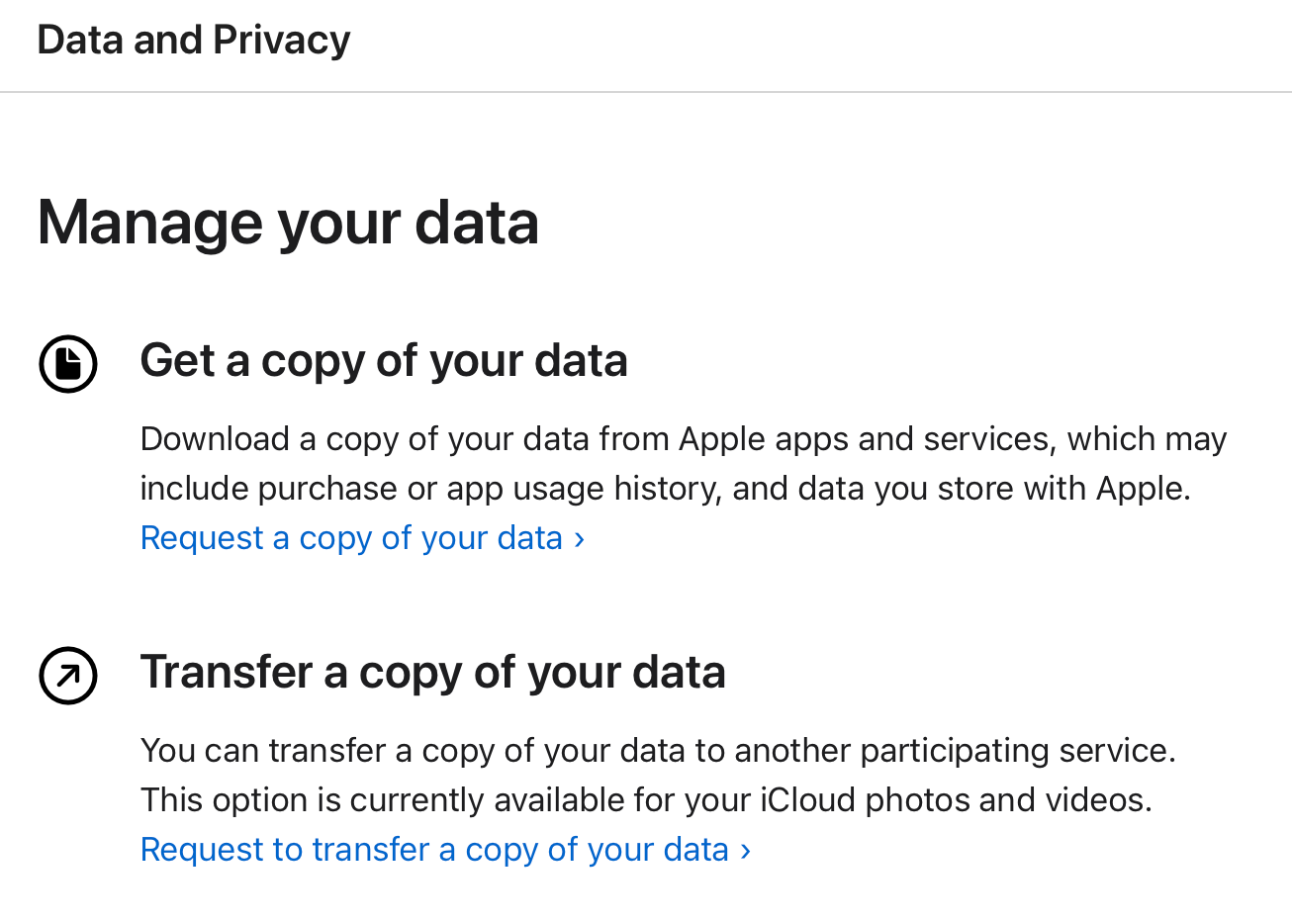
On the next screen, check “iCloud Photos” and anything else you’d like a copy of, then hit the blue “Continue” button at the bottom of the page. Your request will be processed by Apple and you’ll eventually receive an invitation to download your data.
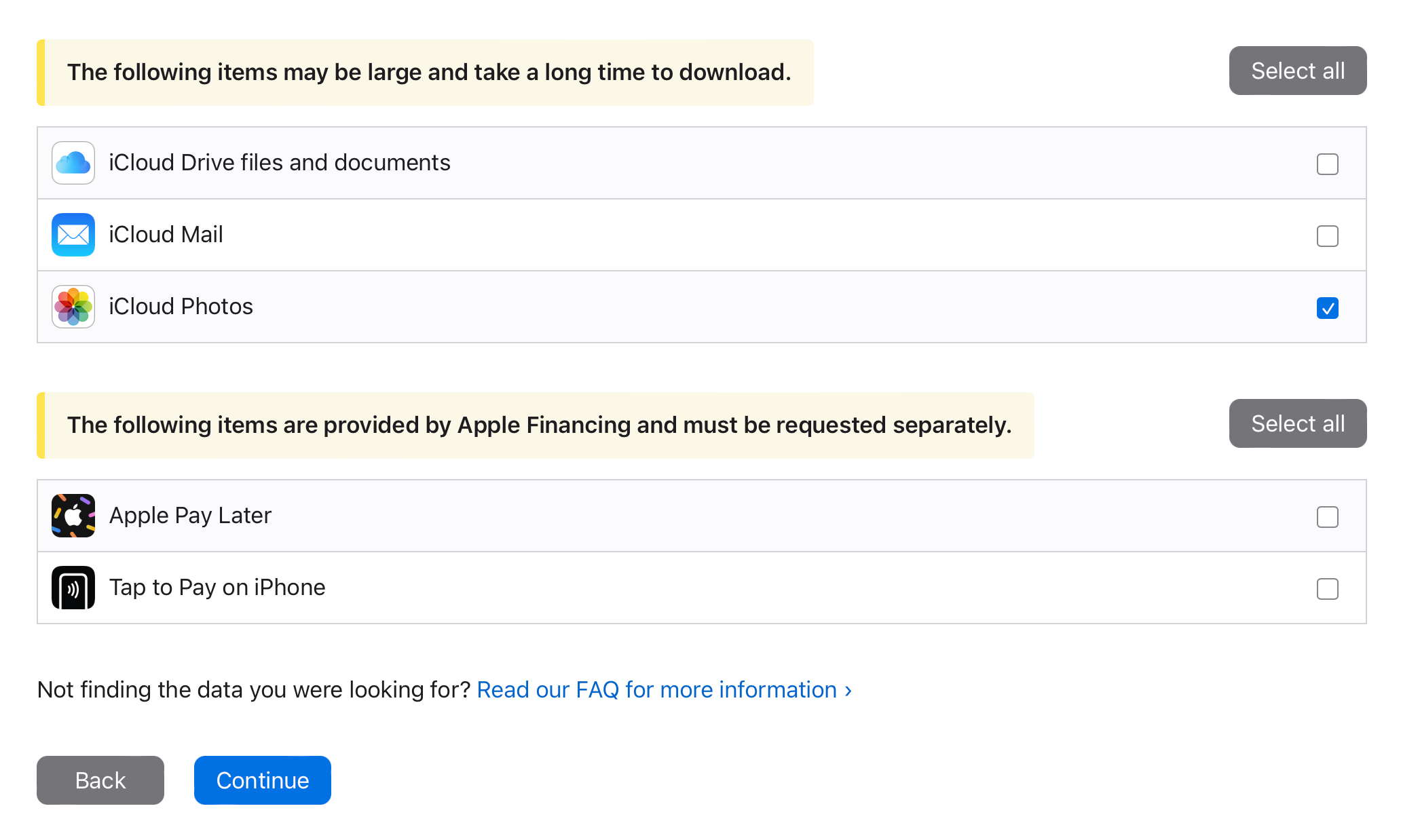
You can also use the privacy website to switch directly from iCloud to Google Photos.
Convenience at a Price
iCloud offers peace of mind and deep, native integration with your Apple devices. For non-Apple devices, it can be a bit of a hassle. Hopefully, you can work with the solutions presented above, whether you just want a local backup or are switching cloud provider.
If you do jump ship, note that it's pretty easy to download your photos from Google Photos.
Your changes have been saved
Email Is sent
Please verify your email address.
Send confirmation emailYou’ve reached your account maximum for followed topics.
Manage Your List Follow Followed Follow with Notifications Follow Unfollow-
 如何從人物查找網站刪除你的數據[2 本文最後一次更新於2025年2月24日。 許多人都不知道很容易在線訪問他們的大量個人數據。這包括敏感信息,例如您的姓名,年齡,地址,聯繫方式,關係狀態甚至法院記錄。許多網站,通常是收費的,並提供此信息。雖然可以拆除,但這可能是一個具有挑戰性的過程。 根據電子邊界基金會研究副總監Gennie G...軟體教學 發佈於2025-04-21
如何從人物查找網站刪除你的數據[2 本文最後一次更新於2025年2月24日。 許多人都不知道很容易在線訪問他們的大量個人數據。這包括敏感信息,例如您的姓名,年齡,地址,聯繫方式,關係狀態甚至法院記錄。許多網站,通常是收費的,並提供此信息。雖然可以拆除,但這可能是一個具有挑戰性的過程。 根據電子邊界基金會研究副總監Gennie G...軟體教學 發佈於2025-04-21 -
 iPad如何偽裝成筆記本電腦此更新的文章(最初發佈於2019年10月31日)探討瞭如何使用iPados 16 beta功能將iPad轉換為筆記本電腦替代方案。 文章強調,儘管Apple長期以來一直將iPad作為筆記本電腦替代品提升,但iPados顯著增強了此功能。 [2 [2 在最大化iPados功能之前,鍵盤至關重要。 ...軟體教學 發佈於2025-04-21
iPad如何偽裝成筆記本電腦此更新的文章(最初發佈於2019年10月31日)探討瞭如何使用iPados 16 beta功能將iPad轉換為筆記本電腦替代方案。 文章強調,儘管Apple長期以來一直將iPad作為筆記本電腦替代品提升,但iPados顯著增強了此功能。 [2 [2 在最大化iPados功能之前,鍵盤至關重要。 ...軟體教學 發佈於2025-04-21 -
 如何清理Mac郵箱緩存? Mac上如何刪除?本指南說明瞭如何在Mac上清除郵件緩存,從而解決了諸如慢速性能和電子郵件加載問題之類的常見問題。 MacOS郵件應用程序雖然受歡迎,但由於較大的緩存可能會變得遲鈍。本文詳細介紹了郵件緩存是什麼,為什麼清除郵件是有益的,以及如何影響性能。 它還提供了清除緩存的手冊和自動化方法。 [2 郵件應用程...軟體教學 發佈於2025-04-21
如何清理Mac郵箱緩存? Mac上如何刪除?本指南說明瞭如何在Mac上清除郵件緩存,從而解決了諸如慢速性能和電子郵件加載問題之類的常見問題。 MacOS郵件應用程序雖然受歡迎,但由於較大的緩存可能會變得遲鈍。本文詳細介紹了郵件緩存是什麼,為什麼清除郵件是有益的,以及如何影響性能。 它還提供了清除緩存的手冊和自動化方法。 [2 郵件應用程...軟體教學 發佈於2025-04-21 -
 如何優先分配WiFi給最需要的設備現代家庭通常有多個設備同時連接Wi-Fi訪問網絡,這常常導致帶寬緊張,尤其是在進行在線遊戲或視頻流媒體等高帶寬需求活動時。 為了幫助您管理網絡負載,一些路由器(例如Google、Netgear、Eero等廠商生產的路由器)提供了一種名為“服務質量”(QoS)的功能。簡單來說,它允許您優先處理Wi...軟體教學 發佈於2025-04-19
如何優先分配WiFi給最需要的設備現代家庭通常有多個設備同時連接Wi-Fi訪問網絡,這常常導致帶寬緊張,尤其是在進行在線遊戲或視頻流媒體等高帶寬需求活動時。 為了幫助您管理網絡負載,一些路由器(例如Google、Netgear、Eero等廠商生產的路由器)提供了一種名為“服務質量”(QoS)的功能。簡單來說,它允許您優先處理Wi...軟體教學 發佈於2025-04-19 -
 McAfee殺毒軟件測評:夠用嗎? 【功能、價格】McAfee:老將防病毒,但這是Mac的最佳嗎? 什麼是mcafee? McAfee提供了領先的網絡安全解決方案,包括功能強大的防病毒軟件,具有諸如VPN,密碼管理和身份保護的集成功能。 訂閱計劃,例如全面保護和LiveAfe,滿足不同的用戶需求和預算。 McAfee Antivirus...軟體教學 發佈於2025-04-19
McAfee殺毒軟件測評:夠用嗎? 【功能、價格】McAfee:老將防病毒,但這是Mac的最佳嗎? 什麼是mcafee? McAfee提供了領先的網絡安全解決方案,包括功能強大的防病毒軟件,具有諸如VPN,密碼管理和身份保護的集成功能。 訂閱計劃,例如全面保護和LiveAfe,滿足不同的用戶需求和預算。 McAfee Antivirus...軟體教學 發佈於2025-04-19 -
 OnePlus Watch 3推遲至四月,因搞笑問題期待已久的OnePlus Watch 3智能手錶發布後,購買計劃可能需要稍作調整。一處令人哭笑不得的生產問題導致OnePlus不得不推遲大部分手錶的出貨。 OnePlus宣布,其最新智能手錶OnePlus Watch 3的發布將推遲到2025年4月。原定於今天發布,由於OnePlus在預購期間已...軟體教學 發佈於2025-04-19
OnePlus Watch 3推遲至四月,因搞笑問題期待已久的OnePlus Watch 3智能手錶發布後,購買計劃可能需要稍作調整。一處令人哭笑不得的生產問題導致OnePlus不得不推遲大部分手錶的出貨。 OnePlus宣布,其最新智能手錶OnePlus Watch 3的發布將推遲到2025年4月。原定於今天發布,由於OnePlus在預購期間已...軟體教學 發佈於2025-04-19 -
 充分利用iPhone背部輕點功能的技巧多年來,蘋果公司開發了大量工具,讓使用iPhone變得更加便捷。 “輕點背面”功能雖然名稱平淡無奇,卻常常被忽視。它可能不夠炫目,但這個輔助功能快捷鍵能讓你快速訪問許多難以打開的功能。你只需輕點手機背面兩下或三下即可。 沒錯——就是手機背面。如果你熟悉這個快捷鍵或iOS輔助功能設置,這對你來說不...軟體教學 發佈於2025-04-18
充分利用iPhone背部輕點功能的技巧多年來,蘋果公司開發了大量工具,讓使用iPhone變得更加便捷。 “輕點背面”功能雖然名稱平淡無奇,卻常常被忽視。它可能不夠炫目,但這個輔助功能快捷鍵能讓你快速訪問許多難以打開的功能。你只需輕點手機背面兩下或三下即可。 沒錯——就是手機背面。如果你熟悉這個快捷鍵或iOS輔助功能設置,這對你來說不...軟體教學 發佈於2025-04-18 -
 快速獲取Windows 11 24H2更新,跳過等待隊列在綜合指南中,Minitool將帶您瀏覽Windows 11 24H2等待線路使用組策略和註冊表。 Take action if you want to force install this major update immediately when the update isn’t yet ava...軟體教學 發佈於2025-04-18
快速獲取Windows 11 24H2更新,跳過等待隊列在綜合指南中,Minitool將帶您瀏覽Windows 11 24H2等待線路使用組策略和註冊表。 Take action if you want to force install this major update immediately when the update isn’t yet ava...軟體教學 發佈於2025-04-18 -
 手機熱點使用技巧:如何避免數據流量暴增將手機用作手機上的筆記本電腦的熱點很方便,但筆記本電腦是數據豬。與手機對軟件更新等任務進行優先級Wi-Fi的電話不同,筆記本電腦不斷消耗數據,尤其是當您遠離無限Wi-Fi時。 這可能會迅速消耗您的移動數據計劃,即使是那些被廣告為“無限”的計劃,通常在某些用法閾值之後的油門速度。 避免出乎意料的過度...軟體教學 發佈於2025-04-18
手機熱點使用技巧:如何避免數據流量暴增將手機用作手機上的筆記本電腦的熱點很方便,但筆記本電腦是數據豬。與手機對軟件更新等任務進行優先級Wi-Fi的電話不同,筆記本電腦不斷消耗數據,尤其是當您遠離無限Wi-Fi時。 這可能會迅速消耗您的移動數據計劃,即使是那些被廣告為“無限”的計劃,通常在某些用法閾值之後的油門速度。 避免出乎意料的過度...軟體教學 發佈於2025-04-18 -
 iPhone與Android對比,哪個更好?在iOS和Android之間進行選擇:詳細的比較 手機市場由兩個主要參與者主導:iOS和Android。 兩者在全球範圍內擁有數百萬用戶,每個用戶都受益於15年以上的開發。儘管兩者都是極好的,但存在關鍵差異,尤其是與安全性有關。 這種比較深入研究了每個平台的優勢和劣勢。 [2 iOS和And...軟體教學 發佈於2025-04-17
iPhone與Android對比,哪個更好?在iOS和Android之間進行選擇:詳細的比較 手機市場由兩個主要參與者主導:iOS和Android。 兩者在全球範圍內擁有數百萬用戶,每個用戶都受益於15年以上的開發。儘管兩者都是極好的,但存在關鍵差異,尤其是與安全性有關。 這種比較深入研究了每個平台的優勢和劣勢。 [2 iOS和And...軟體教學 發佈於2025-04-17 -
 Safari在Mac上變慢?加速蘋果瀏覽器的秘訣!Safari瀏覽器運行緩慢? Mac用戶必看加速指南! Safari是Mac上速度最快的瀏覽器之一,但它也並非完全免受速度下降和性能問題的困擾。如果網頁加載時間過長或網站導航響應遲緩,請繼續閱讀本文,了解如何提升Mac上Safari瀏覽器的速度。 Safari在Mac上運行緩慢的原因有哪些? ...軟體教學 發佈於2025-04-17
Safari在Mac上變慢?加速蘋果瀏覽器的秘訣!Safari瀏覽器運行緩慢? Mac用戶必看加速指南! Safari是Mac上速度最快的瀏覽器之一,但它也並非完全免受速度下降和性能問題的困擾。如果網頁加載時間過長或網站導航響應遲緩,請繼續閱讀本文,了解如何提升Mac上Safari瀏覽器的速度。 Safari在Mac上運行緩慢的原因有哪些? ...軟體教學 發佈於2025-04-17 -
 以為再也不需錢包,直到這件事發生您在一家挚爱的餐厅里都在一家不错的餐厅中;也许你们俩都喜欢牛排。过了一会儿,您举手向服务员询问账单。怎么了,对吧?除了您意识到自己把钱包留在家中。您可以通过考虑设置数字钱包来避免这些尴尬的时刻。您可以使用它来数字化任何物理会员卡,票或轻松通过。使用近场通信(NFC)使这是可能的,该通信允许设备在彼此...軟體教學 發佈於2025-04-17
以為再也不需錢包,直到這件事發生您在一家挚爱的餐厅里都在一家不错的餐厅中;也许你们俩都喜欢牛排。过了一会儿,您举手向服务员询问账单。怎么了,对吧?除了您意识到自己把钱包留在家中。您可以通过考虑设置数字钱包来避免这些尴尬的时刻。您可以使用它来数字化任何物理会员卡,票或轻松通过。使用近场通信(NFC)使这是可能的,该通信允许设备在彼此...軟體教學 發佈於2025-04-17 -
 McAfee與MacKeeper對比:哪個更好用?如何選擇殺毒軟件?為您的Mac選擇正確的網絡安全解決方案可能很棘手。 McAfee和Mackeeper的這種比較可幫助您在建立完善的安全套件和更實惠的功能越來越多的替代方案之間做出決定。 [2 當MacKeeper提供了一種預算友好的方法時,關鍵區別在於定價。 McAfee優先考慮高級惡意軟件刪除和跨平台兼容性,而...軟體教學 發佈於2025-04-17
McAfee與MacKeeper對比:哪個更好用?如何選擇殺毒軟件?為您的Mac選擇正確的網絡安全解決方案可能很棘手。 McAfee和Mackeeper的這種比較可幫助您在建立完善的安全套件和更實惠的功能越來越多的替代方案之間做出決定。 [2 當MacKeeper提供了一種預算友好的方法時,關鍵區別在於定價。 McAfee優先考慮高級惡意軟件刪除和跨平台兼容性,而...軟體教學 發佈於2025-04-17 -
 你應該使用的7款安全通訊應用選擇一個消息傳遞應用程序通常歸結為您的聯繫人使用的內容,忽略了關鍵因素:安全性。 我們每天共享令人難以置信的敏感信息,使應用程序安全至上。 本指南探索了保護您的隱私的安全消息傳遞選項。 並非所有消息傳遞應用都平等地對安全性進行優先級。 幸運的是,許多平台都提供安全的發短信,而不會損害您的個人...軟體教學 發佈於2025-04-17
你應該使用的7款安全通訊應用選擇一個消息傳遞應用程序通常歸結為您的聯繫人使用的內容,忽略了關鍵因素:安全性。 我們每天共享令人難以置信的敏感信息,使應用程序安全至上。 本指南探索了保護您的隱私的安全消息傳遞選項。 並非所有消息傳遞應用都平等地對安全性進行優先級。 幸運的是,許多平台都提供安全的發短信,而不會損害您的個人...軟體教學 發佈於2025-04-17 -
 如何標註任何網站的終極指南超越靜態:輕鬆註釋網頁 網絡不應該是靜態體驗。 使用正確的工具,您可以通過添加註釋,突出關鍵部分並與他人合作來積極地與網站互動。無論是個人提醒還是協作項目,註釋網頁都會顯著提高生產力。 但是,方法取決於您的瀏覽器。雖然大多數流行的瀏覽器通常通過第三方擴展來支持註釋,但Apple Safari(在...軟體教學 發佈於2025-04-17
如何標註任何網站的終極指南超越靜態:輕鬆註釋網頁 網絡不應該是靜態體驗。 使用正確的工具,您可以通過添加註釋,突出關鍵部分並與他人合作來積極地與網站互動。無論是個人提醒還是協作項目,註釋網頁都會顯著提高生產力。 但是,方法取決於您的瀏覽器。雖然大多數流行的瀏覽器通常通過第三方擴展來支持註釋,但Apple Safari(在...軟體教學 發佈於2025-04-17
學習中文
- 1 走路用中文怎麼說? 走路中文發音,走路中文學習
- 2 坐飛機用中文怎麼說? 坐飞机中文發音,坐飞机中文學習
- 3 坐火車用中文怎麼說? 坐火车中文發音,坐火车中文學習
- 4 坐車用中文怎麼說? 坐车中文發音,坐车中文學習
- 5 開車用中文怎麼說? 开车中文發音,开车中文學習
- 6 游泳用中文怎麼說? 游泳中文發音,游泳中文學習
- 7 騎自行車用中文怎麼說? 骑自行车中文發音,骑自行车中文學習
- 8 你好用中文怎麼說? 你好中文發音,你好中文學習
- 9 謝謝用中文怎麼說? 谢谢中文發音,谢谢中文學習
- 10 How to say goodbye in Chinese? 再见Chinese pronunciation, 再见Chinese learning

























