如何繞過 Windows 11 最低安裝要求
官方規定,由於安全啟動和 TPM 硬體要求,您無法在不合格的硬體上安裝 Windows 11。但是,有兩個簡單的解決方法可以讓您將舊的 Windows 10 PC 升級到 Windows 11。我將在下面分享它們。
1. 使用命令提示字元跳過 TPM 和安全性檢查
您可以使用簡單的命令列技巧將不相容的 Windows 10 電腦升級到 Windows 11。在開始之前,請備份您的 Windows 計算機,以便在出現問題時可以還原變更。
首先,請將最新版本的 Windows 11 ISO 下載到您的電腦上。我建議使用媒體建立工具下載 ISO,因為它會自動偵測正確的語言首選項以符合您現有的安裝。如果不匹配,升級選項將顯示為灰色。 ISO 準備好後,右鍵點選 ISO 檔案並選擇「掛載」。
✕ 刪除廣告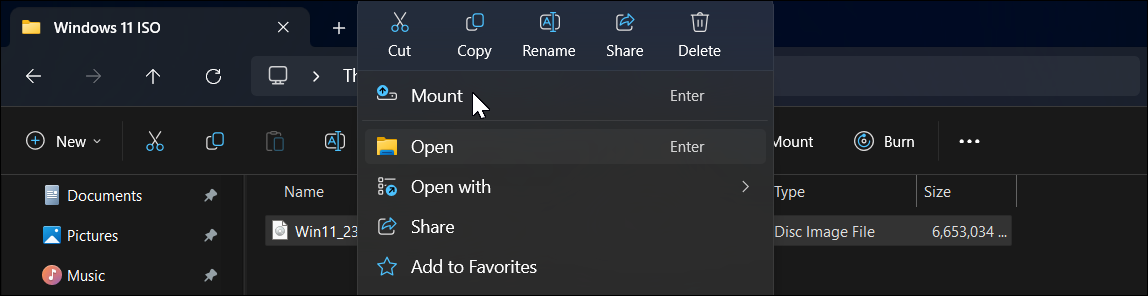
然後,開啟檔案總管,在左側窗格中找到已掛載的驅動器,並記下磁碟機號碼指派給它。如果您雙擊掛載的驅動器,您可以看到其內容,包括 setup.exe 檔案。
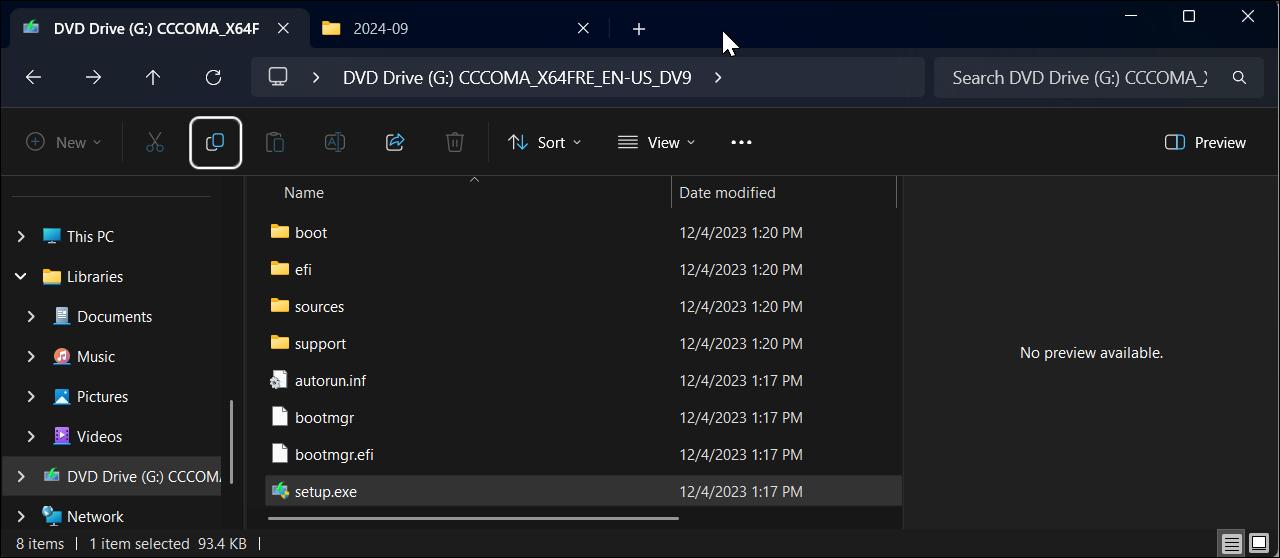
最後,按一下“開始”,輸入 cmd,然後從結果中按一下“命令提示字元”。在命令提示字元視窗中,鍵入下列命令:
G:\setup /product server  將G:\ 替換為指派給已安裝磁碟機的磁碟機磁碟符,然後按Enter。
將G:\ 替換為指派給已安裝磁碟機的磁碟機磁碟符,然後按Enter。 ✕ 刪除廣告
當警告對話方塊出現時,按一下“執行”,然後按一下“是”。這將啟動 Windows Server 安裝程序,這是完全正常的。
在下一個畫面中,按一下“更改安裝程式下載更新的方式”,然後選擇“不是現在”。在「選擇要保留的內容」下,選擇「保留檔案、設定和應用程式」以安裝 Windows 11,而不刪除應用程式。如果沒有,請按一下「無」。然後,按一下下一步並按照螢幕上的指示進行操作。
2. 使用Rufus 繞過安全啟動和TPM 檢查
Rufus 是一款流行的第三方可啟動安裝媒體工具,具有內建選項刪除安裝Windows 11 的安全啟動和TPM 2.0要求。要建立可啟動 USB 介質,您需要最新的 Windows 11 ISO,因此請隨身攜帶。
✕ 刪除廣告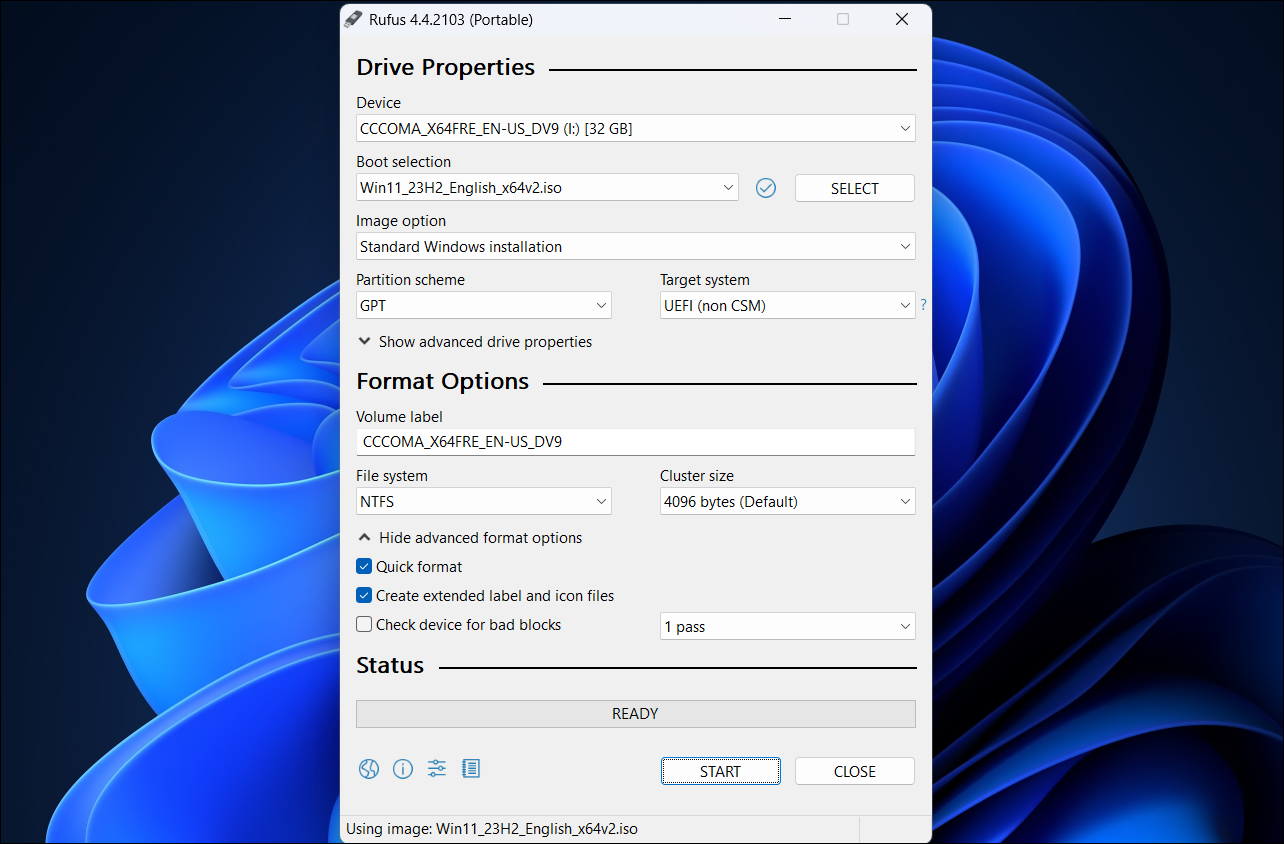 首先從以下位置下載 Rufus官方網站。解壓縮 zip 檔案並雙擊執行 Rufus.exe。然後,將 USB 驅動器連接到您的電腦並等待 Rufus 檢測到它。 在 Rufus 中,按一下“選擇”,然後選擇您下載的 ISO 檔案。將所有選項保留為預設值,然後按一下「開始」。
首先從以下位置下載 Rufus官方網站。解壓縮 zip 檔案並雙擊執行 Rufus.exe。然後,將 USB 驅動器連接到您的電腦並等待 Rufus 檢測到它。 在 Rufus 中,按一下“選擇”,然後選擇您下載的 ISO 檔案。將所有選項保留為預設值,然後按一下「開始」。 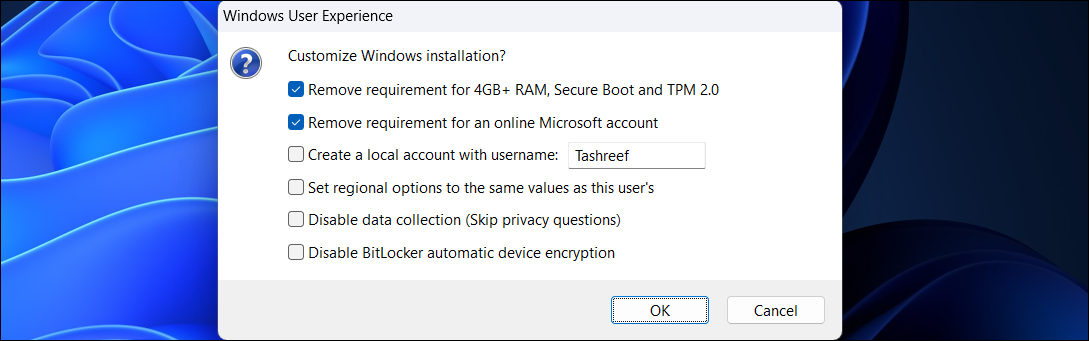
在「Windows 使用者體驗」對話方塊中選擇前兩個選項,如下面的螢幕截圖所示。您可以根據自己的喜好隨意瀏覽其他選項以選擇或取消選擇它們。 ✕ 刪除廣告
點選「確定」並等待複製程序完成。完成後,您可以使用安裝媒體在不支援的硬體上全新安裝 Windows 11。
透過修改 ISO 檔案安裝未來的 Windows 11 更新
在不合格的硬體上安裝 Windows 11 的主要問題是它不會接收功能或安全更新。但有一個解決方法。
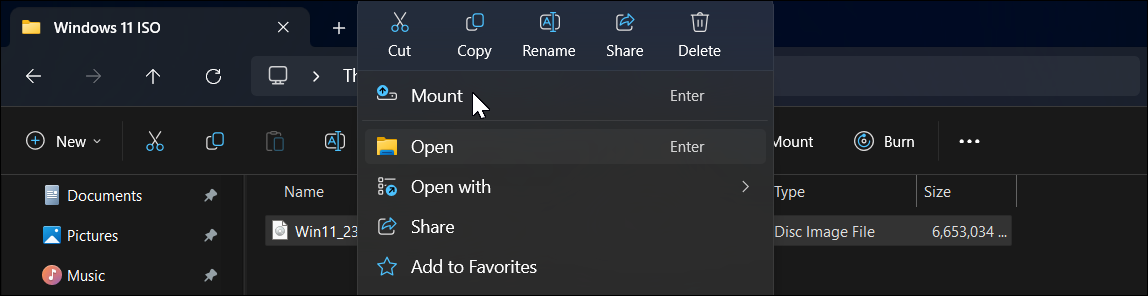 您可以使用我們上面討論的命令提示字元方法來安裝未來的更新。確保下載要升級到的 Windows 11 版本的 ISO 映像,然後使用 setup /product server 指令執行 setup.exe 檔案。 如果這不起作用,您可以修改ISO 映像中的 appraiserres.dll 檔案的內容,然後執行安裝程式以執行升級。首先,下載並安裝最新版本的 Windows 11 ISO。 ✕ 刪除廣告
您可以使用我們上面討論的命令提示字元方法來安裝未來的更新。確保下載要升級到的 Windows 11 版本的 ISO 映像,然後使用 setup /product server 指令執行 setup.exe 檔案。 如果這不起作用,您可以修改ISO 映像中的 appraiserres.dll 檔案的內容,然後執行安裝程式以執行升級。首先,下載並安裝最新版本的 Windows 11 ISO。 ✕ 刪除廣告 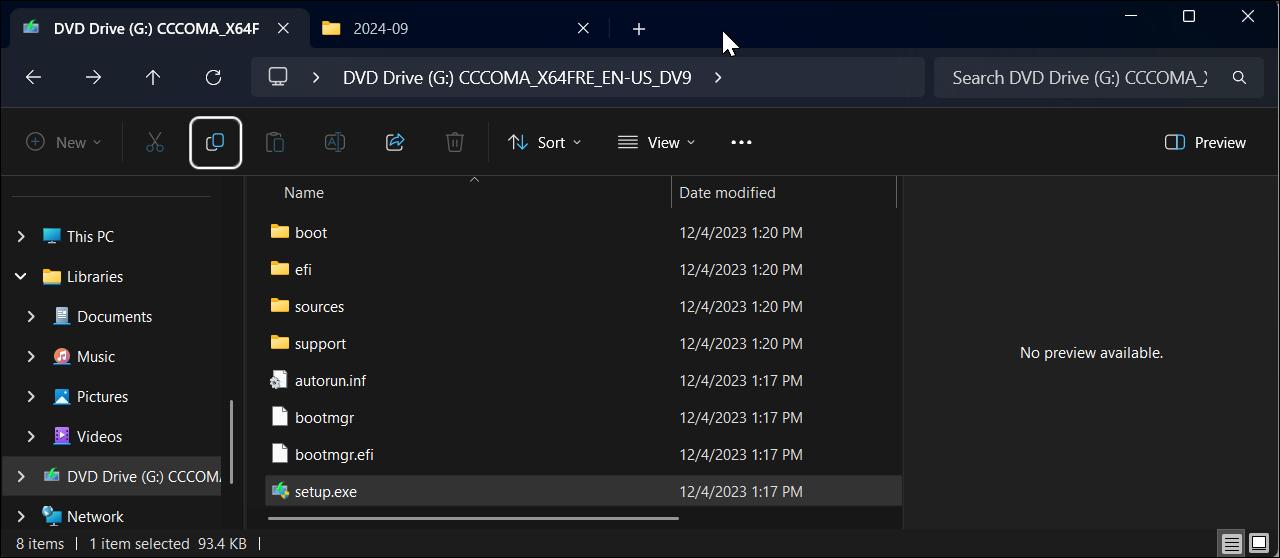 由於我們無法直接編輯 ISO 映像的內容,因此我們首先需要複製檔案到新資料夾。因此,請雙擊以在檔案總管中開啟已安裝的磁碟機。您將在左窗格中的“此電腦”下看到它。然後,按 Ctrl A 選擇所有檔案。 會建立一個名為 Windows 11 Update 的新資料夾,並將複製的內容貼到其中。完成後,右鍵單擊已安裝的驅動器並選擇“彈出”。
由於我們無法直接編輯 ISO 映像的內容,因此我們首先需要複製檔案到新資料夾。因此,請雙擊以在檔案總管中開啟已安裝的磁碟機。您將在左窗格中的“此電腦”下看到它。然後,按 Ctrl A 選擇所有檔案。 會建立一個名為 Windows 11 Update 的新資料夾,並將複製的內容貼到其中。完成後,右鍵單擊已安裝的驅動器並選擇“彈出”。 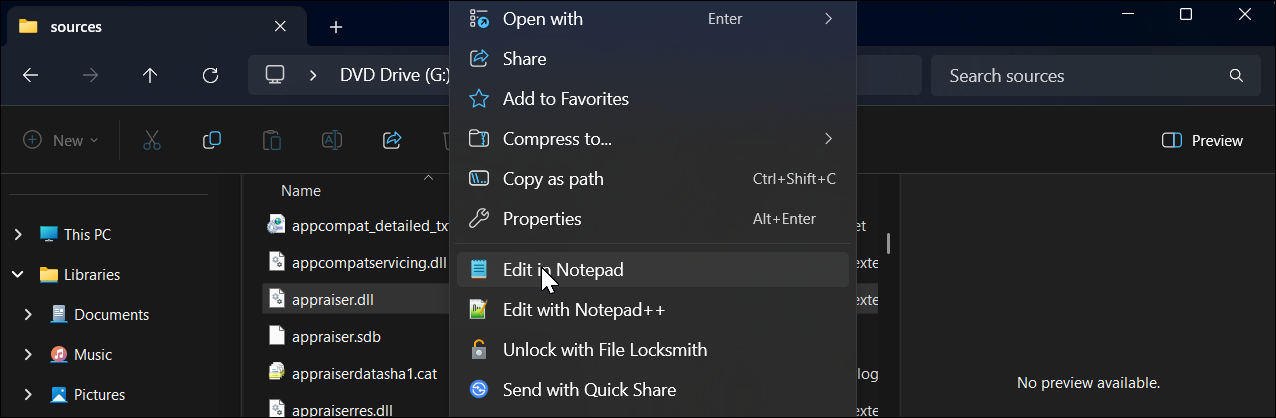
開啟 Windows 11 Updates 資料夾,前往 Sources 資料夾,然後找到 appraiser.dll 檔案。右鍵點選它,選擇開啟方式 > 記事本。
✕ 刪除廣告
在記事本中,按 Ctrl A 全選內容,按 Backspace 刪除,然後按 Ctrl S儲存檔案。現在,返回 Windows 11 更新資料夾並執行 setup.exe 檔案。請依照螢幕上的指示完成升級。
如果在不支援的硬體上安裝 Windows 11 會發生什麼事?
雖然您可以在不受支援的電腦上安裝 Windows 11,但您仍需要了解一些事項。首先,你的電腦很可能不會收到 Microsoft 的未來更新,包括安全性更新。雖然微軟每隔幾天推送一次更新通知的世界聽起來可能會讓您度過一段愉快的時光,但這些煩人的更新對於確保您的電腦安全大有幫助。
✕ 刪除廣告請注意,微軟警告不受支援的硬體上的相容性和穩定性問題。例如,您可能會在桌面或「設定」中看到持續顯示的「未滿足系統需求」訊息。不過,您可以使用登錄機碼破解來刪除此浮水印。
由於 Microsoft 在 2025 年 10 月之後將不再支援 Windows 10,因此您不妨只安裝 Windows 11 並繼續使用這些解決方法安裝較新的更新盡可能。
-
 手機熱點使用技巧:如何避免數據流量暴增將手機用作手機上的筆記本電腦的熱點很方便,但筆記本電腦是數據豬。與手機對軟件更新等任務進行優先級Wi-Fi的電話不同,筆記本電腦不斷消耗數據,尤其是當您遠離無限Wi-Fi時。 這可能會迅速消耗您的移動數據計劃,即使是那些被廣告為“無限”的計劃,通常在某些用法閾值之後的油門速度。 避免出乎意料的過度...軟體教學 發佈於2025-04-18
手機熱點使用技巧:如何避免數據流量暴增將手機用作手機上的筆記本電腦的熱點很方便,但筆記本電腦是數據豬。與手機對軟件更新等任務進行優先級Wi-Fi的電話不同,筆記本電腦不斷消耗數據,尤其是當您遠離無限Wi-Fi時。 這可能會迅速消耗您的移動數據計劃,即使是那些被廣告為“無限”的計劃,通常在某些用法閾值之後的油門速度。 避免出乎意料的過度...軟體教學 發佈於2025-04-18 -
 iPhone與Android對比,哪個更好?在iOS和Android之間進行選擇:詳細的比較 手機市場由兩個主要參與者主導:iOS和Android。 兩者在全球範圍內擁有數百萬用戶,每個用戶都受益於15年以上的開發。儘管兩者都是極好的,但存在關鍵差異,尤其是與安全性有關。 這種比較深入研究了每個平台的優勢和劣勢。 [2 iOS和And...軟體教學 發佈於2025-04-17
iPhone與Android對比,哪個更好?在iOS和Android之間進行選擇:詳細的比較 手機市場由兩個主要參與者主導:iOS和Android。 兩者在全球範圍內擁有數百萬用戶,每個用戶都受益於15年以上的開發。儘管兩者都是極好的,但存在關鍵差異,尤其是與安全性有關。 這種比較深入研究了每個平台的優勢和劣勢。 [2 iOS和And...軟體教學 發佈於2025-04-17 -
 Safari在Mac上變慢?加速蘋果瀏覽器的秘訣!Safari瀏覽器運行緩慢? Mac用戶必看加速指南! Safari是Mac上速度最快的瀏覽器之一,但它也並非完全免受速度下降和性能問題的困擾。如果網頁加載時間過長或網站導航響應遲緩,請繼續閱讀本文,了解如何提升Mac上Safari瀏覽器的速度。 Safari在Mac上運行緩慢的原因有哪些? ...軟體教學 發佈於2025-04-17
Safari在Mac上變慢?加速蘋果瀏覽器的秘訣!Safari瀏覽器運行緩慢? Mac用戶必看加速指南! Safari是Mac上速度最快的瀏覽器之一,但它也並非完全免受速度下降和性能問題的困擾。如果網頁加載時間過長或網站導航響應遲緩,請繼續閱讀本文,了解如何提升Mac上Safari瀏覽器的速度。 Safari在Mac上運行緩慢的原因有哪些? ...軟體教學 發佈於2025-04-17 -
 以為再也不需錢包,直到這件事發生您在一家挚爱的餐厅里都在一家不错的餐厅中;也许你们俩都喜欢牛排。过了一会儿,您举手向服务员询问账单。怎么了,对吧?除了您意识到自己把钱包留在家中。您可以通过考虑设置数字钱包来避免这些尴尬的时刻。您可以使用它来数字化任何物理会员卡,票或轻松通过。使用近场通信(NFC)使这是可能的,该通信允许设备在彼此...軟體教學 發佈於2025-04-17
以為再也不需錢包,直到這件事發生您在一家挚爱的餐厅里都在一家不错的餐厅中;也许你们俩都喜欢牛排。过了一会儿,您举手向服务员询问账单。怎么了,对吧?除了您意识到自己把钱包留在家中。您可以通过考虑设置数字钱包来避免这些尴尬的时刻。您可以使用它来数字化任何物理会员卡,票或轻松通过。使用近场通信(NFC)使这是可能的,该通信允许设备在彼此...軟體教學 發佈於2025-04-17 -
 McAfee與MacKeeper對比:哪個更好用?如何選擇殺毒軟件?為您的Mac選擇正確的網絡安全解決方案可能很棘手。 McAfee和Mackeeper的這種比較可幫助您在建立完善的安全套件和更實惠的功能越來越多的替代方案之間做出決定。 [2 當MacKeeper提供了一種預算友好的方法時,關鍵區別在於定價。 McAfee優先考慮高級惡意軟件刪除和跨平台兼容性,而...軟體教學 發佈於2025-04-17
McAfee與MacKeeper對比:哪個更好用?如何選擇殺毒軟件?為您的Mac選擇正確的網絡安全解決方案可能很棘手。 McAfee和Mackeeper的這種比較可幫助您在建立完善的安全套件和更實惠的功能越來越多的替代方案之間做出決定。 [2 當MacKeeper提供了一種預算友好的方法時,關鍵區別在於定價。 McAfee優先考慮高級惡意軟件刪除和跨平台兼容性,而...軟體教學 發佈於2025-04-17 -
 你應該使用的7款安全通訊應用選擇一個消息傳遞應用程序通常歸結為您的聯繫人使用的內容,忽略了關鍵因素:安全性。 我們每天共享令人難以置信的敏感信息,使應用程序安全至上。 本指南探索了保護您的隱私的安全消息傳遞選項。 並非所有消息傳遞應用都平等地對安全性進行優先級。 幸運的是,許多平台都提供安全的發短信,而不會損害您的個人...軟體教學 發佈於2025-04-17
你應該使用的7款安全通訊應用選擇一個消息傳遞應用程序通常歸結為您的聯繫人使用的內容,忽略了關鍵因素:安全性。 我們每天共享令人難以置信的敏感信息,使應用程序安全至上。 本指南探索了保護您的隱私的安全消息傳遞選項。 並非所有消息傳遞應用都平等地對安全性進行優先級。 幸運的是,許多平台都提供安全的發短信,而不會損害您的個人...軟體教學 發佈於2025-04-17 -
 如何標註任何網站的終極指南超越靜態:輕鬆註釋網頁 網絡不應該是靜態體驗。 使用正確的工具,您可以通過添加註釋,突出關鍵部分並與他人合作來積極地與網站互動。無論是個人提醒還是協作項目,註釋網頁都會顯著提高生產力。 但是,方法取決於您的瀏覽器。雖然大多數流行的瀏覽器通常通過第三方擴展來支持註釋,但Apple Safari(在...軟體教學 發佈於2025-04-17
如何標註任何網站的終極指南超越靜態:輕鬆註釋網頁 網絡不應該是靜態體驗。 使用正確的工具,您可以通過添加註釋,突出關鍵部分並與他人合作來積極地與網站互動。無論是個人提醒還是協作項目,註釋網頁都會顯著提高生產力。 但是,方法取決於您的瀏覽器。雖然大多數流行的瀏覽器通常通過第三方擴展來支持註釋,但Apple Safari(在...軟體教學 發佈於2025-04-17 -
 CPU升級後無法進入BIOS?實用解決方法想找出問題 - CPU升級後無法訪問BIOS?不要驚慌,這本Minitool的指南是為了告訴您為什麼會出現此錯誤以及在面對此問題時該怎麼辦。 Let’s check it out.Can’t Get into BIOS After Upgrading CPUI am unable to acces...軟體教學 發佈於2025-04-17
CPU升級後無法進入BIOS?實用解決方法想找出問題 - CPU升級後無法訪問BIOS?不要驚慌,這本Minitool的指南是為了告訴您為什麼會出現此錯誤以及在面對此問題時該怎麼辦。 Let’s check it out.Can’t Get into BIOS After Upgrading CPUI am unable to acces...軟體教學 發佈於2025-04-17 -
 如何阻止前任出現在你的照片回憶中每個人都喜歡一個很好的回頭路,因此Google Photos和Apple Photos都使用其算法來重新鋪面記憶。 ,但是有些圖像您可能還沒有準備好面對,或者寧願不想起。也許您已經經歷了痛苦的分手,或者親人去世了,即使您不想刪除這些圖像,您也不希望它們在屏幕上彈出而不會警告。 如果您聽起來很熟悉,請...軟體教學 發佈於2025-04-16
如何阻止前任出現在你的照片回憶中每個人都喜歡一個很好的回頭路,因此Google Photos和Apple Photos都使用其算法來重新鋪面記憶。 ,但是有些圖像您可能還沒有準備好面對,或者寧願不想起。也許您已經經歷了痛苦的分手,或者親人去世了,即使您不想刪除這些圖像,您也不希望它們在屏幕上彈出而不會警告。 如果您聽起來很熟悉,請...軟體教學 發佈於2025-04-16 -
 Excel三大巧妙格式化技巧速成電子表格不應變得乏味和乾燥 - 如果您希望人們閱讀它們,那就是。學習一些技巧,使您的數據變得容易,並創建Excel的工作簿,從而從您的同事那裡獲得參與。 格式化技巧1:使用填充句柄 步驟1:打開現有的Excel Workbook。在這裡,我們有一個未完成的表,顯示了一家小企業的利潤。 步...軟體教學 發佈於2025-04-16
Excel三大巧妙格式化技巧速成電子表格不應變得乏味和乾燥 - 如果您希望人們閱讀它們,那就是。學習一些技巧,使您的數據變得容易,並創建Excel的工作簿,從而從您的同事那裡獲得參與。 格式化技巧1:使用填充句柄 步驟1:打開現有的Excel Workbook。在這裡,我們有一個未完成的表,顯示了一家小企業的利潤。 步...軟體教學 發佈於2025-04-16 -
 Windows 11 DNS地址無法找到? 10個實用解決方案Read our disclosure page to find out how can you help MSPoweruser sustain the editorial team Read more ...軟體教學 發佈於2025-04-16
Windows 11 DNS地址無法找到? 10個實用解決方案Read our disclosure page to find out how can you help MSPoweruser sustain the editorial team Read more ...軟體教學 發佈於2025-04-16 -
 掌握數據保護主動權:選擇退出,掌控你的數據[2 您不僅僅是數據點。 選擇退出可以讓您重新獲得對個人信息的控制。 一詞“監視”通常會喚起秘密行動和政府監測的圖像。但是,它還涵蓋了公司的日常數據收集,從健身房訪問到您的在線購物習慣。 這個龐大的數據收集會感到壓倒性,使個人感到無能為力。 這些實體關心您的在線偏好的概念似乎荒謬。 然而,您看...軟體教學 發佈於2025-04-16
掌握數據保護主動權:選擇退出,掌控你的數據[2 您不僅僅是數據點。 選擇退出可以讓您重新獲得對個人信息的控制。 一詞“監視”通常會喚起秘密行動和政府監測的圖像。但是,它還涵蓋了公司的日常數據收集,從健身房訪問到您的在線購物習慣。 這個龐大的數據收集會感到壓倒性,使個人感到無能為力。 這些實體關心您的在線偏好的概念似乎荒謬。 然而,您看...軟體教學 發佈於2025-04-16 -
 購電源 banks 需警惕此營銷謊言移動電源容量真相:廣告容量與實際容量的巨大差距 移動電源廠商宣傳的容量往往比實際可用容量高出約40%。這是因為移動電源需要消耗一部分電量來維持自身運作。 容量誤區:電池容量與額定容量 廠商宣傳的mAh數值通常指的是電池容量(或電池組容量),而非額定容量。電池容量指移動電源內部電池單元的總mAh,代...軟體教學 發佈於2025-04-15
購電源 banks 需警惕此營銷謊言移動電源容量真相:廣告容量與實際容量的巨大差距 移動電源廠商宣傳的容量往往比實際可用容量高出約40%。這是因為移動電源需要消耗一部分電量來維持自身運作。 容量誤區:電池容量與額定容量 廠商宣傳的mAh數值通常指的是電池容量(或電池組容量),而非額定容量。電池容量指移動電源內部電池單元的總mAh,代...軟體教學 發佈於2025-04-15 -
 解決Windows 11 KB5043145更新後啟動卡住問題本指南提供了用於在KB5043145更新之後解決Windows 11啟動凍結問題的解決方案。 可以使用幾種方法解決這個令人沮喪的問題,即Windows無限期地懸掛在徽標屏幕上。 避免有力關閉以保護您的數據。 [2 安全模式從最小驅動程序開始Windows,幫助識別特定的應用程序或系統問題是否引...軟體教學 發佈於2025-04-15
解決Windows 11 KB5043145更新後啟動卡住問題本指南提供了用於在KB5043145更新之後解決Windows 11啟動凍結問題的解決方案。 可以使用幾種方法解決這個令人沮喪的問題,即Windows無限期地懸掛在徽標屏幕上。 避免有力關閉以保護您的數據。 [2 安全模式從最小驅動程序開始Windows,幫助識別特定的應用程序或系統問題是否引...軟體教學 發佈於2025-04-15 -
 整理家居必備神器:最佳應用與小工具清洁是一项永无止境的苦差事——新的灰尘和污垢潜伏在角落里,随时准备破坏您辛勤的成果。但是,即使您无法彻底摆脱家务,您也可以使用合适的应用程序和设备更快地整理房间。以下九款产品可以帮助您减少清洁时间,让您有更多时间去做其他事情。 Sortly 在开始擦洗之前,您需要整理散落在您家里的物品。一旦杂物不...軟體教學 發佈於2025-04-15
整理家居必備神器:最佳應用與小工具清洁是一项永无止境的苦差事——新的灰尘和污垢潜伏在角落里,随时准备破坏您辛勤的成果。但是,即使您无法彻底摆脱家务,您也可以使用合适的应用程序和设备更快地整理房间。以下九款产品可以帮助您减少清洁时间,让您有更多时间去做其他事情。 Sortly 在开始擦洗之前,您需要整理散落在您家里的物品。一旦杂物不...軟體教學 發佈於2025-04-15
學習中文
- 1 走路用中文怎麼說? 走路中文發音,走路中文學習
- 2 坐飛機用中文怎麼說? 坐飞机中文發音,坐飞机中文學習
- 3 坐火車用中文怎麼說? 坐火车中文發音,坐火车中文學習
- 4 坐車用中文怎麼說? 坐车中文發音,坐车中文學習
- 5 開車用中文怎麼說? 开车中文發音,开车中文學習
- 6 游泳用中文怎麼說? 游泳中文發音,游泳中文學習
- 7 騎自行車用中文怎麼說? 骑自行车中文發音,骑自行车中文學習
- 8 你好用中文怎麼說? 你好中文發音,你好中文學習
- 9 謝謝用中文怎麼說? 谢谢中文發音,谢谢中文學習
- 10 How to say goodbye in Chinese? 再见Chinese pronunciation, 再见Chinese learning

























