如何在 Windows 11 上使用 Android 手機作為網路攝影機
對 Windows 11 電腦上的網路攝影機不滿意或根本沒有網路攝影機?無需擔心,因為您可以藉助 Microsoft Phone Link 應用程序,將 Android 手機的前置或後置鏡頭用作 Windows 11 PC 上的網路攝影機。讓我們看看如何。
在 Windows 11 上使用 Android 手機作為網路攝影機需要什麼
在開始之前,讓我們先了解一下在 Windows 11 上使用 Android 手機作為網路攝影機的一些先決條件。
目前,僅支援執行 Windows Insider 計畫的 Release Preview、Dev 或 Canary 版本的 Windows 11 電腦。 您的手機和電腦上的最新版本的 Link to Windows 應用程式。 您的手機必須運行 Android 9.0 或更高版本。不確定您的手機使用的是哪個版本?看看如何判斷您所使用的 Android 版本並找出答案。如何設定 Windows 11 以將 Android 相機用作網路攝影機
首先,您需要在 Windows 11 PC 上設定 Phone Link 應用程式並將其連接到您要使用的 Android 手機作為網路攝影機。完成此操作後,請按照以下步驟允許 Windows 11 以無線方式使用 Android 手機的攝影機作為網路攝影機:
按 Win I 開啟「設定」應用程式。 前往藍牙和裝置 > 行動裝置。 點選管理設備按鈕。 在“我的裝置”部分下,啟用“用作連接的相機”旁的開關。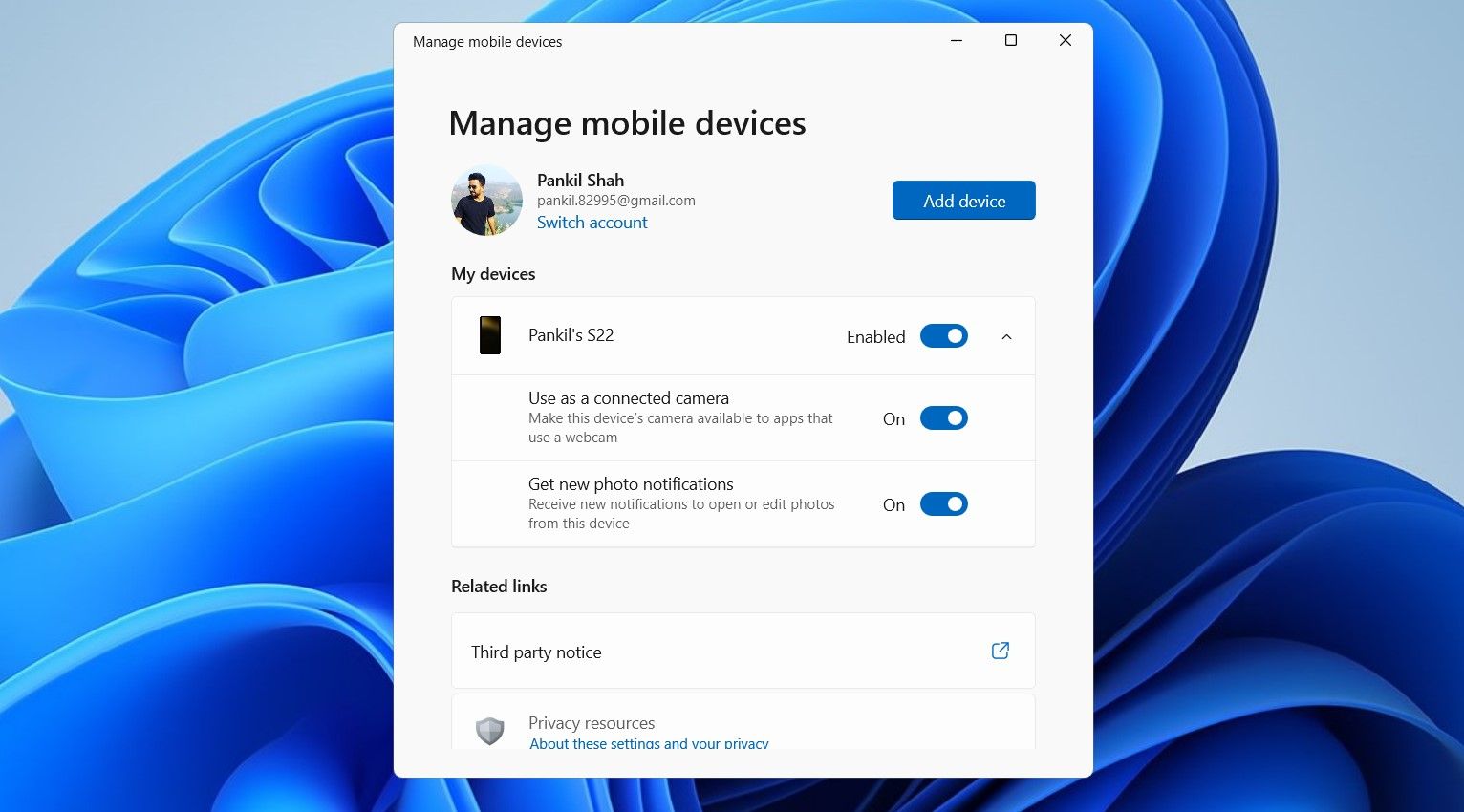
如何在 Windows 11 上使用 Android 手機作為網路攝影機
一切設定完畢後,您可以開始在 Windows 11 PC 上的任何應用程式中使用 Android 手機作為網路攝影機。您也可以透過開啟「設定」應用程式並導覽至「藍牙和裝置」>「相機」>「Windows 虛擬相機」來測試 Windows 中的相機輸出。
您現在應該在 Windows 上看到手機的相機來源。這還將在您的電腦上打開一個小窗口,讓您在前置鏡頭和後置相機之間切換或暫停視訊。在同一視窗中,您可以套用背景模糊、自動取景、柔焦和 HDR 等各種效果。
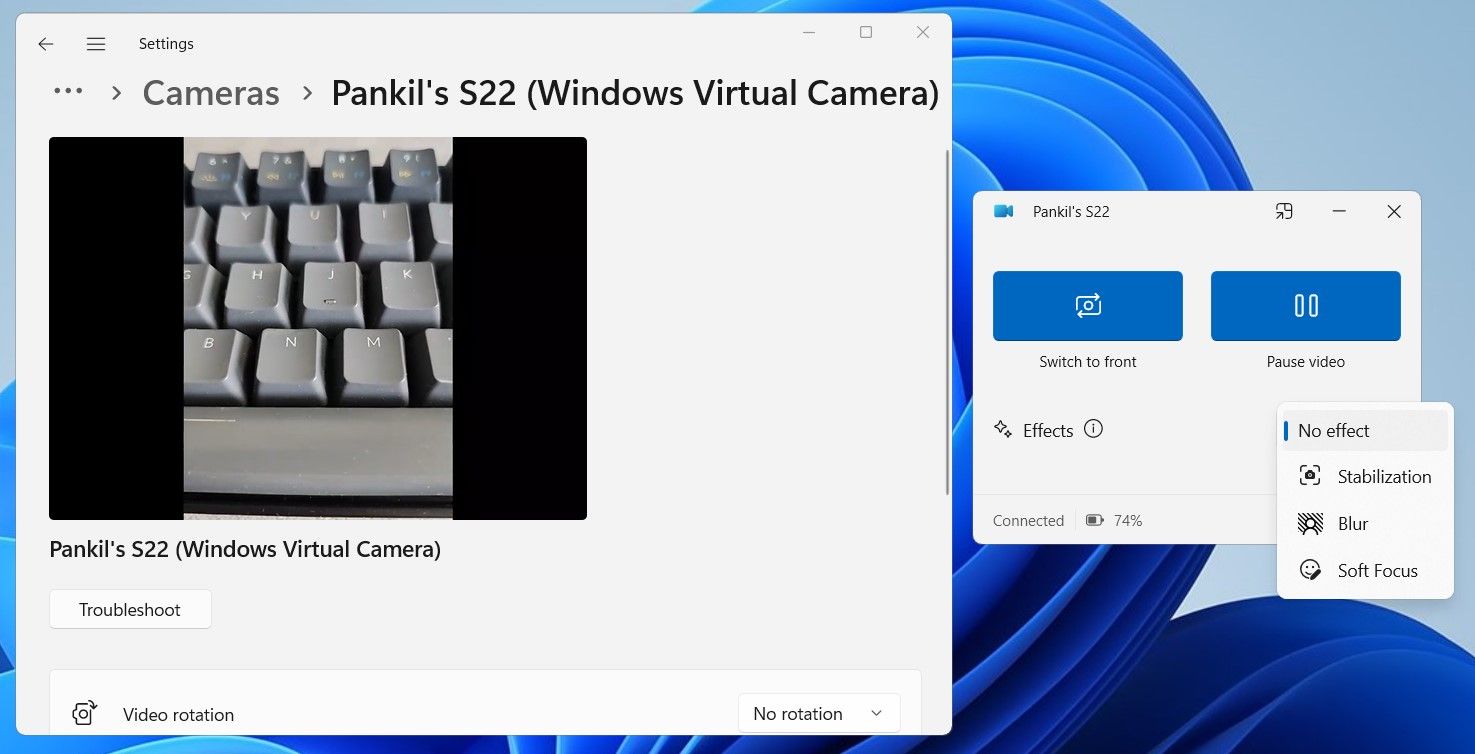
類似的相機控制也會出現在您的 Android 上,並顯示一條通知“您的相機已連接”,表明您的相機正在被使用。值得注意的是,如果您手動鎖定 Android 手機或在將其用作網路攝影機時接到電話,攝影機饋送將自動暫停。
您可以在任何視訊會議應用程式中將 Android 裝置用作網路攝影機,例如 Microsoft Teams、Google Meet、Zoom 等。將手機用作網路攝影機後,只需關閉攝影機控制視窗並選擇斷開連接即可確認。
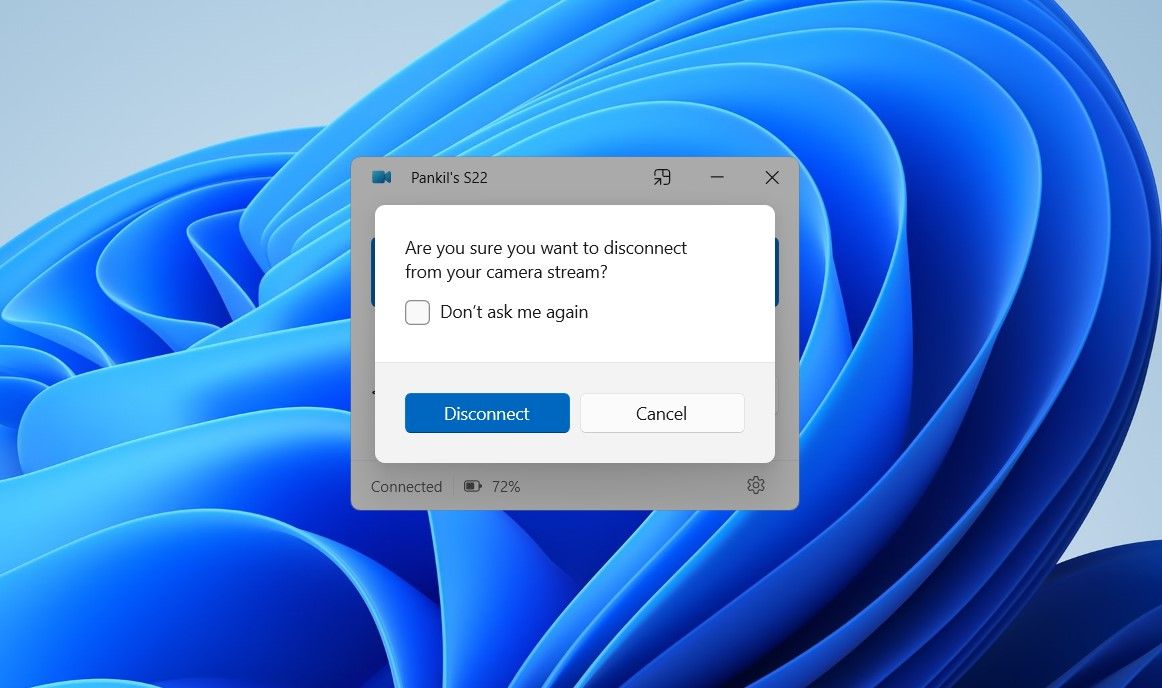
根據我們的經驗,相機在不同應用程式中的表現都非常出色,儘管無線連線也沒有延遲。設定功能後,使用 Android 裝置作為網路攝影機就像更改視訊會議應用程式中的預設攝影機裝置一樣簡單,前提是兩個裝置都透過 Phone Link 連接。
這與蘋果的連續性相機功能相比如何?
乍一看,微軟允許在 Windows 上使用 Android 設備作為網路攝影機的新功能似乎與蘋果的連續性相機功能非常相似。然而,也存在一些顯著的差異。
例如,您無法使用 Android 手機的麥克風進行通信,這與 Mac 上的 iPhone 不同。不過,好消息是,您在 Windows 上將 Android 手機用作網路攝影機時無需鎖定它。這意味著您可以繼續使用手機上的應用程序,而無需中斷相機輸入,而在 Mac 上使用 iPhone 作為網路攝影機時則無法做到這一點。
-
 我每天使用 Windows 11 檔案總管選項卡,這裡有 4 個進階使用者提示Windows 11 的檔案總管標籤的工作方式與 Internet 瀏覽器的標籤非常相似,可讓您在資料夾之間快速跳轉並節省螢幕空間。如果您在組織文件時發現自己開啟了多個文件資源管理器窗口,請考慮改用文件資源管理器中的選項卡。 作為一個每天使用文件資源管理器來管理工作流程的人,選項卡幫助我為處於不...軟體教學 發佈於2024-11-03
我每天使用 Windows 11 檔案總管選項卡,這裡有 4 個進階使用者提示Windows 11 的檔案總管標籤的工作方式與 Internet 瀏覽器的標籤非常相似,可讓您在資料夾之間快速跳轉並節省螢幕空間。如果您在組織文件時發現自己開啟了多個文件資源管理器窗口,請考慮改用文件資源管理器中的選項卡。 作為一個每天使用文件資源管理器來管理工作流程的人,選項卡幫助我為處於不...軟體教學 發佈於2024-11-03 -
 如何修復 EA FC 25 在 PC 上崩潰的問題?這裡有 4 個解決方案EA SPORTS FC 25 現已上市;然而,該遊戲出現了各種問題,包括 EA FC 25 在 PC 上崩潰。如果您也被這個問題所困擾,MiniTool 的這份故障排除指南可能會為您提供一些可行的解決方案。 EA SPORTS FC 25 是由 Electronic Arts 發行的足球遊戲。該遊...軟體教學 發佈於2024-11-03
如何修復 EA FC 25 在 PC 上崩潰的問題?這裡有 4 個解決方案EA SPORTS FC 25 現已上市;然而,該遊戲出現了各種問題,包括 EA FC 25 在 PC 上崩潰。如果您也被這個問題所困擾,MiniTool 的這份故障排除指南可能會為您提供一些可行的解決方案。 EA SPORTS FC 25 是由 Electronic Arts 發行的足球遊戲。該遊...軟體教學 發佈於2024-11-03 -
 如何在 iPhone、iPad 和 Mac 上的 Safari 瀏覽器中關閉 AdBlock虽然广告是保持资源免费的绝佳方式,但它们可能会占用太多空间或破坏浏览体验。这是广告拦截器受欢迎的原因之一。但是,使用广告拦截器后,某些网站将无法正常运行。在这种情况下,您可以在 Safari 中关闭 AdBlock。 当您关闭 Safari 中的广告拦截功能时,您实际上就禁用了任何可以阻止...軟體教學 發佈於2024-11-03
如何在 iPhone、iPad 和 Mac 上的 Safari 瀏覽器中關閉 AdBlock虽然广告是保持资源免费的绝佳方式,但它们可能会占用太多空间或破坏浏览体验。这是广告拦截器受欢迎的原因之一。但是,使用广告拦截器后,某些网站将无法正常运行。在这种情况下,您可以在 Safari 中关闭 AdBlock。 当您关闭 Safari 中的广告拦截功能时,您实际上就禁用了任何可以阻止...軟體教學 發佈於2024-11-03 -
 修復 iPhone 來電在 Mac 上不響鈴的 3 種最佳方法基本修復 將裝置連接至相同 Wi-Fi: 只有當您的 Apple 裝置連接至相同 Wi-Fi 網路時,此類功能才有效。 更新軟體版本: 在您的裝置上安裝最新的軟體版本,以消除可能導致問題的錯誤。 修復 1:允許 iPhone 上的其他裝置上的通話 在 Mac 上傳送和接收 iPhone 通話需要...軟體教學 發佈於2024-11-03
修復 iPhone 來電在 Mac 上不響鈴的 3 種最佳方法基本修復 將裝置連接至相同 Wi-Fi: 只有當您的 Apple 裝置連接至相同 Wi-Fi 網路時,此類功能才有效。 更新軟體版本: 在您的裝置上安裝最新的軟體版本,以消除可能導致問題的錯誤。 修復 1:允許 iPhone 上的其他裝置上的通話 在 Mac 上傳送和接收 iPhone 通話需要...軟體教學 發佈於2024-11-03 -
 完整指南 - 《黑色行動 6》卡在 PC 上的加載畫面上您在《使命召唤:黑色行动 6》抢先体验 Beta 期间是否遇到加载屏幕问题?您可以采取什么措施来解决这个恼人的错误?如果您没有任何想法,请参阅 MiniTool Solution 的指南,获取一些针对黑色行动 6 卡在加载屏幕上的有效解决方案。使命召唤黑色行动 6 卡在加载屏幕上近日,《使命召唤:黑...軟體教學 發佈於2024-11-02
完整指南 - 《黑色行動 6》卡在 PC 上的加載畫面上您在《使命召唤:黑色行动 6》抢先体验 Beta 期间是否遇到加载屏幕问题?您可以采取什么措施来解决这个恼人的错误?如果您没有任何想法,请参阅 MiniTool Solution 的指南,获取一些针对黑色行动 6 卡在加载屏幕上的有效解决方案。使命召唤黑色行动 6 卡在加载屏幕上近日,《使命召唤:黑...軟體教學 發佈於2024-11-02 -
 Stardock DesktopGPT 是 AI Power Users 的 Copilot 替代品「透過DesktopGPT,Stardock 將AI 的力量帶入桌面,其獨特的功能使您可以輕鬆地進出與多種大型語言模型的交互( LLM)具有鍵盤優先的體驗。情況下,使用者將「沉浸在」DesktopGPT 中。這個應用程式不會佔用您螢幕的四分之一,它只會在您需要時彈出。 Stardock 希望客戶...軟體教學 發佈於2024-11-02
Stardock DesktopGPT 是 AI Power Users 的 Copilot 替代品「透過DesktopGPT,Stardock 將AI 的力量帶入桌面,其獨特的功能使您可以輕鬆地進出與多種大型語言模型的交互( LLM)具有鍵盤優先的體驗。情況下,使用者將「沉浸在」DesktopGPT 中。這個應用程式不會佔用您螢幕的四分之一,它只會在您需要時彈出。 Stardock 希望客戶...軟體教學 發佈於2024-11-02 -
 防止使用者在 Windows 10 中更改桌面壁紙的 2 個選項為您的電腦設定桌面桌布後,您可能不希望其他人更改它。現在在這篇文章中,我們將向您展示如何防止使用者更改 Windows 10 中的桌面桌布。有兩個選項。 選項 1:使用本機群組原則編輯器 選項 2:使用登錄編輯程式 選項 1:...軟體教學 發佈於2024-11-02
防止使用者在 Windows 10 中更改桌面壁紙的 2 個選項為您的電腦設定桌面桌布後,您可能不希望其他人更改它。現在在這篇文章中,我們將向您展示如何防止使用者更改 Windows 10 中的桌面桌布。有兩個選項。 選項 1:使用本機群組原則編輯器 選項 2:使用登錄編輯程式 選項 1:...軟體教學 發佈於2024-11-02 -
 HDMI 連接埠在 Mac 上無法運作的十大修復方法在短暫缺席之後,HDMI 連接埠在最新的 MacBook Pro 系列中回歸。 Mac Mini 和 Mac Ultra 還具有 HDMI 端口,用於連接顯示器或投影機。但當 Mac 上的 HDMI 連接埠突然停止工作時,您可能會感覺陷入困境。 以下是修復 MacBook 無法使用 HD...軟體教學 發佈於2024-11-02
HDMI 連接埠在 Mac 上無法運作的十大修復方法在短暫缺席之後,HDMI 連接埠在最新的 MacBook Pro 系列中回歸。 Mac Mini 和 Mac Ultra 還具有 HDMI 端口,用於連接顯示器或投影機。但當 Mac 上的 HDMI 連接埠突然停止工作時,您可能會感覺陷入困境。 以下是修復 MacBook 無法使用 HD...軟體教學 發佈於2024-11-02 -
 KB5044285下載和KB5044285安裝失敗指南如果最新的 Windows 11 更新 KB5044285 安裝失敗,您該怎麼辦?如果您不確定如何修復它,請閱讀 MiniTool Software 上的這篇文章,以獲得幾種簡單有效的解決方案來解決該問題。 Windows 11 KB5044285 簡介KB5044285 是一個Windows 11...軟體教學 發佈於2024-11-02
KB5044285下載和KB5044285安裝失敗指南如果最新的 Windows 11 更新 KB5044285 安裝失敗,您該怎麼辦?如果您不確定如何修復它,請閱讀 MiniTool Software 上的這篇文章,以獲得幾種簡單有效的解決方案來解決該問題。 Windows 11 KB5044285 簡介KB5044285 是一個Windows 11...軟體教學 發佈於2024-11-02 -
 如何在 iPhone 和 iPad 上調整或縮小照片大小快速链接如何使用快捷方式调整照片大小 如何使用第三方应用程序调整照片大小 照片应用程序中的编辑器功能相当丰富,但您无法更改照片的文件大小。幸运的是,您可以使用快捷方式或第三方应用程序在 iPhone 和 iPad 上调整照片大小或缩小照片大小。方法如下。 如何使用快捷方式调整照片大小 ...軟體教學 發佈於2024-11-02
如何在 iPhone 和 iPad 上調整或縮小照片大小快速链接如何使用快捷方式调整照片大小 如何使用第三方应用程序调整照片大小 照片应用程序中的编辑器功能相当丰富,但您无法更改照片的文件大小。幸运的是,您可以使用快捷方式或第三方应用程序在 iPhone 和 iPad 上调整照片大小或缩小照片大小。方法如下。 如何使用快捷方式调整照片大小 ...軟體教學 發佈於2024-11-02 -
 如何解決 iPhone 上沒有簡訊提醒或聲音的問題:15 種以上解決方案如果您的 iPhone 上没有显示短信,您的设备没有显示传入短信或 iMessage 的通知,或者您锁定的 iPhone 在收到短信时没有发出声音,请查看这些便捷的解决方案解决此类问题。 1. 检查消息的通知设置 当短信未作为通知显示在 iPhone 上时,请确保允许“消息”应用程序在锁定屏...軟體教學 發佈於2024-11-02
如何解決 iPhone 上沒有簡訊提醒或聲音的問題:15 種以上解決方案如果您的 iPhone 上没有显示短信,您的设备没有显示传入短信或 iMessage 的通知,或者您锁定的 iPhone 在收到短信时没有发出声音,请查看这些便捷的解决方案解决此类问题。 1. 检查消息的通知设置 当短信未作为通知显示在 iPhone 上时,请确保允许“消息”应用程序在锁定屏...軟體教學 發佈於2024-11-02 -
 如何啟用 PIN 要求並建立複雜的 PINWindows Hello Windows 10 中的使用者可以使用 PIN(個人識別碼)登入其裝置。您可以使用此 PIN 登入 Windows、應用程式和服務。 PIN 登入允許使用者使用四位數的號碼登入。 PIN 碼非常短且簡單,很容易被駭客破解。 本教學將向您展示如何啟用 PIN...軟體教學 發佈於2024-11-02
如何啟用 PIN 要求並建立複雜的 PINWindows Hello Windows 10 中的使用者可以使用 PIN(個人識別碼)登入其裝置。您可以使用此 PIN 登入 Windows、應用程式和服務。 PIN 登入允許使用者使用四位數的號碼登入。 PIN 碼非常短且簡單,很容易被駭客破解。 本教學將向您展示如何啟用 PIN...軟體教學 發佈於2024-11-02 -
 如何在 Android 上免費繞過 Google FRP什麼是 Google 恢復原廠設定保護或 FRP Google從Android 5.1開始在其Android作業系統中引入了新的安全機制。如果您無法使用上次使用的 Google 帳戶及其密碼登錄,它會阻止您訪問 Android 手機或平板電腦。 在此安全系統之前,手機搶奪者只需將裝置重置為出廠設定...軟體教學 發佈於2024-11-02
如何在 Android 上免費繞過 Google FRP什麼是 Google 恢復原廠設定保護或 FRP Google從Android 5.1開始在其Android作業系統中引入了新的安全機制。如果您無法使用上次使用的 Google 帳戶及其密碼登錄,它會阻止您訪問 Android 手機或平板電腦。 在此安全系統之前,手機搶奪者只需將裝置重置為出廠設定...軟體教學 發佈於2024-11-02 -
 微軟應該專注於讓 Windows 11 變得更好,而不僅僅是更有趣隨著新的 Copilot 功能的不斷發布,微軟在 Windows 11 及更高版本中的優先重點顯而易見。除了與 AI 互動的方式日益多樣化之外,您可能想知道 Windows 11 的效能、功能和整體使用者體驗的有意義的改進在哪裡。 微軟明確表示:Copilot 是 Windows 11 的未來 ...軟體教學 發佈於2024-11-02
微軟應該專注於讓 Windows 11 變得更好,而不僅僅是更有趣隨著新的 Copilot 功能的不斷發布,微軟在 Windows 11 及更高版本中的優先重點顯而易見。除了與 AI 互動的方式日益多樣化之外,您可能想知道 Windows 11 的效能、功能和整體使用者體驗的有意義的改進在哪裡。 微軟明確表示:Copilot 是 Windows 11 的未來 ...軟體教學 發佈於2024-11-02 -
 PC 上令人滿意的崩潰:用四種可行的解決方案修復近日,多名Satisfactory玩家反映,Satisfactory在PC上不斷崩潰,無法進入遊戲。有什麼解決方案可以解決崩潰問題嗎?閱讀這篇 MiniTool 文章,了解一些可行的解決方案。 Satisfactory 是一款開放世界模擬遊戲,具有單人和多人模式。但與其他遊戲類似,《Satisfac...軟體教學 發佈於2024-11-02
PC 上令人滿意的崩潰:用四種可行的解決方案修復近日,多名Satisfactory玩家反映,Satisfactory在PC上不斷崩潰,無法進入遊戲。有什麼解決方案可以解決崩潰問題嗎?閱讀這篇 MiniTool 文章,了解一些可行的解決方案。 Satisfactory 是一款開放世界模擬遊戲,具有單人和多人模式。但與其他遊戲類似,《Satisfac...軟體教學 發佈於2024-11-02
學習中文
- 1 走路用中文怎麼說? 走路中文發音,走路中文學習
- 2 坐飛機用中文怎麼說? 坐飞机中文發音,坐飞机中文學習
- 3 坐火車用中文怎麼說? 坐火车中文發音,坐火车中文學習
- 4 坐車用中文怎麼說? 坐车中文發音,坐车中文學習
- 5 開車用中文怎麼說? 开车中文發音,开车中文學習
- 6 游泳用中文怎麼說? 游泳中文發音,游泳中文學習
- 7 騎自行車用中文怎麼說? 骑自行车中文發音,骑自行车中文學習
- 8 你好用中文怎麼說? 你好中文發音,你好中文學習
- 9 謝謝用中文怎麼說? 谢谢中文發音,谢谢中文學習
- 10 How to say goodbye in Chinese? 再见Chinese pronunciation, 再见Chinese learning

























