 титульная страница > Учебник по программному обеспечению > Превратите веб-сайты в настольные приложения самостоятельно, вместо того, чтобы ждать приложения
титульная страница > Учебник по программному обеспечению > Превратите веб-сайты в настольные приложения самостоятельно, вместо того, чтобы ждать приложения
Превратите веб-сайты в настольные приложения самостоятельно, вместо того, чтобы ждать приложения
Часто ли вы регулярно посещаете определенный веб-сайт? Хотя нет ничего плохого в том, чтобы открыть браузер и затем перейти на этот веб-сайт, не было бы здорово, если бы вместо этого у вас было настольное приложение? Вот как можно преобразовать ваши любимые веб-сайты в приложения Windows 11 для более быстрого доступа.
Как преобразовать веб-сайт в приложение с помощью Microsoft Edge
Большинство браузеров имеют встроенную функцию, позволяющую конвертировать веб-сайт в приложение. Если вы используете Microsoft Edge, то, чтобы установить веб-сайт в качестве приложения на свой компьютер, сначала посетите веб-сайт, который вы хотите преобразовать. Затем нажмите три точки в правом верхнем углу, наведите указатель мыши на «Приложения» и выберите вариант «Установить этот сайт как приложение».
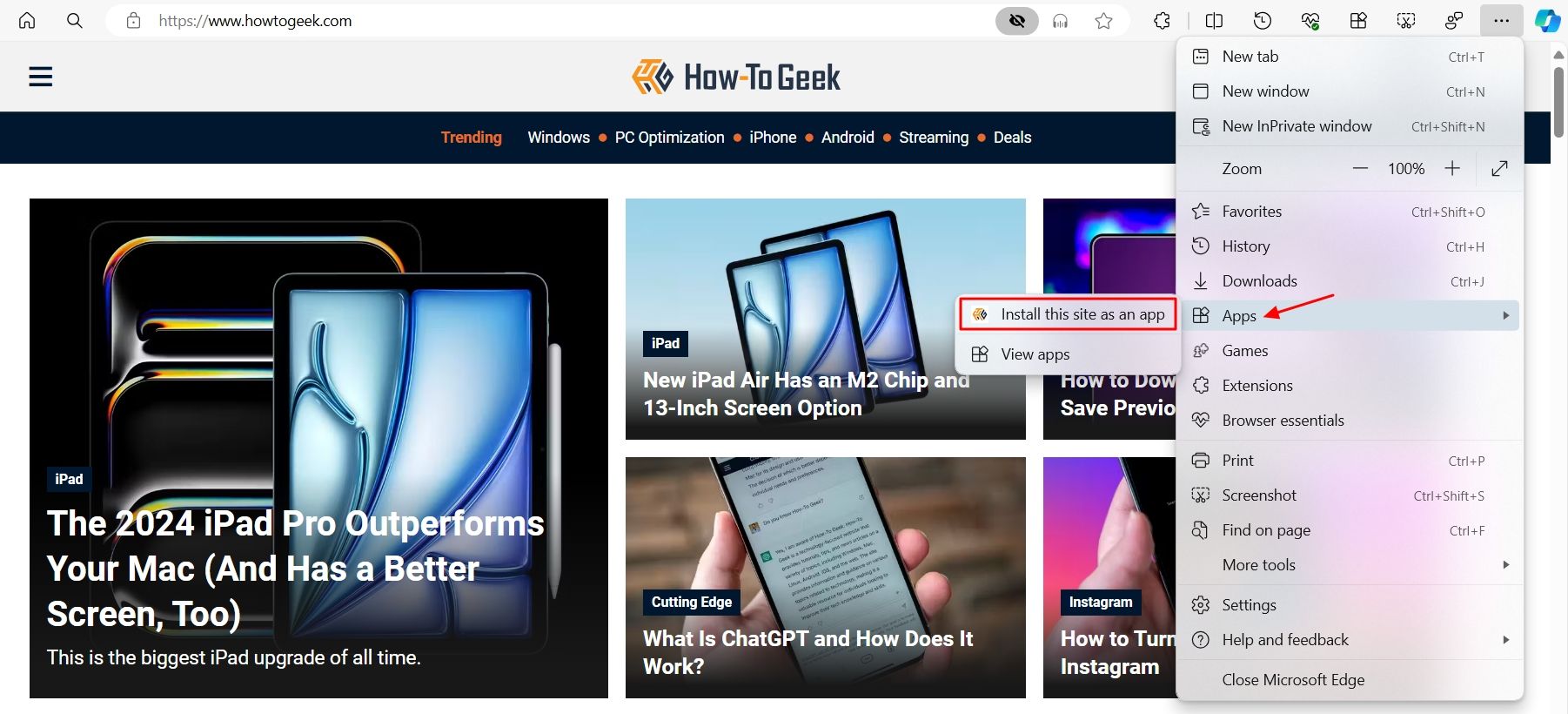
Microsoft Edge будет использовать для приложения то же имя и логотип, что и для веб-сайта. Если вы хотите изменить название приложения, вы можете ввести предпочитаемое имя в поле имени. А чтобы изменить логотип приложения, нажмите кнопку «Изменить» и выберите нужный логотип. После внесения изменений нажмите кнопку «Установить».
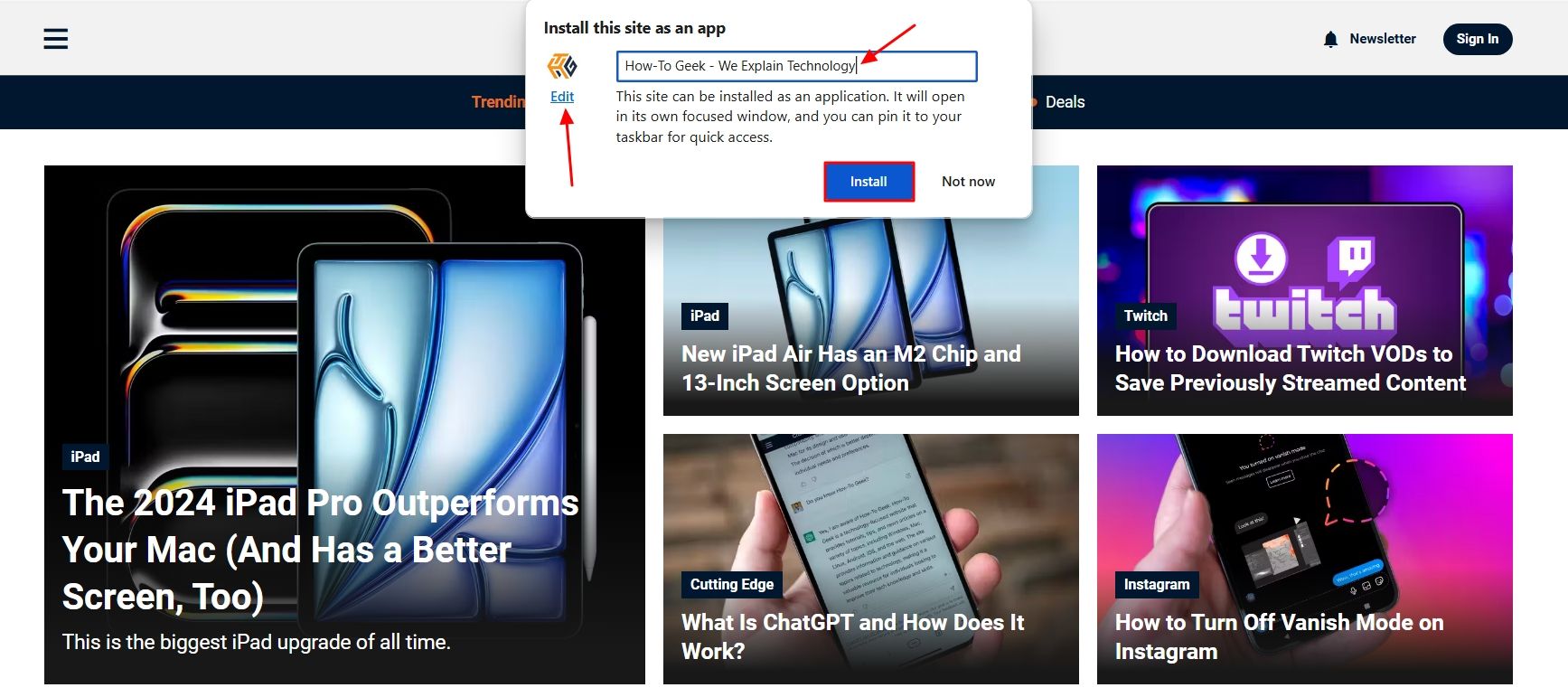
Веб-сайт автоматически откроется как приложение, и вам будет предложено несколько параметров для настройки. Если вы хотите включить любую из этих опций, установите флажок рядом с этой опцией и нажмите кнопку «Разрешить».
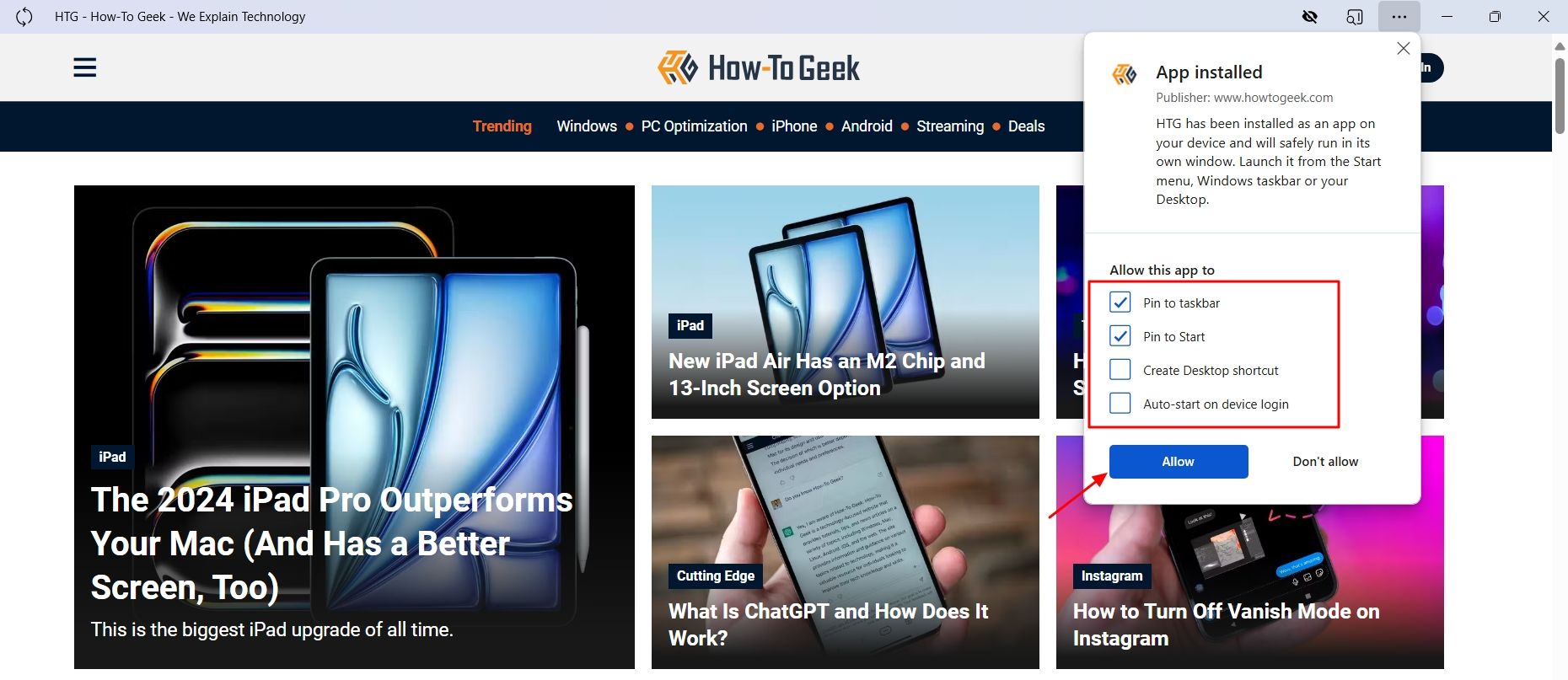
Если вы хотите настроить эти параметры позже, вы можете нажать три точки на верхней панели, а затем включить или отключить параметр по вашему выбору.
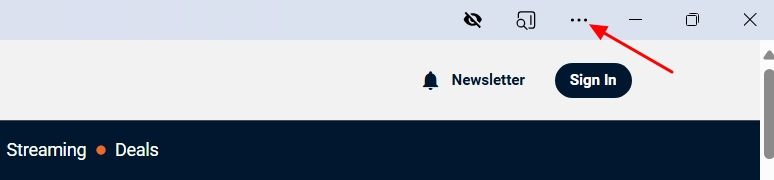
Вы также увидите несколько других опций на верхней панели. К ним относятся кнопка обновления для обновления приложения, значок глаза для разрешения или блокировки сторонних файлов cookie и значок поиска на боковой панели для поиска в Интернете внутри приложения.
Как преобразовать веб-сайт в приложение с помощью Google Chrome
Как и в случае с Microsoft Edge, конвертировать веб-сайт в приложение с помощью Google Chrome очень просто. Сначала посетите веб-сайт, который вы хотите установить в качестве приложения. Затем нажмите три точки в правом верхнем углу, наведите указатель мыши на «Сохранить и поделиться» и в появившемся меню выберите «Установить страницу как приложение».
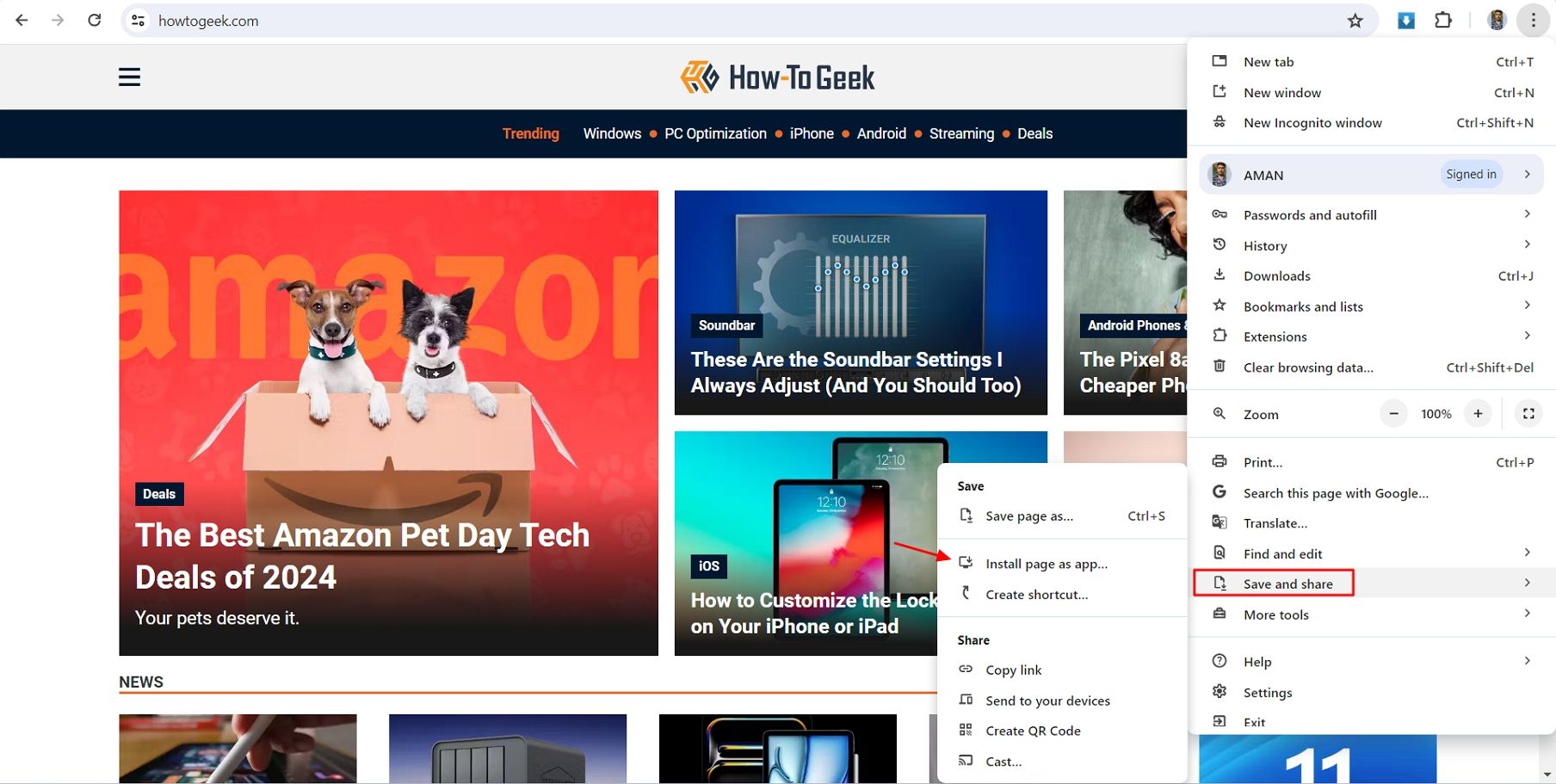
Chrome автоматически получит название веб-сайта и будет использовать его в качестве названия приложения. Но если вы хотите изменить его, введите желаемое имя в поле имени. Затем нажмите кнопку «Установить».
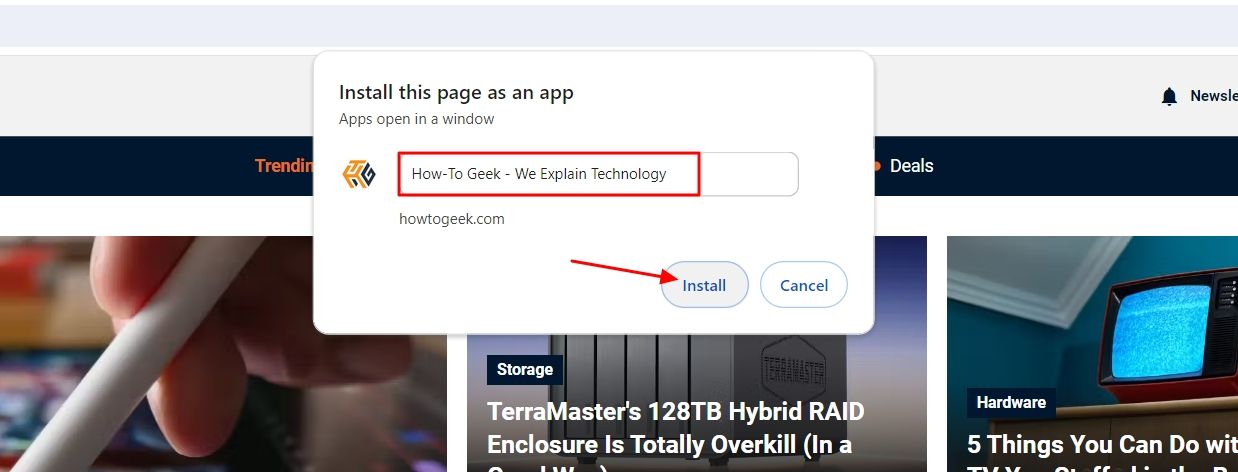
В отличие от Microsoft Edge, Google Chrome не позволяет менять значок приложения во время его установки. Однако после установки его на свой компьютер вы сможете изменить его значок, как и любое другое приложение Windows.
Верхняя панель приложения будет иметь несколько опций, в том числе значок обновления, значок расширения и трехточечное меню, которое открывает дополнительные параметры, такие как копирование URL-адреса, открытие страницы в Chrome и многое другое.
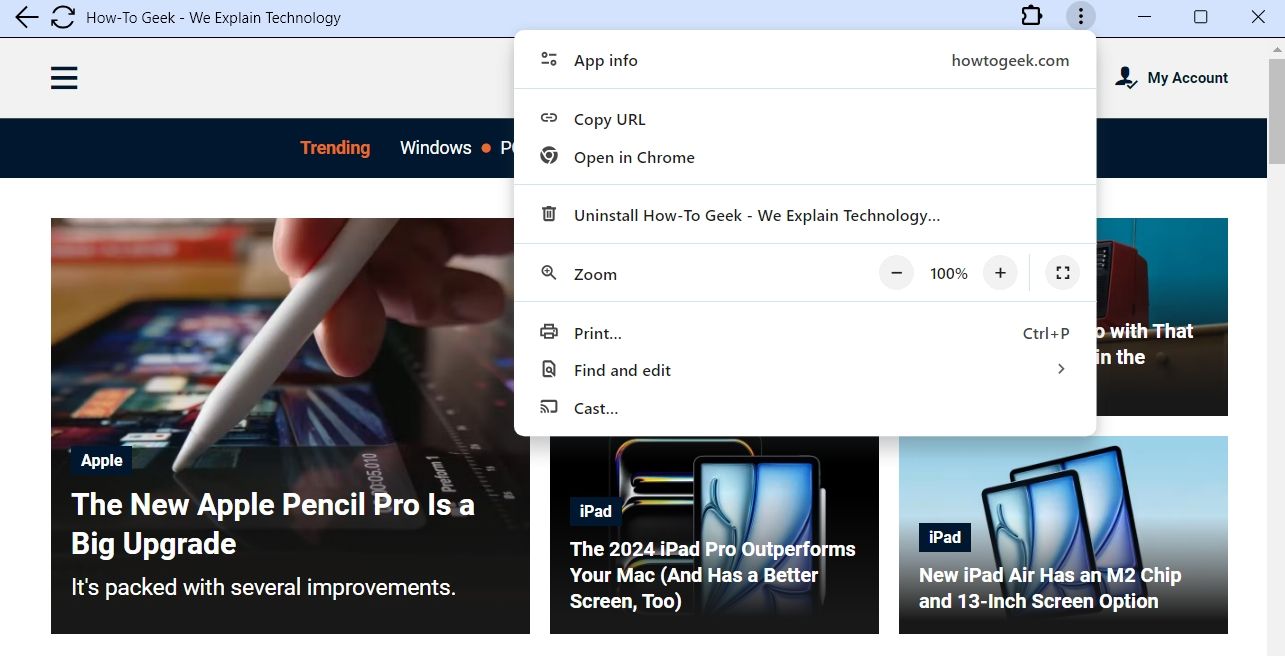
Преобразование веб-сайта в приложение с помощью Web2Desk
Веб-сайты, которые вы превращаете в приложения с помощью браузеров, будут иметь несколько опций в верхней панели, которые могут дать вам ощущение, что вы их используете приложение на веб-сайте. Если вы хотите получить полное представление о приложении для своего веб-сайта, вы можете использовать сторонний веб-сайт, например Web2Desk, чтобы превратить ваш любимый веб-сайт в приложение.
Сначала посетите веб-сайт Web2Desk и вставьте URL-адрес веб-сайта, который вы хотите превратить в приложение. Затем введите имя, которое вы хотите дать приложению.
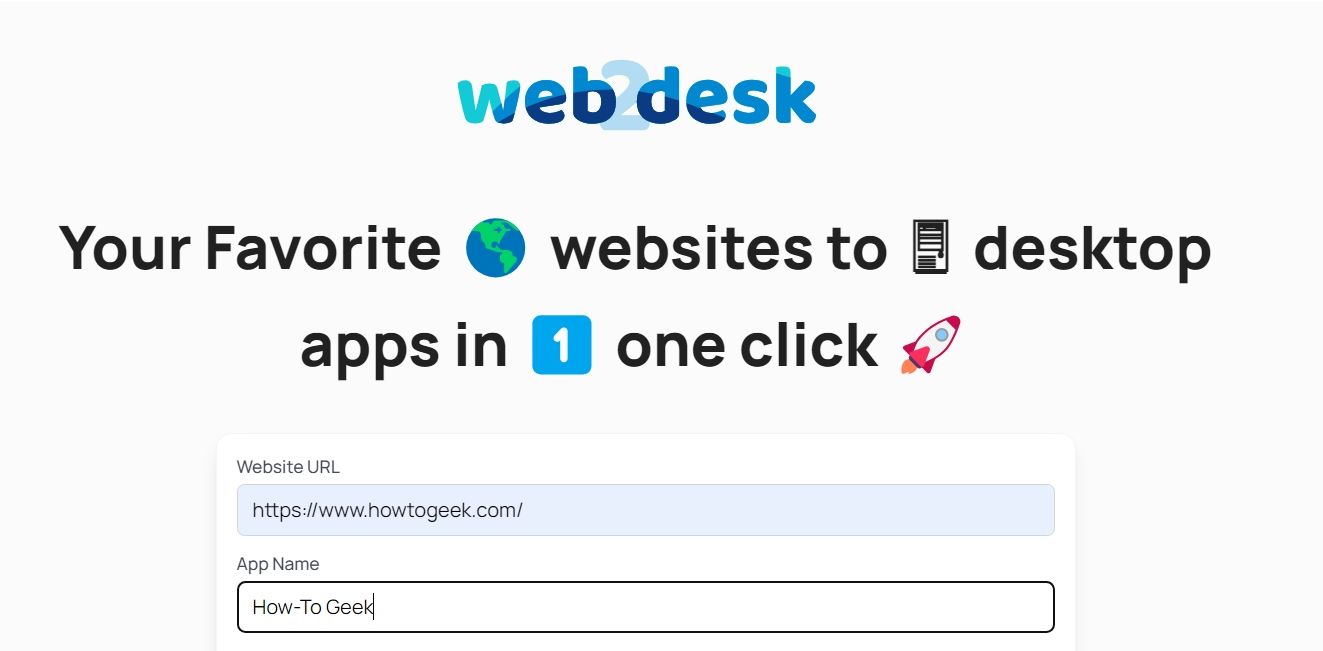
Веб-сайт Web2Desk автоматически получит логотип вашего веб-сайта и будет использовать его в качестве значка приложения. Однако, если вы хотите использовать другой логотип, вы можете нажать кнопку «Изменить» и выбрать логотип по вашему выбору.
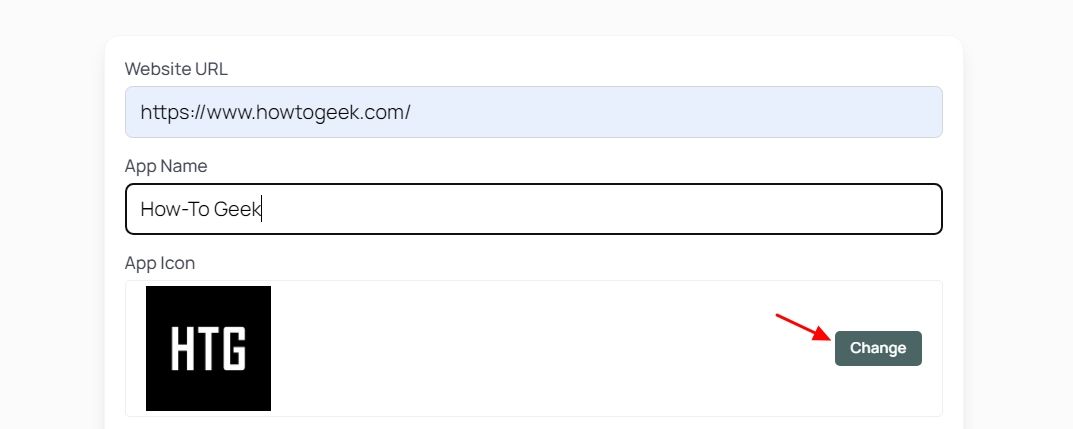
После этого введите свой адрес электронной почты и выберите платформу, для которой вы хотите разработать приложение. Затем нажмите кнопку «Создать настольное приложение». Web2Desk начнет создавать приложение для вашего сайта. Этот процесс займет некоторое время, в зависимости от количества контента на вашем сайте.
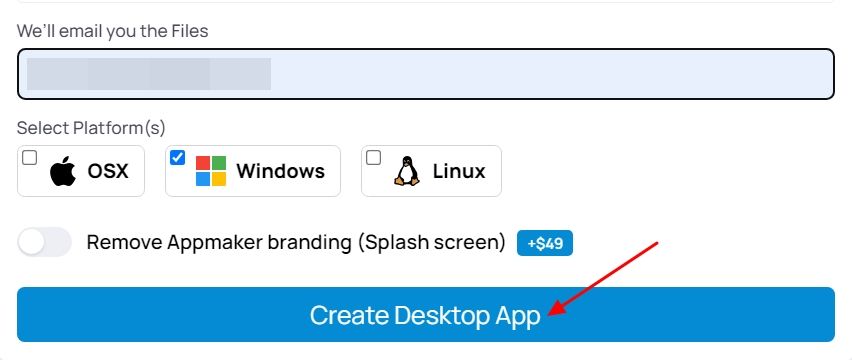
После создания приложения нажмите кнопку «Загрузить», чтобы загрузить его на свой компьютер.
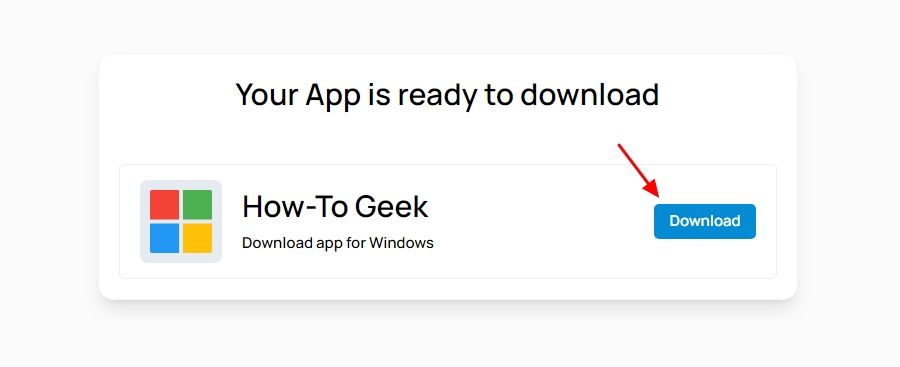
Загруженный файл будет в формате ZIP. Если вы откроете его, вы найдете файлы, аналогичные тем, которые вы получаете в любом другом приложении Windows.
Перед установкой приложения вам придется извлечь ZIP-файл на свой компьютер. Для этого щелкните правой кнопкой мыши ZIP-файл и выберите «Извлечь все».
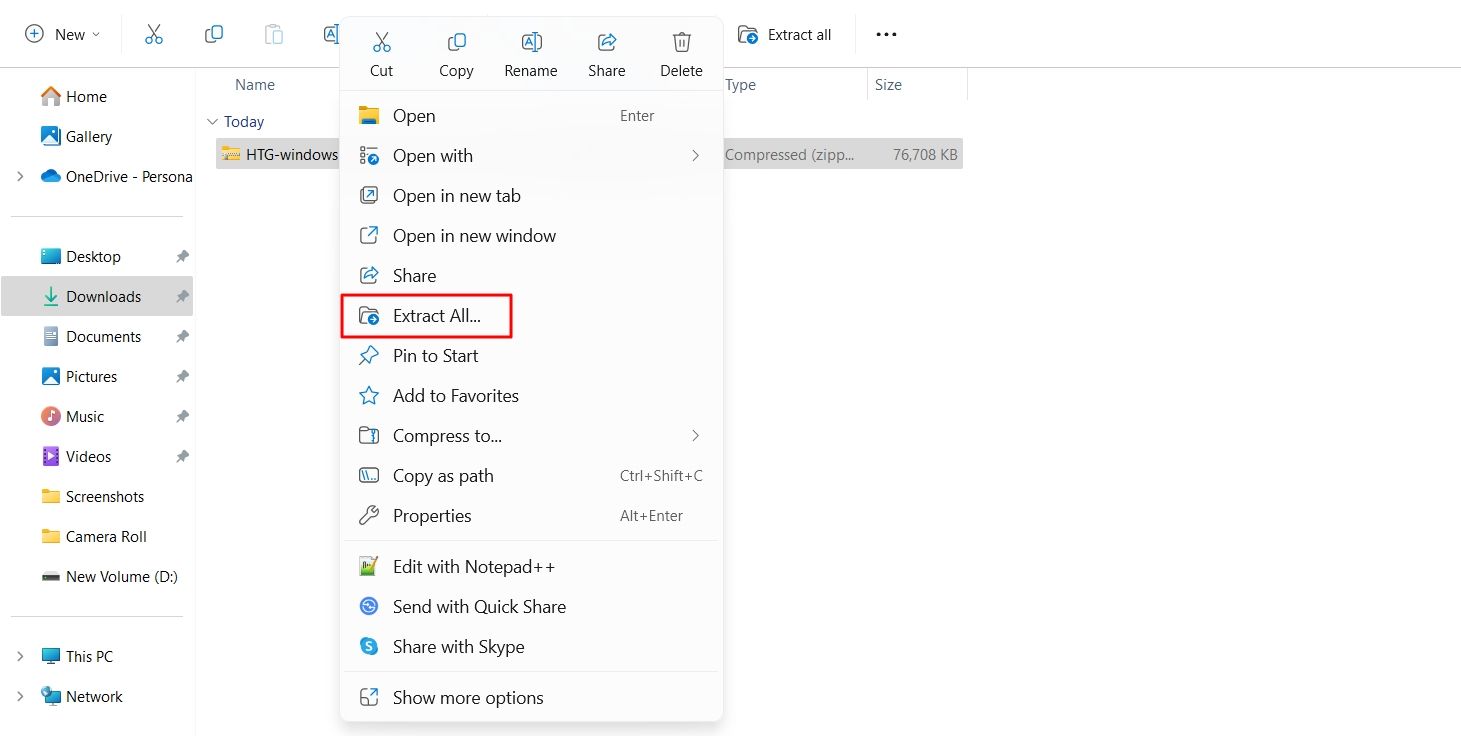
Выберите место, куда вы хотите извлечь файл, и нажмите «Извлечь».
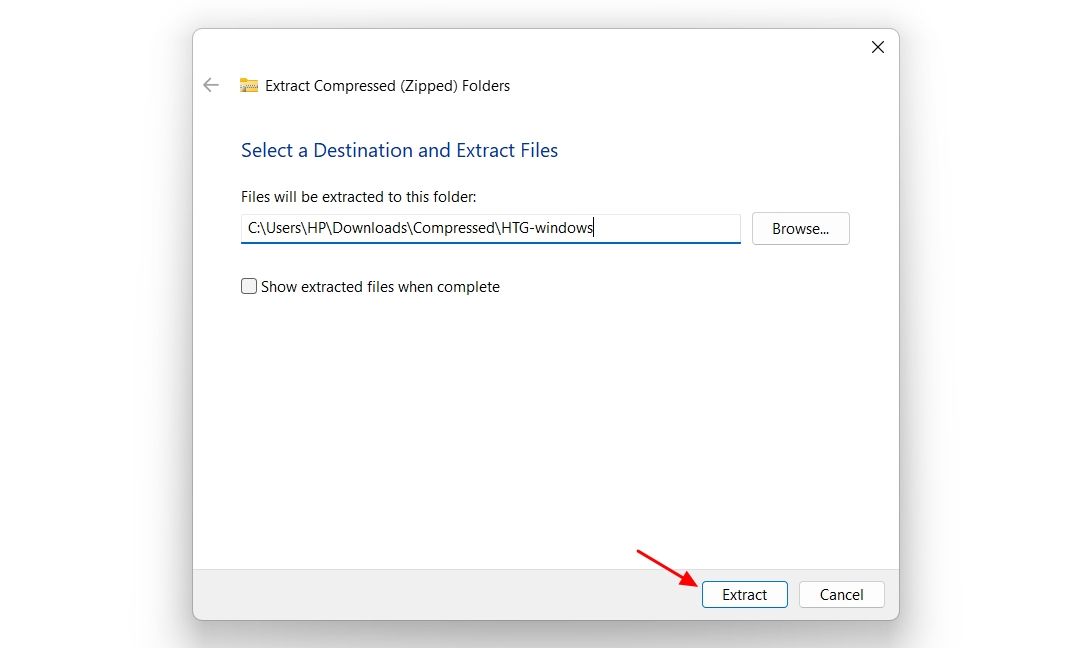
Затем перейдите в папку, в которую вы извлекли файл, и дважды щелкните файл .exe.
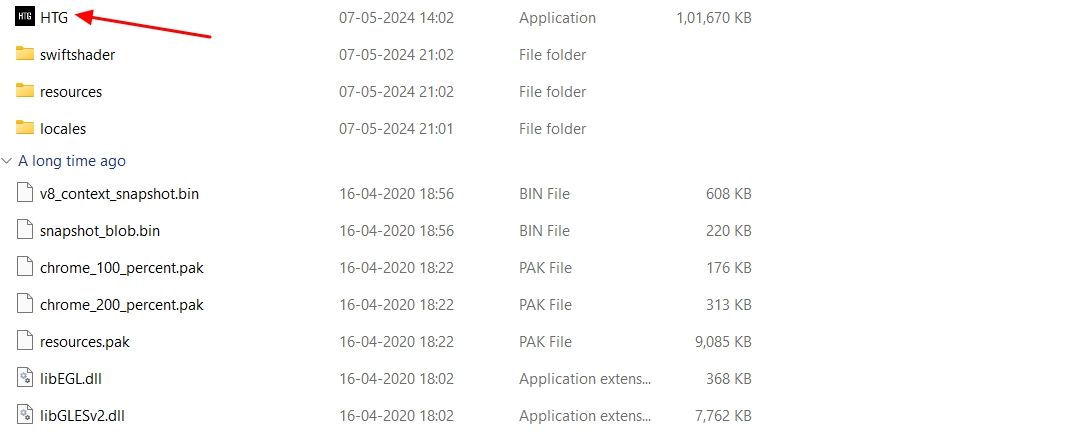
Вот и все. Приложение запустится на вашем компьютере, и вы сможете без проблем использовать его. Однако вы увидите фирменный знак Web2Desk в течение нескольких секунд при каждом запуске приложения. Вы можете удалить его, купив премиальный план, который стоит 45 долларов.
Как удалить эти приложения
В будущем, если вы захотите удалить приложение, созданное вами любым из вышеперечисленных методов, просто откройте приложение «Настройки» и выберите «Приложения» > «Установленные приложения».
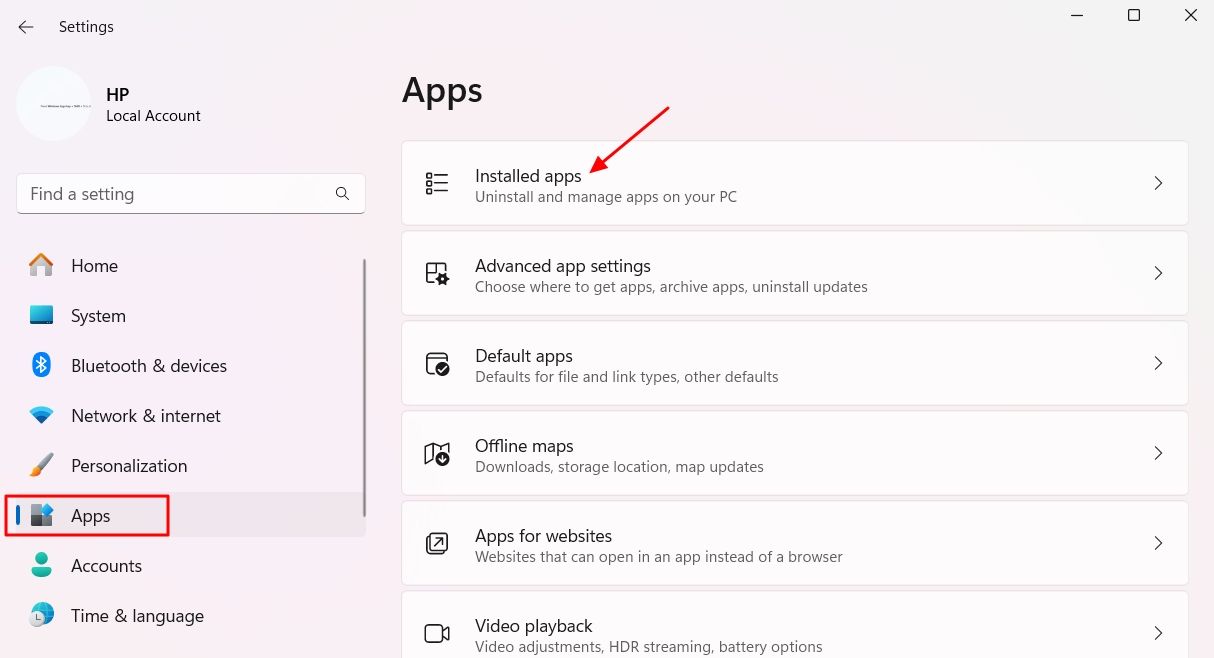
Нажмите на три точки рядом с приложением и выберите вариант «Удалить». Затем снова выберите «Удалить», чтобы подтвердить свое решение.
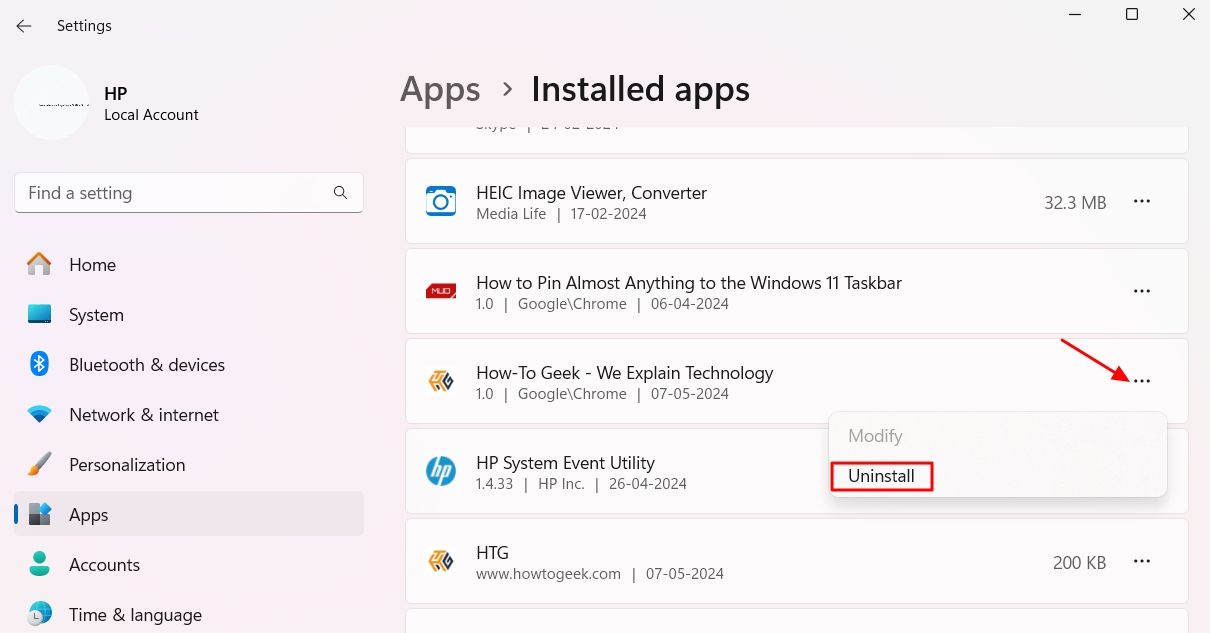
Это все, что вам нужно знать о преобразовании ваших любимых веб-сайтов в настольные приложения в Windows 11. Теперь вам не нужно ждать, пока веб-сайты запустят свои собственные специальные приложения. Вы можете самостоятельно создавать настольные приложения на основе веб-сайтов, используя любой из вышеперечисленных методов.
-
 Как удалить ваши данные с сайта поиска человекаэта статья была в последний раз обновлялась 24 февраля 2025 года. ] многие люди не знают, что значительный объем их личных данных легко доступе...Учебник по программному обеспечению Опубликовано в 2025-04-21
Как удалить ваши данные с сайта поиска человекаэта статья была в последний раз обновлялась 24 февраля 2025 года. ] многие люди не знают, что значительный объем их личных данных легко доступе...Учебник по программному обеспечению Опубликовано в 2025-04-21 -
 Как замаскировать iPad как ноутбукЭта обновленная статья (первоначально опубликованная 31 октября 2019 г.) исследует, как превратить ваш iPad в альтернативу ноутбука с использованием ...Учебник по программному обеспечению Опубликовано в 2025-04-21
Как замаскировать iPad как ноутбукЭта обновленная статья (первоначально опубликованная 31 октября 2019 г.) исследует, как превратить ваш iPad в альтернативу ноутбука с использованием ...Учебник по программному обеспечению Опубликовано в 2025-04-21 -
 Как очистить кеш почтового ящика Mac? Как удалить его на Mac?В этом руководстве объясняется, как очистить кеш почты на вашем Mac, решая общие проблемы, такие как медленная производительность и проблемы с загруз...Учебник по программному обеспечению Опубликовано в 2025-04-21
Как очистить кеш почтового ящика Mac? Как удалить его на Mac?В этом руководстве объясняется, как очистить кеш почты на вашем Mac, решая общие проблемы, такие как медленная производительность и проблемы с загруз...Учебник по программному обеспечению Опубликовано в 2025-04-21 -
 Как распределить распределение Wi -Fi на наиболее необходимые устройствасовременные дома обычно имеют несколько устройств, подключенных к сети доступа Wi-Fi одновременно, что часто приводит к жесткости полосы пропускан...Учебник по программному обеспечению Опубликовано в 2025-04-19
Как распределить распределение Wi -Fi на наиболее необходимые устройствасовременные дома обычно имеют несколько устройств, подключенных к сети доступа Wi-Fi одновременно, что часто приводит к жесткости полосы пропускан...Учебник по программному обеспечению Опубликовано в 2025-04-19 -
 Обзор программного обеспечения McAfee Antivirus: достаточно ли этого? 【Функция, цена】McAfee: ветеран антивирус, но это лучше всего для Mac? ] McAfee, давнее и авторитетное имя в кибербезопасности, предлагает надежный антивирусный наб...Учебник по программному обеспечению Опубликовано в 2025-04-19
Обзор программного обеспечения McAfee Antivirus: достаточно ли этого? 【Функция, цена】McAfee: ветеран антивирус, но это лучше всего для Mac? ] McAfee, давнее и авторитетное имя в кибербезопасности, предлагает надежный антивирусный наб...Учебник по программному обеспечению Опубликовано в 2025-04-19 -
 OnePlus Watch 3 отложено на апрель из -за забавных проблемпосле того, как выйдет долгожданный OnePlus Watch 3 SmartWatch, план покупки может потребовать небольшой корректировки. Смешная проблема производс...Учебник по программному обеспечению Опубликовано в 2025-04-19
OnePlus Watch 3 отложено на апрель из -за забавных проблемпосле того, как выйдет долгожданный OnePlus Watch 3 SmartWatch, план покупки может потребовать небольшой корректировки. Смешная проблема производс...Учебник по программному обеспечению Опубликовано в 2025-04-19 -
 Советы, чтобы максимально использовать функцию TAP на задней части вашего iPhoneЗа прошедшие годы Apple разработала большое количество инструментов, чтобы сделать использование iPhone более удобными. Хотя функция «Tap Back» ск...Учебник по программному обеспечению Опубликовано в 2025-04-18
Советы, чтобы максимально использовать функцию TAP на задней части вашего iPhoneЗа прошедшие годы Apple разработала большое количество инструментов, чтобы сделать использование iPhone более удобными. Хотя функция «Tap Back» ск...Учебник по программному обеспечению Опубликовано в 2025-04-18 -
 Быстро получите обновления Windows 11 24H2, пропустите очередь ожиданияВ комплексном руководстве Minitool проведет вас, как обходить линию ожидания Windows 11 24H2, используя групповую политику и реестр. Примите действия...Учебник по программному обеспечению Опубликовано в 2025-04-18
Быстро получите обновления Windows 11 24H2, пропустите очередь ожиданияВ комплексном руководстве Minitool проведет вас, как обходить линию ожидания Windows 11 24H2, используя групповую политику и реестр. Примите действия...Учебник по программному обеспечению Опубликовано в 2025-04-18 -
 Советы по использованию горячих точек мобильного телефона: как избежать всплеска трафика данныхиспользование вашего телефона в качестве горячей точки для вашего ноутбука на ходу удобно, но ноутбуки - это свиньи данных. В отличие от телефонов, к...Учебник по программному обеспечению Опубликовано в 2025-04-18
Советы по использованию горячих точек мобильного телефона: как избежать всплеска трафика данныхиспользование вашего телефона в качестве горячей точки для вашего ноутбука на ходу удобно, но ноутбуки - это свиньи данных. В отличие от телефонов, к...Учебник по программному обеспечению Опубликовано в 2025-04-18 -
 Какой из них лучше по сравнению с iPhone и Android?выбор между iOS и Android: подробное сравнение ] на рынке мобильных телефонов преобладают два основных игрока: iOS и Android. Оба могут похвастатьс...Учебник по программному обеспечению Опубликовано в 2025-04-17
Какой из них лучше по сравнению с iPhone и Android?выбор между iOS и Android: подробное сравнение ] на рынке мобильных телефонов преобладают два основных игрока: iOS и Android. Оба могут похвастатьс...Учебник по программному обеспечению Опубликовано в 2025-04-17 -
 Сафари замедляется на Mac? Секрет ускорения сафари!Safari Browser работает медленно? Обязательное руководство по ускорению для пользователей Mac! ] Safari является одним из самых быстрых браузеров на...Учебник по программному обеспечению Опубликовано в 2025-04-17
Сафари замедляется на Mac? Секрет ускорения сафари!Safari Browser работает медленно? Обязательное руководство по ускорению для пользователей Mac! ] Safari является одним из самых быстрых браузеров на...Учебник по программному обеспечению Опубликовано в 2025-04-17 -
 Я думал, что мне никогда не понадобится кошелек, пока это не произошловы находитесь в хорошем ресторане со своим возлюбленным; Возможно, вы оба наслаждаетесь прекрасным стейком. Через некоторое время вы поднимаете руку ...Учебник по программному обеспечению Опубликовано в 2025-04-17
Я думал, что мне никогда не понадобится кошелек, пока это не произошловы находитесь в хорошем ресторане со своим возлюбленным; Возможно, вы оба наслаждаетесь прекрасным стейком. Через некоторое время вы поднимаете руку ...Учебник по программному обеспечению Опубликовано в 2025-04-17 -
 Сравнение между McAfee и Mackeeper: Какой из них лучше? Как выбрать антивирусное программное обеспечение?Выбор правильного решения для кибербезопасности для вашего Mac может быть сложным. Это сравнение McAfee и Mackeeper помогает вам определить между хо...Учебник по программному обеспечению Опубликовано в 2025-04-17
Сравнение между McAfee и Mackeeper: Какой из них лучше? Как выбрать антивирусное программное обеспечение?Выбор правильного решения для кибербезопасности для вашего Mac может быть сложным. Это сравнение McAfee и Mackeeper помогает вам определить между хо...Учебник по программному обеспечению Опубликовано в 2025-04-17 -
 7 приложений для обеспечения безопасности, которые вы должны использовать] Выбор приложения для обмена сообщениями часто сводится к тому, что используют ваши контакты, упуская из виду решающий фактор: безопасность. Мы ежед...Учебник по программному обеспечению Опубликовано в 2025-04-17
7 приложений для обеспечения безопасности, которые вы должны использовать] Выбор приложения для обмена сообщениями часто сводится к тому, что используют ваши контакты, упуская из виду решающий фактор: безопасность. Мы ежед...Учебник по программному обеспечению Опубликовано в 2025-04-17 -
 Окончательное руководство по маркировке любого веб -сайтаза пределами Static: аннотировать веб -страницы с легкостью ] Интернет не должен быть статическим опытом. С помощью правильных инструментов вы може...Учебник по программному обеспечению Опубликовано в 2025-04-17
Окончательное руководство по маркировке любого веб -сайтаза пределами Static: аннотировать веб -страницы с легкостью ] Интернет не должен быть статическим опытом. С помощью правильных инструментов вы може...Учебник по программному обеспечению Опубликовано в 2025-04-17
Изучайте китайский
- 1 Как сказать «гулять» по-китайски? 走路 Китайское произношение, 走路 Изучение китайского языка
- 2 Как сказать «Сесть на самолет» по-китайски? 坐飞机 Китайское произношение, 坐飞机 Изучение китайского языка
- 3 Как сказать «сесть на поезд» по-китайски? 坐火车 Китайское произношение, 坐火车 Изучение китайского языка
- 4 Как сказать «поехать на автобусе» по-китайски? 坐车 Китайское произношение, 坐车 Изучение китайского языка
- 5 Как сказать «Ездить» по-китайски? 开车 Китайское произношение, 开车 Изучение китайского языка
- 6 Как будет плавание по-китайски? 游泳 Китайское произношение, 游泳 Изучение китайского языка
- 7 Как сказать «кататься на велосипеде» по-китайски? 骑自行车 Китайское произношение, 骑自行车 Изучение китайского языка
- 8 Как поздороваться по-китайски? 你好Китайское произношение, 你好Изучение китайского языка
- 9 Как сказать спасибо по-китайски? 谢谢Китайское произношение, 谢谢Изучение китайского языка
- 10 How to say goodbye in Chinese? 再见Chinese pronunciation, 再见Chinese learning
























