 титульная страница > Учебник по программному обеспечению > Можете ли вы обновить оперативную память на своем ноутбуке с Windows?
титульная страница > Учебник по программному обеспечению > Можете ли вы обновить оперативную память на своем ноутбуке с Windows?
Можете ли вы обновить оперативную память на своем ноутбуке с Windows?
Следует ли вам обновить оперативную память вашего ноутбука с Windows?
Если производительность вашего ноутбука низкая или вы хотите запускать приложения, требующие большого объема памяти, рассмотрите возможность обновления оперативной памяти на вашем ноутбуке. Для этого убедитесь, что на вашем ноутбуке есть свободные слоты/емкость оперативной памяти, и установите совместимую оперативную память для завершения процесса. Однако, если вы не уверены, мы рекомендуем обратиться в авторизованный сервисный центр для выполнения обновления.
Как проверить, есть ли на вашем ноутбуке с Windows дополнительный слот для оперативной памяти
Прежде чем мы приступим к обновлению оперативной памяти на вашем ноутбуке с Windows, давайте быстро проверим, сколько слотов оперативной памяти доступно. Вы можете сделать это с помощью приложения «Диспетчер задач». Вот что вам нужно сделать.
Шаг 1. Откройте Диспетчер задач и перейдите на вкладку Производительность . Выберите Память.
Шаг 2: Теперь проверьте, сколько слотов оперативной памяти доступно в настоящее время и сколько из них используются.
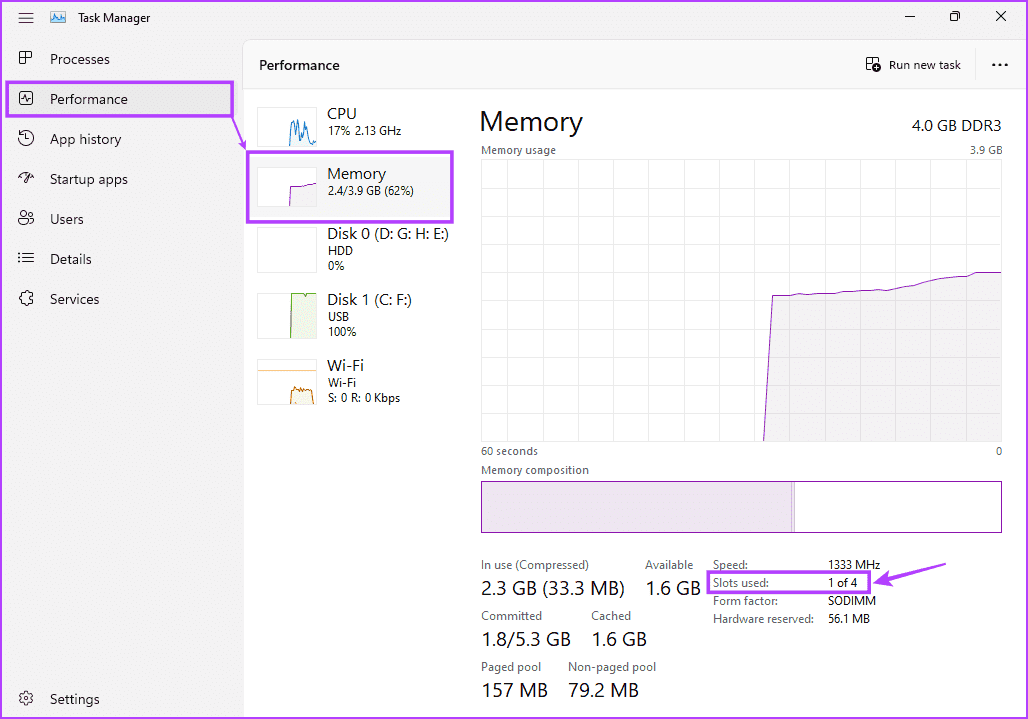
Если отображается 1 из 2 или 1 из 4, на вашем ноутбуке с Windows есть дополнительные слоты оперативной памяти, которые в настоящее время пусты и пригодны для использования. Вы также можете использовать это, чтобы проверить скорость оперативной памяти, поддерживаемую вашим ноутбуком.
Как проверить характеристики оперативной памяти вашего ноутбука
Хотя информацию об оперативной памяти можно найти с помощью диспетчера задач или командной строки, некоторые сторонние приложения, такие как CPU-Z, могут помочь получить подробную информацию о характеристиках оперативной памяти. Чтобы использовать его, установите приложение CPU-Z на свое устройство с Windows 11 и выполните следующие действия.
Шаг 1. Откройте приложение CPU-Z и перейдите на вкладку Память. Проверьте тип оперативной памяти и другие сведения.
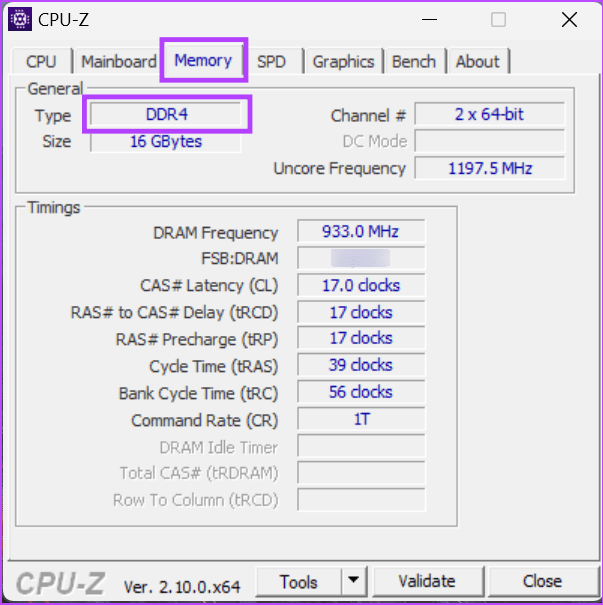
Шаг 2: Затем перейдите на вкладку SPD и проверьте другие сведения об оперативной памяти, например максимальную пропускную способность и т. д.
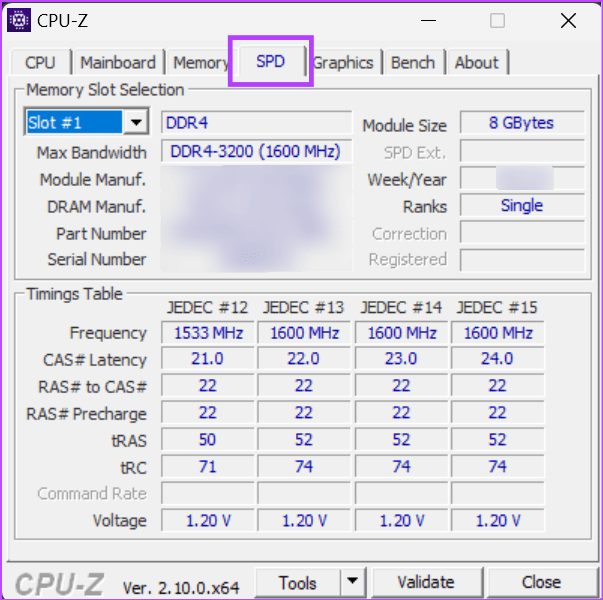
Если у вас установлено более одной оперативной памяти, переключитесь между ними с помощью раскрывающегося списка «Выбор слота памяти» и обратите внимание на детали. Теперь вы можете использовать эту информацию, чтобы проверить, какая оперативная память совместима с вашим устройством Windows.
Совет: Вы также можете получить доступ к инструменту Crucial's Advisor в любом веб-браузере, чтобы просмотреть список оперативной памяти, совместимой с вашим устройством.
Что следует помнить при обновлении оперативной памяти вашего ноутбука с Windows
Теперь, когда мы знаем, какой тип оперативной памяти нам нужен, мы можем начать процесс обновления. Однако перед этим давайте быстро рассмотрим некоторые вещи, которые вам, возможно, придется учитывать.
Что делать, если нет дополнительного слота для оперативной памяти?
Если дополнительных слотов оперативной памяти нет, замените существующую оперативную память на более мощную. Однако убедитесь, что объем оперативной памяти не превышает предел устройства. Например, если текущая оперативная память составляет 16 ГБ/2400 МГц, а ваш ноутбук не поддерживает 32 ГБ ОЗУ или 3200 МГц, обновление может оказаться нецелесообразным.
Отличается ли DDR3 от DDR4?
Да, DDR4 по сути является шагом вперед по сравнению с DDR3. Она быстрее, лучше и внешне немного отличается от DDR3. Обратите внимание, что вы можете использовать только оперативную память DDR3 или DDR4, в зависимости от того, что поддерживает ваш ноутбук. Некоторые ноутбуки также поддерживают DDR5, что на шаг дальше от DDR4.
Можете ли вы добавить 16 ГБ ОЗУ к установке на 8 ГБ?
Технически да, вы можете использовать 16 ГБ ОЗУ с 8 ГБ ОЗУ. Однако ваш ноутбук, скорее всего, будет использовать 8 ГБ из 16 ГБ ОЗУ, чтобы соответствовать уже доступному модулю ОЗУ объемом 8 ГБ. Это также может вызвать проблемы в долгосрочной перспективе. Поэтому рекомендуется использовать одинаковое количество оперативной памяти в обоих слотах.
Что произойдет, если вы добавите ОЗУ с частотой 3200 МГц к установке с частотой 2400 МГц?
Если вы добавите ОЗУ с частотой 3200 МГц к существующей установке с частотой 2400 МГц, чтобы соответствовать скорости нижнего модуля, частота вашей новой оперативной памяти может не превысить 2400 МГц. Кроме того, если материнская плата вашего ноутбука поддерживает только частоту 2400 МГц, ОЗУ будет работать только до 2400 МГц, независимо от исходной частоты.
Как добавление дополнительной оперативной памяти повлияет на производительность вашего ноутбука?
После добавления дополнительной оперативной памяти некоторые процессы ноутбука, такие как загрузка и запуск приложений, станут быстрее и плавнее. Вы также заметите разницу при одновременном переключении между несколькими приложениями или выполнении задач, которые раньше приводили к зависанию вашего ноутбука.
Как найти слот оперативной памяти вашего ноутбука?
Вам нужно перевернуть ноутбук и снять заднюю крышку, чтобы увидеть слоты оперативной памяти. Большинство ноутбуков имеют слоты оперативной памяти, расположенные рядом или напротив друг друга. Найдите пустое место рядом с текущей оперативной памятью. Если он закрыт полоской черной бумаги, удалите ее, чтобы получить доступ к пустому слоту.
Нужно ли отключать аккумулятор ноутбука при обновлении оперативной памяти?
Хотя это требовалось на старых ноутбуках, на новых ноутбуках обычно не требуется отсоединять аккумулятор перед началом обновления. Однако убедитесь, что ноутбук выключен и не подключен к зарядному устройству или периферийным устройствам. После этого подождите несколько минут, прежде чем начинать процесс обновления.
-
 Советы, чтобы максимально использовать функцию TAP на задней части вашего iPhoneЗа прошедшие годы Apple разработала большое количество инструментов, чтобы сделать использование iPhone более удобными. Хотя функция «Tap Back» ск...Учебник по программному обеспечению Опубликовано в 2025-04-18
Советы, чтобы максимально использовать функцию TAP на задней части вашего iPhoneЗа прошедшие годы Apple разработала большое количество инструментов, чтобы сделать использование iPhone более удобными. Хотя функция «Tap Back» ск...Учебник по программному обеспечению Опубликовано в 2025-04-18 -
 Быстро получите обновления Windows 11 24H2, пропустите очередь ожиданияВ комплексном руководстве Minitool проведет вас, как обходить линию ожидания Windows 11 24H2, используя групповую политику и реестр. Примите действия...Учебник по программному обеспечению Опубликовано в 2025-04-18
Быстро получите обновления Windows 11 24H2, пропустите очередь ожиданияВ комплексном руководстве Minitool проведет вас, как обходить линию ожидания Windows 11 24H2, используя групповую политику и реестр. Примите действия...Учебник по программному обеспечению Опубликовано в 2025-04-18 -
 Советы по использованию горячих точек мобильного телефона: как избежать всплеска трафика данныхиспользование вашего телефона в качестве горячей точки для вашего ноутбука на ходу удобно, но ноутбуки - это свиньи данных. В отличие от телефонов, к...Учебник по программному обеспечению Опубликовано в 2025-04-18
Советы по использованию горячих точек мобильного телефона: как избежать всплеска трафика данныхиспользование вашего телефона в качестве горячей точки для вашего ноутбука на ходу удобно, но ноутбуки - это свиньи данных. В отличие от телефонов, к...Учебник по программному обеспечению Опубликовано в 2025-04-18 -
 Какой из них лучше по сравнению с iPhone и Android?выбор между iOS и Android: подробное сравнение ] на рынке мобильных телефонов преобладают два основных игрока: iOS и Android. Оба могут похвастатьс...Учебник по программному обеспечению Опубликовано в 2025-04-17
Какой из них лучше по сравнению с iPhone и Android?выбор между iOS и Android: подробное сравнение ] на рынке мобильных телефонов преобладают два основных игрока: iOS и Android. Оба могут похвастатьс...Учебник по программному обеспечению Опубликовано в 2025-04-17 -
 Сафари замедляется на Mac? Секрет ускорения сафари!Safari Browser работает медленно? Обязательное руководство по ускорению для пользователей Mac! ] Safari является одним из самых быстрых браузеров на...Учебник по программному обеспечению Опубликовано в 2025-04-17
Сафари замедляется на Mac? Секрет ускорения сафари!Safari Browser работает медленно? Обязательное руководство по ускорению для пользователей Mac! ] Safari является одним из самых быстрых браузеров на...Учебник по программному обеспечению Опубликовано в 2025-04-17 -
 Я думал, что мне никогда не понадобится кошелек, пока это не произошловы находитесь в хорошем ресторане со своим возлюбленным; Возможно, вы оба наслаждаетесь прекрасным стейком. Через некоторое время вы поднимаете руку ...Учебник по программному обеспечению Опубликовано в 2025-04-17
Я думал, что мне никогда не понадобится кошелек, пока это не произошловы находитесь в хорошем ресторане со своим возлюбленным; Возможно, вы оба наслаждаетесь прекрасным стейком. Через некоторое время вы поднимаете руку ...Учебник по программному обеспечению Опубликовано в 2025-04-17 -
 Сравнение между McAfee и Mackeeper: Какой из них лучше? Как выбрать антивирусное программное обеспечение?Выбор правильного решения для кибербезопасности для вашего Mac может быть сложным. Это сравнение McAfee и Mackeeper помогает вам определить между хо...Учебник по программному обеспечению Опубликовано в 2025-04-17
Сравнение между McAfee и Mackeeper: Какой из них лучше? Как выбрать антивирусное программное обеспечение?Выбор правильного решения для кибербезопасности для вашего Mac может быть сложным. Это сравнение McAfee и Mackeeper помогает вам определить между хо...Учебник по программному обеспечению Опубликовано в 2025-04-17 -
 7 приложений для обеспечения безопасности, которые вы должны использовать] Выбор приложения для обмена сообщениями часто сводится к тому, что используют ваши контакты, упуская из виду решающий фактор: безопасность. Мы ежед...Учебник по программному обеспечению Опубликовано в 2025-04-17
7 приложений для обеспечения безопасности, которые вы должны использовать] Выбор приложения для обмена сообщениями часто сводится к тому, что используют ваши контакты, упуская из виду решающий фактор: безопасность. Мы ежед...Учебник по программному обеспечению Опубликовано в 2025-04-17 -
 Окончательное руководство по маркировке любого веб -сайтаза пределами Static: аннотировать веб -страницы с легкостью ] Интернет не должен быть статическим опытом. С помощью правильных инструментов вы може...Учебник по программному обеспечению Опубликовано в 2025-04-17
Окончательное руководство по маркировке любого веб -сайтаза пределами Static: аннотировать веб -страницы с легкостью ] Интернет не должен быть статическим опытом. С помощью правильных инструментов вы може...Учебник по программному обеспечению Опубликовано в 2025-04-17 -
 Не можете войти в BIOS после обновления процессора? Практическое решениехотите выяснить проблему - не можете получить доступ к BIOS после обновления процессора? Не паникуйте, это руководство от Minitool написано, чтобы ра...Учебник по программному обеспечению Опубликовано в 2025-04-17
Не можете войти в BIOS после обновления процессора? Практическое решениехотите выяснить проблему - не можете получить доступ к BIOS после обновления процессора? Не паникуйте, это руководство от Minitool написано, чтобы ра...Учебник по программному обеспечению Опубликовано в 2025-04-17 -
 Как остановить ex от появления в ваших фотографиях воспоминаниявсем нравится хороший возврат, поэтому как фотографии Google, так и фотографии Apple используют свои алгоритмы, чтобы вспять воспоминания из прошлых ...Учебник по программному обеспечению Опубликовано в 2025-04-16
Как остановить ex от появления в ваших фотографиях воспоминаниявсем нравится хороший возврат, поэтому как фотографии Google, так и фотографии Apple используют свои алгоритмы, чтобы вспять воспоминания из прошлых ...Учебник по программному обеспечению Опубликовано в 2025-04-16 -
 Три умных форматирования Excelэлектронные таблицы не должны быть скучными и сухими - если вы хотите, чтобы люди читали их, то есть. Узнайте несколько хитростей, чтобы облегчить фо...Учебник по программному обеспечению Опубликовано в 2025-04-16
Три умных форматирования Excelэлектронные таблицы не должны быть скучными и сухими - если вы хотите, чтобы люди читали их, то есть. Узнайте несколько хитростей, чтобы облегчить фо...Учебник по программному обеспечению Опубликовано в 2025-04-16 -
 Адрес DNS Windows 11 не может быть найден? 10 практических решенийRead our disclosure page to find out how can you help MSPoweruser sustain the editorial team Read more ...Учебник по программному обеспечению Опубликовано в 2025-04-16
Адрес DNS Windows 11 не может быть найден? 10 практических решенийRead our disclosure page to find out how can you help MSPoweruser sustain the editorial team Read more ...Учебник по программному обеспечению Опубликовано в 2025-04-16 -
 Возьмите инициативу по защите данных: отказаться и контролировать свои данныевы больше, чем просто точка данных. Отказ от того, чтобы вы могли восстановить контроль над вашей личной информацией. ] термин «наблюдение» ча...Учебник по программному обеспечению Опубликовано в 2025-04-16
Возьмите инициативу по защите данных: отказаться и контролировать свои данныевы больше, чем просто точка данных. Отказ от того, чтобы вы могли восстановить контроль над вашей личной информацией. ] термин «наблюдение» ча...Учебник по программному обеспечению Опубликовано в 2025-04-16 -
 Купить банки питания и быть осторожными с этой маркетинговой ложьюПравда о мобильной мощности: огромный разрыв между рекламной емкостью и фактической емкостью ] емкость, рекламируемая производителями мобильных пита...Учебник по программному обеспечению Опубликовано в 2025-04-15
Купить банки питания и быть осторожными с этой маркетинговой ложьюПравда о мобильной мощности: огромный разрыв между рекламной емкостью и фактической емкостью ] емкость, рекламируемая производителями мобильных пита...Учебник по программному обеспечению Опубликовано в 2025-04-15
Изучайте китайский
- 1 Как сказать «гулять» по-китайски? 走路 Китайское произношение, 走路 Изучение китайского языка
- 2 Как сказать «Сесть на самолет» по-китайски? 坐飞机 Китайское произношение, 坐飞机 Изучение китайского языка
- 3 Как сказать «сесть на поезд» по-китайски? 坐火车 Китайское произношение, 坐火车 Изучение китайского языка
- 4 Как сказать «поехать на автобусе» по-китайски? 坐车 Китайское произношение, 坐车 Изучение китайского языка
- 5 Как сказать «Ездить» по-китайски? 开车 Китайское произношение, 开车 Изучение китайского языка
- 6 Как будет плавание по-китайски? 游泳 Китайское произношение, 游泳 Изучение китайского языка
- 7 Как сказать «кататься на велосипеде» по-китайски? 骑自行车 Китайское произношение, 骑自行车 Изучение китайского языка
- 8 Как поздороваться по-китайски? 你好Китайское произношение, 你好Изучение китайского языка
- 9 Как сказать спасибо по-китайски? 谢谢Китайское произношение, 谢谢Изучение китайского языка
- 10 How to say goodbye in Chinese? 再见Chinese pronunciation, 再见Chinese learning
























