 титульная страница > Учебник по программному обеспечению > Переключение с PIN-кода на пароль в Windows 11 | Изменить способ входа
титульная страница > Учебник по программному обеспечению > Переключение с PIN-кода на пароль в Windows 11 | Изменить способ входа
Переключение с PIN-кода на пароль в Windows 11 | Изменить способ входа
Параметры входа в Windows служат различным целям, повышая безопасность вашей учетной записи и удобство входа в систему. В этом посте от MiniTool Solution мы расскажем вам, как переключиться с PIN-кода на пароль в Windows 11.
Разница между PIN-кодом и паролем
Windows 11 предлагает пользователям различные способы входа в систему , например пароль, PIN-код или ключ безопасности. В чем разница между PIN-кодом и паролем? Основное различие между PIN-кодом и паролем заключается в большей гибкости при создании паролей. ПИН-коды часто связаны с устройствами, которые они используют, а пароли — нет.
Таким образом, если вы забыли свой ПИН-код и у вас нет учетной записи Microsoft, связанной с вашими устройствами, вы можете захотеть рассмотрите возможность использования вместо этого пароля. Таким образом, пароль может быть вашим единственным способом доступа к устройству.
Читайте дальше, чтобы узнать больше о PIN-коде и пароле, а также о том, как изменить параметры входа в Windows 11 с PIN-кода на пароль.
Как изменить вход в Windows с PIN-кода на пароль
Изменить метод входа на вход по паролю сложно из-за использования Windows Hello. Если Windows Hello включена, вы не сможете использовать традиционные методы входа в систему. Чтобы включить вход по паролю, выполните следующие действия.
Шаг 1. Щелкните правой кнопкой мыши кнопку Пуск и выберите Настройки в контекстном меню.
Шаг 2. Перейдите на левую сторону и выберите опцию Аккаунты, чтобы открыть ее. Затем прокрутите немного вниз, чтобы найти и нажать Параметры входа.
Шаг 3. Чтобы изменить PIN-код на пароль, просто удалите его и пароль, установленный на вашем компьютере. аккаунт останется. Но щелкните значок стрелки PIN-кода (Windows Hello), и вы увидите, что кнопка Удалить неактивна.
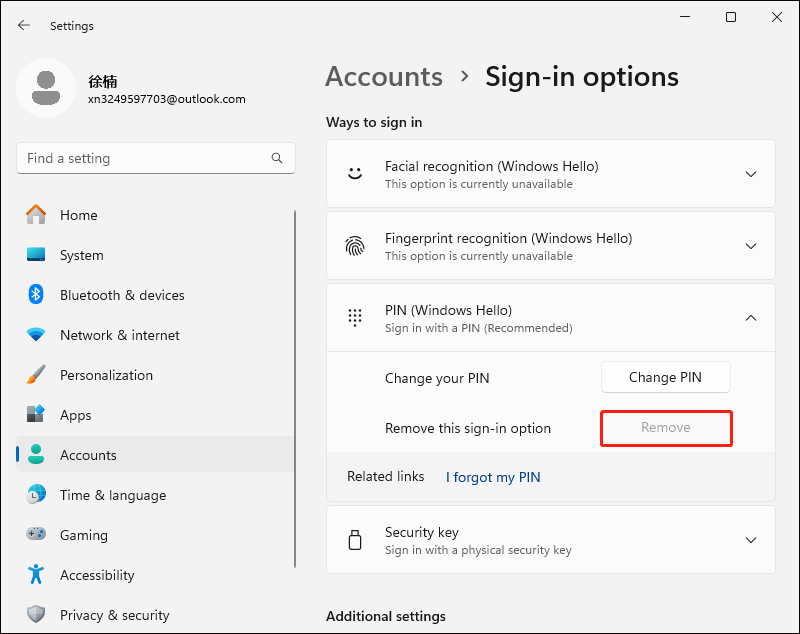
Случай 1
Это связано с тем, что опция Windows Hello только для входа разрешена только для входа в учетную запись Microsoft на этом устройстве. Это может затруднить переключение с PIN-кода на пароль. Таким образом, вам необходимо отключить эту опцию, отмеченную на следующем рисунке. Кнопка Удалить не станет доступной сразу, поэтому вы можете перейти на другую страницу, а затем вернуться сюда. Теперь вы увидите, что кнопка Удалить выделена. Просто нажмите на него.
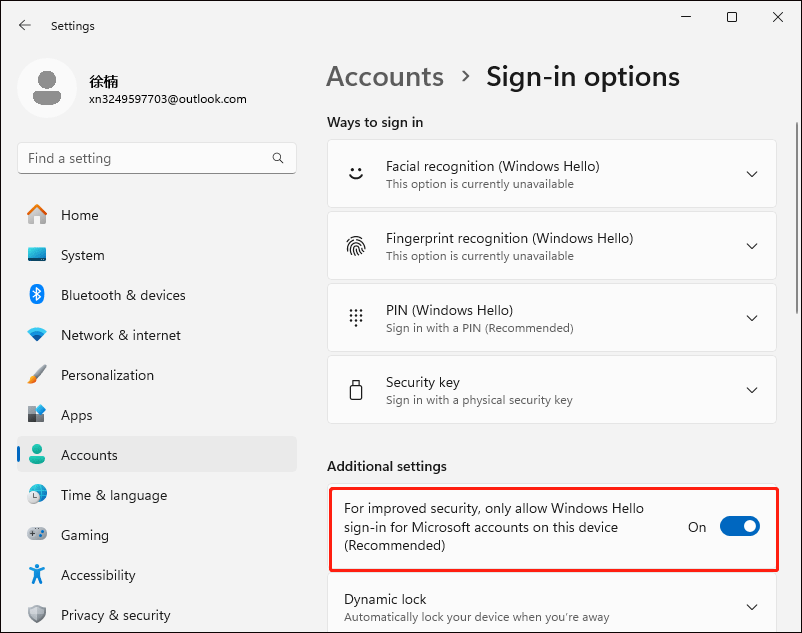
Затем вас спросят, действительно ли вы удалили PIN-код, и снова нажмите Удалить.
Далее вам нужно ввести пароль своей учетной записи Microsoft и нажать ]ХОРОШО. Теперь при входе в систему вам будет предложено ввести пароль учетной записи Microsoft.
Случай 2
Другой сценарий заключается в том, что опция Windows Hello только для входа не работает. появляется, или вы отключили его, но по-прежнему не можете нажать кнопку «Удалить».
В этом случае вам следует нажать на Я забыл свой PIN-код рядом с Связанные ссылки. Появится окно Учетная запись Microsoft, и вам нужно нажать Продолжить, чтобы продолжить.
Вам будет предложено установить новый PIN-код, но это все, что вам нужно. нужно закрыть эти окна. Затем вы увидите, что PIN-код был удален. Так что теперь при входе в систему потребуется пароль учетной записи Microsoft.
Если вы входите в свой компьютер с локальной учетной записью, шаги такие же, как указано выше. После этого вы сможете успешно войти в систему, используя пароль вместо PIN-кода.
Также см.: Как решить проблему, когда Windows Hello не работает – 5 способов
Итог
Как видите, переключиться довольно просто и легко. от PIN-кода к паролю на вашем устройстве с Windows 11. Просто прочтите этот пост и попробуйте выполнить подробные действия, описанные выше.
-
 Возьмите инициативу по защите данных: отказаться и контролировать свои данныевы больше, чем просто точка данных. Отказ от того, чтобы вы могли восстановить контроль над вашей личной информацией. ] термин «наблюдение» ча...Учебник по программному обеспечению Опубликовано в 2025-04-16
Возьмите инициативу по защите данных: отказаться и контролировать свои данныевы больше, чем просто точка данных. Отказ от того, чтобы вы могли восстановить контроль над вашей личной информацией. ] термин «наблюдение» ча...Учебник по программному обеспечению Опубликовано в 2025-04-16 -
 Купить банки питания и быть осторожными с этой маркетинговой ложьюПравда о мобильной мощности: огромный разрыв между рекламной емкостью и фактической емкостью ] емкость, рекламируемая производителями мобильных пита...Учебник по программному обеспечению Опубликовано в 2025-04-15
Купить банки питания и быть осторожными с этой маркетинговой ложьюПравда о мобильной мощности: огромный разрыв между рекламной емкостью и фактической емкостью ] емкость, рекламируемая производителями мобильных пита...Учебник по программному обеспечению Опубликовано в 2025-04-15 -
 Решите проблему запуска запуска после обновления Windows 11 KB5043145Это руководство предлагает решения для решения проблемы замораживания Windows 11 Startup после обновления KB5043145. Эта разочаровывающая проблема, ...Учебник по программному обеспечению Опубликовано в 2025-04-15
Решите проблему запуска запуска после обновления Windows 11 KB5043145Это руководство предлагает решения для решения проблемы замораживания Windows 11 Startup после обновления KB5043145. Эта разочаровывающая проблема, ...Учебник по программному обеспечению Опубликовано в 2025-04-15 -
 Основные артефакты для организации мебели дома: лучшие применения и гаджеты清洁是一项永无止境的苦差事——新的灰尘和污垢潜伏在角落里,随时准备破坏您辛勤的成果。但是,即使您无法彻底摆脱家务,您也可以使用合适的应用程序和设备更快地整理房间。以下九款产品可以帮助您减少清洁时间,让您有更多时间去做其他事情。 Sortly 在开始擦洗之前,您需要整理散落在您家里的物品。一旦杂物不...Учебник по программному обеспечению Опубликовано в 2025-04-15
Основные артефакты для организации мебели дома: лучшие применения и гаджеты清洁是一项永无止境的苦差事——新的灰尘和污垢潜伏在角落里,随时准备破坏您辛勤的成果。但是,即使您无法彻底摆脱家务,您也可以使用合适的应用程序和设备更快地整理房间。以下九款产品可以帮助您减少清洁时间,让您有更多时间去做其他事情。 Sortly 在开始擦洗之前,您需要整理散落在您家里的物品。一旦杂物不...Учебник по программному обеспечению Опубликовано в 2025-04-15 -
 PCI Simple Communication Controller GuideУстранение неполадок в PCI Simple Communication Controller Driver: Комплексное руководство драйвер Communications Controller Prime Controller имеет...Учебник по программному обеспечению Опубликовано в 2025-04-15
PCI Simple Communication Controller GuideУстранение неполадок в PCI Simple Communication Controller Driver: Комплексное руководство драйвер Communications Controller Prime Controller имеет...Учебник по программному обеспечению Опубликовано в 2025-04-15 -
 Все стратегии восстановления неспасенных документов OpenOfficeВаши файлы OpenOffice не сохранены из -за неожиданных обстоятельств, таких как отключение электроэнергии компьютера? Можно ли восстановить неспасенны...Учебник по программному обеспечению Опубликовано в 2025-04-15
Все стратегии восстановления неспасенных документов OpenOfficeВаши файлы OpenOffice не сохранены из -за неожиданных обстоятельств, таких как отключение электроэнергии компьютера? Можно ли восстановить неспасенны...Учебник по программному обеспечению Опубликовано в 2025-04-15 -
 10 функций Amazon, которые вы должны использовать我几乎所有东西都在亚马逊上购买。虽然我尽量不去想这样做会加剧我们《机器人瓦力》式的未来,但这实在太方便了,按下按钮后两天就能收到货。如果你也有同感,那就来看看这10个你真的应该使用的亚马逊功能吧。 使用亚马逊当日送达安排送货 亚马逊的魅力之一就是能够在你想到需要某样东西的时候立即购买。这样,你就能...Учебник по программному обеспечению Опубликовано в 2025-04-14
10 функций Amazon, которые вы должны использовать我几乎所有东西都在亚马逊上购买。虽然我尽量不去想这样做会加剧我们《机器人瓦力》式的未来,但这实在太方便了,按下按钮后两天就能收到货。如果你也有同感,那就来看看这10个你真的应该使用的亚马逊功能吧。 使用亚马逊当日送达安排送货 亚马逊的魅力之一就是能够在你想到需要某样东西的时候立即购买。这样,你就能...Учебник по программному обеспечению Опубликовано в 2025-04-14 -
 Monster Hunter Wilderness Ошибка связи, быстрое решениевстречается с ошибкой связи Monster Hunter Wilds S9052-TAD-W79J? Эта разочаровывающая проблема затрагивает многих игроков, но некоторые решения оказ...Учебник по программному обеспечению Опубликовано в 2025-04-14
Monster Hunter Wilderness Ошибка связи, быстрое решениевстречается с ошибкой связи Monster Hunter Wilds S9052-TAD-W79J? Эта разочаровывающая проблема затрагивает многих игроков, но некоторые решения оказ...Учебник по программному обеспечению Опубликовано в 2025-04-14 -
 Легко перенести эмодзи WhatsApp на сигнал и телеграммуYou thought convincing your friends to swap WhatsApp for Telegram or Signal would be the hardest thing about switching messaging apps. But the...Учебник по программному обеспечению Опубликовано в 2025-04-14
Легко перенести эмодзи WhatsApp на сигнал и телеграммуYou thought convincing your friends to swap WhatsApp for Telegram or Signal would be the hardest thing about switching messaging apps. But the...Учебник по программному обеспечению Опубликовано в 2025-04-14 -
 7 функций MacOS заставляет меня отказаться от ноутбука Windows 11после многих лет использования Windows 11 я никогда не думал, что сделаю переключатель. Тем не менее, MacOS предлагает несколько вдумчивых функций, к...Учебник по программному обеспечению Опубликовано в 2025-04-14
7 функций MacOS заставляет меня отказаться от ноутбука Windows 11после многих лет использования Windows 11 я никогда не думал, что сделаю переключатель. Тем не менее, MacOS предлагает несколько вдумчивых функций, к...Учебник по программному обеспечению Опубликовано в 2025-04-14 -
 Новые функции iOS 12 доступны для улучшения вашего iPhone.iOS 12:iPhone操作系统最新版本带来的七大改进 我们六月首次获悉iPhone操作系统的最新版本iOS 12。本周,苹果公司的新更新将开始向兼容设备(包括iPhone 5C及之后发布的所有机型)推出。 除了性能提升外,该软件还带来了许多酷炫的新功能。为了帮助您充分利用这些扩展功能,我们对iO...Учебник по программному обеспечению Опубликовано в 2025-04-14
Новые функции iOS 12 доступны для улучшения вашего iPhone.iOS 12:iPhone操作系统最新版本带来的七大改进 我们六月首次获悉iPhone操作系统的最新版本iOS 12。本周,苹果公司的新更新将开始向兼容设备(包括iPhone 5C及之后发布的所有机型)推出。 除了性能提升外,该软件还带来了许多酷炫的新功能。为了帮助您充分利用这些扩展功能,我们对iO...Учебник по программному обеспечению Опубликовано в 2025-04-14 -
 Внутренний костер и 9 умственных освещения, динамический опытразблокируйте весь потенциал ваших умных огней: 11 умных хаков, чтобы попробовать! ] вы инвестировали в интеллектуальные огни - теперь давайте вы...Учебник по программному обеспечению Опубликовано в 2025-04-13
Внутренний костер и 9 умственных освещения, динамический опытразблокируйте весь потенциал ваших умных огней: 11 умных хаков, чтобы попробовать! ] вы инвестировали в интеллектуальные огни - теперь давайте вы...Учебник по программному обеспечению Опубликовано в 2025-04-13 -
 Windows 11 Image Exif Метод конфиденциальности...Учебник по программному обеспечению Опубликовано в 2025-04-13
Windows 11 Image Exif Метод конфиденциальности...Учебник по программному обеспечению Опубликовано в 2025-04-13 -
 Эффективный способ решения аварийного аварии абиотического фактора.Я считаю, что вы, должно быть, сыграли абиотический фактор, если вы фанат игры. Вы когда -нибудь не смогли сыграть в этом из -за игрового сбоя? Если у...Учебник по программному обеспечению Опубликовано в 2025-04-13
Эффективный способ решения аварийного аварии абиотического фактора.Я считаю, что вы, должно быть, сыграли абиотический фактор, если вы фанат игры. Вы когда -нибудь не смогли сыграть в этом из -за игрового сбоя? Если у...Учебник по программному обеспечению Опубликовано в 2025-04-13 -
 Как полностью удалить вирус yahoo перенаправить на Mac?веб -браузер вашего Mac перенаправляет вас на Yahoo, независимо от выбранного вами браузера или поисковой системы? Это указывает на вероятную инфекц...Учебник по программному обеспечению Опубликовано в 2025-04-13
Как полностью удалить вирус yahoo перенаправить на Mac?веб -браузер вашего Mac перенаправляет вас на Yahoo, независимо от выбранного вами браузера или поисковой системы? Это указывает на вероятную инфекц...Учебник по программному обеспечению Опубликовано в 2025-04-13
Изучайте китайский
- 1 Как сказать «гулять» по-китайски? 走路 Китайское произношение, 走路 Изучение китайского языка
- 2 Как сказать «Сесть на самолет» по-китайски? 坐飞机 Китайское произношение, 坐飞机 Изучение китайского языка
- 3 Как сказать «сесть на поезд» по-китайски? 坐火车 Китайское произношение, 坐火车 Изучение китайского языка
- 4 Как сказать «поехать на автобусе» по-китайски? 坐车 Китайское произношение, 坐车 Изучение китайского языка
- 5 Как сказать «Ездить» по-китайски? 开车 Китайское произношение, 开车 Изучение китайского языка
- 6 Как будет плавание по-китайски? 游泳 Китайское произношение, 游泳 Изучение китайского языка
- 7 Как сказать «кататься на велосипеде» по-китайски? 骑自行车 Китайское произношение, 骑自行车 Изучение китайского языка
- 8 Как поздороваться по-китайски? 你好Китайское произношение, 你好Изучение китайского языка
- 9 Как сказать спасибо по-китайски? 谢谢Китайское произношение, 谢谢Изучение китайского языка
- 10 How to say goodbye in Chinese? 再见Chinese pronunciation, 再见Chinese learning
























