 титульная страница > Учебник по программному обеспечению > Как настроить Windows 11 без учетной записи Microsoft
титульная страница > Учебник по программному обеспечению > Как настроить Windows 11 без учетной записи Microsoft
Как настроить Windows 11 без учетной записи Microsoft
Windows 11 обычно требует учетную запись Microsoft при ее настройке, но вы можете обойти создание учетной записи Microsoft и использовать вместо нее локальную учетную запись. Вот как настроить Windows 11 без учетной записи Microsoft или преобразовать существующую учетную запись Microsoft в локальную учетную запись.
Можно ли пропустить создание учетной записи Microsoft во время установки Windows 11?
Да, но они оба требуют предварительной подготовки. Мы рассмотрим их ниже. На новом ПК вы пройдете обычный процесс установки Windows 11. Если вы устанавливаете Windows 11 самостоятельно, то обычно вы используете инструмент Windows Media Creation для создания загрузочного DVD-диска или USB-накопителя, а затем устанавливаете Windows 11 таким образом. К сожалению, вы застрянете при входе в систему с учетной записью Microsoft, если воспользуетесь любым из этих обычных методов.
Windows 10 позволяет использовать локальную учетную запись при отключении от Интернета. Однако последняя версия Windows 11 этого не сделает — если вы попробуете тот же трюк, вы просто получите сообщение об ошибке. Даже Профессиональная версия Windows 11 теперь требует учетной записи Microsoft.
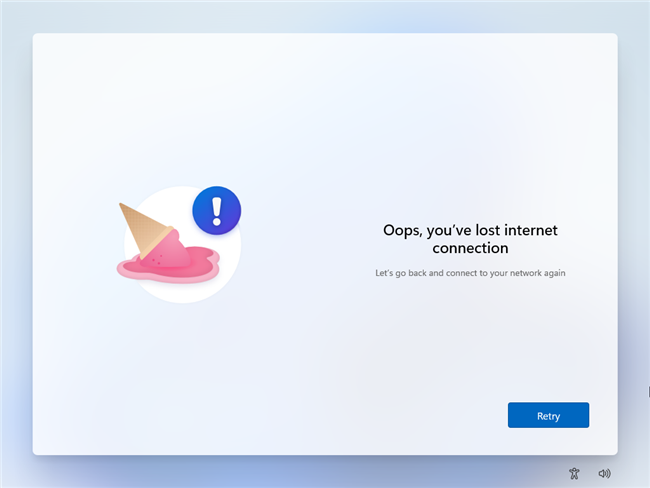
Есть несколько приемов, которые стоит попробовать, но Windows умеет использовать многие из них. Первый предполагает отключение вашего интернет-соединения, когда вам будет предложено добавить учетную запись Microsoft. Для этого нужно либо отсоединить кабель Ethernet (если вы его используете), либо нажать Shift F10 и ввести ipconfig /release, а затем Enter. Нажмите стрелку «назад», чтобы вернуться на один шаг назад и создать локальное имя пользователя и пароль, а затем завершить настройку как обычно.
Другой способ сбить с толку Windows, введя адрес электронной почты, который использовался слишком много раз. Для этого метода используется адрес электронной почты [email protected], который вы можете добавить на экране «Давайте добавим вашу учетную запись Microsoft». Введите случайный пароль и нажмите кнопку «Войти». Windows может ответить ошибкой «К сожалению» и предложить вам «Далее». Отсюда вы можете создать локальную учетную запись и продолжить работу в обычном режиме.
Конечно, нет никакой гарантии, что какой-либо из этих методов будет работать, и когда мы тестировали их в последний раз, они больше не работали. гораздо более надежный метод — установить Windows 11 с нуля с помощью специального загрузочного носителя или использовать специальную команду. Вы также можете настроить Windows 11 с учетной записью Microsoft, а затем либо преобразовать эту учетную запись Microsoft в локальную учетную запись, либо создать новую локальную учетную запись и удалить учетную запись Microsoft из своей системы.
Пользователи Mac, настраивающие Windows 11 внутри Parallels Desktop, могут пропустить процесс привязки учетной записи Microsoft. Программное обеспечение виртуализации позволяет вам настроить Windows «без помощи рук» и оставляет вам локальную учетную запись.
Как обойти требование учетной записи Microsoft Windows 11 с помощью командной строки
Чтобы обойти требование учетной записи Microsoft, выполните первые несколько шагов процесса установки в обычном режиме, пока не дойдете до этого экрана:
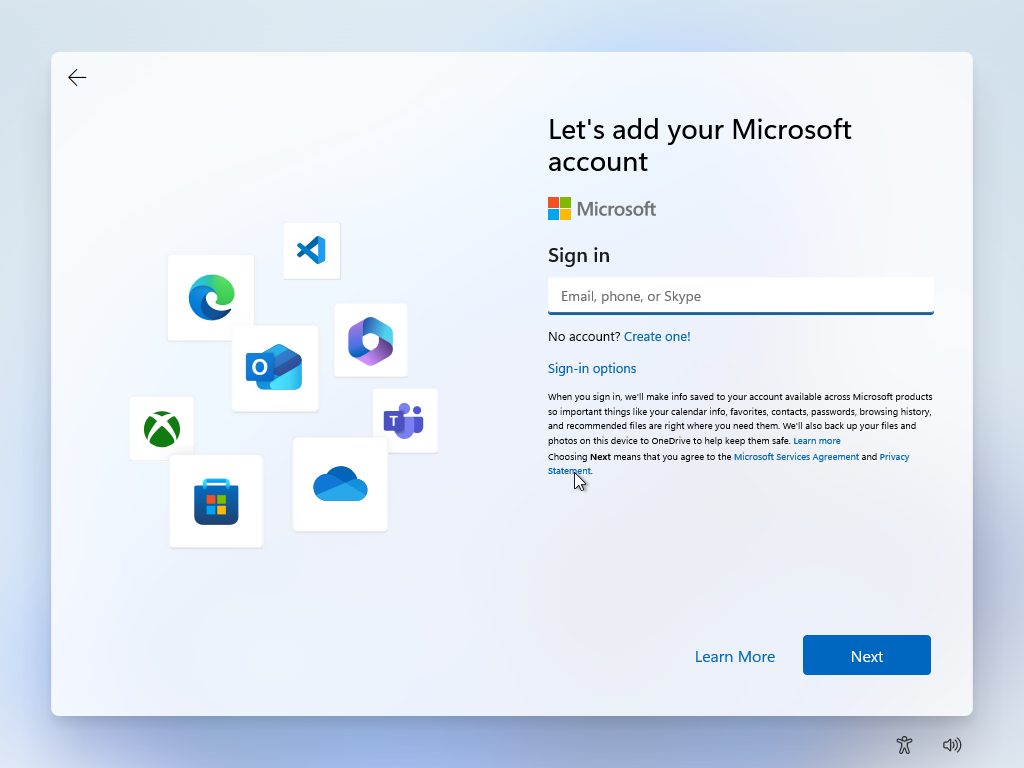
Оказавшись там, нажмите Shift F10, чтобы открыть окно командной строки, и введите:
oobebypassnro
Регистр не чувствителен , но очень важно использовать правильную косую черту. После ввода команды нажмите Enter, и ваш компьютер немедленно перезагрузится.
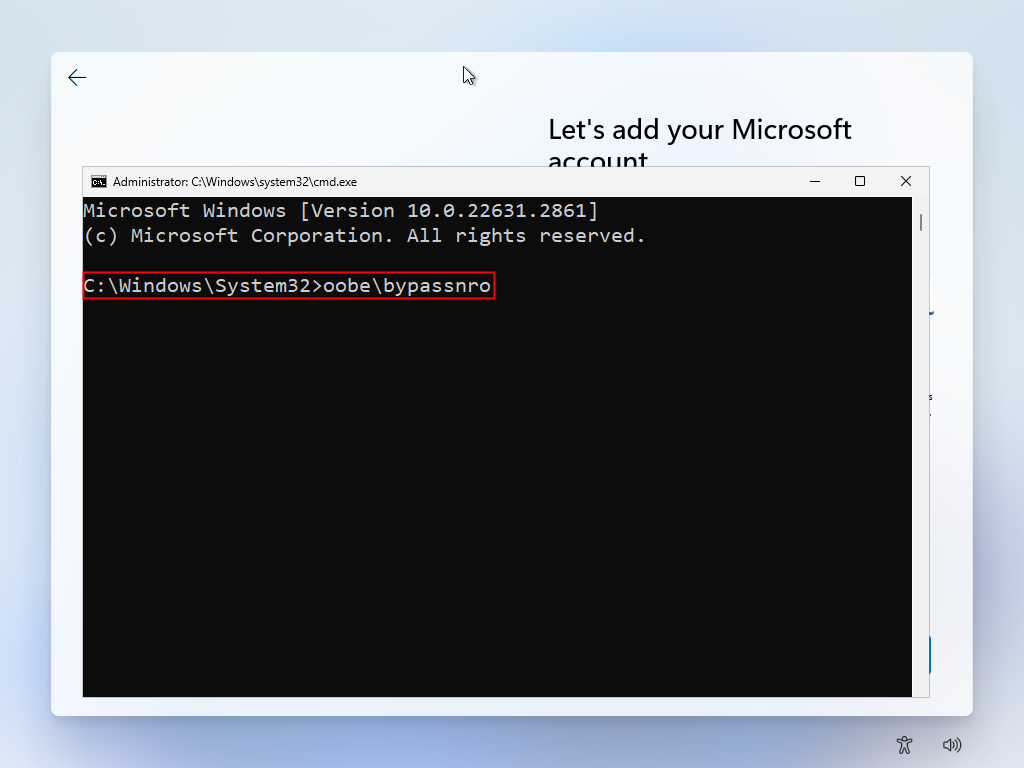
Теперь вам следует полностью отключить компьютер от Интернета на этом этапе. Если Windows 11 обнаружит подключение к Интернету, она продолжит пытаться заставить вас войти в систему с учетной записью Microsoft. Однако если вы отключены от Интернета, вы увидите опцию «У меня нет Интернета» или вам будет предложено немедленно создать локальную учетную запись.
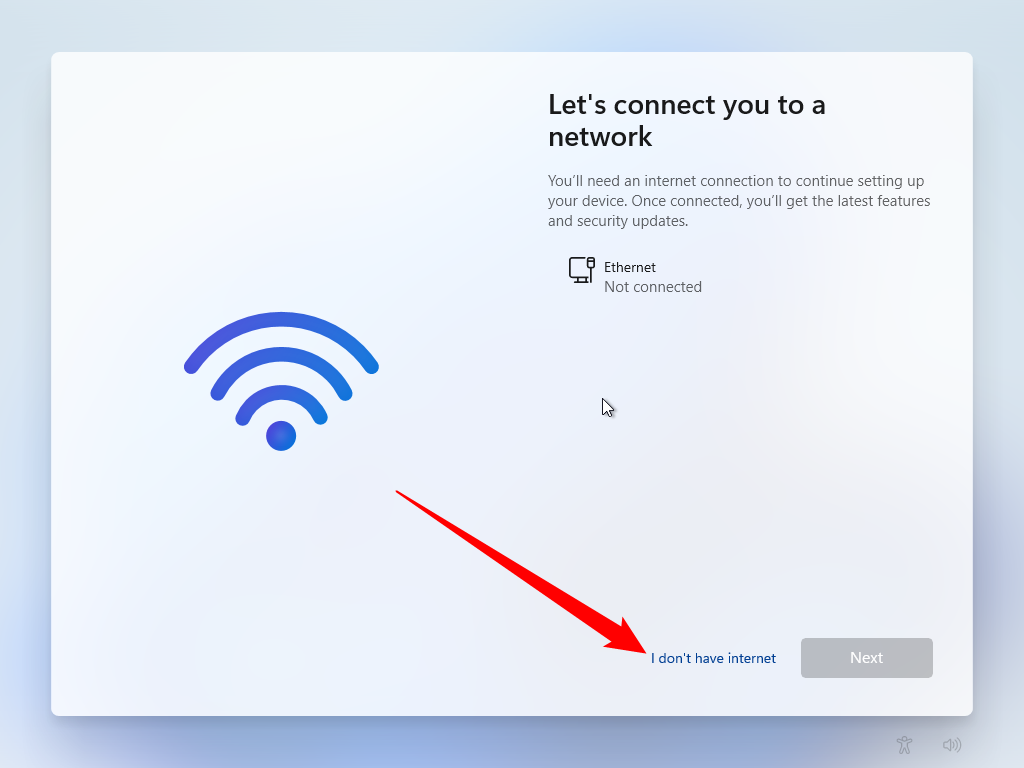
Нажмите «Продолжить с ограниченной настройкой» на следующей странице, если она появится, и тогда вы сможете создать локальную учетную запись с паролем и тремя контрольными вопросами.
Как установить Windows 11 без учетной записи Microsoft с помощью Rufus
Rufus — это инструмент, который может создавать загрузочный носитель из ISO. Он делает все то же, что и инструмент Windows Media Creation, за исключением того, что имеет дополнительные параметры и работает практически с любой операционной системой.
В новых версиях Rufus есть несколько дополнительных функций, разработанных специально для упрощения установки Windows 11: они могут отключить требования TPM, RAM и безопасной загрузки, а также отключить требование учетной записи Microsoft. Чтобы использовать Rufus, вам нужно всего лишь несколько вещей:
- Флэш-накопитель или внешний твердотельный накопитель емкостью 16 ГБ (или больше)
- Windows 11 ISO
- Rufus
] Первое, что вам нужно сделать, это скачать Rufus и установить его.
Тогда у вас есть два варианта: вы можете вручную загрузить ISO-образ Windows 11 или позволить Rufus загрузить для вас последнюю версию ISO. Зачастую бывает полезно иметь под рукой ISO-образы вашей операционной системы, поэтому в этом примере мы загрузим их вручную.
Перейдите на страницу загрузки Microsoft Windows 11, выберите «Windows 11 (многоиздание ISO)» из раскрывающегося списка, затем нажмите «Загрузить». Вам нужно будет выбрать язык и нажать «Подтвердить». Размер ISO составляет около 5 гигабайт, поэтому не ждите, что это будет сделано мгновенно.
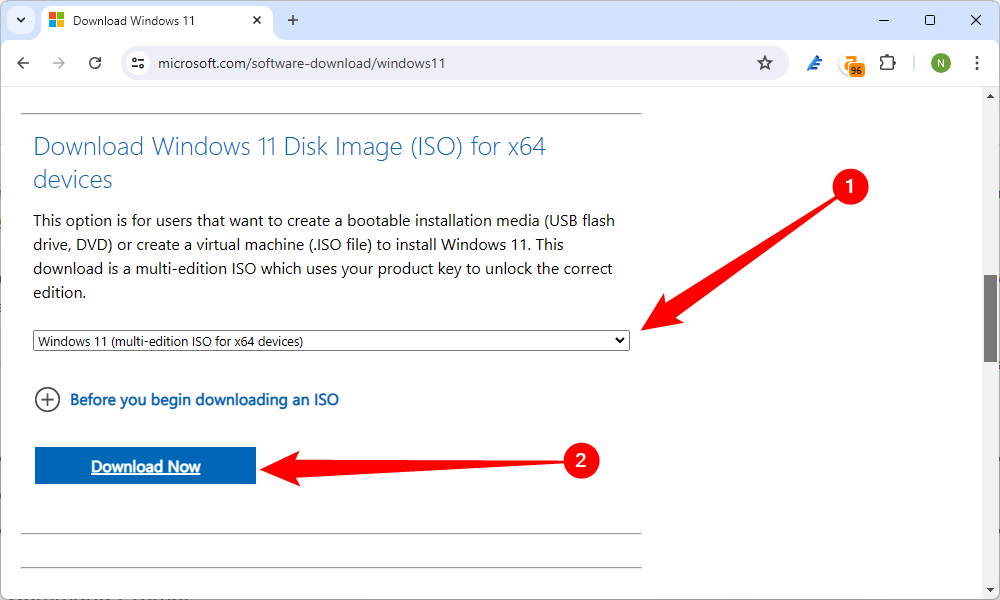
Использование Rufus для создания загрузочного USB-накопителя полностью сотрет содержимое этого диска. Прежде чем продолжить, убедитесь, что вы сохранили на нем все важные файлы.
Откройте Rufus после завершения загрузки ISO-образа Windows 11, нажмите «Выбрать», затем перейдите туда, где вы его сохранили. Если вы используете внешний твердотельный накопитель в качестве загрузочного носителя, сначала вам необходимо поставить галочку «Список жестких дисков USB». Rufus автоматически обработает большинство важных параметров, таких как схема разделов и файловая система; вам не нужно о них беспокоиться. Просто нажмите «Начать».
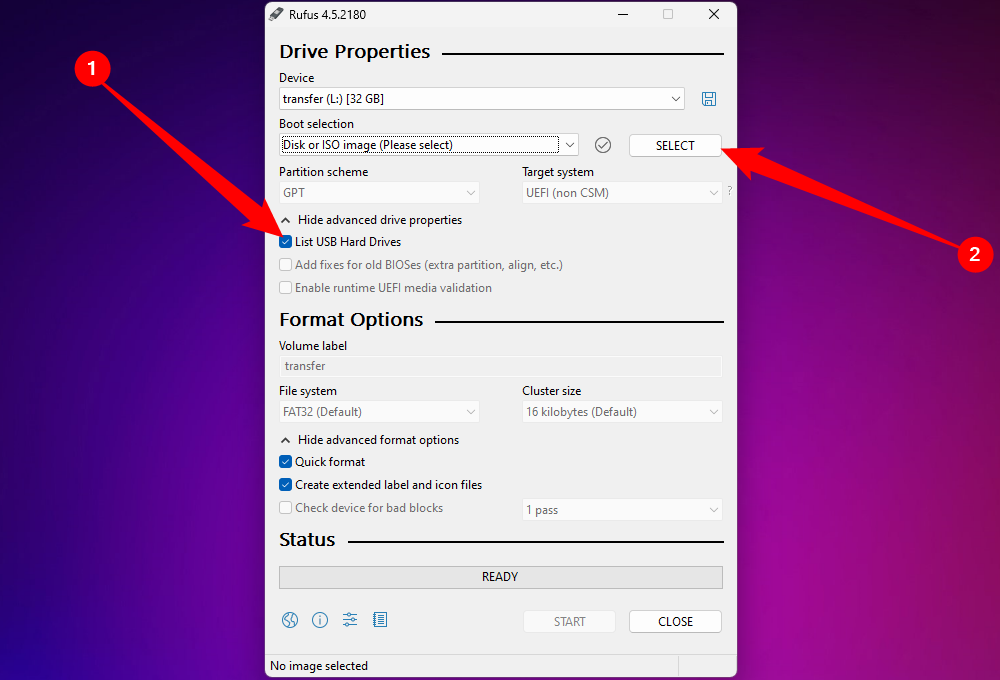
Выберите, какие требования Windows 11 вы хотите отключить. Единственный вариант, который вы должны выбрать, — это «Удалить требование для сетевой учетной записи Microsoft». Остальные тоже пригодятся, особенно если вы обновляете старый компьютер, который может не поддерживать TPM 2.0.
Нажмите «ОК», когда закончите выбирать, какие требования вы хотите отключить.
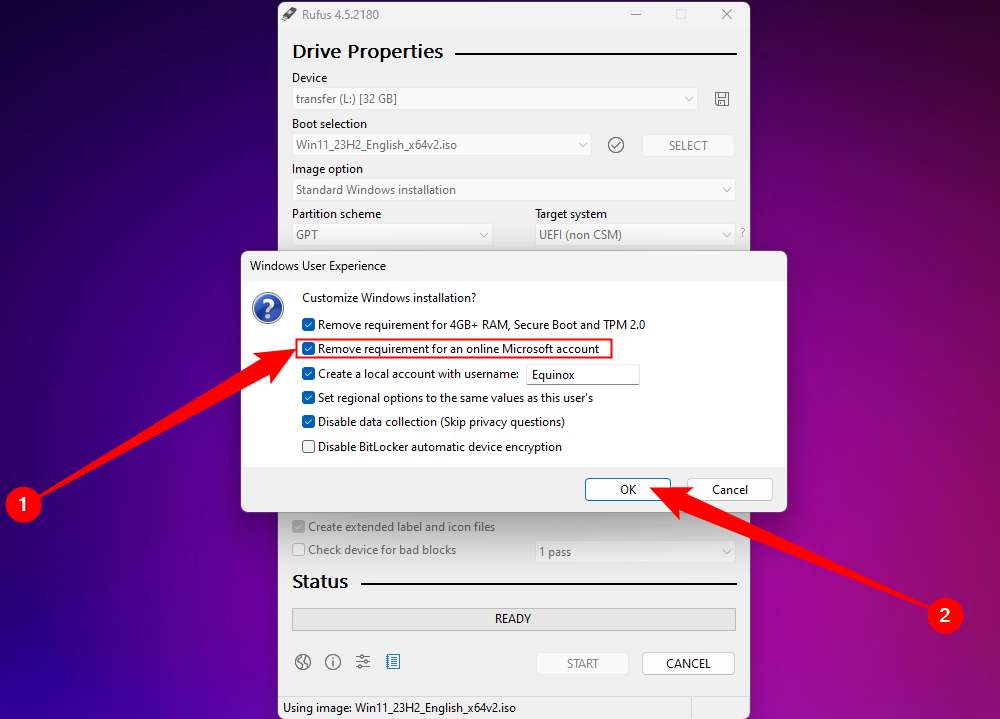
После этого вам просто нужно подождать, пока Руфус действительно создаст загрузочный носитель. Это займет как минимум несколько минут, особенно если вы используете старый флэш-накопитель.
Далее необходимо перезагрузить компьютер и изменить порядок загрузки. Обычно ваш компьютер загружается с жесткого или твердотельного диска, на котором установлена Windows.
Вам нужно заменить его с этого диска на новый загрузочный USB-накопитель, который вы только что создали с помощью Rufus. Этот процесс варьируется в зависимости от компьютера и производителя материнской платы.
Как правило, нажатие клавиши F2, Del или F8 открывает экран, позволяющий выбрать загрузочное устройство, но это может быть другая клавиша. Если вы не знаете, какую клавишу нажимать, и вам не указано, какую клавишу при загрузке компьютера, обратитесь к руководству вашего компьютера или материнской платы. Если вы потеряли руководство, это не является серьезной проблемой — вы можете легко проверить, какая у вас материнская плата, а затем найти руководство на веб-сайте производителя.
После изменения порядка загрузки все работает гладко. Windows 11 проведет вас через оставшуюся часть процесса установки.
Как создать локальную учетную запись в Windows 11
Вы можете создавать дополнительные учетные записи Windows, которые не связаны с существующими учетными записями Microsoft, хотя подсказки легко пропустить. Для этого запустите приложение «Настройки» и выберите «Учетные записи» > «Другие пользователи». Нажмите кнопку «Добавить учетную запись», чтобы создать еще одну учетную запись пользователя.
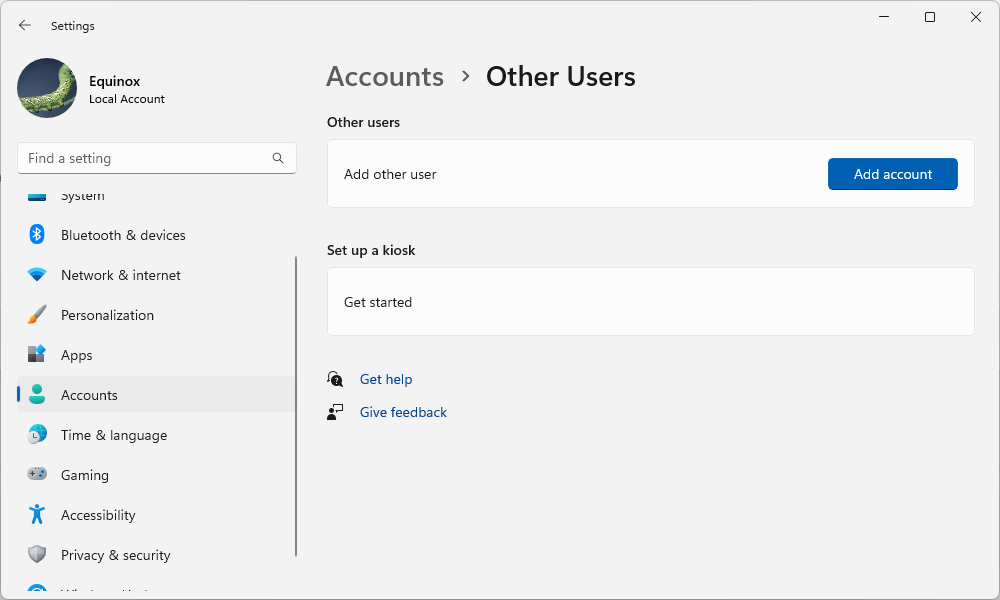
Появится новое окно, предлагающее ввести адрес электронной почты или номер телефона человека, которого вы хотите добавить. Вы можете закрыть это сообщение, воспользовавшись ссылкой «У меня нет данных для входа этого человека» чуть ниже текстового поля.
Далее Windows попытается предложить вам вместо этого создать учетную запись Microsoft. Вы можете отклонить эту попытку, используя ссылку «Добавить пользователя без учетной записи Microsoft» под текстовым полем.
Наконец, вы сможете приступить к созданию локальной учетной записи. Введите желаемое имя пользователя и укажите пароль (если хотите).
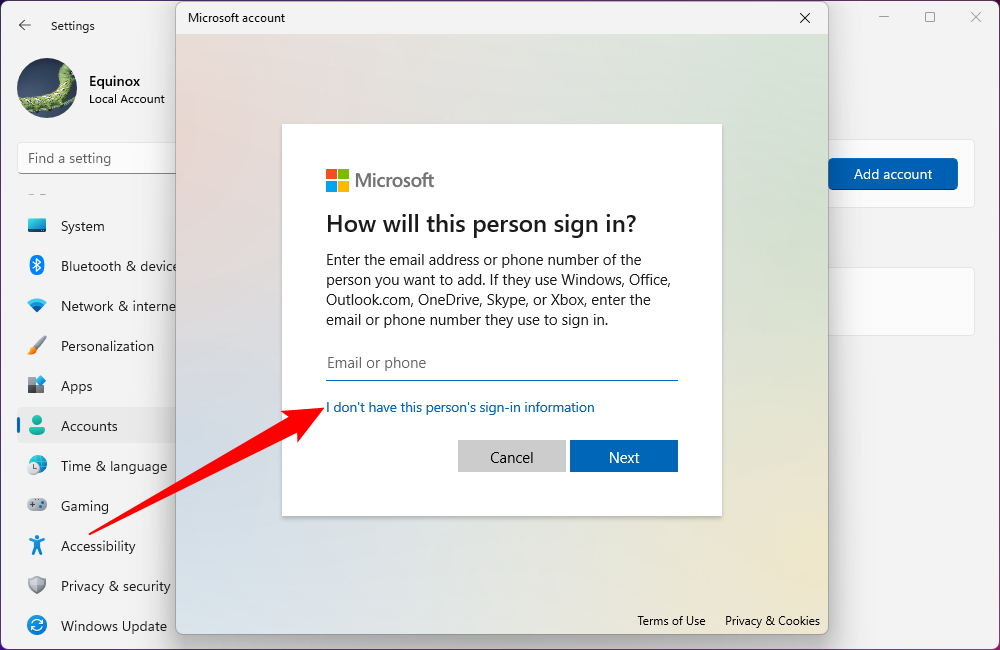
Теперь учетная запись будет добавлена на ваш компьютер. Нажмите «Пуск», затем введите свое имя пользователя, затем выберите «Выйти», чтобы войти в учетную запись.
Как преобразовать существующую учетную запись Microsoft в локальную учетную запись
Простой обходной путь с использованием Rufus для установки Windows 11 без учетной записи Microsoft появился всего за несколько месяцев до выпуска обновления Windows 11 2022 Update. , поэтому большинство людей, которые в настоящее время используют Windows 11, будут иметь учетные записи Microsoft.
Если вы используете BitLocker и переключитесь на локальную учетную запись без резервного копирования ключа восстановления, возможно, вы навсегда потеряете доступ к своим данным. Мы объясним, как это сделать.
К счастью, Microsoft включила функцию, которая позволяет быстро преобразовать учетную запись Microsoft в локальную учетную запись. Откройте приложение «Настройки» (нажмите Windows i), перейдите на вкладку «Учетные записи», затем нажмите «Ваша информация».
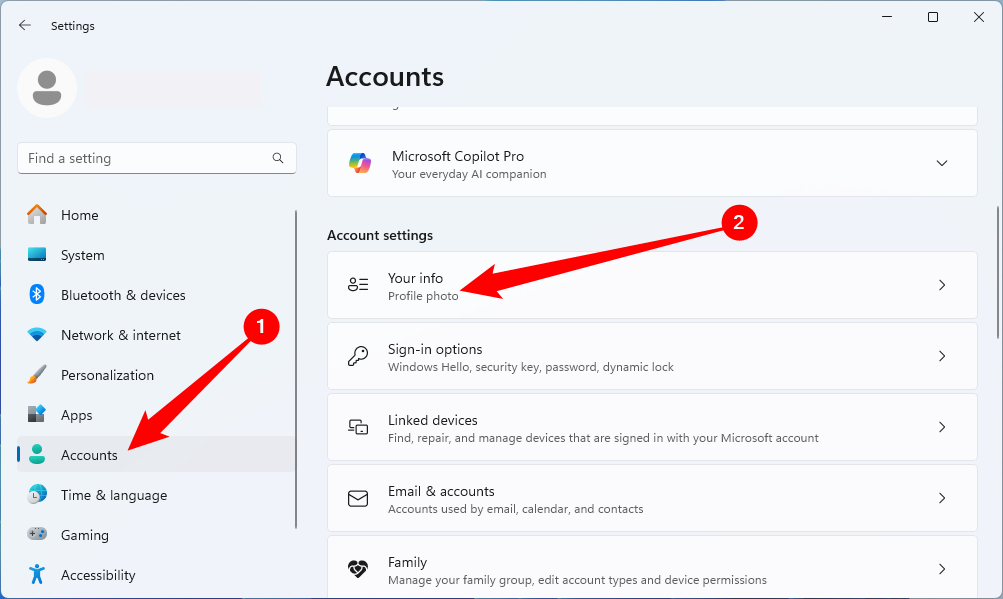
Прокрутите страницу вниз и нажмите «Вместо этого войдите в систему с локальной учетной записью». Если вы получите огромное всплывающее окно с предупреждением о необходимости резервного копирования ключа BitLocker, не игнорируйте его. Ваш диск зашифрован, и если что-то случится, вы можете потерять доступ ко всем своим файлам без ключа восстановления. Прежде чем продолжить, обязательно создайте резервную копию ключа шифрования BitLocker, а затем просмотрите следующие несколько подсказок. Возможно, вам придется выбрать имя пользователя, пароль и подсказку к паролю, затем перейти на следующую страницу и нажать «Выйти и завершить».
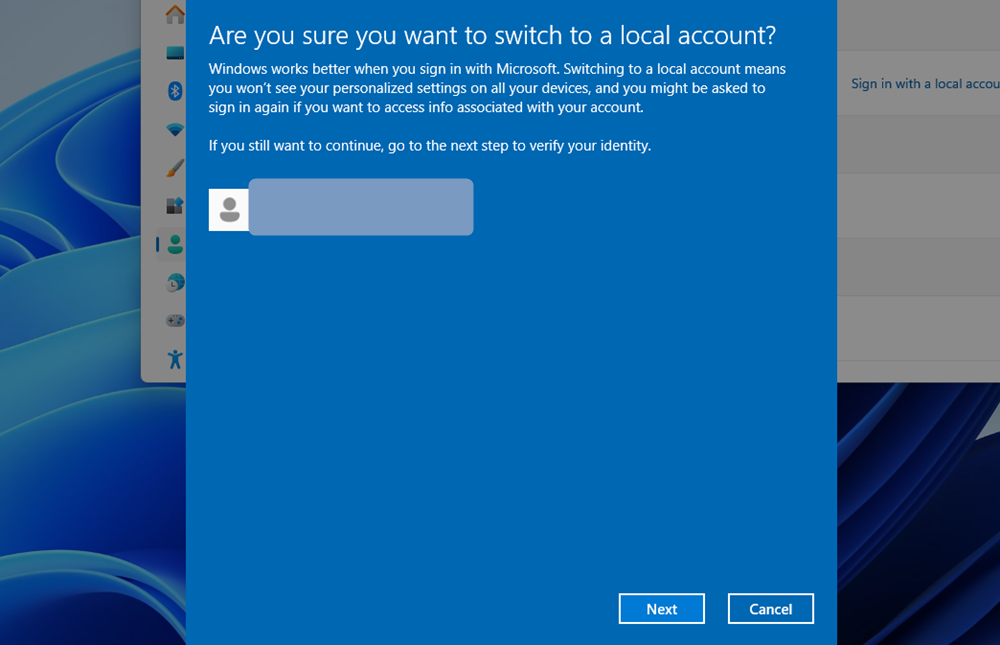
Вероятно, вам следует перезагрузить компьютер даже после выхода из системы, просто чтобы исправить любые возникающие странные ошибки. Вам также нужно быть осторожным сейчас. Ваша учетная запись является локальной, а это означает, что Microsoft не сможет помочь вам восстановить доступ, если вы что-то забудете.
Кроме того, если вы попытаетесь зашифровать свой диск с помощью локальной учетной записи, вам будет сообщено, что вам необходимо войти в учетную запись Microsoft, чтобы завершить процесс. Это неверно — ваш диск будет зашифрован, даже если вы не войдете в систему, поэтому обязательно сделайте копию ключа восстановления.
Как удалить учетную запись Microsoft из Windows 11
Если вы настроили свой компьютер с учетной записью Microsoft, вам необходимо сначала добавить локальную учетную запись, чтобы удалить учетную запись, связанную с учетной записью Microsoft . Вы можете сделать это, выполнив действия, описанные выше в разделе «Как создать локальную учетную запись в Windows 11».
После того, как вы создали учетную запись (пока вы еще вошли в свою основную учетную запись администратора), перейдите в «Настройки» > «Учетные записи» > «Семья и другие пользователи» и выберите только что созданную локальную учетную запись.
Рядом с пунктом «Параметры учетной записи» нажмите «Изменить тип учетной записи», после чего появится новое окно. В этом окне измените тип учетной записи на «Администратор» и нажмите «ОК».
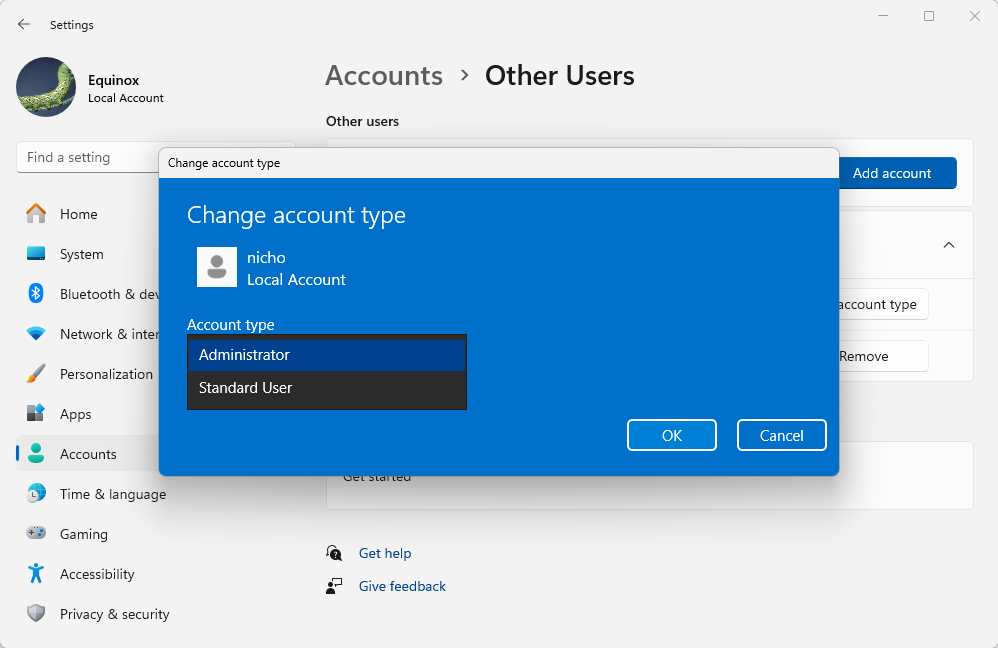
Теперь вы можете войти в другую (локальную) учетную запись, которую вы создали. Откройте «Настройки» > «Учетные записи» > «Другие пользователи», выберите учетную запись (Microsoft), которую хотите удалить, и нажмите «Удалить» рядом с полем «Учетная запись и данные».
Это приведет к удалению вашей учетной записи пользователя и данных. Этот метод лучше всего работает сразу после установки Windows 11, если вы еще не добавили данные и не настроили свою учетную запись.
Подтвердите свое желание продолжить с помощью кнопки «Удалить учетную запись и данные», и учетная запись будет удалена. Теперь у вас осталась только локальная учетная запись.
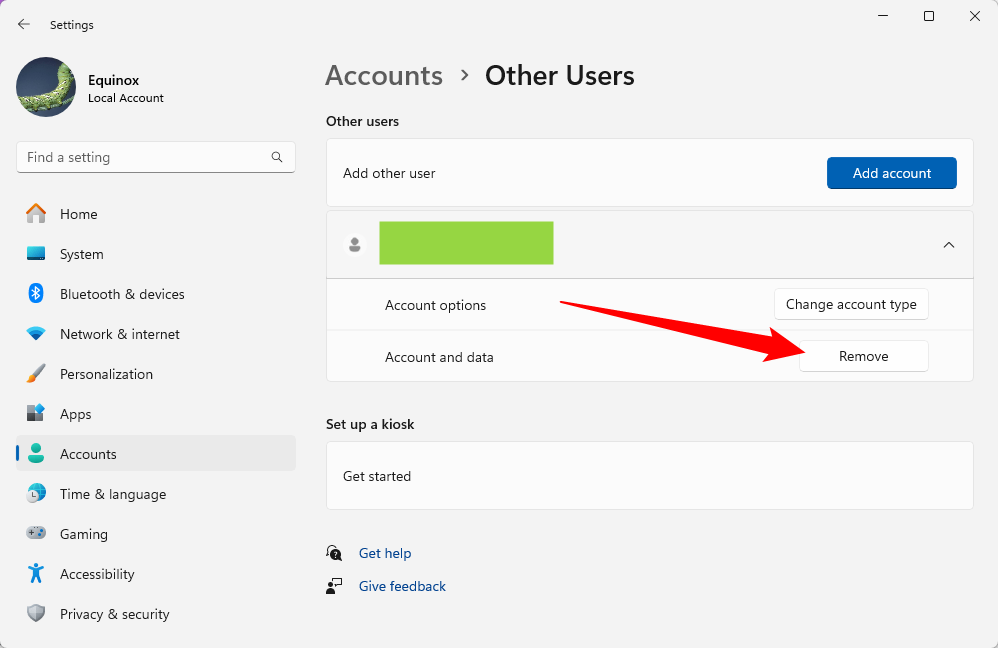
Windows 10 значительно упростила этот процесс, поэтому вы можете задаться вопросом, действительно ли стоит переход на Windows 11. К счастью, вы можете продолжать использовать Windows 10 до 2025 года, поскольку Microsoft обязалась выпускать обновления безопасности до октября того же года.
-
 7 приложений для обеспечения безопасности, которые вы должны использовать] Выбор приложения для обмена сообщениями часто сводится к тому, что используют ваши контакты, упуская из виду решающий фактор: безопасность. Мы ежед...Учебник по программному обеспечению Опубликовано в 2025-04-17
7 приложений для обеспечения безопасности, которые вы должны использовать] Выбор приложения для обмена сообщениями часто сводится к тому, что используют ваши контакты, упуская из виду решающий фактор: безопасность. Мы ежед...Учебник по программному обеспечению Опубликовано в 2025-04-17 -
 Окончательное руководство по маркировке любого веб -сайтаза пределами Static: аннотировать веб -страницы с легкостью ] Интернет не должен быть статическим опытом. С помощью правильных инструментов вы може...Учебник по программному обеспечению Опубликовано в 2025-04-17
Окончательное руководство по маркировке любого веб -сайтаза пределами Static: аннотировать веб -страницы с легкостью ] Интернет не должен быть статическим опытом. С помощью правильных инструментов вы може...Учебник по программному обеспечению Опубликовано в 2025-04-17 -
 Не можете войти в BIOS после обновления процессора? Практическое решениехотите выяснить проблему - не можете получить доступ к BIOS после обновления процессора? Не паникуйте, это руководство от Minitool написано, чтобы ра...Учебник по программному обеспечению Опубликовано в 2025-04-17
Не можете войти в BIOS после обновления процессора? Практическое решениехотите выяснить проблему - не можете получить доступ к BIOS после обновления процессора? Не паникуйте, это руководство от Minitool написано, чтобы ра...Учебник по программному обеспечению Опубликовано в 2025-04-17 -
 Как остановить ex от появления в ваших фотографиях воспоминаниявсем нравится хороший возврат, поэтому как фотографии Google, так и фотографии Apple используют свои алгоритмы, чтобы вспять воспоминания из прошлых ...Учебник по программному обеспечению Опубликовано в 2025-04-16
Как остановить ex от появления в ваших фотографиях воспоминаниявсем нравится хороший возврат, поэтому как фотографии Google, так и фотографии Apple используют свои алгоритмы, чтобы вспять воспоминания из прошлых ...Учебник по программному обеспечению Опубликовано в 2025-04-16 -
 Три умных форматирования Excelэлектронные таблицы не должны быть скучными и сухими - если вы хотите, чтобы люди читали их, то есть. Узнайте несколько хитростей, чтобы облегчить фо...Учебник по программному обеспечению Опубликовано в 2025-04-16
Три умных форматирования Excelэлектронные таблицы не должны быть скучными и сухими - если вы хотите, чтобы люди читали их, то есть. Узнайте несколько хитростей, чтобы облегчить фо...Учебник по программному обеспечению Опубликовано в 2025-04-16 -
 Адрес DNS Windows 11 не может быть найден? 10 практических решенийRead our disclosure page to find out how can you help MSPoweruser sustain the editorial team Read more ...Учебник по программному обеспечению Опубликовано в 2025-04-16
Адрес DNS Windows 11 не может быть найден? 10 практических решенийRead our disclosure page to find out how can you help MSPoweruser sustain the editorial team Read more ...Учебник по программному обеспечению Опубликовано в 2025-04-16 -
 Возьмите инициативу по защите данных: отказаться и контролировать свои данныевы больше, чем просто точка данных. Отказ от того, чтобы вы могли восстановить контроль над вашей личной информацией. ] термин «наблюдение» ча...Учебник по программному обеспечению Опубликовано в 2025-04-16
Возьмите инициативу по защите данных: отказаться и контролировать свои данныевы больше, чем просто точка данных. Отказ от того, чтобы вы могли восстановить контроль над вашей личной информацией. ] термин «наблюдение» ча...Учебник по программному обеспечению Опубликовано в 2025-04-16 -
 Купить банки питания и быть осторожными с этой маркетинговой ложьюПравда о мобильной мощности: огромный разрыв между рекламной емкостью и фактической емкостью ] емкость, рекламируемая производителями мобильных пита...Учебник по программному обеспечению Опубликовано в 2025-04-15
Купить банки питания и быть осторожными с этой маркетинговой ложьюПравда о мобильной мощности: огромный разрыв между рекламной емкостью и фактической емкостью ] емкость, рекламируемая производителями мобильных пита...Учебник по программному обеспечению Опубликовано в 2025-04-15 -
 Решите проблему запуска запуска после обновления Windows 11 KB5043145Это руководство предлагает решения для решения проблемы замораживания Windows 11 Startup после обновления KB5043145. Эта разочаровывающая проблема, ...Учебник по программному обеспечению Опубликовано в 2025-04-15
Решите проблему запуска запуска после обновления Windows 11 KB5043145Это руководство предлагает решения для решения проблемы замораживания Windows 11 Startup после обновления KB5043145. Эта разочаровывающая проблема, ...Учебник по программному обеспечению Опубликовано в 2025-04-15 -
 Основные артефакты для организации мебели дома: лучшие применения и гаджеты清洁是一项永无止境的苦差事——新的灰尘和污垢潜伏在角落里,随时准备破坏您辛勤的成果。但是,即使您无法彻底摆脱家务,您也可以使用合适的应用程序和设备更快地整理房间。以下九款产品可以帮助您减少清洁时间,让您有更多时间去做其他事情。 Sortly 在开始擦洗之前,您需要整理散落在您家里的物品。一旦杂物不...Учебник по программному обеспечению Опубликовано в 2025-04-15
Основные артефакты для организации мебели дома: лучшие применения и гаджеты清洁是一项永无止境的苦差事——新的灰尘和污垢潜伏在角落里,随时准备破坏您辛勤的成果。但是,即使您无法彻底摆脱家务,您也可以使用合适的应用程序和设备更快地整理房间。以下九款产品可以帮助您减少清洁时间,让您有更多时间去做其他事情。 Sortly 在开始擦洗之前,您需要整理散落在您家里的物品。一旦杂物不...Учебник по программному обеспечению Опубликовано в 2025-04-15 -
 PCI Simple Communication Controller GuideУстранение неполадок в PCI Simple Communication Controller Driver: Комплексное руководство драйвер Communications Controller Prime Controller имеет...Учебник по программному обеспечению Опубликовано в 2025-04-15
PCI Simple Communication Controller GuideУстранение неполадок в PCI Simple Communication Controller Driver: Комплексное руководство драйвер Communications Controller Prime Controller имеет...Учебник по программному обеспечению Опубликовано в 2025-04-15 -
 Все стратегии восстановления неспасенных документов OpenOfficeВаши файлы OpenOffice не сохранены из -за неожиданных обстоятельств, таких как отключение электроэнергии компьютера? Можно ли восстановить неспасенны...Учебник по программному обеспечению Опубликовано в 2025-04-15
Все стратегии восстановления неспасенных документов OpenOfficeВаши файлы OpenOffice не сохранены из -за неожиданных обстоятельств, таких как отключение электроэнергии компьютера? Можно ли восстановить неспасенны...Учебник по программному обеспечению Опубликовано в 2025-04-15 -
 10 функций Amazon, которые вы должны использовать我几乎所有东西都在亚马逊上购买。虽然我尽量不去想这样做会加剧我们《机器人瓦力》式的未来,但这实在太方便了,按下按钮后两天就能收到货。如果你也有同感,那就来看看这10个你真的应该使用的亚马逊功能吧。 使用亚马逊当日送达安排送货 亚马逊的魅力之一就是能够在你想到需要某样东西的时候立即购买。这样,你就能...Учебник по программному обеспечению Опубликовано в 2025-04-14
10 функций Amazon, которые вы должны использовать我几乎所有东西都在亚马逊上购买。虽然我尽量不去想这样做会加剧我们《机器人瓦力》式的未来,但这实在太方便了,按下按钮后两天就能收到货。如果你也有同感,那就来看看这10个你真的应该使用的亚马逊功能吧。 使用亚马逊当日送达安排送货 亚马逊的魅力之一就是能够在你想到需要某样东西的时候立即购买。这样,你就能...Учебник по программному обеспечению Опубликовано в 2025-04-14 -
 Monster Hunter Wilderness Ошибка связи, быстрое решениевстречается с ошибкой связи Monster Hunter Wilds S9052-TAD-W79J? Эта разочаровывающая проблема затрагивает многих игроков, но некоторые решения оказ...Учебник по программному обеспечению Опубликовано в 2025-04-14
Monster Hunter Wilderness Ошибка связи, быстрое решениевстречается с ошибкой связи Monster Hunter Wilds S9052-TAD-W79J? Эта разочаровывающая проблема затрагивает многих игроков, но некоторые решения оказ...Учебник по программному обеспечению Опубликовано в 2025-04-14 -
 Легко перенести эмодзи WhatsApp на сигнал и телеграммуYou thought convincing your friends to swap WhatsApp for Telegram or Signal would be the hardest thing about switching messaging apps. But the...Учебник по программному обеспечению Опубликовано в 2025-04-14
Легко перенести эмодзи WhatsApp на сигнал и телеграммуYou thought convincing your friends to swap WhatsApp for Telegram or Signal would be the hardest thing about switching messaging apps. But the...Учебник по программному обеспечению Опубликовано в 2025-04-14
Изучайте китайский
- 1 Как сказать «гулять» по-китайски? 走路 Китайское произношение, 走路 Изучение китайского языка
- 2 Как сказать «Сесть на самолет» по-китайски? 坐飞机 Китайское произношение, 坐飞机 Изучение китайского языка
- 3 Как сказать «сесть на поезд» по-китайски? 坐火车 Китайское произношение, 坐火车 Изучение китайского языка
- 4 Как сказать «поехать на автобусе» по-китайски? 坐车 Китайское произношение, 坐车 Изучение китайского языка
- 5 Как сказать «Ездить» по-китайски? 开车 Китайское произношение, 开车 Изучение китайского языка
- 6 Как будет плавание по-китайски? 游泳 Китайское произношение, 游泳 Изучение китайского языка
- 7 Как сказать «кататься на велосипеде» по-китайски? 骑自行车 Китайское произношение, 骑自行车 Изучение китайского языка
- 8 Как поздороваться по-китайски? 你好Китайское произношение, 你好Изучение китайского языка
- 9 Как сказать спасибо по-китайски? 谢谢Китайское произношение, 谢谢Изучение китайского языка
- 10 How to say goodbye in Chinese? 再见Chinese pronunciation, 再见Chinese learning
























