 титульная страница > Учебник по программному обеспечению > Сброс пароля локального администратора Windows 10 с помощью командной строки
титульная страница > Учебник по программному обеспечению > Сброс пароля локального администратора Windows 10 с помощью командной строки
Сброс пароля локального администратора Windows 10 с помощью командной строки
Командная строка — один из эффективных способов сбросить пароль локального администратора Windows 10. Это хорошее решение, если вы забыли пароль или просто хотите сменить старый пароль. Теперь на этой странице вы узнаете, как сбросить пароль локального администратора Windows 10 с помощью командной строки в двух случаях: когда вы вошли в систему и когда вы не можете войти в систему.
Случай 1. Когда вы вошли в Windows 10
Если вы уже вошли в Windows 10, вы можете просто запустить командную строку от имени администратора, а затем сбросить пароль для учетной записи локального администратора с помощью следующих команд. Заменять
сетевой пользователь
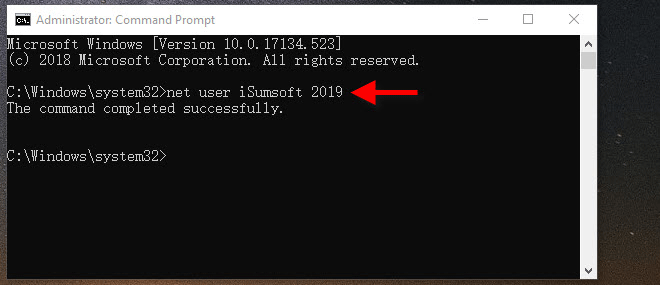
Случай 2. Когда вы не можете войти в Windows 10
Забыли пароль локального администратора Windows 10 и поэтому не можете войти на свой компьютер? Не принимайте близко к сердцу! В этом случае вы все равно можете сбросить пароль локального администратора с помощью командной строки, а затем восстановить доступ к компьютеру, но вам понадобится установочный диск Windows 10 (или загрузочный диск). Вот подробные шаги. Будьте уверены, что из-за них вы не потеряете данные.
Шаг 1. Подготовьте установочный диск Windows 10.
Если у вас нет под рукой установочного диска Windows 10, вы можете мгновенно создать его, записав ISO-файл Windows 10 на флэш-накопитель USB или компакт-диск с помощью другого доступного компьютера. Кроме того, вы можете создать установочный носитель Windows 10, перейдя на эту страницу.
Шаг 2. Загрузите заблокированный компьютер с установочного диска.
Вставьте установочный диск Windows 10 (USB или флэш-накопитель компакт-диска) в свой компьютер, где вам нужно сбросить пароль локального администратора Windows, а затем загрузите компьютер с диска.
- Как загрузить компьютер с USB-накопителя
- Как загрузить компьютер с флэш-накопителя CD/DVD
Шаг 3. Замените диспетчер утилит командной строкой.
1. После загрузки компьютера появится экран Установки Windows. На экране установки Windows нажмите сочетание клавиш Shift F10, и откроется окно командной строки.
2. В окне командной строки выполните следующие две строки команд, которые заменят экран входа в систему «Диспетчер утилит» на экране входа в Windows 10 на командную строку. Примечание: замените букву c буквой диска вашей операционной системы и нажимайте клавишу Enter после ввода каждой команды.
переместить c:\windows\system32\utilman.exe c:\
скопировать c:\windows\system32\cmd.exe c:\windows\system32\utilman.exe
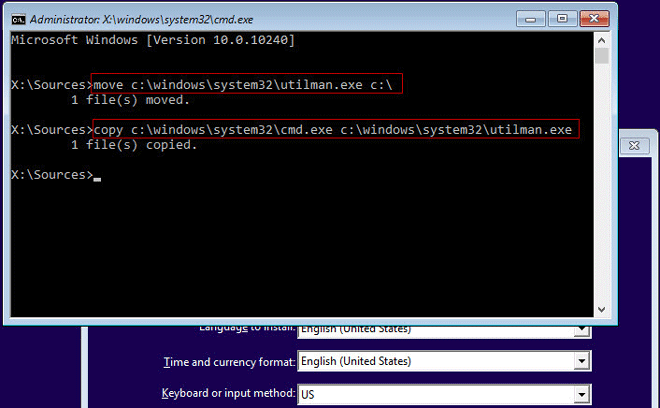
3. После успешного выполнения двух команд удалите установочный диск Windows 10 и перезагрузите компьютер. Вы можете перезагрузить компьютер с помощью команды «wpeutil restart» или выключив компьютер, а затем включив его снова.
Шаг 4. Сбросьте пароль локального администратора Windows 10 с помощью командной строки.
1. После того, как компьютер перезагрузится и появится экран входа в Windows 10, щелкните значок «Специальные возможности» в правом нижнем углу. Откроется окно командной строки, если предыдущие три шага были выполнены правильно.
2. В окне командной строки введите команду сброса пароля: net user > и нажмите Ввод, чтобы установить новый пароль для вашей учетной записи локального администратора Windows 10. После завершения сброса пароля закройте командную строку, а затем вы сможете войти в учетную запись администратора с новым паролем.
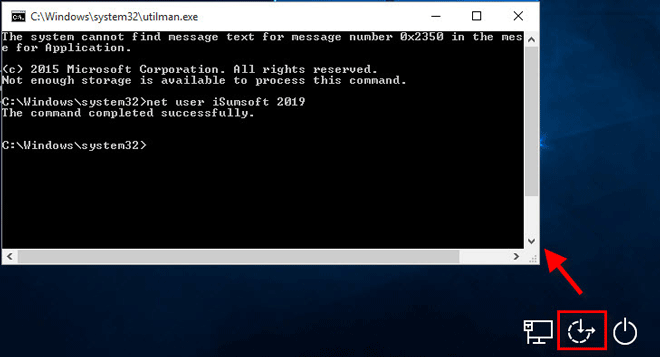
Кроме того, вы можете добавить новую учетную запись локального администратора с помощью следующих команд, а затем использовать эту новую учетную запись администратора для входа в Windows 10.
сетевой пользователь /add
сетевые администраторы локальной группы /add
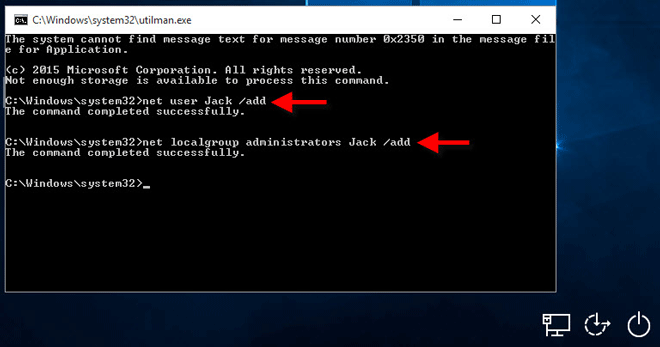
Шаг 5. Верните обратно Utility Manager.
В целях безопасности вашей системы лучше вернуть диспетчер утилит после завершения сброса пароля для учетной записи локального администратора Windows 10. В противном случае другие пользователи, нажимающие на значок специальных возможностей, откроют окно командной строки и могут изменить ваш пароль или внести другие изменения в вашу систему. Чтобы вернуть Utility Manager, просто выполните следующие действия:
1. Снова перезагрузите компьютер с установочного диска Windows 10.
2. Когда вы дойдете до экрана Настройка Windows, нажмите Shift F10, чтобы открыть окно Командная строка.
3. Запустите команду: скопируйте c:\utilman.exe c:\windows\system32\utilman.exe. Когда на экране появится сообщение «Перезаписать c:\windows\system32\utilman.exe? (Да/Нет/Все)», введите Да и нажмите Enter. Вот и все. Удалите установочный диск Windows 10, перезагрузите компьютер, и теперь все в порядке.
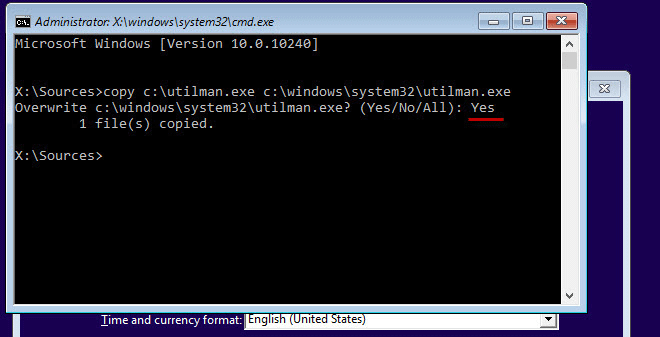
Советы: Выше приведены действия, которые можно предпринять для сброса пароля локального администратора с помощью командной строки, если вы забыли пароль и были заблокированы в Windows 10. Они могут быть не такими простыми для неопытных пользователей. технические специалисты, особенно новички в области компьютерных технологий. Если вы ищете более простой способ сброса пароля локального администратора Windows 10, чем командная строка, рекомендуется использовать iSumsoft Windows Password Refixer.
-
 Как удалить дубликаты фотографий на Mac?цифровой беспорядок является распространенной проблемой, особенно с фотографиями. Большинство людей делают многочисленные снимки с одинаковых углов,...Учебник по программному обеспечению Опубликовано в 2025-05-02
Как удалить дубликаты фотографий на Mac?цифровой беспорядок является распространенной проблемой, особенно с фотографиями. Большинство людей делают многочисленные снимки с одинаковых углов,...Учебник по программному обеспечению Опубликовано в 2025-05-02 -
 Рекомендуется лучшие солнечные зарядные устройства в 2025 годуWhether you often camp off the grid, go backpacking, or grapple with power outages, a solar charger is a nifty gadget to have in your arsenal. It can ...Учебник по программному обеспечению Опубликовано в 2025-05-02
Рекомендуется лучшие солнечные зарядные устройства в 2025 годуWhether you often camp off the grid, go backpacking, or grapple with power outages, a solar charger is a nifty gadget to have in your arsenal. It can ...Учебник по программному обеспечению Опубликовано в 2025-05-02 -
 Окончательное руководство по сбросу телефона без потери данныхомоложите ваш смартфон: руководство по сбросам фабрики ] помните этот начальный ощущение питания на вашем новом телефоне? Этот нетронутый интерфейс...Учебник по программному обеспечению Опубликовано в 2025-05-01
Окончательное руководство по сбросу телефона без потери данныхомоложите ваш смартфон: руководство по сбросам фабрики ] помните этот начальный ощущение питания на вашем новом телефоне? Этот нетронутый интерфейс...Учебник по программному обеспечению Опубликовано в 2025-05-01 -
 7 Практических советов для новой версии сообщений Appleскрытые драгоценные камни Imessage: Mastering IOS 16 улучшенные функции обмена сообщениями Imessage, платформа для обмена сообщениями Apple, значит...Учебник по программному обеспечению Опубликовано в 2025-05-01
7 Практических советов для новой версии сообщений Appleскрытые драгоценные камни Imessage: Mastering IOS 16 улучшенные функции обмена сообщениями Imessage, платформа для обмена сообщениями Apple, значит...Учебник по программному обеспечению Опубликовано в 2025-05-01 -
 Как спрятаться на социальных платформах, таких как Instagram, Facebook, x] поддержание конфиденциальности в Интернете в социальных сетях имеет решающее значение даже для близких друзей и семьи. Возможно, вы захотите ограни...Учебник по программному обеспечению Опубликовано в 2025-05-01
Как спрятаться на социальных платформах, таких как Instagram, Facebook, x] поддержание конфиденциальности в Интернете в социальных сетях имеет решающее значение даже для близких друзей и семьи. Возможно, вы захотите ограни...Учебник по программному обеспечению Опубликовано в 2025-05-01 -
 Простой учебник по поводу того, как отправлять факсы на вашем телефонеНекоторые организации по -прежнему не принимают документы по электронной почте - вам может понадобиться факс документов. Нет, вы не можете использова...Учебник по программному обеспечению Опубликовано в 2025-04-29
Простой учебник по поводу того, как отправлять факсы на вашем телефонеНекоторые организации по -прежнему не принимают документы по электронной почте - вам может понадобиться факс документов. Нет, вы не можете использова...Учебник по программному обеспечению Опубликовано в 2025-04-29 -
 Как удалить временные MAC -файлы? Найти и четкие методыочистка временных файлов на вашем Mac: Reclaim Disk Space и повышение производительности ] временные файлы, часто упускаемые из виду, могут потребля...Учебник по программному обеспечению Опубликовано в 2025-04-29
Как удалить временные MAC -файлы? Найти и четкие методыочистка временных файлов на вашем Mac: Reclaim Disk Space и повышение производительности ] временные файлы, часто упускаемые из виду, могут потребля...Учебник по программному обеспечению Опубликовано в 2025-04-29 -
 Объем застрял на 100% в Windows? Попробуйте эти решениягромкость Windows застрял на 100%? Легко исправить! ] Проблемы с объемом компьютера - головная боль! Если ваш объем Windows застрял на 100%, не волн...Учебник по программному обеспечению Опубликовано в 2025-04-29
Объем застрял на 100% в Windows? Попробуйте эти решениягромкость Windows застрял на 100%? Легко исправить! ] Проблемы с объемом компьютера - головная боль! Если ваш объем Windows застрял на 100%, не волн...Учебник по программному обеспечению Опубликовано в 2025-04-29 -
 Как удалить ваши данные с сайта поиска человекаэта статья была в последний раз обновлялась 24 февраля 2025 года. ] многие люди не знают, что значительный объем их личных данных легко доступе...Учебник по программному обеспечению Опубликовано в 2025-04-21
Как удалить ваши данные с сайта поиска человекаэта статья была в последний раз обновлялась 24 февраля 2025 года. ] многие люди не знают, что значительный объем их личных данных легко доступе...Учебник по программному обеспечению Опубликовано в 2025-04-21 -
 Как замаскировать iPad как ноутбукЭта обновленная статья (первоначально опубликованная 31 октября 2019 г.) исследует, как превратить ваш iPad в альтернативу ноутбука с использованием ...Учебник по программному обеспечению Опубликовано в 2025-04-21
Как замаскировать iPad как ноутбукЭта обновленная статья (первоначально опубликованная 31 октября 2019 г.) исследует, как превратить ваш iPad в альтернативу ноутбука с использованием ...Учебник по программному обеспечению Опубликовано в 2025-04-21 -
 Как очистить кеш почтового ящика Mac? Как удалить его на Mac?В этом руководстве объясняется, как очистить кеш почты на вашем Mac, решая общие проблемы, такие как медленная производительность и проблемы с загруз...Учебник по программному обеспечению Опубликовано в 2025-04-21
Как очистить кеш почтового ящика Mac? Как удалить его на Mac?В этом руководстве объясняется, как очистить кеш почты на вашем Mac, решая общие проблемы, такие как медленная производительность и проблемы с загруз...Учебник по программному обеспечению Опубликовано в 2025-04-21 -
 Как распределить распределение Wi -Fi на наиболее необходимые устройствасовременные дома обычно имеют несколько устройств, подключенных к сети доступа Wi-Fi одновременно, что часто приводит к жесткости полосы пропускан...Учебник по программному обеспечению Опубликовано в 2025-04-19
Как распределить распределение Wi -Fi на наиболее необходимые устройствасовременные дома обычно имеют несколько устройств, подключенных к сети доступа Wi-Fi одновременно, что часто приводит к жесткости полосы пропускан...Учебник по программному обеспечению Опубликовано в 2025-04-19 -
 Обзор программного обеспечения McAfee Antivirus: достаточно ли этого? 【Функция, цена】McAfee: ветеран антивирус, но это лучше всего для Mac? ] McAfee, давнее и авторитетное имя в кибербезопасности, предлагает надежный антивирусный наб...Учебник по программному обеспечению Опубликовано в 2025-04-19
Обзор программного обеспечения McAfee Antivirus: достаточно ли этого? 【Функция, цена】McAfee: ветеран антивирус, но это лучше всего для Mac? ] McAfee, давнее и авторитетное имя в кибербезопасности, предлагает надежный антивирусный наб...Учебник по программному обеспечению Опубликовано в 2025-04-19 -
 OnePlus Watch 3 отложено на апрель из -за забавных проблемпосле того, как выйдет долгожданный OnePlus Watch 3 SmartWatch, план покупки может потребовать небольшой корректировки. Смешная проблема производс...Учебник по программному обеспечению Опубликовано в 2025-04-19
OnePlus Watch 3 отложено на апрель из -за забавных проблемпосле того, как выйдет долгожданный OnePlus Watch 3 SmartWatch, план покупки может потребовать небольшой корректировки. Смешная проблема производс...Учебник по программному обеспечению Опубликовано в 2025-04-19 -
 Советы, чтобы максимально использовать функцию TAP на задней части вашего iPhoneЗа прошедшие годы Apple разработала большое количество инструментов, чтобы сделать использование iPhone более удобными. Хотя функция «Tap Back» ск...Учебник по программному обеспечению Опубликовано в 2025-04-18
Советы, чтобы максимально использовать функцию TAP на задней части вашего iPhoneЗа прошедшие годы Apple разработала большое количество инструментов, чтобы сделать использование iPhone более удобными. Хотя функция «Tap Back» ск...Учебник по программному обеспечению Опубликовано в 2025-04-18
Изучайте китайский
- 1 Как сказать «гулять» по-китайски? 走路 Китайское произношение, 走路 Изучение китайского языка
- 2 Как сказать «Сесть на самолет» по-китайски? 坐飞机 Китайское произношение, 坐飞机 Изучение китайского языка
- 3 Как сказать «сесть на поезд» по-китайски? 坐火车 Китайское произношение, 坐火车 Изучение китайского языка
- 4 Как сказать «поехать на автобусе» по-китайски? 坐车 Китайское произношение, 坐车 Изучение китайского языка
- 5 Как сказать «Ездить» по-китайски? 开车 Китайское произношение, 开车 Изучение китайского языка
- 6 Как будет плавание по-китайски? 游泳 Китайское произношение, 游泳 Изучение китайского языка
- 7 Как сказать «кататься на велосипеде» по-китайски? 骑自行车 Китайское произношение, 骑自行车 Изучение китайского языка
- 8 Как поздороваться по-китайски? 你好Китайское произношение, 你好Изучение китайского языка
- 9 Как сказать спасибо по-китайски? 谢谢Китайское произношение, 谢谢Изучение китайского языка
- 10 How to say goodbye in Chinese? 再见Chinese pronunciation, 再见Chinese learning
























