 титульная страница > Учебник по программному обеспечению > Как быстро удалить вредоносное ПО из Windows 11
титульная страница > Учебник по программному обеспечению > Как быстро удалить вредоносное ПО из Windows 11
Как быстро удалить вредоносное ПО из Windows 11
Когда вы покупаете новый компьютер — будь то высококлассное игровое устройство или ноутбук начального уровня — вы ожидаете, что он будет чистым с самого начала. Однако Windows 11 обычно поставляется как минимум с несколькими предустановленными нежелательными приложениями, называемыми вирусными программами. Как удалить вредоносное ПО с вашего компьютера?
Что такое вредоносное ПО и какие приложения следует удалить?
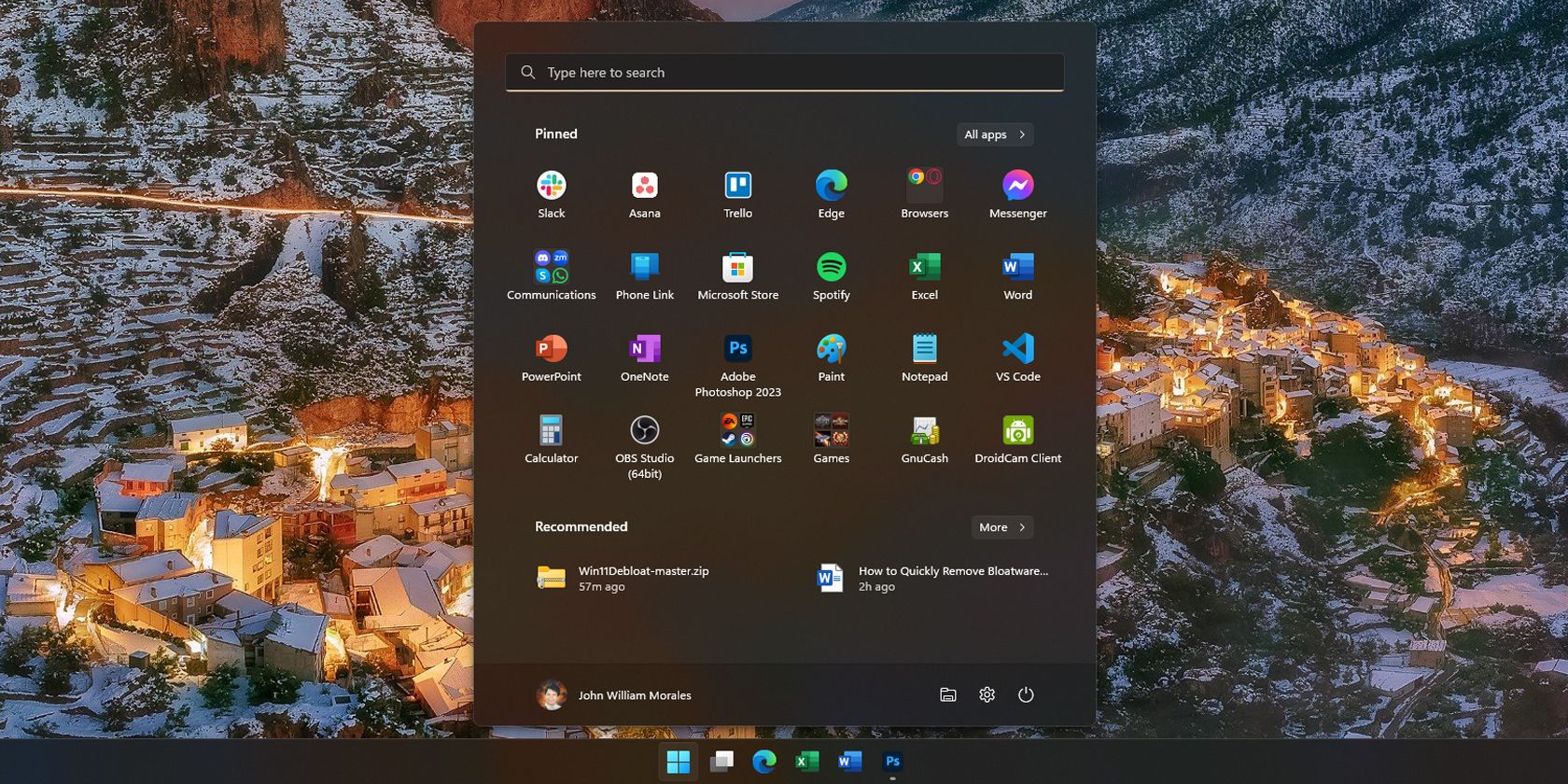
Как уже упоминалось, вирусное ПО — это термин, обозначающий приложения, которые вам не нужны или которые вам не нужны, но которые предварительно установлены на вашем ПК с Windows. Это могут быть приложения Microsoft, которые продвигает компания, например Microsoft Teams или приложение «Почта и календарь». Или это могут быть сторонние приложения от производителя вашего устройства — это особенно распространено среди готовых компьютеров и ноутбуков.
К распространенным вредоносным приложениям в Windows 11 относятся OneNote, Microsoft Teams и Candy Crush. Сторонние вредоносные приложения, такие как антивирусные приложения McAfee или Norton, Netflix и CCleaner, также могут поставляться с вашим компьютером.
Упомянутые нами приложения не обязательно вредны для вашего компьютера; вы можете даже предпочесть их имеющимся альтернативам. Например, я использую OneNote в качестве списка дел и перешел на Microsoft Edge из Google Chrome в 2021 году. По этой причине я не удалил их, когда купил новый ноутбук с Windows. Но если вы не используете предустановленные приложения на своем ПК с Windows, у вас есть возможность удалить их.
Удаление вредоносного ПО с помощью настроек Windows 11
Самый простой способ удалить вредоносное ПО — через приложение «Настройки Windows 11». Если вы знаете, куда идти, удалить вредоносное ПО (или любое приложение, если уж на то пошло) в Windows 11 можно быстро и просто:
- Нажмите Win I или щелкните значок шестеренки в меню «Пуск». , чтобы открыть Настройки.
- На боковой панели нажмите «Приложения», затем выберите «Установленные приложения».
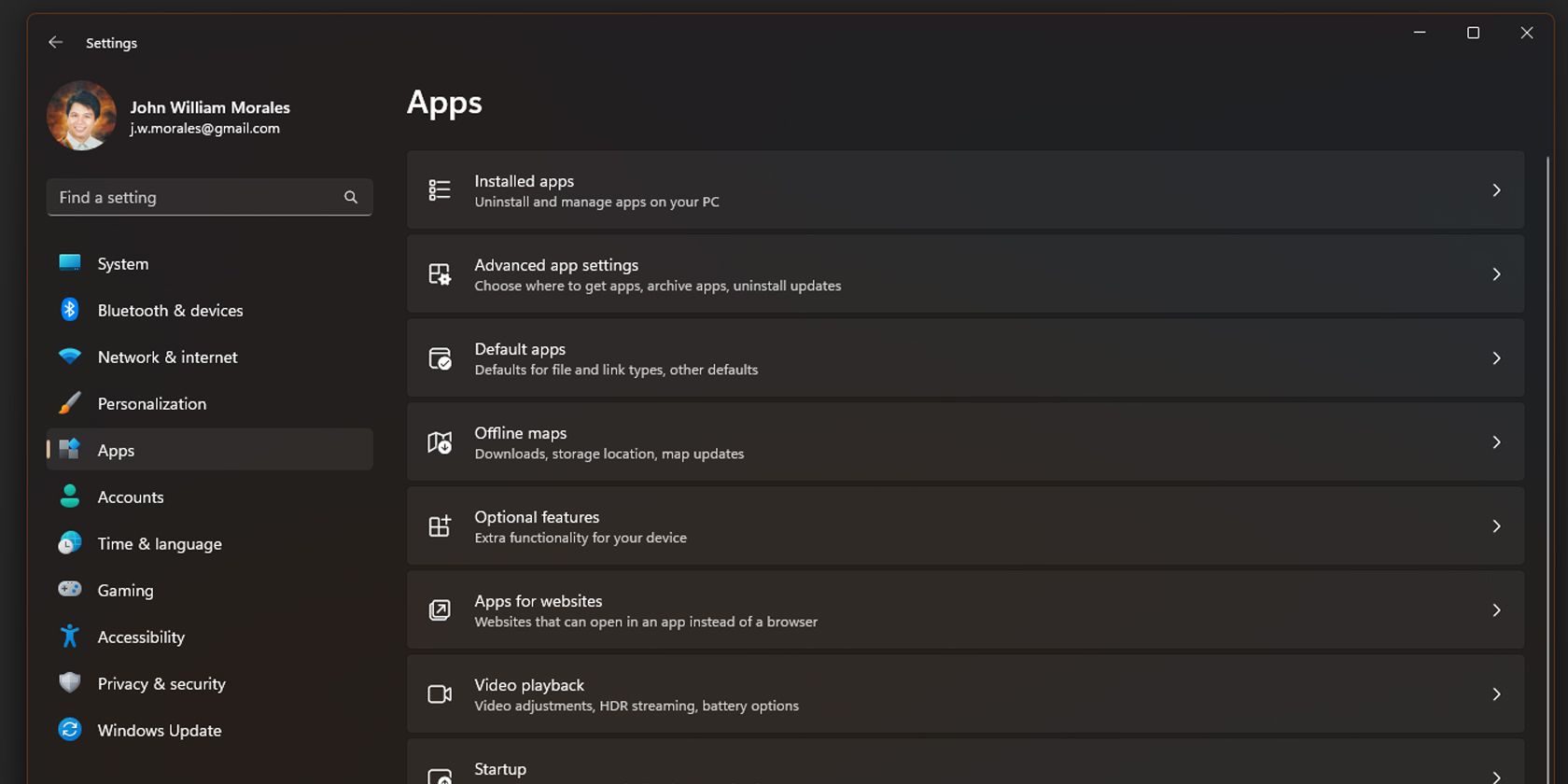
- В окне «Установленные приложения» найдите приложение, которое хотите удалить.
- Найдя приложение, которое хотите удалить, щелкните трехточечное меню и выберите «Удалить».
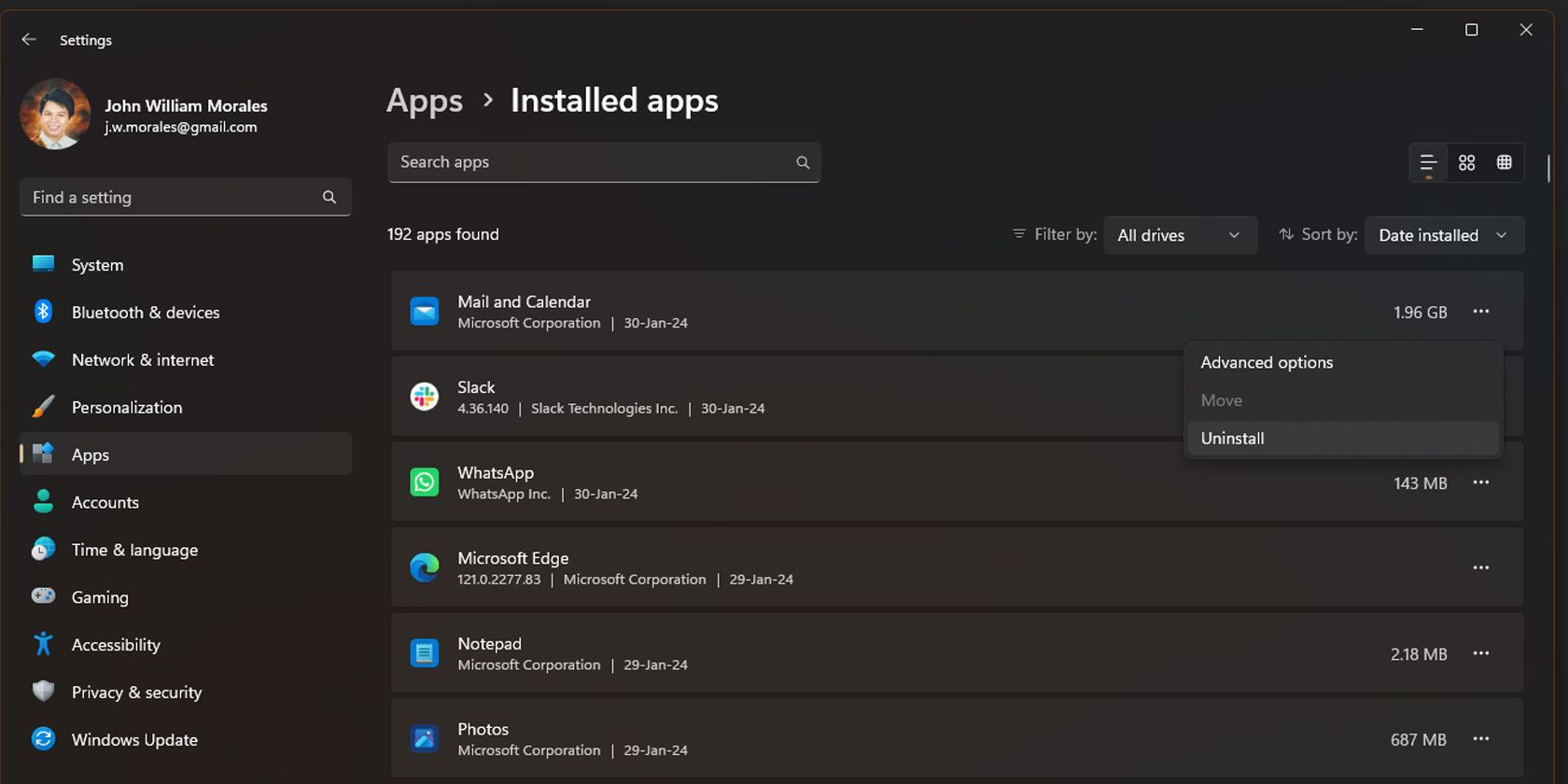
- После нажатия кнопки «Удалить» появится небольшое всплывающее окно; нажмите «Удалить» еще раз, чтобы подтвердить свой выбор.
Благодаря этому вы можете быстро вручную удалить предустановленные приложения, поскольку окно настроек не закрывается после удаления одного приложения. Обратите внимание, что с помощью этого метода вы не можете удалить некоторые приложения, такие как «Фотографии» и Microsoft Store.
Удаление предустановленных приложений Windows 11 из меню «Пуск».
Другой способ удалить ненужные приложения — удалить их прямо из меню «Пуск». Если вы планируете удалить несколько программ, это утомительно, но это быстро, если вам нужно удалить только одно или два приложения:
- Откройте меню «Пуск» и нажмите «Все приложения» в правом верхнем углу.
- Найдите приложение, которое хотите удалить, прокрутив список приложений или введя его название в строке поиска.
- Щелкните приложение правой кнопкой мыши и выберите «Удалить».
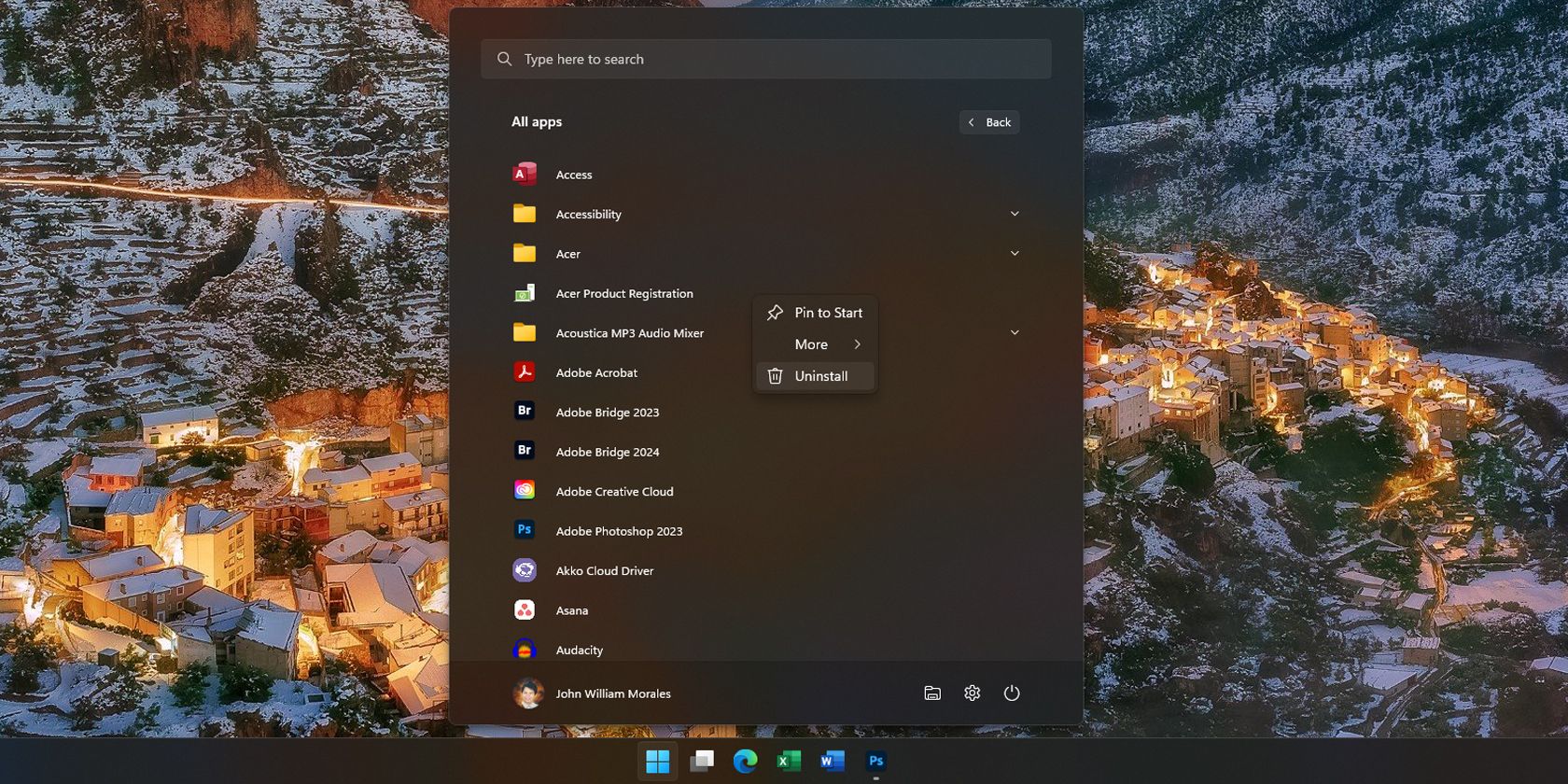
- Затем вы увидите всплывающее окно с просьбой подтвердить удаление приложения; нажмите «Удалить» еще раз, и приложение будет удалено.
Это здорово, если при прокрутке меню «Пуск» вы заметили приложение, которое не используете, поскольку вам не нужно погружаться в приложение «Настройки», чтобы удалить его.
Удаление вредоносного ПО с помощью Win11Debloat
Выбрать и удалить вредоносное ПО вручную легко для тех, кто знаком с такими приложениями. Однако, если вы не уверены, какие приложения следует удалить, или хотите автоматизировать удаление вредоносного ПО, приложение Win11Debloat поможет вам:
- Загрузите сценарий Win11Debloat с GitHub.
- Перейдите в папку, в которую вы его загрузили, и извлеките ZIP-файл.
- После распаковки откройте папку Win11Debloat и дважды щелкните файл Run.bat.
- Защитник Windows может предупредить вас о запуске неизвестного приложения. В этом случае нажмите «Подробнее», затем выберите «Все равно запустить».
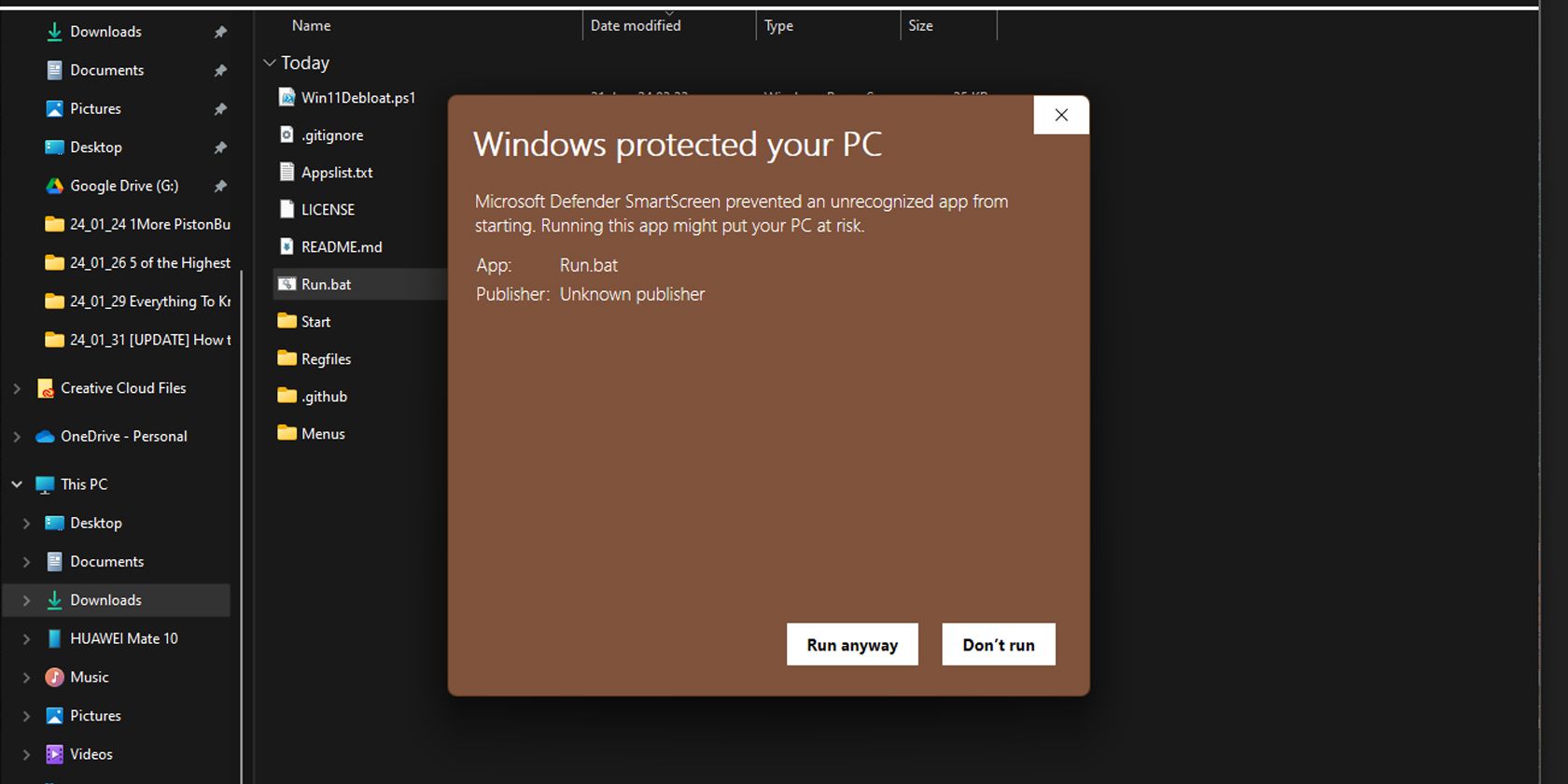
- Затем контроль учетных записей спросит, хотите ли вы, чтобы приложение внесло изменения в ваше устройство; выберите Да, чтобы запустить его.
- Win11Debloat — программа установки откроется в новом окне Windows PowerShell. Введите 1 или 2, чтобы выбрать метод удаления вредоносного ПО, затем нажмите Enter.
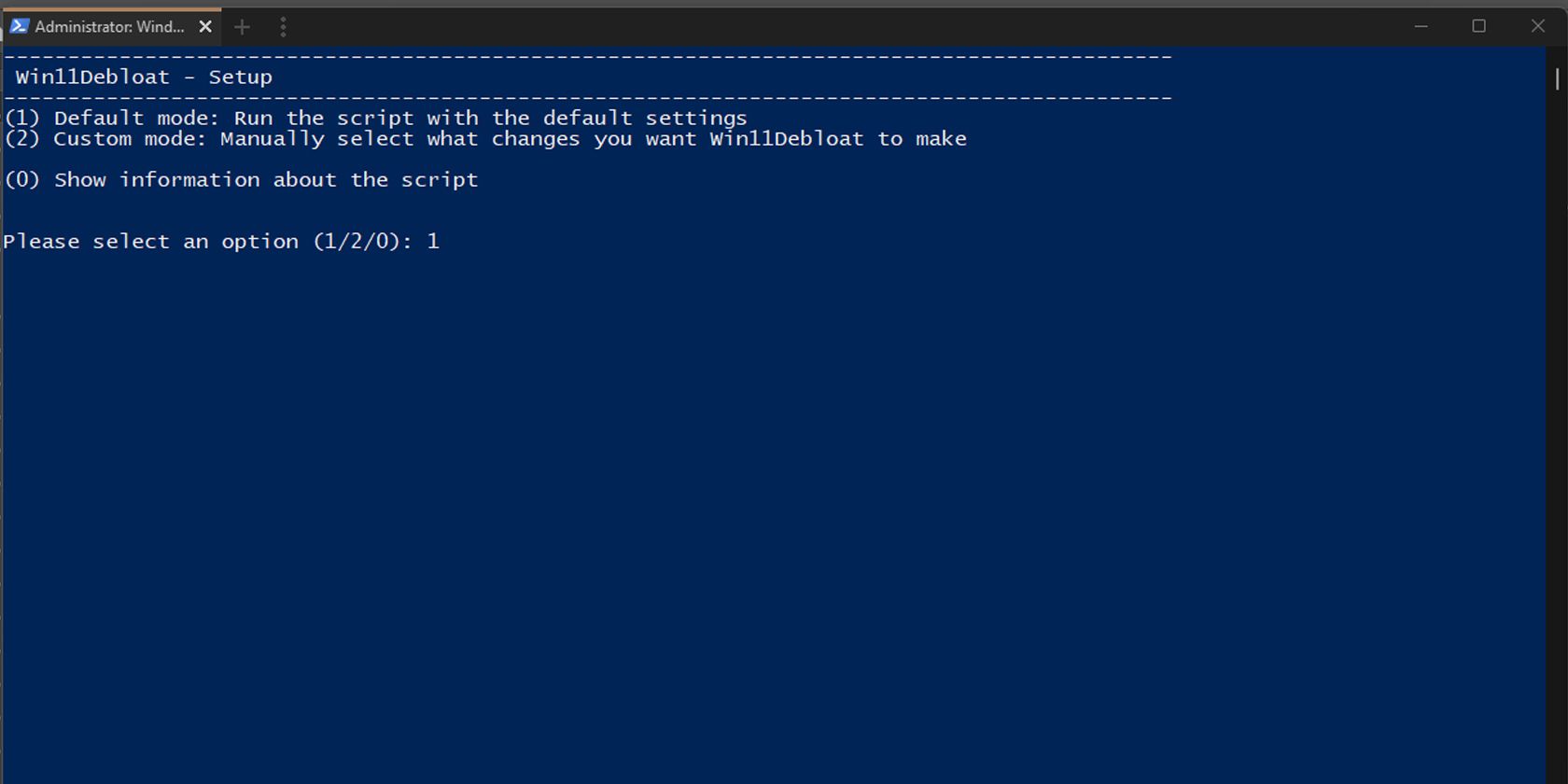
- После выбора не забудьте следовать инструкциям на экране, чтобы успешно запустить процесс удаления.
Win11Debloat — это сторонний скрипт, который автоматизирует процесс очистки вашего компьютера, что делает его удобным, если вы хотите удалить несколько приложений или настраиваете несколько компьютеров.
Попробуйте выполнить чистую установку Windows 11.
Если на вашем компьютере особенно сильное вредоносное ПО и вы считаете, что Win11Debloat не будет работать, чистая установка Windows 11 удалит большинство нежелательных приложений. Это особенно актуально, если на вашем компьютере установлено множество сторонних приложений, добавленных производителем вашего компьютера с завода.
Чистая установка Windows 11 — отличный вариант, если вы еще не устанавливали никаких приложений или почти не использовали свой компьютер. Но если вы уже начали настраивать систему по своему вкусу, это будет неудобно, так как вам придется переустанавливать все нужные вам приложения.
Если вы готовы к чистой установке Windows 11, выполните следующие действия:
- Откройте приложение «Настройки Windows».
- На боковой панели нажмите «Система», затем выберите «Восстановление».
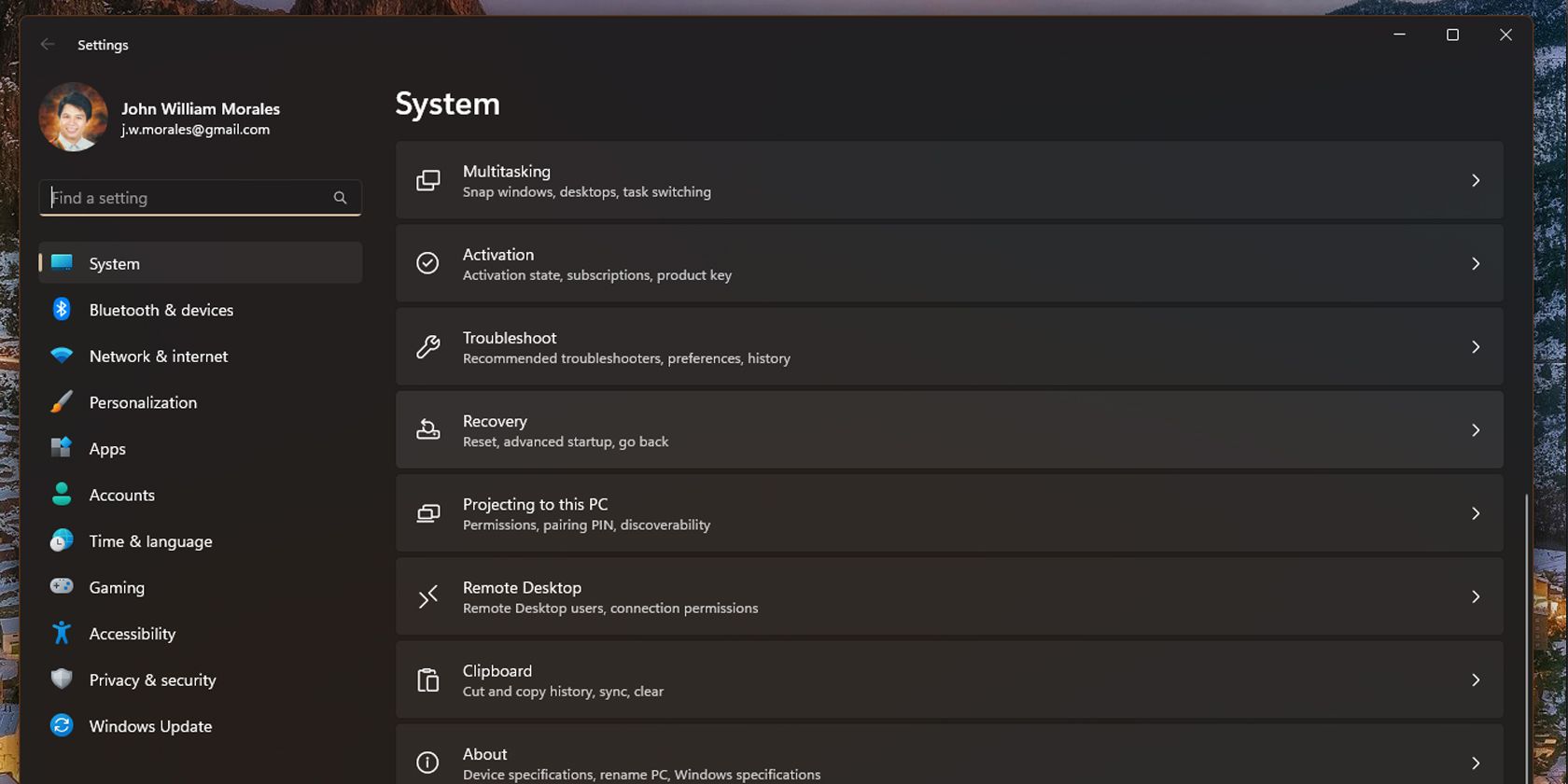
- Нажмите «Сбросить настройки ПК».
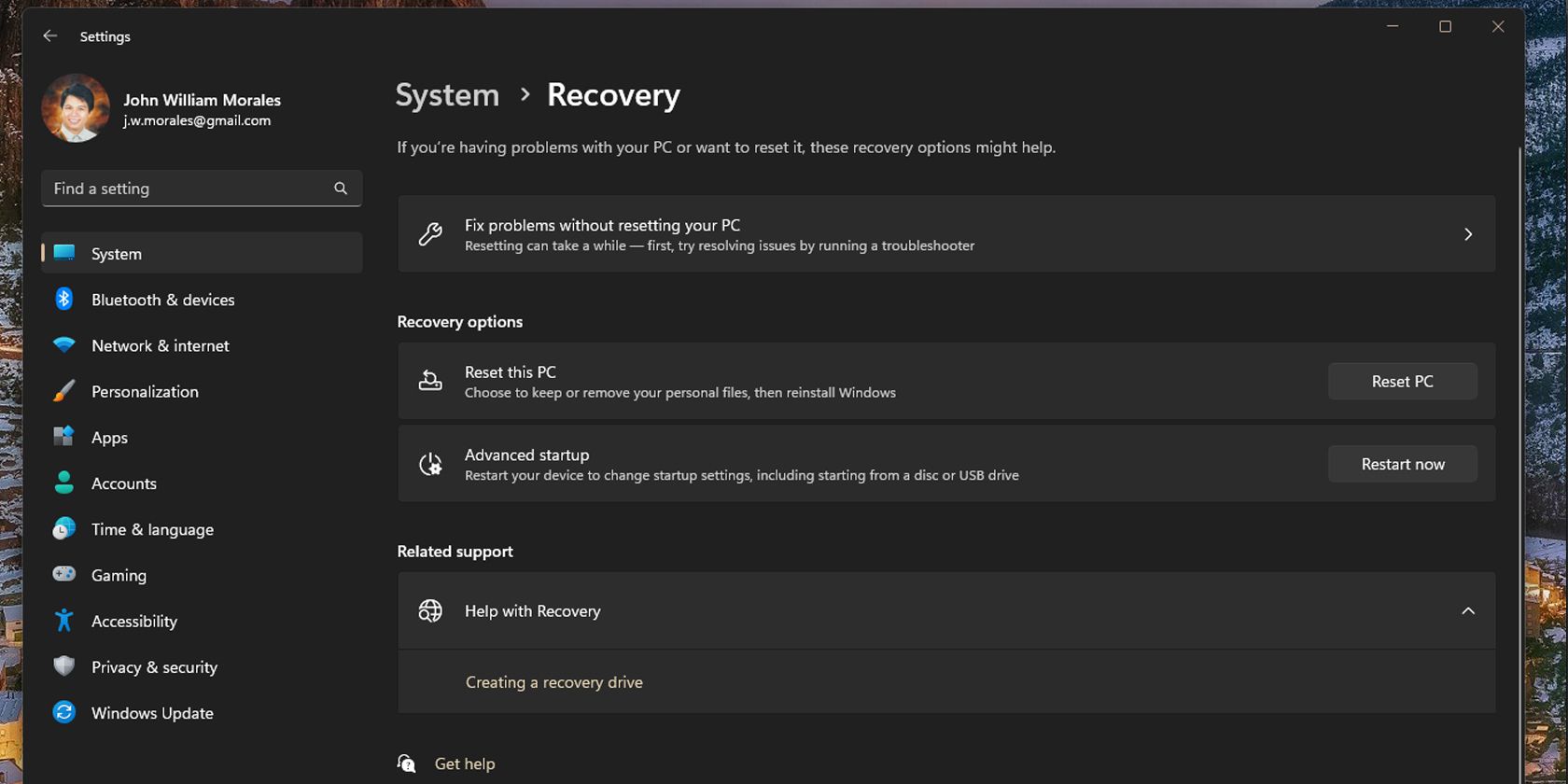
- В окне «Сбросить настройки этого компьютера» выберите «Удалить все».
- Чтобы убедиться, что вы получаете последнюю версию Windows, выберите «Загрузка из облака» в следующем окне. Если у вас нет надежного подключения к Интернету, выберите «Локальная переустановка».
- В окне «Дополнительные настройки» нажмите «Изменить настройки», чтобы настроить установку.
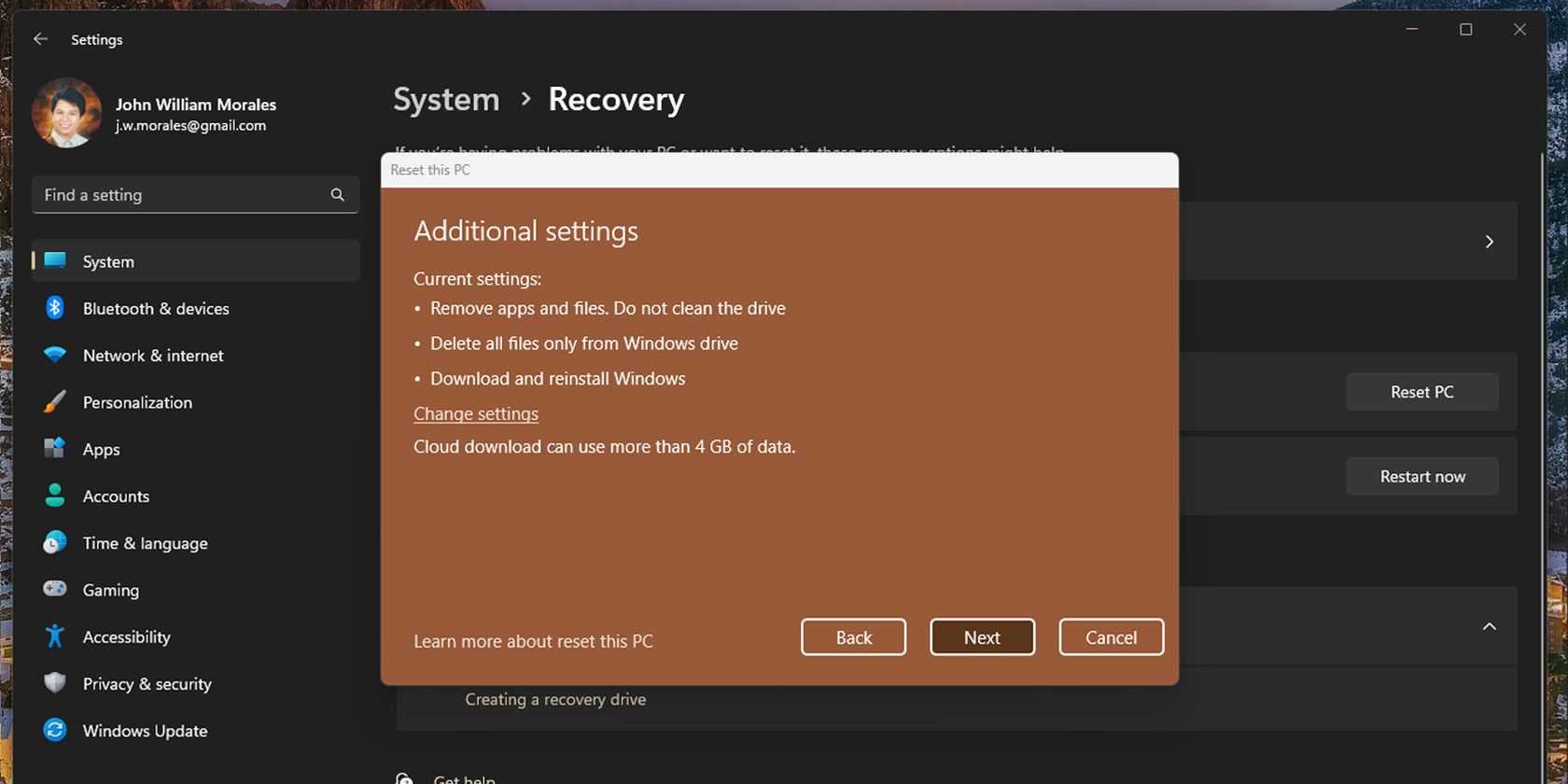
- Если на других дисках установлены нежелательные приложения, убедитесь, что ползунок в разделе «Удалить файлы со всех дисков» установлен в положении «Изменить». ? установлено значение Да, все диски. Однако будьте осторожны, так как при этом будут удалены все диски, подключенные к вашему компьютеру. Не удаляйте случайно внешние диски, на которых вы храните фотографии и тому подобное!
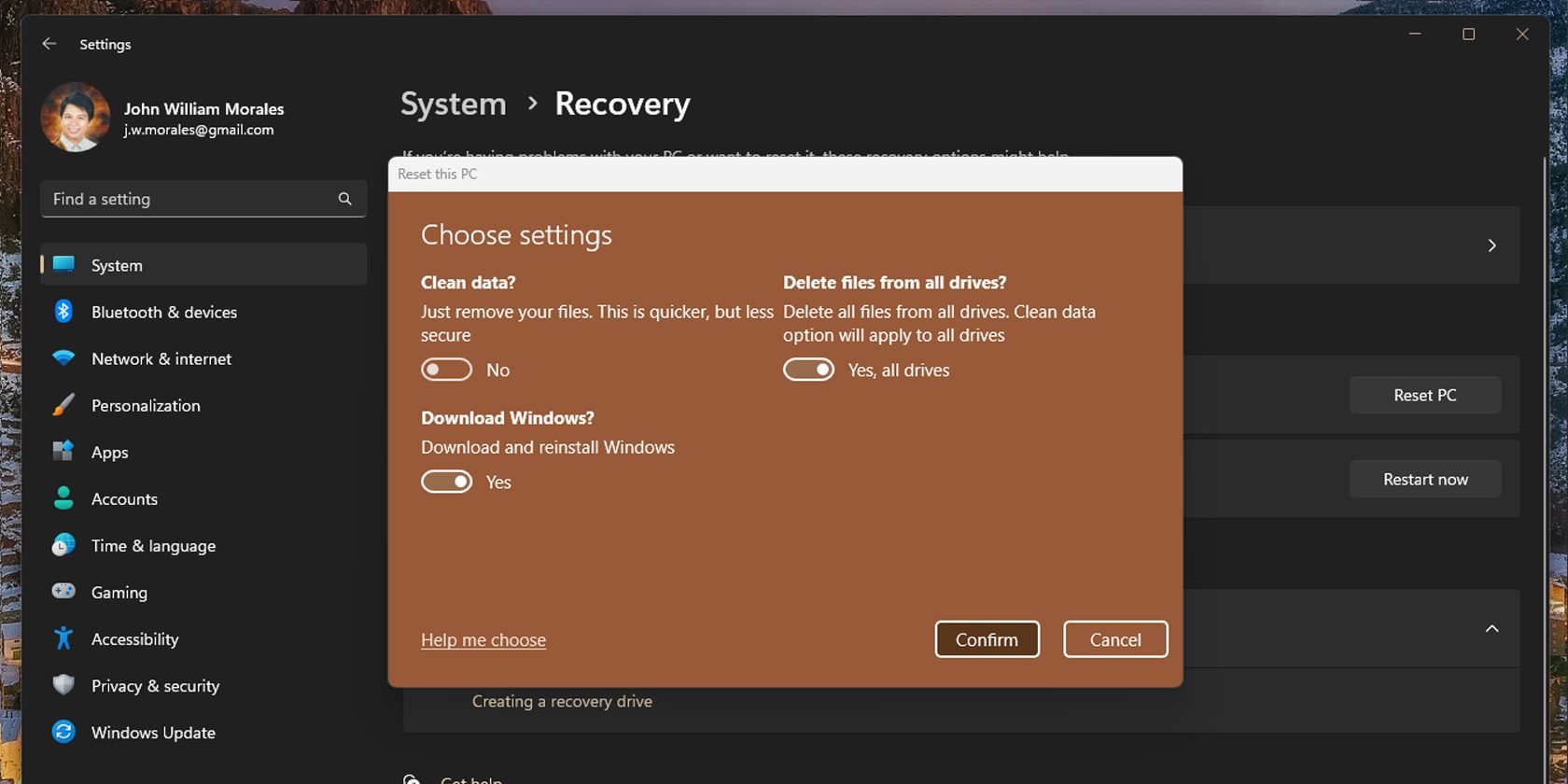
- После подтверждения этой настройки нажмите «Далее».
- Когда ваш компьютер будет готов к перезагрузке, нажмите «Сброс».
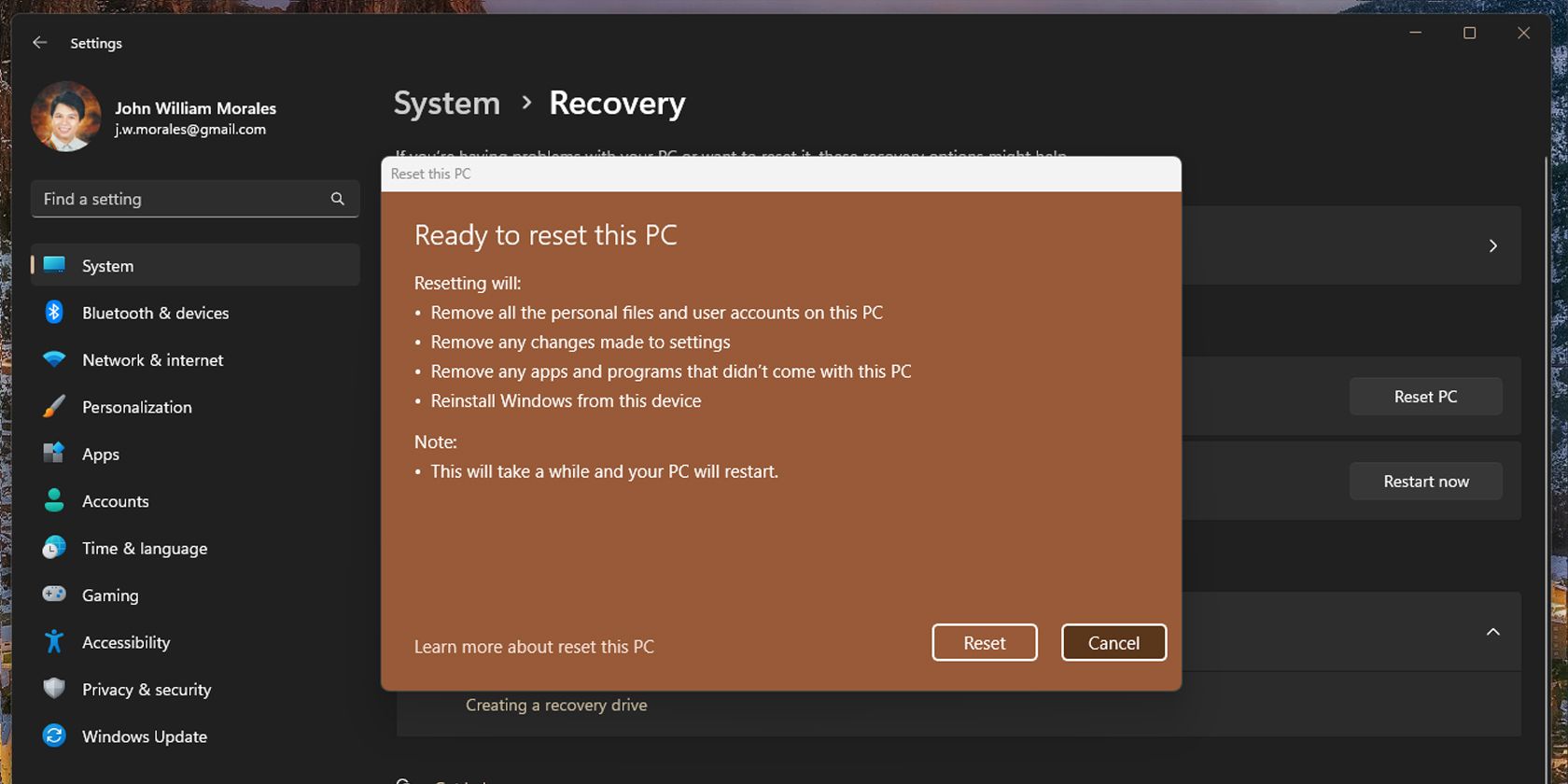
Когда вы нажмете кнопку перезагрузки, ваш компьютер выполнит чистую установку Windows 11. Это позволит удалить большую часть стороннего вредоносного ПО, хотя вам все равно придется удалять ненужные приложения Windows вручную. Кроме того, вы можете чисто установить Windows 11 из файла ISO, чтобы обеспечить действительно новую установку.
Хотя вредоносное ПО обычно не представляет опасности, эти приложения раздражают, поскольку могут замедлить работу вашего компьютера, особенно если все они запускаются при включении компьютера. Таким образом, удалив эти приложения — и сделав это быстро — вы снижаете рабочую нагрузку на свой компьютер, позволяя ему работать лучше.
-
 Как удалить ваши данные с сайта поиска человекаэта статья была в последний раз обновлялась 24 февраля 2025 года. ] многие люди не знают, что значительный объем их личных данных легко доступе...Учебник по программному обеспечению Опубликовано в 2025-04-21
Как удалить ваши данные с сайта поиска человекаэта статья была в последний раз обновлялась 24 февраля 2025 года. ] многие люди не знают, что значительный объем их личных данных легко доступе...Учебник по программному обеспечению Опубликовано в 2025-04-21 -
 Как замаскировать iPad как ноутбукЭта обновленная статья (первоначально опубликованная 31 октября 2019 г.) исследует, как превратить ваш iPad в альтернативу ноутбука с использованием ...Учебник по программному обеспечению Опубликовано в 2025-04-21
Как замаскировать iPad как ноутбукЭта обновленная статья (первоначально опубликованная 31 октября 2019 г.) исследует, как превратить ваш iPad в альтернативу ноутбука с использованием ...Учебник по программному обеспечению Опубликовано в 2025-04-21 -
 Как очистить кеш почтового ящика Mac? Как удалить его на Mac?В этом руководстве объясняется, как очистить кеш почты на вашем Mac, решая общие проблемы, такие как медленная производительность и проблемы с загруз...Учебник по программному обеспечению Опубликовано в 2025-04-21
Как очистить кеш почтового ящика Mac? Как удалить его на Mac?В этом руководстве объясняется, как очистить кеш почты на вашем Mac, решая общие проблемы, такие как медленная производительность и проблемы с загруз...Учебник по программному обеспечению Опубликовано в 2025-04-21 -
 Как распределить распределение Wi -Fi на наиболее необходимые устройствасовременные дома обычно имеют несколько устройств, подключенных к сети доступа Wi-Fi одновременно, что часто приводит к жесткости полосы пропускан...Учебник по программному обеспечению Опубликовано в 2025-04-19
Как распределить распределение Wi -Fi на наиболее необходимые устройствасовременные дома обычно имеют несколько устройств, подключенных к сети доступа Wi-Fi одновременно, что часто приводит к жесткости полосы пропускан...Учебник по программному обеспечению Опубликовано в 2025-04-19 -
 Обзор программного обеспечения McAfee Antivirus: достаточно ли этого? 【Функция, цена】McAfee: ветеран антивирус, но это лучше всего для Mac? ] McAfee, давнее и авторитетное имя в кибербезопасности, предлагает надежный антивирусный наб...Учебник по программному обеспечению Опубликовано в 2025-04-19
Обзор программного обеспечения McAfee Antivirus: достаточно ли этого? 【Функция, цена】McAfee: ветеран антивирус, но это лучше всего для Mac? ] McAfee, давнее и авторитетное имя в кибербезопасности, предлагает надежный антивирусный наб...Учебник по программному обеспечению Опубликовано в 2025-04-19 -
 OnePlus Watch 3 отложено на апрель из -за забавных проблемпосле того, как выйдет долгожданный OnePlus Watch 3 SmartWatch, план покупки может потребовать небольшой корректировки. Смешная проблема производс...Учебник по программному обеспечению Опубликовано в 2025-04-19
OnePlus Watch 3 отложено на апрель из -за забавных проблемпосле того, как выйдет долгожданный OnePlus Watch 3 SmartWatch, план покупки может потребовать небольшой корректировки. Смешная проблема производс...Учебник по программному обеспечению Опубликовано в 2025-04-19 -
 Советы, чтобы максимально использовать функцию TAP на задней части вашего iPhoneЗа прошедшие годы Apple разработала большое количество инструментов, чтобы сделать использование iPhone более удобными. Хотя функция «Tap Back» ск...Учебник по программному обеспечению Опубликовано в 2025-04-18
Советы, чтобы максимально использовать функцию TAP на задней части вашего iPhoneЗа прошедшие годы Apple разработала большое количество инструментов, чтобы сделать использование iPhone более удобными. Хотя функция «Tap Back» ск...Учебник по программному обеспечению Опубликовано в 2025-04-18 -
 Быстро получите обновления Windows 11 24H2, пропустите очередь ожиданияВ комплексном руководстве Minitool проведет вас, как обходить линию ожидания Windows 11 24H2, используя групповую политику и реестр. Примите действия...Учебник по программному обеспечению Опубликовано в 2025-04-18
Быстро получите обновления Windows 11 24H2, пропустите очередь ожиданияВ комплексном руководстве Minitool проведет вас, как обходить линию ожидания Windows 11 24H2, используя групповую политику и реестр. Примите действия...Учебник по программному обеспечению Опубликовано в 2025-04-18 -
 Советы по использованию горячих точек мобильного телефона: как избежать всплеска трафика данныхиспользование вашего телефона в качестве горячей точки для вашего ноутбука на ходу удобно, но ноутбуки - это свиньи данных. В отличие от телефонов, к...Учебник по программному обеспечению Опубликовано в 2025-04-18
Советы по использованию горячих точек мобильного телефона: как избежать всплеска трафика данныхиспользование вашего телефона в качестве горячей точки для вашего ноутбука на ходу удобно, но ноутбуки - это свиньи данных. В отличие от телефонов, к...Учебник по программному обеспечению Опубликовано в 2025-04-18 -
 Какой из них лучше по сравнению с iPhone и Android?выбор между iOS и Android: подробное сравнение ] на рынке мобильных телефонов преобладают два основных игрока: iOS и Android. Оба могут похвастатьс...Учебник по программному обеспечению Опубликовано в 2025-04-17
Какой из них лучше по сравнению с iPhone и Android?выбор между iOS и Android: подробное сравнение ] на рынке мобильных телефонов преобладают два основных игрока: iOS и Android. Оба могут похвастатьс...Учебник по программному обеспечению Опубликовано в 2025-04-17 -
 Сафари замедляется на Mac? Секрет ускорения сафари!Safari Browser работает медленно? Обязательное руководство по ускорению для пользователей Mac! ] Safari является одним из самых быстрых браузеров на...Учебник по программному обеспечению Опубликовано в 2025-04-17
Сафари замедляется на Mac? Секрет ускорения сафари!Safari Browser работает медленно? Обязательное руководство по ускорению для пользователей Mac! ] Safari является одним из самых быстрых браузеров на...Учебник по программному обеспечению Опубликовано в 2025-04-17 -
 Я думал, что мне никогда не понадобится кошелек, пока это не произошловы находитесь в хорошем ресторане со своим возлюбленным; Возможно, вы оба наслаждаетесь прекрасным стейком. Через некоторое время вы поднимаете руку ...Учебник по программному обеспечению Опубликовано в 2025-04-17
Я думал, что мне никогда не понадобится кошелек, пока это не произошловы находитесь в хорошем ресторане со своим возлюбленным; Возможно, вы оба наслаждаетесь прекрасным стейком. Через некоторое время вы поднимаете руку ...Учебник по программному обеспечению Опубликовано в 2025-04-17 -
 Сравнение между McAfee и Mackeeper: Какой из них лучше? Как выбрать антивирусное программное обеспечение?Выбор правильного решения для кибербезопасности для вашего Mac может быть сложным. Это сравнение McAfee и Mackeeper помогает вам определить между хо...Учебник по программному обеспечению Опубликовано в 2025-04-17
Сравнение между McAfee и Mackeeper: Какой из них лучше? Как выбрать антивирусное программное обеспечение?Выбор правильного решения для кибербезопасности для вашего Mac может быть сложным. Это сравнение McAfee и Mackeeper помогает вам определить между хо...Учебник по программному обеспечению Опубликовано в 2025-04-17 -
 7 приложений для обеспечения безопасности, которые вы должны использовать] Выбор приложения для обмена сообщениями часто сводится к тому, что используют ваши контакты, упуская из виду решающий фактор: безопасность. Мы ежед...Учебник по программному обеспечению Опубликовано в 2025-04-17
7 приложений для обеспечения безопасности, которые вы должны использовать] Выбор приложения для обмена сообщениями часто сводится к тому, что используют ваши контакты, упуская из виду решающий фактор: безопасность. Мы ежед...Учебник по программному обеспечению Опубликовано в 2025-04-17 -
 Окончательное руководство по маркировке любого веб -сайтаза пределами Static: аннотировать веб -страницы с легкостью ] Интернет не должен быть статическим опытом. С помощью правильных инструментов вы може...Учебник по программному обеспечению Опубликовано в 2025-04-17
Окончательное руководство по маркировке любого веб -сайтаза пределами Static: аннотировать веб -страницы с легкостью ] Интернет не должен быть статическим опытом. С помощью правильных инструментов вы може...Учебник по программному обеспечению Опубликовано в 2025-04-17
Изучайте китайский
- 1 Как сказать «гулять» по-китайски? 走路 Китайское произношение, 走路 Изучение китайского языка
- 2 Как сказать «Сесть на самолет» по-китайски? 坐飞机 Китайское произношение, 坐飞机 Изучение китайского языка
- 3 Как сказать «сесть на поезд» по-китайски? 坐火车 Китайское произношение, 坐火车 Изучение китайского языка
- 4 Как сказать «поехать на автобусе» по-китайски? 坐车 Китайское произношение, 坐车 Изучение китайского языка
- 5 Как сказать «Ездить» по-китайски? 开车 Китайское произношение, 开车 Изучение китайского языка
- 6 Как будет плавание по-китайски? 游泳 Китайское произношение, 游泳 Изучение китайского языка
- 7 Как сказать «кататься на велосипеде» по-китайски? 骑自行车 Китайское произношение, 骑自行车 Изучение китайского языка
- 8 Как поздороваться по-китайски? 你好Китайское произношение, 你好Изучение китайского языка
- 9 Как сказать спасибо по-китайски? 谢谢Китайское произношение, 谢谢Изучение китайского языка
- 10 How to say goodbye in Chinese? 再见Chinese pronunciation, 再见Chinese learning
























