 титульная страница > Учебник по программному обеспечению > Как использовать Rainmeter для создания потрясающего рабочего стола Windows
титульная страница > Учебник по программному обеспечению > Как использовать Rainmeter для создания потрясающего рабочего стола Windows
Как использовать Rainmeter для создания потрясающего рабочего стола Windows
Rainmeter — старейший инструмент настройки рабочего стола для Windows. Он позволяет создавать и отображать на рабочем столе собственные скины — виджеты, визуализаторы, счетчики, мини-приложения и т. д. С помощью нескольких простых щелчков мышью Rainmeter может полностью изменить внешний вид вашего скучного старого рабочего стола Windows.
Что такое Rainmeter и как его установить
Rainmeter — это стороннее программное обеспечение, которое позволяет создавать собственные виджеты, визуализации и многое другое для рабочего стола — все, что вам нужно, это приложение и некоторые Время убивать.
Вокруг Rainmeter создано сильное сообщество, которое бесплатно делится ресурсами и тысячами скинов. Приложение довольно легкое и не требует затрат ваших аппаратных ресурсов, поэтому единственным ограничением является ваше воображение и творческий потенциал. Я рекомендую заглянуть на субреддит Rainmeter или поискать его на DeviantArt, чтобы увидеть, что с его помощью создали другие. Я нашел это в сабреддите.

Если эта демонстрация вызвала у вас интерес, давайте продолжим и попробуем Rainmeter на вашем компьютере. Я покажу вам пошаговый процесс настройки рабочего стола с помощью Rainmeter.
Установка Rainmeter
Сначала давайте установим Rainmeter. Вы можете сделать это одним из двух способов: из командной строки или с помощью обычного установщика исполняемого файла.
Самый простой способ — использовать старый добрый исполняемый установщик. Перейдите на страницу загрузки Rainmeter и сохраните установочный файл в любом месте на своем компьютере.
Дважды щелкните, чтобы запустить установщик, и несколько раз нажмите «Далее», чтобы завершить установку. Запустите Rainmeter, когда все будет готово.
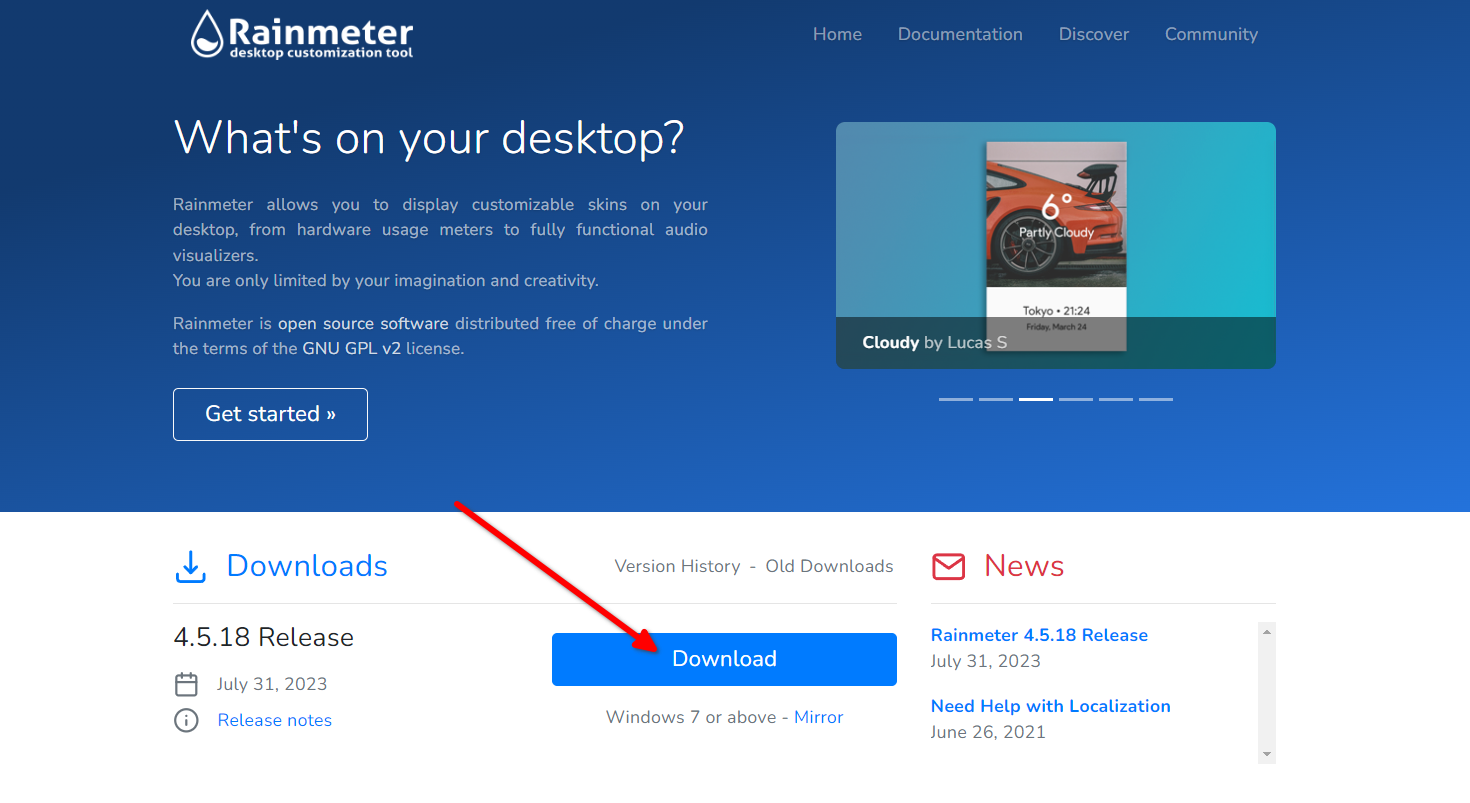
Альтернативно вы можете использовать командную строку, если в вашей системе уже установлены Winget или Chocolatey. Если вы не знаете, что это такое, Winget и Chocolatey — это менеджеры пакетов, которые позволяют устанавливать приложения с помощью одной команды (как в Linux). Я рекомендую настроить Winget на вашем компьютере, чтобы избавить себя от необходимости устанавливать приложения вручную.
Откройте Powershell от имени администратора, введите следующую команду и нажмите Enter.
winget install rainmeter
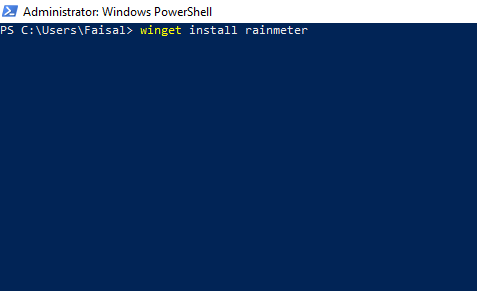
Дождитесь завершения установки. После этого найдите «дождьметр» в меню «Пуск», чтобы запустить приложение.
Создание пустого холста
По умолчанию Rainmeter поставляется с несколькими базовыми виджетами, но мы не будем их использовать. Итак, давайте очистим наш рабочий стол, чтобы освободить место для новой темы. Щелкните правой кнопкой мыши все скины, которые вы видите, и выберите «Выгрузить скин» (кстати, скин — это всего лишь автономный виджет или приложение).
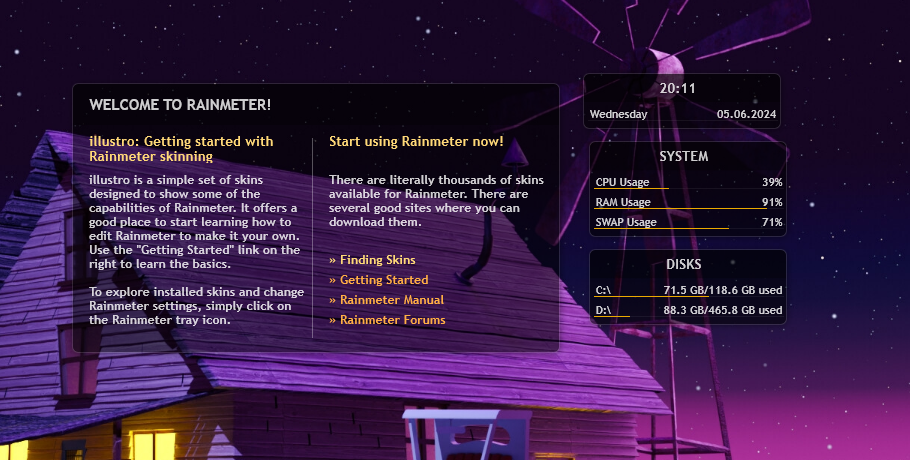
Теперь давайте скроем значки на рабочем столе. Щелкните правой кнопкой мыши в любом месте рабочего стола, наведите указатель мыши на «Вид» и снимите флажок «Показать значки на рабочем столе».
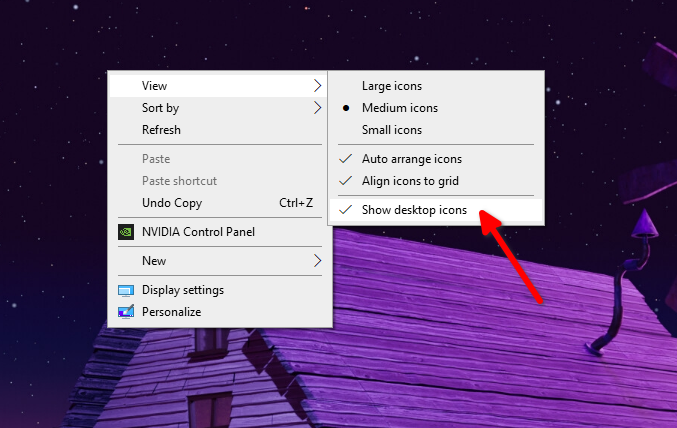
Единственное, с чем осталось разобраться, это панель задач. Вы можете настроить автоматическое скрытие панели задач, но она снова появится, когда вы наведете на нее курсор. Чтобы автоматически скрыть его, щелкните правой кнопкой мыши на панели задач и выберите «Настройки панели задач». На странице настроек установите переключатель «Автоматически скрывать панель задач в режиме рабочего стола».
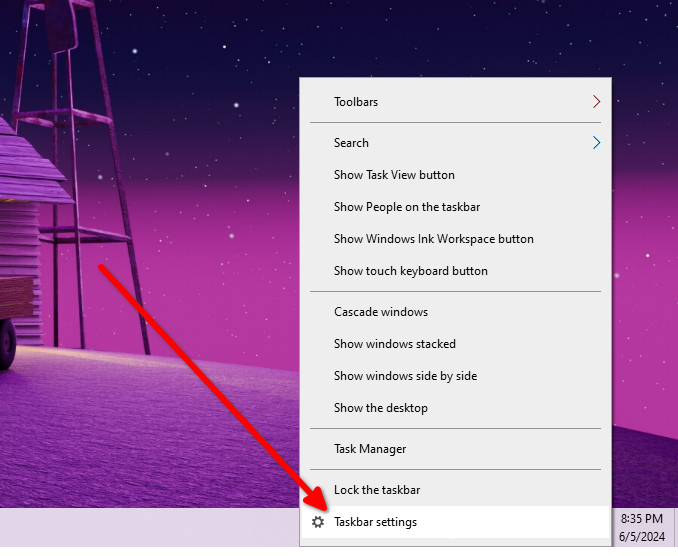
Таким образом, у нас есть совершенно пустой холст, готовый для нашей темы.

Как настроить базовую тему
Исследуйте Deviantart, /r/Rainmeter, форумы Rainmeter или Flickr, чтобы найти скины и темы, которые вам нравятся. Я использую скин под названием Inside Dream. Вы можете скачать его и следовать инструкциям, если хотите, или взять свой собственный.
После загрузки архивного пакета распакуйте его в любом месте и дважды щелкните файл с расширением «.rmskin». Нажмите «Установить» в следующем диалоговом окне.
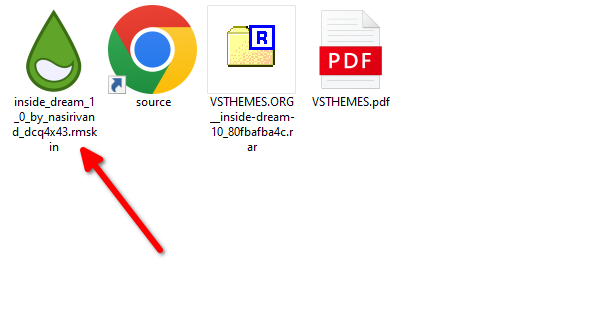
Запустите Rainmeter, и в правом столбце вы увидите только что установленную тему. Нажмите, чтобы развернуть его и просмотреть все скины в пакете. Выберите файл «.ini» и нажмите «Загрузить». Если скин не появляется автоматически на рабочем столе, нажмите «Обновить». Повторите эти шаги, чтобы загрузить столько скинов, сколько захотите.
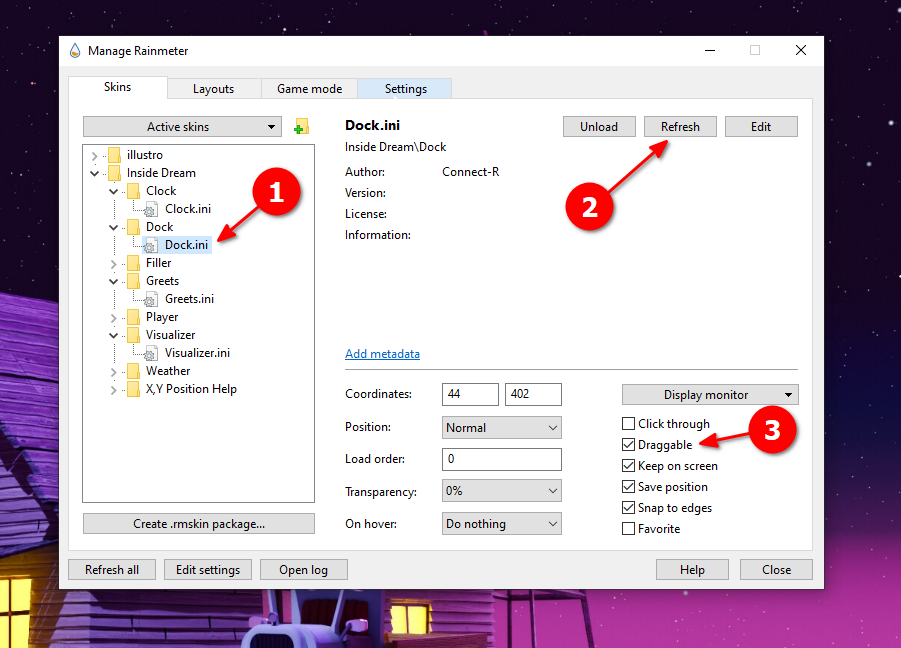
Вы можете перетаскивать обложки, чтобы расположить их в любом макете по вашему выбору. Убедитесь, что для активного скина, который вы пытаетесь переместить, установлен флажок «Перетаскивание» (щелкните правой кнопкой мыши скин, чтобы найти это меню). Inside Dream заменил ярлыки на рабочем столе на панель ярлыков и добавил визуализатор, часы и приветствие. Визуализатор автоматически улавливает звук, воспроизводимый из любого приложения.
Есть еще одна вещь, которую вам нужно знать о скинах: при создании дизайна вы не ограничены одним пакетом Rainmeter. Фактически вы можете установить несколько тем и загрузить скины из любого из установленных пакетов, чтобы смешивать и сочетать их по своему усмотрению. Вы можете увидеть четыре пакета Rainmeter, которые я установил на свой компьютер, хотя не все они активны.
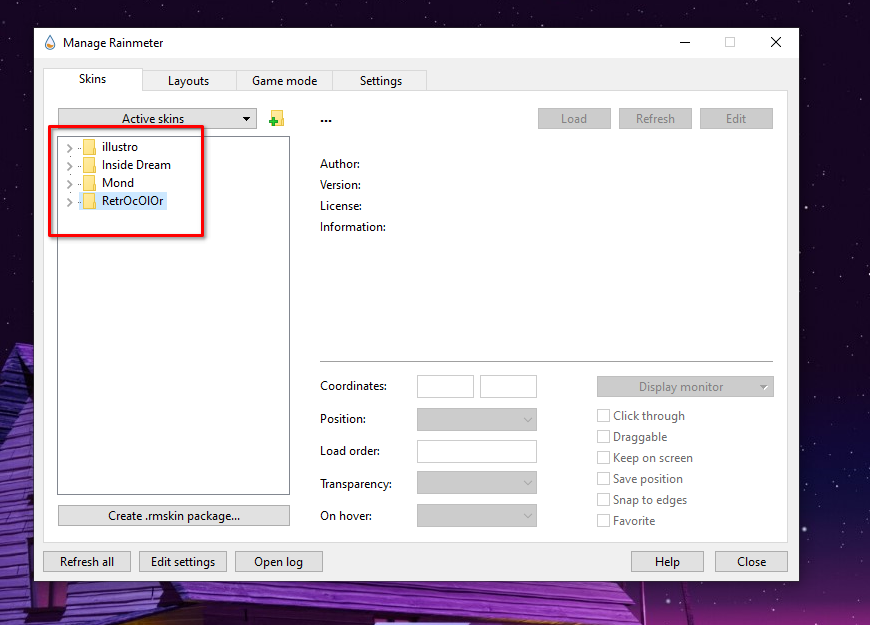
Мне не понравился скин визуализатора в Inside Dream. Он выглядел красиво, но не имел никаких элементов управления музыкой. Я установил второй пакет под названием RetroColor и загрузил из него музыкальный скин.
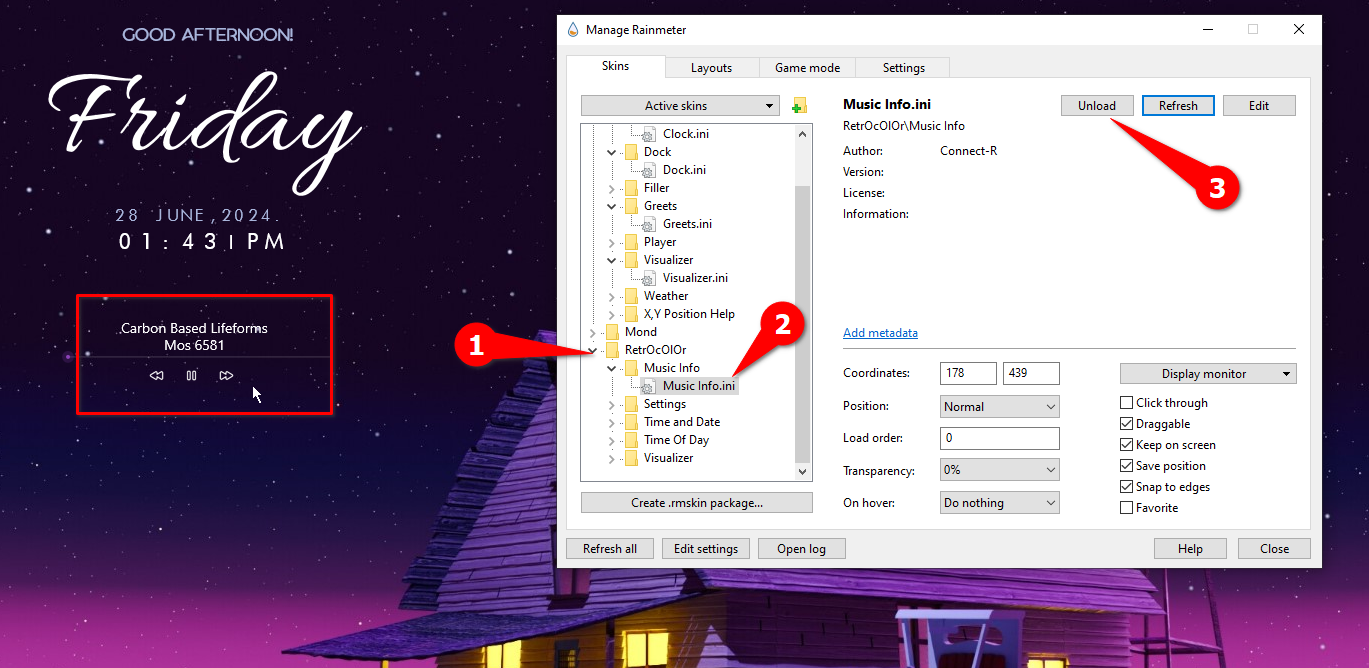
Результат может выглядеть примерно так. но не стесняйтесь смешивать и сочетать, чтобы создать дизайн, который подойдет именно вам.
 Как настроить свою тему
Как настроить свою тему
Базовая тема выглядит хорошо, но ее нужно немного доработать, чтобы сделать ее функциональной. Есть два способа настроить скин. Вы можете использовать INI-файл или меню настроек графического интерфейса, если пакет Rainmeter поддерживает это.
В моей настройке пакет Inside Dream не имеет специального меню настроек. RetroColor делает это. Однако оба можно редактировать, используя INI-файлы для каждого скина. Файлы INI содержат код, лежащий в основе скина, который заставляет его работать. Вы можете отредактировать его, чтобы сделать скин своим.
Настройки RetroColor представлены как еще один скин. Он позволяет вам настроить некоторые базовые параметры, такие как форматирование часов, единицы измерения температуры, медиаплеер по вашему выбору (плеер, который подключается к виджету управления мультимедиа) и цвета.
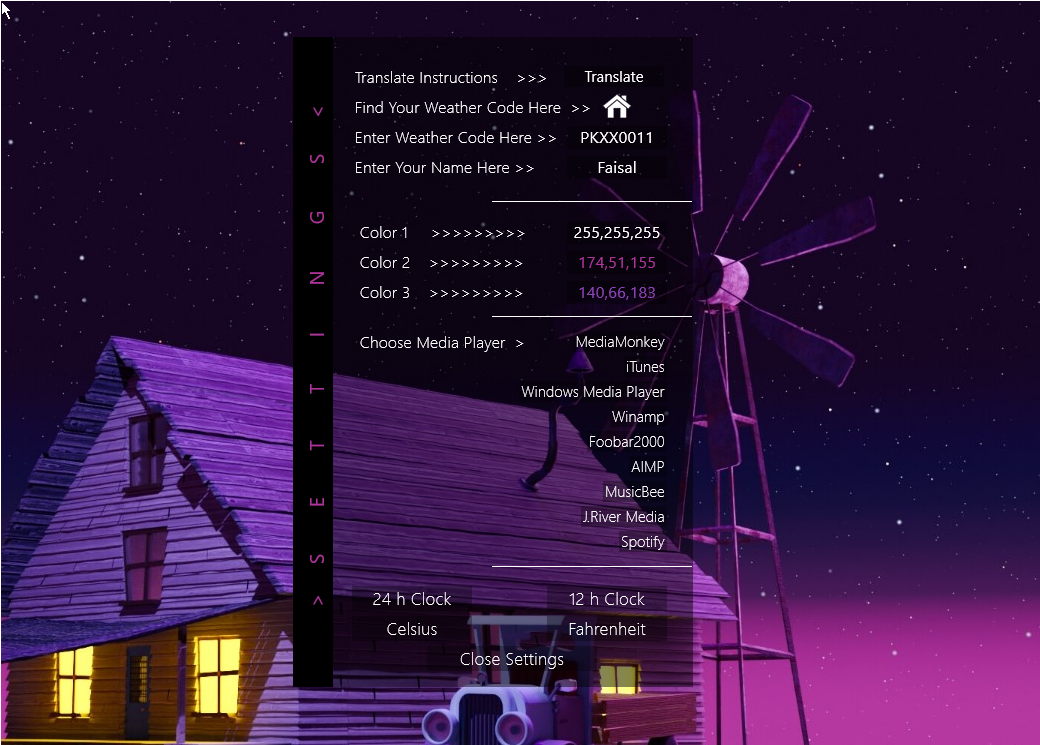
Пакет скинов Inside Dream не имеет специального меню настроек. Вы можете редактировать его только с помощью INI-файлов. В качестве примера я собираюсь отредактировать ярлыки дока. Сейчас на кнопке Photoshop написано «Photoshop CC» и никуда не ведет. Вот как вы можете исправить этот ярлык.
Щелкните правой кнопкой мыши док-станцию и выберите «Редактировать скин». Либо выберите Dock.ini в диспетчере Rainmeter и нажмите «Изменить».
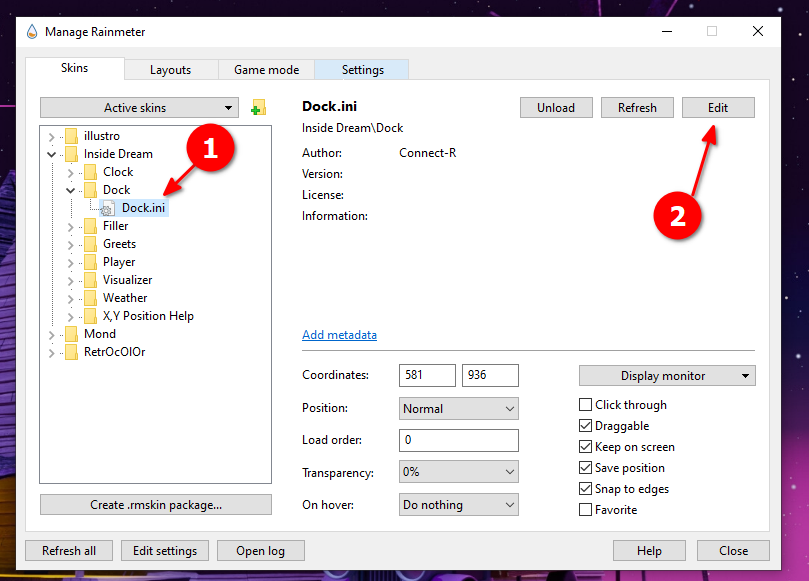
Dock.ini откроется в Блокноте. Найдите в тексте ярлык Photoshop (можете использовать CTRL F, если не можете его найти). Замените путь к ярлыку на ярлык вашей установки Photoshop, затем сохраните INI-файл. Вот оно. Ярлык в доке обновлен, и он работает.
Обязательно щелкните правой кнопкой мыши по скину и нажмите «Обновить», если он не обновляется автоматически.
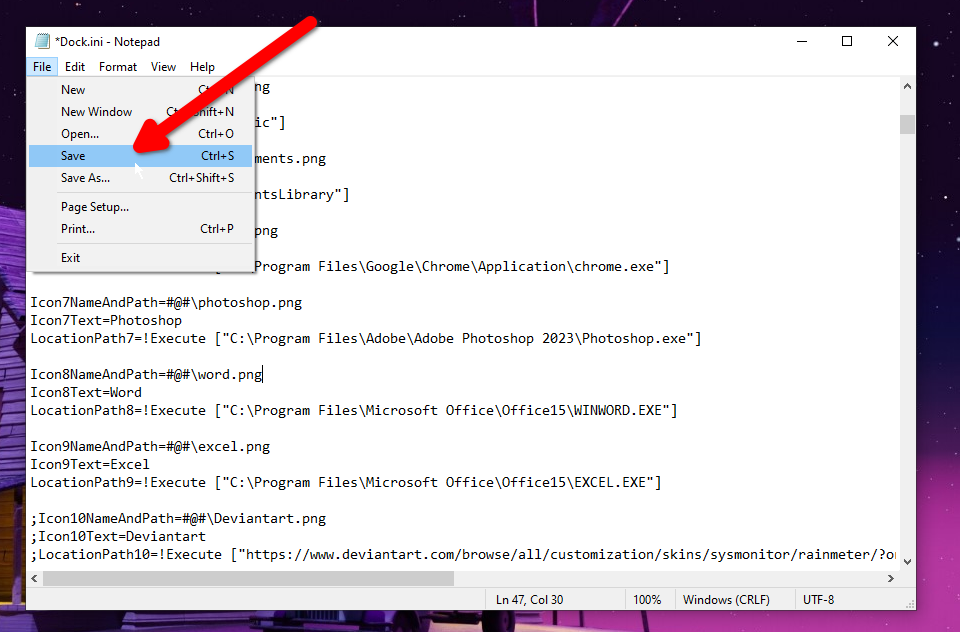
Вы можете заменить или изменить каждый элемент пользовательского интерфейса в скине, используя файлы INI. Вы можете заменить шрифты, цвета, макеты и многое другое, просто изменив код.
Теперь вы знаете, как преобразить свою Windows.
-
 Как удалить ваши данные с сайта поиска человекаэта статья была в последний раз обновлялась 24 февраля 2025 года. ] многие люди не знают, что значительный объем их личных данных легко доступе...Учебник по программному обеспечению Опубликовано в 2025-04-21
Как удалить ваши данные с сайта поиска человекаэта статья была в последний раз обновлялась 24 февраля 2025 года. ] многие люди не знают, что значительный объем их личных данных легко доступе...Учебник по программному обеспечению Опубликовано в 2025-04-21 -
 Как замаскировать iPad как ноутбукЭта обновленная статья (первоначально опубликованная 31 октября 2019 г.) исследует, как превратить ваш iPad в альтернативу ноутбука с использованием ...Учебник по программному обеспечению Опубликовано в 2025-04-21
Как замаскировать iPad как ноутбукЭта обновленная статья (первоначально опубликованная 31 октября 2019 г.) исследует, как превратить ваш iPad в альтернативу ноутбука с использованием ...Учебник по программному обеспечению Опубликовано в 2025-04-21 -
 Как очистить кеш почтового ящика Mac? Как удалить его на Mac?В этом руководстве объясняется, как очистить кеш почты на вашем Mac, решая общие проблемы, такие как медленная производительность и проблемы с загруз...Учебник по программному обеспечению Опубликовано в 2025-04-21
Как очистить кеш почтового ящика Mac? Как удалить его на Mac?В этом руководстве объясняется, как очистить кеш почты на вашем Mac, решая общие проблемы, такие как медленная производительность и проблемы с загруз...Учебник по программному обеспечению Опубликовано в 2025-04-21 -
 Как распределить распределение Wi -Fi на наиболее необходимые устройствасовременные дома обычно имеют несколько устройств, подключенных к сети доступа Wi-Fi одновременно, что часто приводит к жесткости полосы пропускан...Учебник по программному обеспечению Опубликовано в 2025-04-19
Как распределить распределение Wi -Fi на наиболее необходимые устройствасовременные дома обычно имеют несколько устройств, подключенных к сети доступа Wi-Fi одновременно, что часто приводит к жесткости полосы пропускан...Учебник по программному обеспечению Опубликовано в 2025-04-19 -
 Обзор программного обеспечения McAfee Antivirus: достаточно ли этого? 【Функция, цена】McAfee: ветеран антивирус, но это лучше всего для Mac? ] McAfee, давнее и авторитетное имя в кибербезопасности, предлагает надежный антивирусный наб...Учебник по программному обеспечению Опубликовано в 2025-04-19
Обзор программного обеспечения McAfee Antivirus: достаточно ли этого? 【Функция, цена】McAfee: ветеран антивирус, но это лучше всего для Mac? ] McAfee, давнее и авторитетное имя в кибербезопасности, предлагает надежный антивирусный наб...Учебник по программному обеспечению Опубликовано в 2025-04-19 -
 OnePlus Watch 3 отложено на апрель из -за забавных проблемпосле того, как выйдет долгожданный OnePlus Watch 3 SmartWatch, план покупки может потребовать небольшой корректировки. Смешная проблема производс...Учебник по программному обеспечению Опубликовано в 2025-04-19
OnePlus Watch 3 отложено на апрель из -за забавных проблемпосле того, как выйдет долгожданный OnePlus Watch 3 SmartWatch, план покупки может потребовать небольшой корректировки. Смешная проблема производс...Учебник по программному обеспечению Опубликовано в 2025-04-19 -
 Советы, чтобы максимально использовать функцию TAP на задней части вашего iPhoneЗа прошедшие годы Apple разработала большое количество инструментов, чтобы сделать использование iPhone более удобными. Хотя функция «Tap Back» ск...Учебник по программному обеспечению Опубликовано в 2025-04-18
Советы, чтобы максимально использовать функцию TAP на задней части вашего iPhoneЗа прошедшие годы Apple разработала большое количество инструментов, чтобы сделать использование iPhone более удобными. Хотя функция «Tap Back» ск...Учебник по программному обеспечению Опубликовано в 2025-04-18 -
 Быстро получите обновления Windows 11 24H2, пропустите очередь ожиданияВ комплексном руководстве Minitool проведет вас, как обходить линию ожидания Windows 11 24H2, используя групповую политику и реестр. Примите действия...Учебник по программному обеспечению Опубликовано в 2025-04-18
Быстро получите обновления Windows 11 24H2, пропустите очередь ожиданияВ комплексном руководстве Minitool проведет вас, как обходить линию ожидания Windows 11 24H2, используя групповую политику и реестр. Примите действия...Учебник по программному обеспечению Опубликовано в 2025-04-18 -
 Советы по использованию горячих точек мобильного телефона: как избежать всплеска трафика данныхиспользование вашего телефона в качестве горячей точки для вашего ноутбука на ходу удобно, но ноутбуки - это свиньи данных. В отличие от телефонов, к...Учебник по программному обеспечению Опубликовано в 2025-04-18
Советы по использованию горячих точек мобильного телефона: как избежать всплеска трафика данныхиспользование вашего телефона в качестве горячей точки для вашего ноутбука на ходу удобно, но ноутбуки - это свиньи данных. В отличие от телефонов, к...Учебник по программному обеспечению Опубликовано в 2025-04-18 -
 Какой из них лучше по сравнению с iPhone и Android?выбор между iOS и Android: подробное сравнение ] на рынке мобильных телефонов преобладают два основных игрока: iOS и Android. Оба могут похвастатьс...Учебник по программному обеспечению Опубликовано в 2025-04-17
Какой из них лучше по сравнению с iPhone и Android?выбор между iOS и Android: подробное сравнение ] на рынке мобильных телефонов преобладают два основных игрока: iOS и Android. Оба могут похвастатьс...Учебник по программному обеспечению Опубликовано в 2025-04-17 -
 Сафари замедляется на Mac? Секрет ускорения сафари!Safari Browser работает медленно? Обязательное руководство по ускорению для пользователей Mac! ] Safari является одним из самых быстрых браузеров на...Учебник по программному обеспечению Опубликовано в 2025-04-17
Сафари замедляется на Mac? Секрет ускорения сафари!Safari Browser работает медленно? Обязательное руководство по ускорению для пользователей Mac! ] Safari является одним из самых быстрых браузеров на...Учебник по программному обеспечению Опубликовано в 2025-04-17 -
 Я думал, что мне никогда не понадобится кошелек, пока это не произошловы находитесь в хорошем ресторане со своим возлюбленным; Возможно, вы оба наслаждаетесь прекрасным стейком. Через некоторое время вы поднимаете руку ...Учебник по программному обеспечению Опубликовано в 2025-04-17
Я думал, что мне никогда не понадобится кошелек, пока это не произошловы находитесь в хорошем ресторане со своим возлюбленным; Возможно, вы оба наслаждаетесь прекрасным стейком. Через некоторое время вы поднимаете руку ...Учебник по программному обеспечению Опубликовано в 2025-04-17 -
 Сравнение между McAfee и Mackeeper: Какой из них лучше? Как выбрать антивирусное программное обеспечение?Выбор правильного решения для кибербезопасности для вашего Mac может быть сложным. Это сравнение McAfee и Mackeeper помогает вам определить между хо...Учебник по программному обеспечению Опубликовано в 2025-04-17
Сравнение между McAfee и Mackeeper: Какой из них лучше? Как выбрать антивирусное программное обеспечение?Выбор правильного решения для кибербезопасности для вашего Mac может быть сложным. Это сравнение McAfee и Mackeeper помогает вам определить между хо...Учебник по программному обеспечению Опубликовано в 2025-04-17 -
 7 приложений для обеспечения безопасности, которые вы должны использовать] Выбор приложения для обмена сообщениями часто сводится к тому, что используют ваши контакты, упуская из виду решающий фактор: безопасность. Мы ежед...Учебник по программному обеспечению Опубликовано в 2025-04-17
7 приложений для обеспечения безопасности, которые вы должны использовать] Выбор приложения для обмена сообщениями часто сводится к тому, что используют ваши контакты, упуская из виду решающий фактор: безопасность. Мы ежед...Учебник по программному обеспечению Опубликовано в 2025-04-17 -
 Окончательное руководство по маркировке любого веб -сайтаза пределами Static: аннотировать веб -страницы с легкостью ] Интернет не должен быть статическим опытом. С помощью правильных инструментов вы може...Учебник по программному обеспечению Опубликовано в 2025-04-17
Окончательное руководство по маркировке любого веб -сайтаза пределами Static: аннотировать веб -страницы с легкостью ] Интернет не должен быть статическим опытом. С помощью правильных инструментов вы може...Учебник по программному обеспечению Опубликовано в 2025-04-17
Изучайте китайский
- 1 Как сказать «гулять» по-китайски? 走路 Китайское произношение, 走路 Изучение китайского языка
- 2 Как сказать «Сесть на самолет» по-китайски? 坐飞机 Китайское произношение, 坐飞机 Изучение китайского языка
- 3 Как сказать «сесть на поезд» по-китайски? 坐火车 Китайское произношение, 坐火车 Изучение китайского языка
- 4 Как сказать «поехать на автобусе» по-китайски? 坐车 Китайское произношение, 坐车 Изучение китайского языка
- 5 Как сказать «Ездить» по-китайски? 开车 Китайское произношение, 开车 Изучение китайского языка
- 6 Как будет плавание по-китайски? 游泳 Китайское произношение, 游泳 Изучение китайского языка
- 7 Как сказать «кататься на велосипеде» по-китайски? 骑自行车 Китайское произношение, 骑自行车 Изучение китайского языка
- 8 Как поздороваться по-китайски? 你好Китайское произношение, 你好Изучение китайского языка
- 9 Как сказать спасибо по-китайски? 谢谢Китайское произношение, 谢谢Изучение китайского языка
- 10 How to say goodbye in Chinese? 再见Chinese pronunciation, 再见Chinese learning
























