 титульная страница > Учебник по программному обеспечению > Совет: используйте диспетчер хранилища Steam для управления играми.
титульная страница > Учебник по программному обеспечению > Совет: используйте диспетчер хранилища Steam для управления играми.
Совет: используйте диспетчер хранилища Steam для управления играми.
Знаете ли вы, что в настройках Steam есть изящная скрытая функция? Он позволяет вам легко управлять всеми играми, установленными на вашем компьютере. Следуйте этому руководству, отредактированному MiniTool, чтобы узнать, как быстро использовать диспетчер хранилища Steam для управления играми.
О диспетчере хранилища Steam
Пользователи Steam с нетерпением ждали запуска функции управления хранилищем в Steam. Пар. Наконец-то Steam оправдал все ожидания и запустил диспетчер хранилища.
Диспетчер хранилища — удобный инструмент, который помогает вам получить четкое представление о пространстве, занимаемом каждой игрой. Более того, эта функция также позволяет легко сортировать игровые локации, и вы можете использовать ее для удаления или перемещения игр в большом количестве. Благодаря этому вам не придется вручную искать папки \SteamLibrary, чтобы найти папки с играми.
Немного непонятно, почему этот инструмент не предназначен для большего числа пользователей. -дружелюбно. Если вы этого не понимаете, у вас могут возникнуть проблемы с его поиском. Ниже приведено краткое и подробное руководство по управлению играми с помощью диспетчера хранилища Steam.
Используйте диспетчер хранилища Steam для управления играми
Как управлять дисковым пространством в Steam? Возможно, некоторые люди еще даже не знают о его существовании. Но вы легко сможете получить доступ к диспетчеру хранилища Steam, прочитав следующие введения.
Шаг 1. Доступ к диспетчеру хранилища Steam
Вы можете открыть диспетчер хранилища Steam двумя способами.
Настройки Steam: в левом верхнем углу найдите и нажмите Steam и выберите Настройки в раскрывающемся меню. Затем вы сможете увидеть и выбрать вкладку Хранилище на левой панели.
Загрузки библиотеки: наведите курсор на БИБЛИОТЕКУ рядом с МАГАЗИН и вы увидите скрытые пункты меню. При отображении нажмите Загрузки. Затем нажмите значок Шестеренка в правом верхнем углу новой страницы и нажмите Хранилище на левой панели.
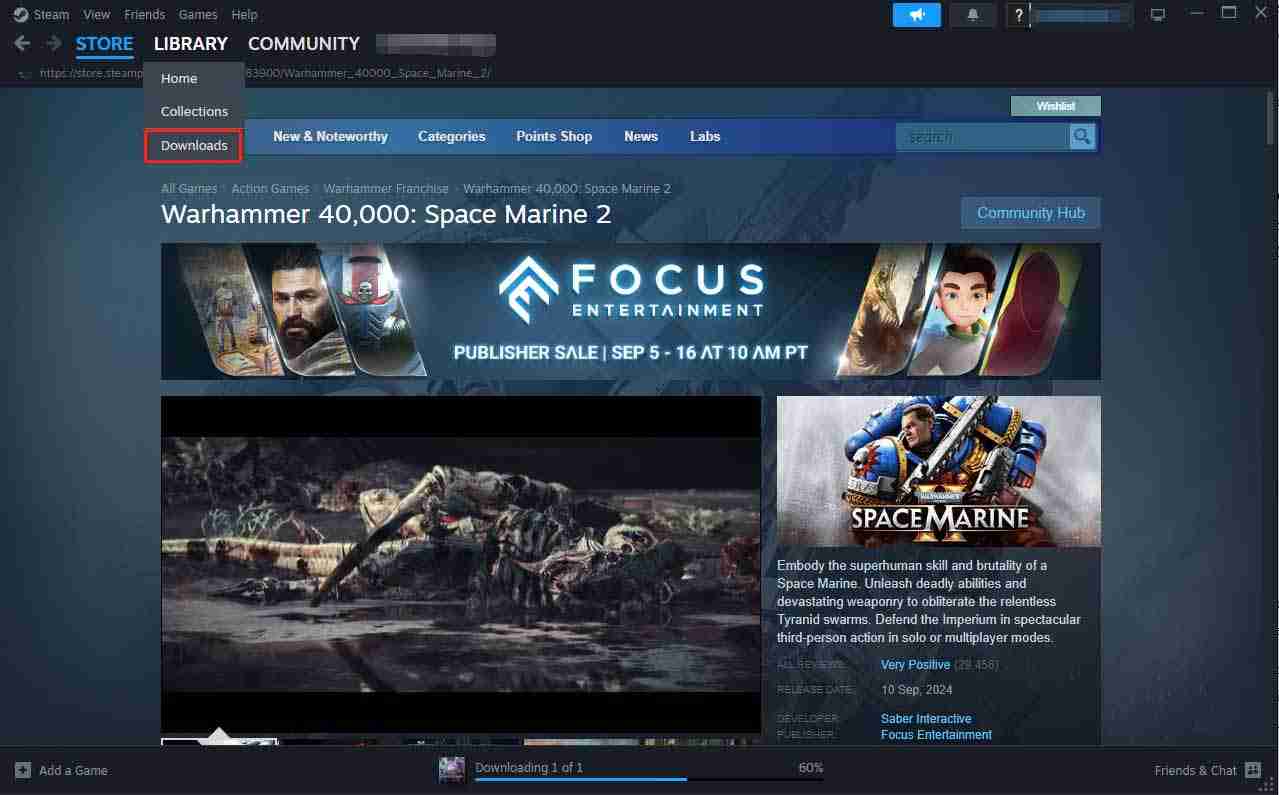
После открытия вы можете использовать диспетчер хранилища Steam для управления своими играми по своему усмотрению.
Шаг 2. Добавьте новую папку библиотеки Steam или диск
1. Нажмите на имя диска вверху раздела Хранилище и выберите Добавить диск.
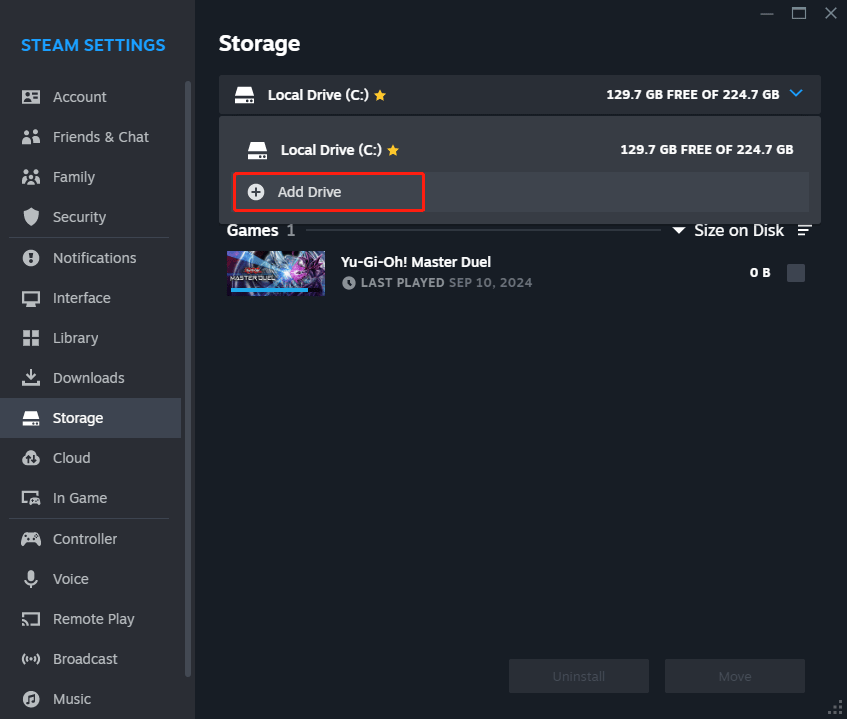
2. Во всплывающем окне вы можете добавить данный диск или нажать на перевернутый треугольник, чтобы просмотреть дополнительные диски.
3. Вы также можете выбрать Позвольте мне выбрать другое местоположение. Затем нажмите Добавить, и откроется проводник. Таким образом, вы можете выбрать внутренний или даже внешний диск для хранения своих игр Steam, если хотите добавить новую папку библиотеки Steam.
Шаг 3. Создайте папку или диск библиотеки Steam по умолчанию
Если вы установите папку библиотеки Steam по умолчанию, вам не нужно будет выбирать местоположение игры каждый раз, когда вы загружаете ее из магазина Steam. Хотя Steam автоматически установит папку по умолчанию после загрузки, вы также можете установить другую, если хотите.
1. Выберите диск, который вы только что добавили или хотите использовать, на странице Хранилище.
2. Нажмите на три точки за желтой полосой, и появится меню настроек. Затем выберите Использовать по умолчанию и рядом с именем диска появится желтая звездочка.
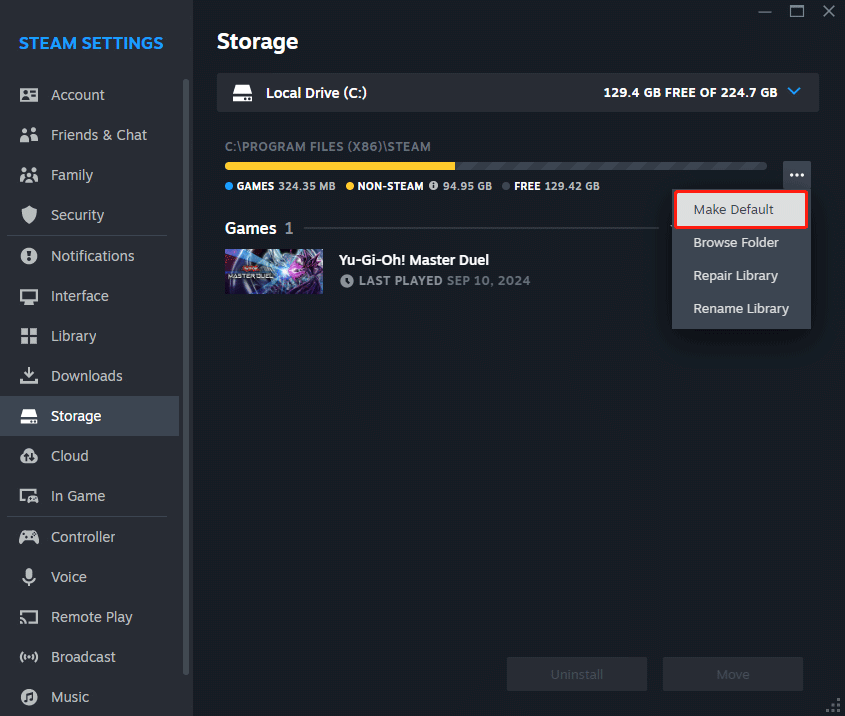
Шаг 4. Перенесите игры Steam в другую папку
После добавления новой папки или диска библиотеки Steam вы можете перенести в нее свои игры.
1. Прокрутите вниз, чтобы выбрать игры, которые вы хотите переместить, установив флажок для каждой игры. После этого нажмите кнопку Переместить .
2. Затем вы можете выбрать целевой диск, на который следует переместить игры, в разделе Переместить содержимое. В этом разделе вы увидите только диск, на котором уже есть папка библиотеки Steam.
Связанная запись: Пошаговое руководство по удалению сохранений в облаке Steam
Итог
Как использовать диспетчер хранилища Steam для управления играми? Это легко осуществить с помощью этого простого и понятного руководства. Большое спасибо за чтение.
-
 Как распределить распределение Wi -Fi на наиболее необходимые устройствасовременные дома обычно имеют несколько устройств, подключенных к сети доступа Wi-Fi одновременно, что часто приводит к жесткости полосы пропускан...Учебник по программному обеспечению Опубликовано в 2025-04-19
Как распределить распределение Wi -Fi на наиболее необходимые устройствасовременные дома обычно имеют несколько устройств, подключенных к сети доступа Wi-Fi одновременно, что часто приводит к жесткости полосы пропускан...Учебник по программному обеспечению Опубликовано в 2025-04-19 -
 Обзор программного обеспечения McAfee Antivirus: достаточно ли этого? 【Функция, цена】McAfee: ветеран антивирус, но это лучше всего для Mac? ] McAfee, давнее и авторитетное имя в кибербезопасности, предлагает надежный антивирусный наб...Учебник по программному обеспечению Опубликовано в 2025-04-19
Обзор программного обеспечения McAfee Antivirus: достаточно ли этого? 【Функция, цена】McAfee: ветеран антивирус, но это лучше всего для Mac? ] McAfee, давнее и авторитетное имя в кибербезопасности, предлагает надежный антивирусный наб...Учебник по программному обеспечению Опубликовано в 2025-04-19 -
 OnePlus Watch 3 отложено на апрель из -за забавных проблемпосле того, как выйдет долгожданный OnePlus Watch 3 SmartWatch, план покупки может потребовать небольшой корректировки. Смешная проблема производс...Учебник по программному обеспечению Опубликовано в 2025-04-19
OnePlus Watch 3 отложено на апрель из -за забавных проблемпосле того, как выйдет долгожданный OnePlus Watch 3 SmartWatch, план покупки может потребовать небольшой корректировки. Смешная проблема производс...Учебник по программному обеспечению Опубликовано в 2025-04-19 -
 Советы, чтобы максимально использовать функцию TAP на задней части вашего iPhoneЗа прошедшие годы Apple разработала большое количество инструментов, чтобы сделать использование iPhone более удобными. Хотя функция «Tap Back» ск...Учебник по программному обеспечению Опубликовано в 2025-04-18
Советы, чтобы максимально использовать функцию TAP на задней части вашего iPhoneЗа прошедшие годы Apple разработала большое количество инструментов, чтобы сделать использование iPhone более удобными. Хотя функция «Tap Back» ск...Учебник по программному обеспечению Опубликовано в 2025-04-18 -
 Быстро получите обновления Windows 11 24H2, пропустите очередь ожиданияВ комплексном руководстве Minitool проведет вас, как обходить линию ожидания Windows 11 24H2, используя групповую политику и реестр. Примите действия...Учебник по программному обеспечению Опубликовано в 2025-04-18
Быстро получите обновления Windows 11 24H2, пропустите очередь ожиданияВ комплексном руководстве Minitool проведет вас, как обходить линию ожидания Windows 11 24H2, используя групповую политику и реестр. Примите действия...Учебник по программному обеспечению Опубликовано в 2025-04-18 -
 Советы по использованию горячих точек мобильного телефона: как избежать всплеска трафика данныхиспользование вашего телефона в качестве горячей точки для вашего ноутбука на ходу удобно, но ноутбуки - это свиньи данных. В отличие от телефонов, к...Учебник по программному обеспечению Опубликовано в 2025-04-18
Советы по использованию горячих точек мобильного телефона: как избежать всплеска трафика данныхиспользование вашего телефона в качестве горячей точки для вашего ноутбука на ходу удобно, но ноутбуки - это свиньи данных. В отличие от телефонов, к...Учебник по программному обеспечению Опубликовано в 2025-04-18 -
 Какой из них лучше по сравнению с iPhone и Android?выбор между iOS и Android: подробное сравнение ] на рынке мобильных телефонов преобладают два основных игрока: iOS и Android. Оба могут похвастатьс...Учебник по программному обеспечению Опубликовано в 2025-04-17
Какой из них лучше по сравнению с iPhone и Android?выбор между iOS и Android: подробное сравнение ] на рынке мобильных телефонов преобладают два основных игрока: iOS и Android. Оба могут похвастатьс...Учебник по программному обеспечению Опубликовано в 2025-04-17 -
 Сафари замедляется на Mac? Секрет ускорения сафари!Safari Browser работает медленно? Обязательное руководство по ускорению для пользователей Mac! ] Safari является одним из самых быстрых браузеров на...Учебник по программному обеспечению Опубликовано в 2025-04-17
Сафари замедляется на Mac? Секрет ускорения сафари!Safari Browser работает медленно? Обязательное руководство по ускорению для пользователей Mac! ] Safari является одним из самых быстрых браузеров на...Учебник по программному обеспечению Опубликовано в 2025-04-17 -
 Я думал, что мне никогда не понадобится кошелек, пока это не произошловы находитесь в хорошем ресторане со своим возлюбленным; Возможно, вы оба наслаждаетесь прекрасным стейком. Через некоторое время вы поднимаете руку ...Учебник по программному обеспечению Опубликовано в 2025-04-17
Я думал, что мне никогда не понадобится кошелек, пока это не произошловы находитесь в хорошем ресторане со своим возлюбленным; Возможно, вы оба наслаждаетесь прекрасным стейком. Через некоторое время вы поднимаете руку ...Учебник по программному обеспечению Опубликовано в 2025-04-17 -
 Сравнение между McAfee и Mackeeper: Какой из них лучше? Как выбрать антивирусное программное обеспечение?Выбор правильного решения для кибербезопасности для вашего Mac может быть сложным. Это сравнение McAfee и Mackeeper помогает вам определить между хо...Учебник по программному обеспечению Опубликовано в 2025-04-17
Сравнение между McAfee и Mackeeper: Какой из них лучше? Как выбрать антивирусное программное обеспечение?Выбор правильного решения для кибербезопасности для вашего Mac может быть сложным. Это сравнение McAfee и Mackeeper помогает вам определить между хо...Учебник по программному обеспечению Опубликовано в 2025-04-17 -
 7 приложений для обеспечения безопасности, которые вы должны использовать] Выбор приложения для обмена сообщениями часто сводится к тому, что используют ваши контакты, упуская из виду решающий фактор: безопасность. Мы ежед...Учебник по программному обеспечению Опубликовано в 2025-04-17
7 приложений для обеспечения безопасности, которые вы должны использовать] Выбор приложения для обмена сообщениями часто сводится к тому, что используют ваши контакты, упуская из виду решающий фактор: безопасность. Мы ежед...Учебник по программному обеспечению Опубликовано в 2025-04-17 -
 Окончательное руководство по маркировке любого веб -сайтаза пределами Static: аннотировать веб -страницы с легкостью ] Интернет не должен быть статическим опытом. С помощью правильных инструментов вы може...Учебник по программному обеспечению Опубликовано в 2025-04-17
Окончательное руководство по маркировке любого веб -сайтаза пределами Static: аннотировать веб -страницы с легкостью ] Интернет не должен быть статическим опытом. С помощью правильных инструментов вы може...Учебник по программному обеспечению Опубликовано в 2025-04-17 -
 Не можете войти в BIOS после обновления процессора? Практическое решениехотите выяснить проблему - не можете получить доступ к BIOS после обновления процессора? Не паникуйте, это руководство от Minitool написано, чтобы ра...Учебник по программному обеспечению Опубликовано в 2025-04-17
Не можете войти в BIOS после обновления процессора? Практическое решениехотите выяснить проблему - не можете получить доступ к BIOS после обновления процессора? Не паникуйте, это руководство от Minitool написано, чтобы ра...Учебник по программному обеспечению Опубликовано в 2025-04-17 -
 Как остановить ex от появления в ваших фотографиях воспоминаниявсем нравится хороший возврат, поэтому как фотографии Google, так и фотографии Apple используют свои алгоритмы, чтобы вспять воспоминания из прошлых ...Учебник по программному обеспечению Опубликовано в 2025-04-16
Как остановить ex от появления в ваших фотографиях воспоминаниявсем нравится хороший возврат, поэтому как фотографии Google, так и фотографии Apple используют свои алгоритмы, чтобы вспять воспоминания из прошлых ...Учебник по программному обеспечению Опубликовано в 2025-04-16 -
 Три умных форматирования Excelэлектронные таблицы не должны быть скучными и сухими - если вы хотите, чтобы люди читали их, то есть. Узнайте несколько хитростей, чтобы облегчить фо...Учебник по программному обеспечению Опубликовано в 2025-04-16
Три умных форматирования Excelэлектронные таблицы не должны быть скучными и сухими - если вы хотите, чтобы люди читали их, то есть. Узнайте несколько хитростей, чтобы облегчить фо...Учебник по программному обеспечению Опубликовано в 2025-04-16
Изучайте китайский
- 1 Как сказать «гулять» по-китайски? 走路 Китайское произношение, 走路 Изучение китайского языка
- 2 Как сказать «Сесть на самолет» по-китайски? 坐飞机 Китайское произношение, 坐飞机 Изучение китайского языка
- 3 Как сказать «сесть на поезд» по-китайски? 坐火车 Китайское произношение, 坐火车 Изучение китайского языка
- 4 Как сказать «поехать на автобусе» по-китайски? 坐车 Китайское произношение, 坐车 Изучение китайского языка
- 5 Как сказать «Ездить» по-китайски? 开车 Китайское произношение, 开车 Изучение китайского языка
- 6 Как будет плавание по-китайски? 游泳 Китайское произношение, 游泳 Изучение китайского языка
- 7 Как сказать «кататься на велосипеде» по-китайски? 骑自行车 Китайское произношение, 骑自行车 Изучение китайского языка
- 8 Как поздороваться по-китайски? 你好Китайское произношение, 你好Изучение китайского языка
- 9 Как сказать спасибо по-китайски? 谢谢Китайское произношение, 谢谢Изучение китайского языка
- 10 How to say goodbye in Chinese? 再见Chinese pronunciation, 再见Chinese learning
























