 титульная страница > Учебник по программному обеспечению > Как узнать, какие групповые политики применены к вашей Windows 11
титульная страница > Учебник по программному обеспечению > Как узнать, какие групповые политики применены к вашей Windows 11
Как узнать, какие групповые политики применены к вашей Windows 11
Вы когда-нибудь задумывались, каким секретным правилам следует ваша система Windows 11? Понимание тонкостей групповых политик может помочь в этом разобраться. Групповые политики играют решающую роль в управлении поведением вашей среды Windows. В этой статье вы найдете четыре способа узнать, какие групповые политики применяются к вашей Windows 11.
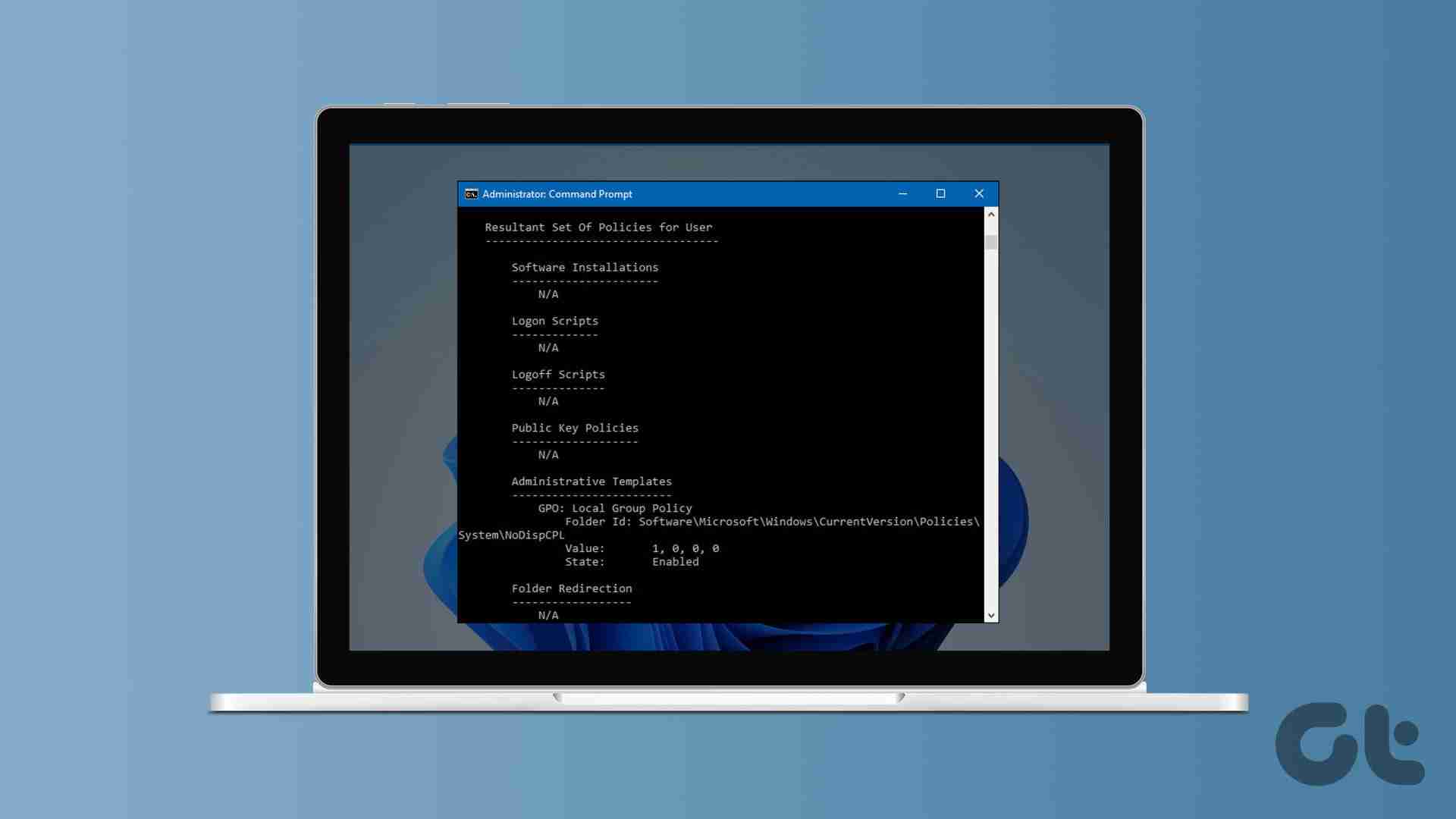
Но прежде чем мы углубимся в подробности, давайте потратим немного времени на понимание групповой политики в Windows. Это похоже на набор правил, диктующих поведение вашей операционной системы. Система групповой политики позволяет администраторам применять определенные правила и ограничения, обеспечивая стандартизированную и безопасную вычислительную среду. Теперь давайте разберемся с различными способами просмотра и проверки объекта групповой политики, примененного в вашей Windows 11.
Примечание: Редактор групповой политики доступен только для версий Windows 11 Pro и Enterprise. Если вы используете домашнюю версию, у вас не будет доступа к редактору локальной групповой политики.
1. Просмотр примененных групповых политик с помощью параметра состояния редактора локальной групповой политики
Это один из наиболее распространенных и безопасных способов найти все включенные, отключенные и не настроенные политики на вашем компьютере с Windows 11. Выполните следующие шаги.
Шаг 1: нажмите клавиши Windows на клавиатуре, введите gpedit.msc и нажмите «Открыть».
Примечание: нажмите клавишу Windows R, чтобы открыть диалоговое окно «Выполнить», введите gpedit.msc и нажмите «ОК».
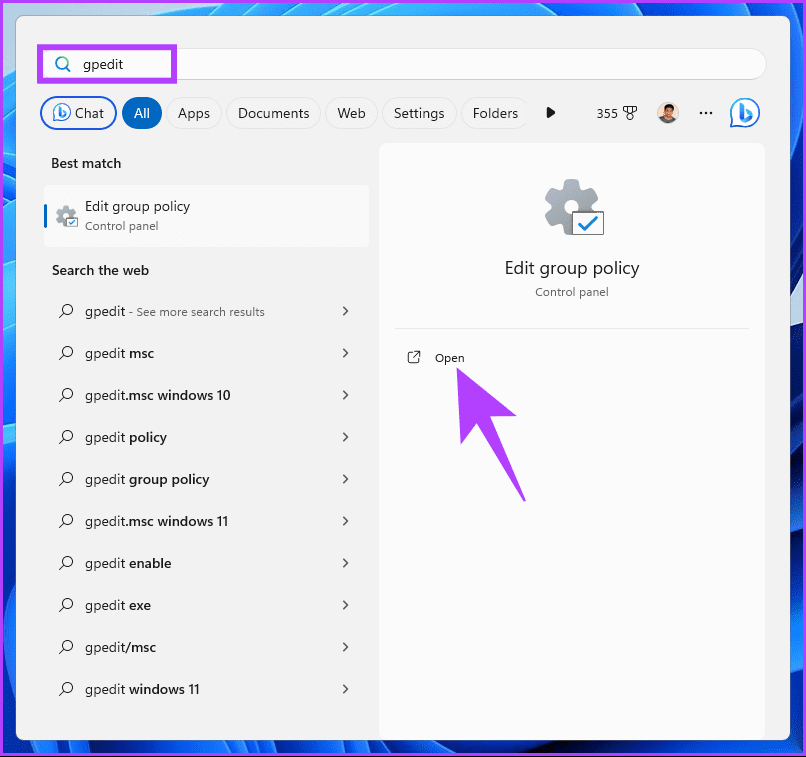
Шаг 2: выберите «Конфигурация компьютера» в разделе «Политика локального компьютера» на левой панели и разверните «Административные шаблоны».
Шаг 3: Теперь щелкните папку «Все настройки».
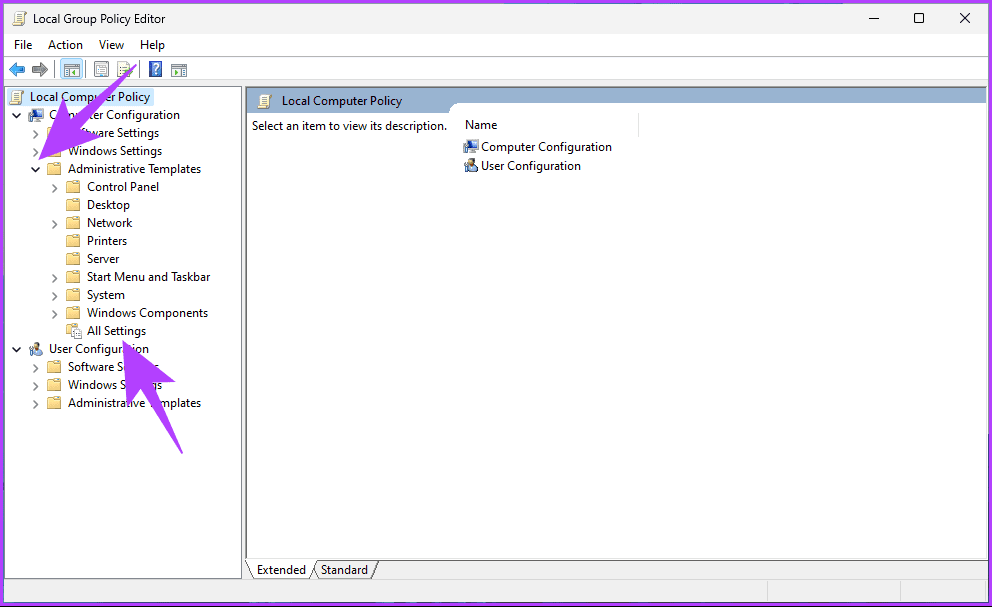
Вы должны увидеть все настройки в формате списка на правой панели. Нажмите на столбец «Состояние», чтобы включить включенные параметры вверху. При необходимости вы можете внести изменения обычным способом.
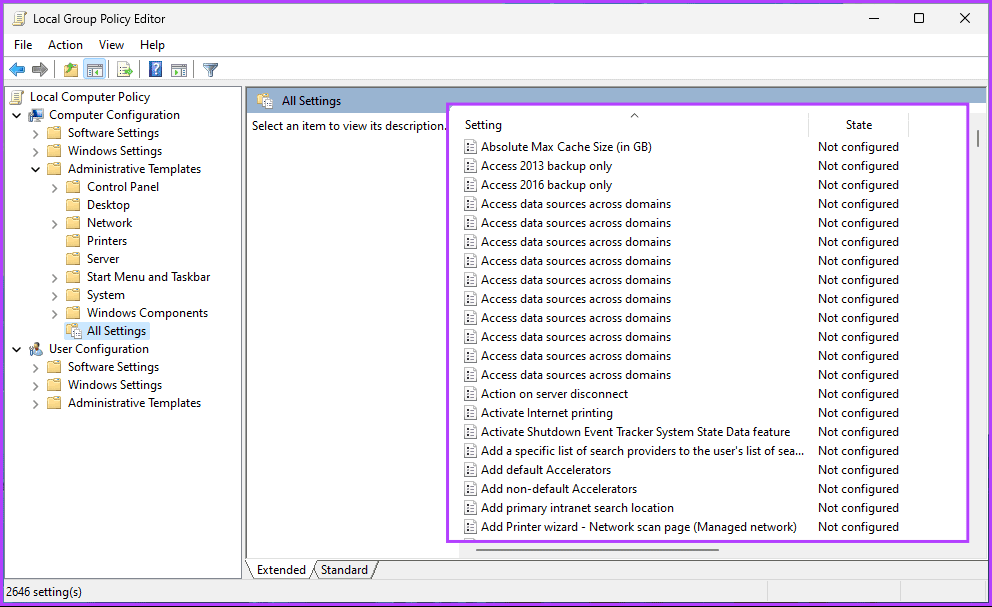
Если вы хотите просмотреть только настроенные политики или сосредоточиться на определенном типе политики в Windows 11, перейдите к следующему методу.
Также читайте: лучшие способы открыть редактор локальной групповой политики в Windows 11
2. Проверьте примененный объект групповой политики с помощью фильтра в редакторе локальной групповой политики
Microsoft включила функцию фильтра в редактор локальной групповой политики, чтобы вы могли быстро находить политики и соответствующим образом изменять их. Выполните следующие шаги.
Шаг 1: нажмите клавиши Windows на клавиатуре, введите gpedit.msc и нажмите «Открыть».
Примечание: нажмите клавишу Windows R, чтобы открыть диалоговое окно «Выполнить», введите gpedit.msc и нажмите «ОК».
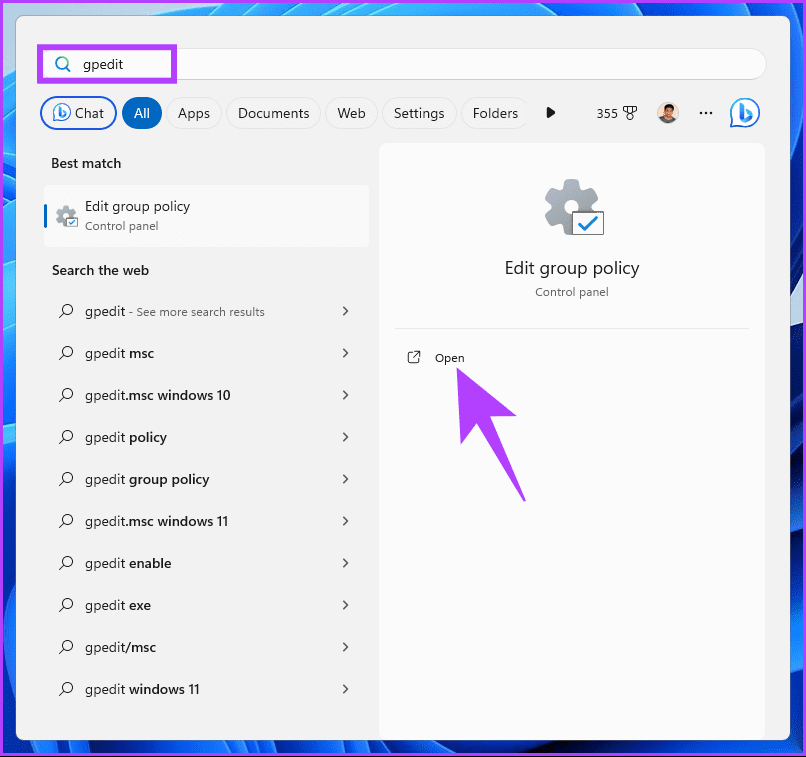
Шаг 2: выберите «Конфигурация компьютера» в разделе «Политика локального компьютера» на левой панели и разверните «Административные шаблоны».
Шаг 3: Теперь выберите папку «Все настройки» и нажмите «Действие» на панели инструментов.
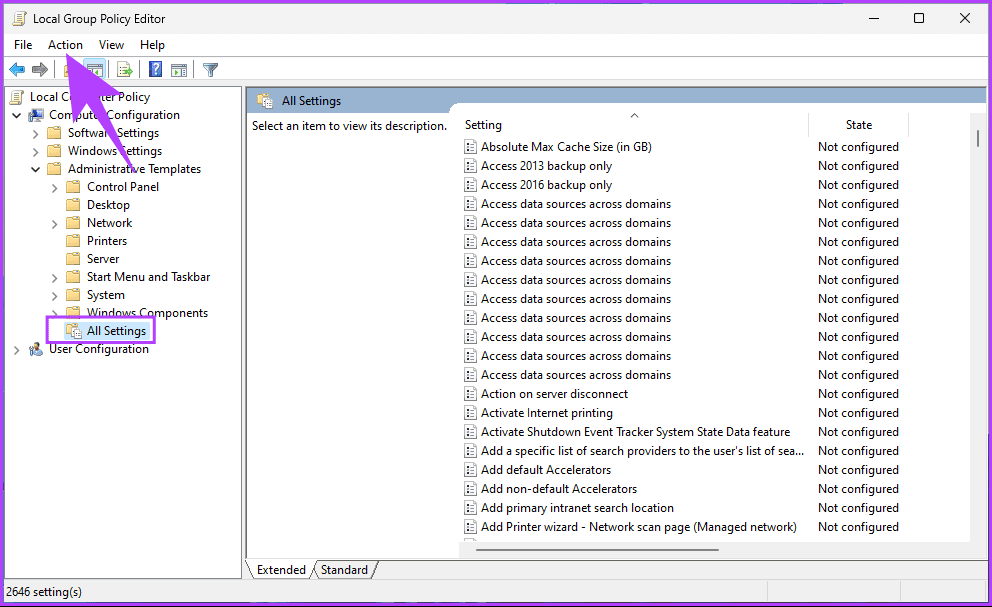
Шаг 3: выберите «Параметры фильтра» в раскрывающемся меню.
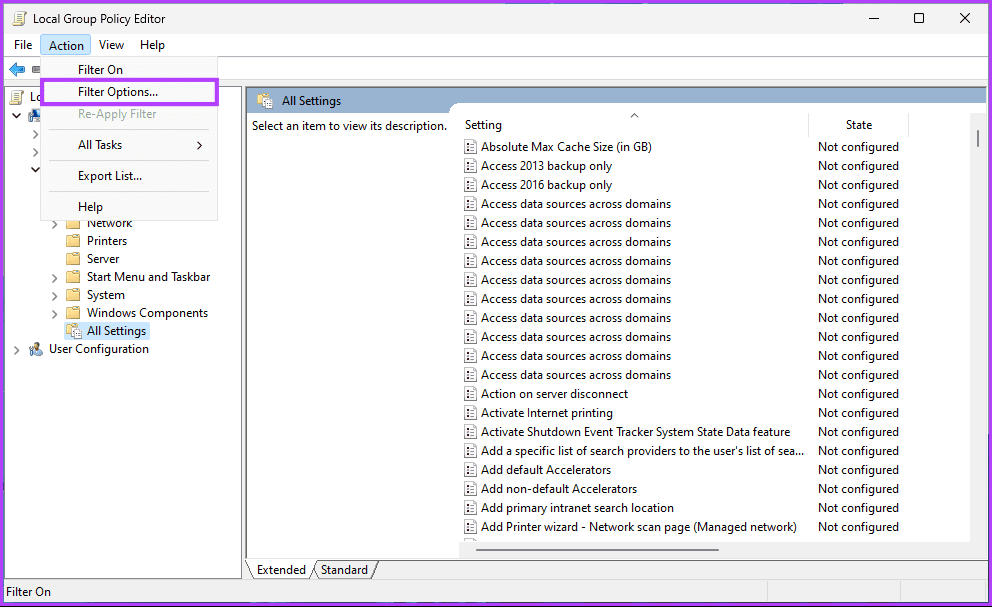
Шаг 4: В диалоговом окне «Параметры фильтра» выберите «Да» в раскрывающемся списке «Настроено» и нажмите «ОК».
Примечание: вы также можете использовать фильтры ключевых слов, включив их и выполнив поиск по конкретному заголовку политики.
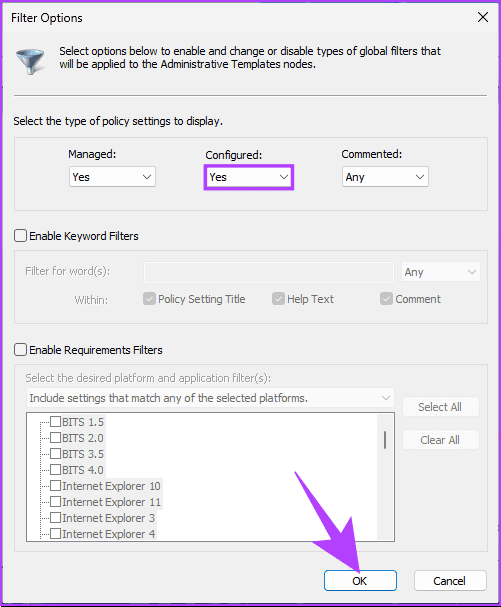
Вот и все. На вашем компьютере с Windows 11 включены фильтрованные политики. Если вы хотите узнать другой способ просмотра или проверки объекта групповой политики, примененного к вашему компьютеру с Windows 11, продолжайте чтение.
3. Просмотр примененных групповых политик с помощью результирующего набора инструментов политики (rsop.msc)
RSOP.msc — это встроенный инструмент в Windows 11, который позволяет пользователям видеть все параметры групповой политики, примененные к их компьютеру.
Шаг 1: нажмите клавишу Windows на клавиатуре, введите rsop.msc и нажмите «Открыть».
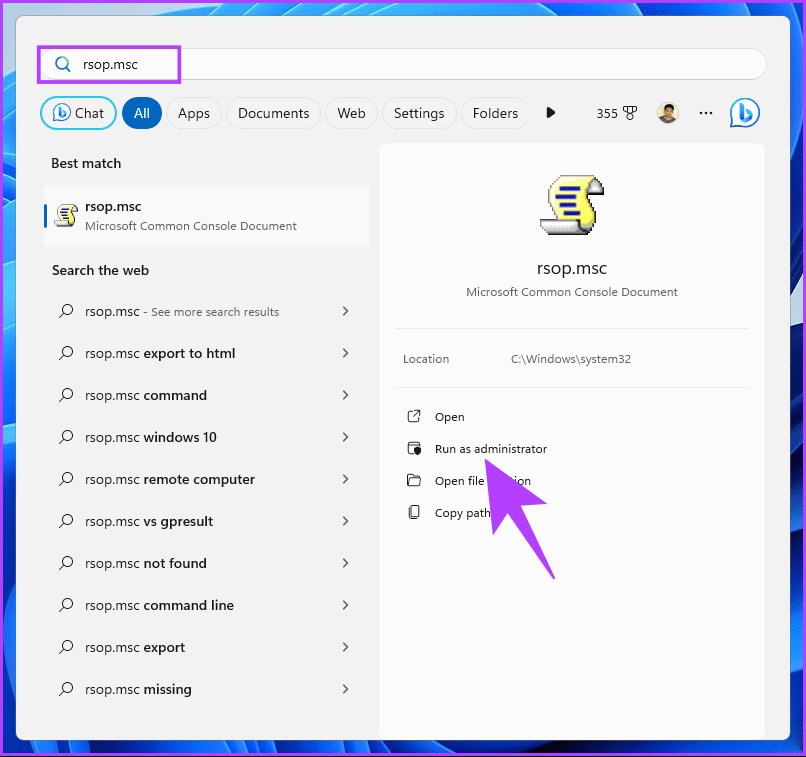
Инструмент «Результирующий набор политик» начнет сканирование на наличие примененных параметров групповой политики.
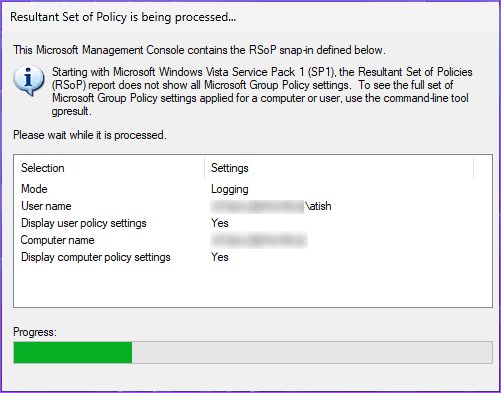
При сканировании инструмент отобразит консоль управления, аналогичную редактору локальной групповой политики, за исключением того, что она отображает только включенные параметры и несколько ненастроенных параметров безопасности.
Шаг 2: перейдите в папку, чтобы проверить, какие настройки применены к вашему компьютеру.
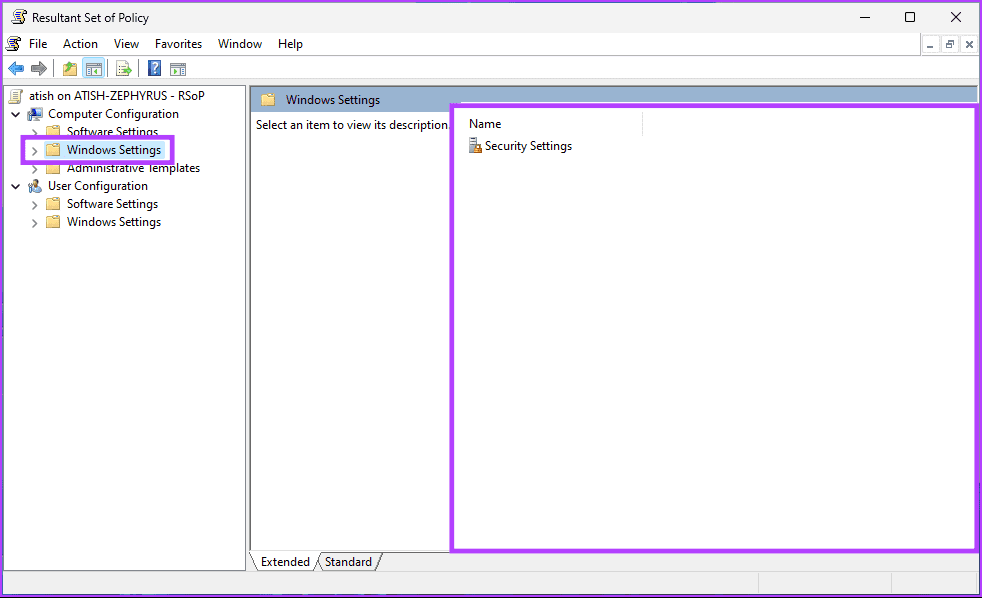
Обратите внимание, что вы не можете использовать инструмент «Результирующий набор политик» для изменения настроек. Подробности можно просмотреть, только дважды щелкнув настройку. Если вы хотите внести какие-либо изменения, запустите локальную групповую политику и начните вносить изменения.
Также читайте: основные способы сброса настроек локальной групповой политики в Windows 11
4. Просмотр примененных групповых политик с помощью командной строки
Если вам удобно использовать инструменты командной строки, такие как командная строка или терминал, этот метод будет отличным выбором. Начнем с шагов.
Шаг 1: нажмите клавишу Windows на клавиатуре, введите PowerShell и нажмите «Запуск от имени администратора».
В приглашении выберите Да.
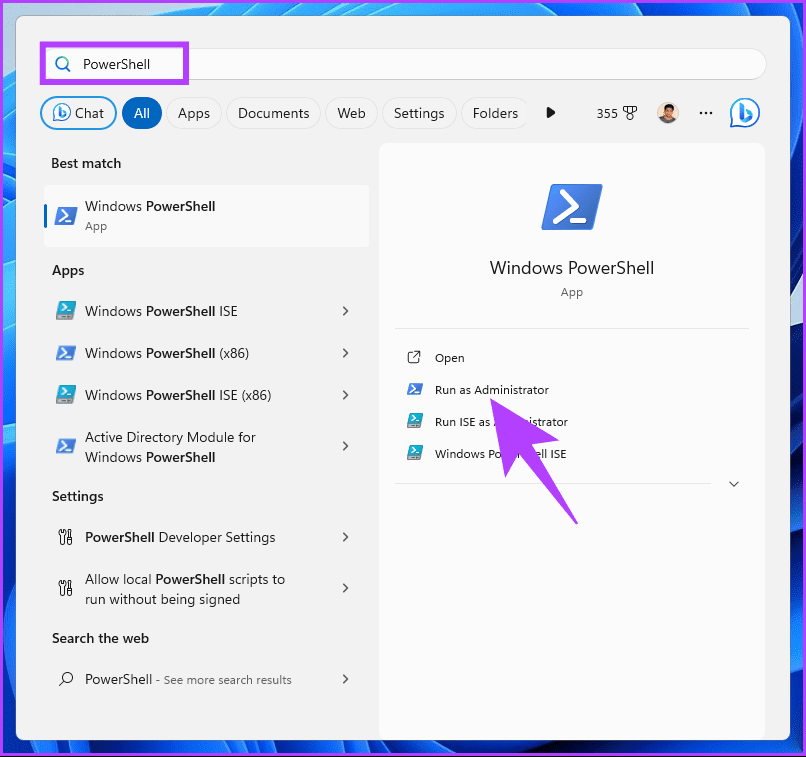
Шаг 2: Введите (или скопируйте и вставьте) приведенную ниже команду и нажмите Enter.
gpresult /Scope User /v
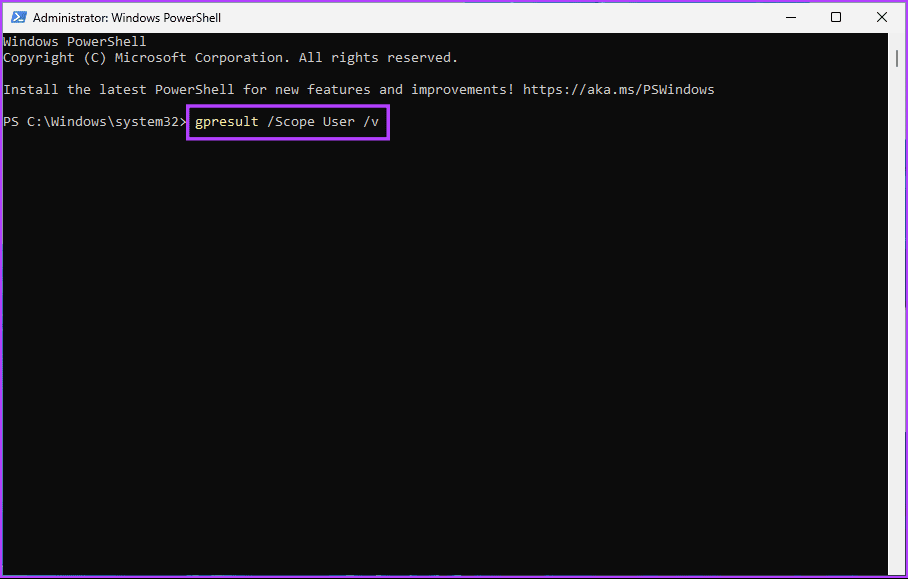
Вот и все. Команда gpresult покажет все политики, примененные к вашему компьютеру с Windows 11, которые при желании вы можете экспортировать в файл для дальнейшего использования. Тем не менее, если у вас есть какие-либо вопросы, ознакомьтесь с разделом часто задаваемых вопросов ниже.
Часто задаваемые вопросы о том, какие групповые политики применяются
Да, вы можете использовать команду gpresult /r /computer для проверки настроек групповой политики на удаленном компьютере. Замените
Да, вы можете экспортировать параметры групповой политики с помощью консоли управления групповой политикой. Щелкните правой кнопкой мыши объект групповой политики (GPO) > выберите «Резервное копирование», чтобы создать резервную копию настроек объекта групповой политики. Эту резервную копию можно использовать для документирования или восстановления.
Вы можете использовать команду gpresult /user для проверки настроек групповой политики для конкретного пользователя. Замените
Знать применяемые политики в Windows
Групповые политики — от контроля параметров безопасности до формирования пользовательского интерфейса — являются основой централизованного управления в средах Windows. Теперь, когда вы знаете, какие групповые политики применяются в Windows 11, возьмите на себя ответственность за поведение вашей системы и заставьте ее работать. Вы также можете прочитать эти основные способы резервного копирования редактора локальной групповой политики в Windows 11.
-
 Как удалить ваши данные с сайта поиска человекаэта статья была в последний раз обновлялась 24 февраля 2025 года. ] многие люди не знают, что значительный объем их личных данных легко доступе...Учебник по программному обеспечению Опубликовано в 2025-04-21
Как удалить ваши данные с сайта поиска человекаэта статья была в последний раз обновлялась 24 февраля 2025 года. ] многие люди не знают, что значительный объем их личных данных легко доступе...Учебник по программному обеспечению Опубликовано в 2025-04-21 -
 Как замаскировать iPad как ноутбукЭта обновленная статья (первоначально опубликованная 31 октября 2019 г.) исследует, как превратить ваш iPad в альтернативу ноутбука с использованием ...Учебник по программному обеспечению Опубликовано в 2025-04-21
Как замаскировать iPad как ноутбукЭта обновленная статья (первоначально опубликованная 31 октября 2019 г.) исследует, как превратить ваш iPad в альтернативу ноутбука с использованием ...Учебник по программному обеспечению Опубликовано в 2025-04-21 -
 Как очистить кеш почтового ящика Mac? Как удалить его на Mac?В этом руководстве объясняется, как очистить кеш почты на вашем Mac, решая общие проблемы, такие как медленная производительность и проблемы с загруз...Учебник по программному обеспечению Опубликовано в 2025-04-21
Как очистить кеш почтового ящика Mac? Как удалить его на Mac?В этом руководстве объясняется, как очистить кеш почты на вашем Mac, решая общие проблемы, такие как медленная производительность и проблемы с загруз...Учебник по программному обеспечению Опубликовано в 2025-04-21 -
 Как распределить распределение Wi -Fi на наиболее необходимые устройствасовременные дома обычно имеют несколько устройств, подключенных к сети доступа Wi-Fi одновременно, что часто приводит к жесткости полосы пропускан...Учебник по программному обеспечению Опубликовано в 2025-04-19
Как распределить распределение Wi -Fi на наиболее необходимые устройствасовременные дома обычно имеют несколько устройств, подключенных к сети доступа Wi-Fi одновременно, что часто приводит к жесткости полосы пропускан...Учебник по программному обеспечению Опубликовано в 2025-04-19 -
 Обзор программного обеспечения McAfee Antivirus: достаточно ли этого? 【Функция, цена】McAfee: ветеран антивирус, но это лучше всего для Mac? ] McAfee, давнее и авторитетное имя в кибербезопасности, предлагает надежный антивирусный наб...Учебник по программному обеспечению Опубликовано в 2025-04-19
Обзор программного обеспечения McAfee Antivirus: достаточно ли этого? 【Функция, цена】McAfee: ветеран антивирус, но это лучше всего для Mac? ] McAfee, давнее и авторитетное имя в кибербезопасности, предлагает надежный антивирусный наб...Учебник по программному обеспечению Опубликовано в 2025-04-19 -
 OnePlus Watch 3 отложено на апрель из -за забавных проблемпосле того, как выйдет долгожданный OnePlus Watch 3 SmartWatch, план покупки может потребовать небольшой корректировки. Смешная проблема производс...Учебник по программному обеспечению Опубликовано в 2025-04-19
OnePlus Watch 3 отложено на апрель из -за забавных проблемпосле того, как выйдет долгожданный OnePlus Watch 3 SmartWatch, план покупки может потребовать небольшой корректировки. Смешная проблема производс...Учебник по программному обеспечению Опубликовано в 2025-04-19 -
 Советы, чтобы максимально использовать функцию TAP на задней части вашего iPhoneЗа прошедшие годы Apple разработала большое количество инструментов, чтобы сделать использование iPhone более удобными. Хотя функция «Tap Back» ск...Учебник по программному обеспечению Опубликовано в 2025-04-18
Советы, чтобы максимально использовать функцию TAP на задней части вашего iPhoneЗа прошедшие годы Apple разработала большое количество инструментов, чтобы сделать использование iPhone более удобными. Хотя функция «Tap Back» ск...Учебник по программному обеспечению Опубликовано в 2025-04-18 -
 Быстро получите обновления Windows 11 24H2, пропустите очередь ожиданияВ комплексном руководстве Minitool проведет вас, как обходить линию ожидания Windows 11 24H2, используя групповую политику и реестр. Примите действия...Учебник по программному обеспечению Опубликовано в 2025-04-18
Быстро получите обновления Windows 11 24H2, пропустите очередь ожиданияВ комплексном руководстве Minitool проведет вас, как обходить линию ожидания Windows 11 24H2, используя групповую политику и реестр. Примите действия...Учебник по программному обеспечению Опубликовано в 2025-04-18 -
 Советы по использованию горячих точек мобильного телефона: как избежать всплеска трафика данныхиспользование вашего телефона в качестве горячей точки для вашего ноутбука на ходу удобно, но ноутбуки - это свиньи данных. В отличие от телефонов, к...Учебник по программному обеспечению Опубликовано в 2025-04-18
Советы по использованию горячих точек мобильного телефона: как избежать всплеска трафика данныхиспользование вашего телефона в качестве горячей точки для вашего ноутбука на ходу удобно, но ноутбуки - это свиньи данных. В отличие от телефонов, к...Учебник по программному обеспечению Опубликовано в 2025-04-18 -
 Какой из них лучше по сравнению с iPhone и Android?выбор между iOS и Android: подробное сравнение ] на рынке мобильных телефонов преобладают два основных игрока: iOS и Android. Оба могут похвастатьс...Учебник по программному обеспечению Опубликовано в 2025-04-17
Какой из них лучше по сравнению с iPhone и Android?выбор между iOS и Android: подробное сравнение ] на рынке мобильных телефонов преобладают два основных игрока: iOS и Android. Оба могут похвастатьс...Учебник по программному обеспечению Опубликовано в 2025-04-17 -
 Сафари замедляется на Mac? Секрет ускорения сафари!Safari Browser работает медленно? Обязательное руководство по ускорению для пользователей Mac! ] Safari является одним из самых быстрых браузеров на...Учебник по программному обеспечению Опубликовано в 2025-04-17
Сафари замедляется на Mac? Секрет ускорения сафари!Safari Browser работает медленно? Обязательное руководство по ускорению для пользователей Mac! ] Safari является одним из самых быстрых браузеров на...Учебник по программному обеспечению Опубликовано в 2025-04-17 -
 Я думал, что мне никогда не понадобится кошелек, пока это не произошловы находитесь в хорошем ресторане со своим возлюбленным; Возможно, вы оба наслаждаетесь прекрасным стейком. Через некоторое время вы поднимаете руку ...Учебник по программному обеспечению Опубликовано в 2025-04-17
Я думал, что мне никогда не понадобится кошелек, пока это не произошловы находитесь в хорошем ресторане со своим возлюбленным; Возможно, вы оба наслаждаетесь прекрасным стейком. Через некоторое время вы поднимаете руку ...Учебник по программному обеспечению Опубликовано в 2025-04-17 -
 Сравнение между McAfee и Mackeeper: Какой из них лучше? Как выбрать антивирусное программное обеспечение?Выбор правильного решения для кибербезопасности для вашего Mac может быть сложным. Это сравнение McAfee и Mackeeper помогает вам определить между хо...Учебник по программному обеспечению Опубликовано в 2025-04-17
Сравнение между McAfee и Mackeeper: Какой из них лучше? Как выбрать антивирусное программное обеспечение?Выбор правильного решения для кибербезопасности для вашего Mac может быть сложным. Это сравнение McAfee и Mackeeper помогает вам определить между хо...Учебник по программному обеспечению Опубликовано в 2025-04-17 -
 7 приложений для обеспечения безопасности, которые вы должны использовать] Выбор приложения для обмена сообщениями часто сводится к тому, что используют ваши контакты, упуская из виду решающий фактор: безопасность. Мы ежед...Учебник по программному обеспечению Опубликовано в 2025-04-17
7 приложений для обеспечения безопасности, которые вы должны использовать] Выбор приложения для обмена сообщениями часто сводится к тому, что используют ваши контакты, упуская из виду решающий фактор: безопасность. Мы ежед...Учебник по программному обеспечению Опубликовано в 2025-04-17 -
 Окончательное руководство по маркировке любого веб -сайтаза пределами Static: аннотировать веб -страницы с легкостью ] Интернет не должен быть статическим опытом. С помощью правильных инструментов вы може...Учебник по программному обеспечению Опубликовано в 2025-04-17
Окончательное руководство по маркировке любого веб -сайтаза пределами Static: аннотировать веб -страницы с легкостью ] Интернет не должен быть статическим опытом. С помощью правильных инструментов вы може...Учебник по программному обеспечению Опубликовано в 2025-04-17
Изучайте китайский
- 1 Как сказать «гулять» по-китайски? 走路 Китайское произношение, 走路 Изучение китайского языка
- 2 Как сказать «Сесть на самолет» по-китайски? 坐飞机 Китайское произношение, 坐飞机 Изучение китайского языка
- 3 Как сказать «сесть на поезд» по-китайски? 坐火车 Китайское произношение, 坐火车 Изучение китайского языка
- 4 Как сказать «поехать на автобусе» по-китайски? 坐车 Китайское произношение, 坐车 Изучение китайского языка
- 5 Как сказать «Ездить» по-китайски? 开车 Китайское произношение, 开车 Изучение китайского языка
- 6 Как будет плавание по-китайски? 游泳 Китайское произношение, 游泳 Изучение китайского языка
- 7 Как сказать «кататься на велосипеде» по-китайски? 骑自行车 Китайское произношение, 骑自行车 Изучение китайского языка
- 8 Как поздороваться по-китайски? 你好Китайское произношение, 你好Изучение китайского языка
- 9 Как сказать спасибо по-китайски? 谢谢Китайское произношение, 谢谢Изучение китайского языка
- 10 How to say goodbye in Chinese? 再见Chinese pronunciation, 再见Chinese learning
























