 титульная страница > Учебник по программному обеспечению > Исправлено: «Закрепить на начальном экране» отсутствует в контекстном меню в Windows 10.
титульная страница > Учебник по программному обеспечению > Исправлено: «Закрепить на начальном экране» отсутствует в контекстном меню в Windows 10.
Исправлено: «Закрепить на начальном экране» отсутствует в контекстном меню в Windows 10.
»Я щелкнул правой кнопкой мыши значок ярлыка приложения, чтобы закрепить его в меню «Пуск», но обнаружил, что опция «Закрепить на начальном экране» отсутствует в контекстном меню. Я попытался щелкнуть правой кнопкой мыши исполняемый файл или папку, но опция «Закрепить на начальном экране» по-прежнему не появлялась. Почему это и как это решить?"
Вероятно, это связано с изменением политики или значения регистрации, связанного с меню «Пуск». Но не волнуйтесь. В этом посте я покажу вам, как восстановить отсутствующую опцию «Закрепить на начальном экране» в Windows 10. Доступны два метода.
- Способ 1: с помощью редактора групповой политики
- Способ 2: с помощью редактора реестра
Способ 1. Восстановите отсутствующую опцию «Закрепить на начальном экране» с помощью редактора групповой политики
Шаг 1. Откройте редактор локальной групповой политики, выполнив поиск gpedit.msc в поле поиска меню «Пуск» или любым удобным для вас способом.
Шаг 2. В редакторе локальной групповой политики перейдите в раздел «Конфигурация пользователя» -> «Административные шаблоны» -> «Меню «Пуск» и панель задач». Выбрав Меню «Пуск» и панель задач, найдите параметр политики под названием «Запретить пользователям настраивать стартовый экран» на правой панели, а затем дважды щелкните эту политику.
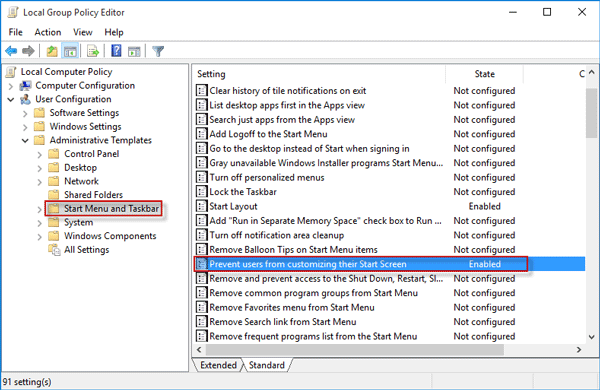
Шаг 3. Выберите «Отключено» или «Не настроено», нажмите «Применить», а затем «ОК».
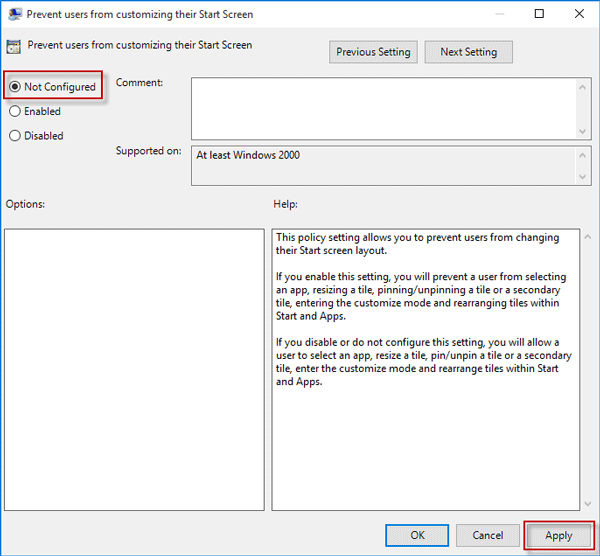
Шаг 4. Затем найдите параметр политики под названием «Начать макет» на правой панели и дважды щелкните его.
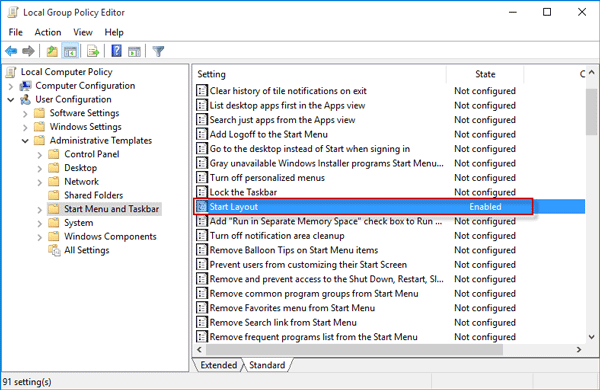
Шаг 5. Выберите «Отключено» или «Не настроено», нажмите «Применить», а затем «ОК».
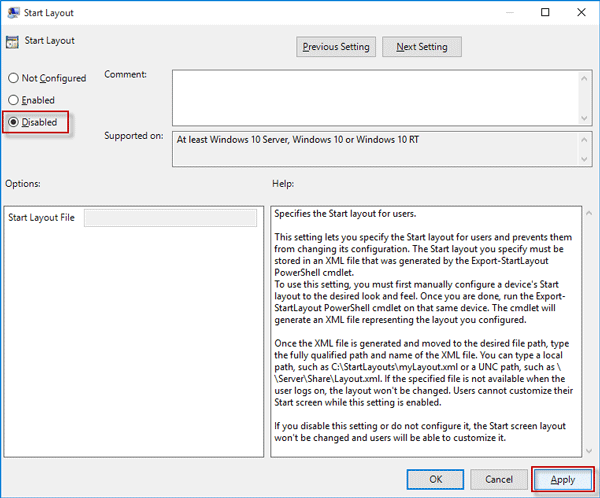
Шаг 6: Вот и все. Теперь закройте локальную групповую политику. Щелкните правой кнопкой мыши любое приложение, значок ярлыка или папку, чтобы проверить, восстановлена ли отсутствующая опция «Закрепить на начальном экране» обратно в контекстное меню.
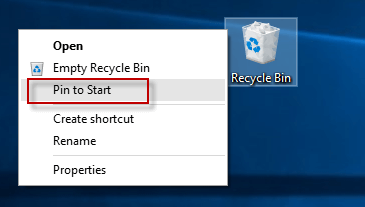
Способ 2. Восстановите отсутствующий значок «Прикрепить к началу страницы» с помощью редактора реестра
Если вы используете домашнюю версию Windows 10, редактор локальной групповой политики использовать нельзя. В этом случае вам придется восстановить отсутствующую опцию «Закрепить на начальном экране» с помощью редактора реестра. Это может быть немного более громоздким. Следуйте инструкциям.
Шаг 1. Откройте редактор реестра в Windows 10, выполнив поиск regedit в поле поиска меню «Пуск» или любым другим удобным вам способом.
Шаг 2. В редакторе реестра перейдите к ключу: HKEY_CURRENT_USER\SOFTWARE\Microsoft\Windows\CurrentVersion\Policies\Explorer. Под клавишей Explorer найдите значение с именем «NoChangeStartMenu» и удалите его, если оно найдено. Если Windows 10 сообщает, что вы не можете удалить это значение, перезапустите Windows 10 и повторите попытку.
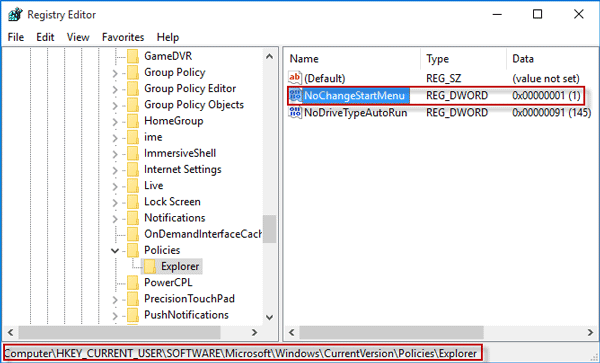
Шаг 3. Затем перейдите к ключу: HKEY_LOCAL_MACHINE\SOFTWARE\Microsoft\Windows\CurrentVersion\Policies\Explorer, а затем удалите значение с именем «NoChangeStartMenu», если оно существует под ключом «Проводник».
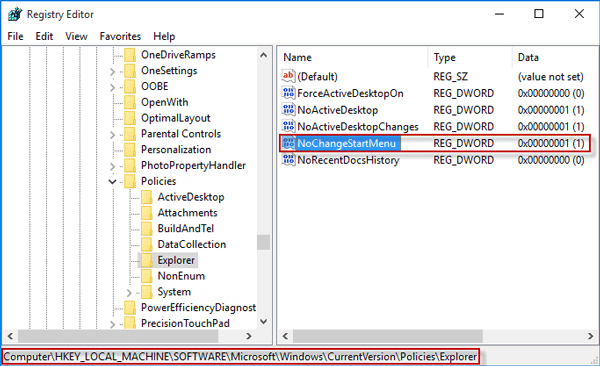
Шаг 4. Затем перейдите к ключу: HKEY_CURRENT_USER\SOFTWARE\Policies\Microsoft\Windows\Explorer, а затем удалите значение с именем «LockedStartLayout».
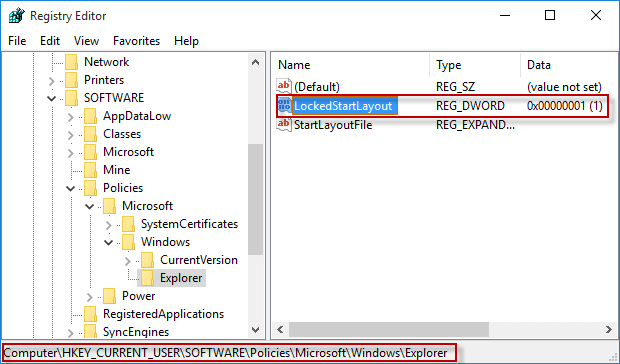
Шаг 5. Наконец, перейдите к ключу: HKEY_LOCAL_MACHINE\SOFTWARE\Policies\Microsoft\Windows\Explorer, удалите значение с именем «LockedStartLayout».
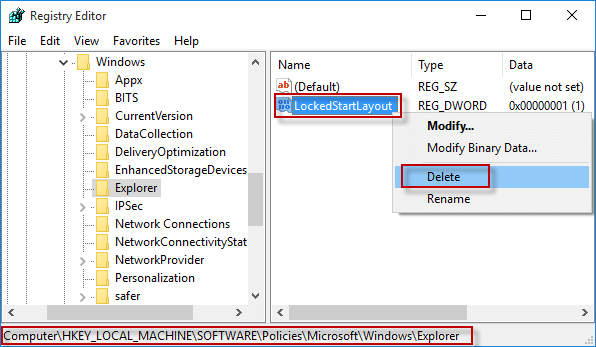
Шаг 6. Перезапустите Windows 10, чтобы изменения вступили в силу. Когда вы вернетесь в Windows 10, отсутствующая опция «Закрепить на начальном экране» снова вернется в контекстное меню.
-
 Amazon закрывает магазин и новый iPhone: Weekly RoundupВот переписанная версия предоставленного текста, направленная на перефразирование, не изменяя основное значение, при сохранении исходного порядка изо...Учебник по программному обеспечению Опубликовано в 2025-03-22
Amazon закрывает магазин и новый iPhone: Weekly RoundupВот переписанная версия предоставленного текста, направленная на перефразирование, не изменяя основное значение, при сохранении исходного порядка изо...Учебник по программному обеспечению Опубликовано в 2025-03-22 -
 Сделайте карты Google и Apple лучше для всех, сообщая об ошибкахВ этой статье объясняется, как исправить ошибки на картах Google и Apple, и как добавить свой собственный бизнес на эти платформы. Это было обновлен...Учебник по программному обеспечению Опубликовано в 2025-03-22
Сделайте карты Google и Apple лучше для всех, сообщая об ошибкахВ этой статье объясняется, как исправить ошибки на картах Google и Apple, и как добавить свой собственный бизнес на эти платформы. Это было обновлен...Учебник по программному обеспечению Опубликовано в 2025-03-22 -
 Где найти местоположение файла Playtime Playty на ПК: Руководство] Руководство по архиву и резервному копированию макового игрового времени: решить проблемы архива игры ] Чувствуйте в маком игры? Хотите знать, где ...Учебник по программному обеспечению Опубликовано в 2025-03-22
Где найти местоположение файла Playtime Playty на ПК: Руководство] Руководство по архиву и резервному копированию макового игрового времени: решить проблемы архива игры ] Чувствуйте в маком игры? Хотите знать, где ...Учебник по программному обеспечению Опубликовано в 2025-03-22 -
 Быстрое решение: проблема изменения объема внешнего файлаПроблема в том, что файл извне изменил ошибку и задаетесь вопросом, как ее исправить? Почему это сообщение об ошибке продолжает появляться? Теперь про...Учебник по программному обеспечению Опубликовано в 2025-03-13
Быстрое решение: проблема изменения объема внешнего файлаПроблема в том, что файл извне изменил ошибку и задаетесь вопросом, как ее исправить? Почему это сообщение об ошибке продолжает появляться? Теперь про...Учебник по программному обеспечению Опубликовано в 2025-03-13 -
 Календарь команд не синхронизируется с Outlook: как его разрешить] Прочитайте нашу страницу раскрытия, чтобы узнать, как вы можете помочь MspowerUser поддерживать редакционную команду Подробнее ...Учебник по программному обеспечению Опубликовано в 2025-03-04
Календарь команд не синхронизируется с Outlook: как его разрешить] Прочитайте нашу страницу раскрытия, чтобы узнать, как вы можете помочь MspowerUser поддерживать редакционную команду Подробнее ...Учебник по программному обеспечению Опубликовано в 2025-03-04 -
 Новые флэш-накопители PNY-USB-C быстроpny elite-x fit type-c USB 3.2 Flash Drive этот крошечный диск USB-C имеет 256 ГБ для легкости и взять файлы с вами. $ 26,99 AT PNY forments F...Учебник по программному обеспечению Опубликовано в 2025-03-04
Новые флэш-накопители PNY-USB-C быстроpny elite-x fit type-c USB 3.2 Flash Drive этот крошечный диск USB-C имеет 256 ГБ для легкости и взять файлы с вами. $ 26,99 AT PNY forments F...Учебник по программному обеспечению Опубликовано в 2025-03-04 -
![Moinminer Malware: что это такое и как удалить его с вашего Mac? [Защита от вируса]](/style/images/moren/moren.png) Moinminer Malware: что это такое и как удалить его с вашего Mac? [Защита от вируса]CoinMiner恶意软件:保护您的Mac免受加密货币挖矿攻击 CoinMiner恶意软件是一种利用您的Mac硬件资源来挖掘加密货币的恶意软件。您的Mac开始运行缓慢,直到后期才发现这是由于CoinMiner恶意软件造成的。更糟糕的是,您甚至不知道它已安装在您的Mac上。 本文将分享更多关于Coin...Учебник по программному обеспечению Опубликовано в 2025-03-04
Moinminer Malware: что это такое и как удалить его с вашего Mac? [Защита от вируса]CoinMiner恶意软件:保护您的Mac免受加密货币挖矿攻击 CoinMiner恶意软件是一种利用您的Mac硬件资源来挖掘加密货币的恶意软件。您的Mac开始运行缓慢,直到后期才发现这是由于CoinMiner恶意软件造成的。更糟糕的是,您甚至不知道它已安装在您的Mac上。 本文将分享更多关于Coin...Учебник по программному обеспечению Опубликовано в 2025-03-04 -
 Как клонировать свой голос на вашем iPhone или Macразблокировать силу личного голоса на ваших устройствах Apple: Комплексное руководство ] ios 17 и Macos Sonoma представили новаторскую функцию досту...Учебник по программному обеспечению Опубликовано в 2025-02-25
Как клонировать свой голос на вашем iPhone или Macразблокировать силу личного голоса на ваших устройствах Apple: Комплексное руководство ] ios 17 и Macos Sonoma представили новаторскую функцию досту...Учебник по программному обеспечению Опубликовано в 2025-02-25 -
 Исправлено - Final Fantasy VII Возрождение. Нереальный процесс разбилсярешить сбой процесса нереального двигателя в Final Fantasy VII Rebirth ] после того, как на ПК был запущен «Final Fantasy VII Rebirth», некоторые иг...Учебник по программному обеспечению Опубликовано в 2025-02-24
Исправлено - Final Fantasy VII Возрождение. Нереальный процесс разбилсярешить сбой процесса нереального двигателя в Final Fantasy VII Rebirth ] после того, как на ПК был запущен «Final Fantasy VII Rebirth», некоторые иг...Учебник по программному обеспечению Опубликовано в 2025-02-24 -
 Как изменить монитор 1 и 2 в Windowsобщая проблема в настройке с двойным монитором-это когда вам нужно переместить курсор мыши на неправильную сторону экрана, чтобы достичь второго мони...Учебник по программному обеспечению Опубликовано в 2025-02-22
Как изменить монитор 1 и 2 в Windowsобщая проблема в настройке с двойным монитором-это когда вам нужно переместить курсор мыши на неправильную сторону экрана, чтобы достичь второго мони...Учебник по программному обеспечению Опубликовано в 2025-02-22 -
 Assetto Corsa Evo сбой в Windows? Узнайте это главное руководствоAssetto Corsa Evo вылетает после запуска или запуска? Не волнуйтесь, это часто встречается в недавно выпущенных играх! Эта статья предоставляет 4 над...Учебник по программному обеспечению Опубликовано в 2025-02-08
Assetto Corsa Evo сбой в Windows? Узнайте это главное руководствоAssetto Corsa Evo вылетает после запуска или запуска? Не волнуйтесь, это часто встречается в недавно выпущенных играх! Эта статья предоставляет 4 над...Учебник по программному обеспечению Опубликовано в 2025-02-08 -
 Встречайте список друзей Valorant, не работает? Вот гидВстреча с списком друзей Valorant Friends Ошибка работы может быть довольно разочаровывающей, особенно когда вы хотите объединиться со своими приятеля...Учебник по программному обеспечению Опубликовано в 2025-02-07
Встречайте список друзей Valorant, не работает? Вот гидВстреча с списком друзей Valorant Friends Ошибка работы может быть довольно разочаровывающей, особенно когда вы хотите объединиться со своими приятеля...Учебник по программному обеспечению Опубликовано в 2025-02-07 -
 Nokia не думала, что клавиатура Touch iPhone взлетитв удивительной истории технологии, внутренняя презентация Nokia из после открытия iPhone 2007 года показывает, о чем думала компания, и что Nokia не...Учебник по программному обеспечению Опубликовано в 2025-02-07
Nokia не думала, что клавиатура Touch iPhone взлетитв удивительной истории технологии, внутренняя презентация Nokia из после открытия iPhone 2007 года показывает, о чем думала компания, и что Nokia не...Учебник по программному обеспечению Опубликовано в 2025-02-07 -
 Как исправить set_of_invalid_context bsod windows 10/11часто встречается с синим экраном ошибок смерти, такими как SET_OF_INVALID_CONTEXT BSOD на Windows 10/11. Как избавиться от этого от вашего компьютер...Учебник по программному обеспечению Опубликовано в 2025-02-06
Как исправить set_of_invalid_context bsod windows 10/11часто встречается с синим экраном ошибок смерти, такими как SET_OF_INVALID_CONTEXT BSOD на Windows 10/11. Как избавиться от этого от вашего компьютер...Учебник по программному обеспечению Опубликовано в 2025-02-06 -
 Как группировать и не группировки объектов в PowerPointФункция группировки PowerPoint упрощает дизайн презентации, позволяя вам объединить несколько объектов в один блок. Этот урок демонстрирует, как груп...Учебник по программному обеспечению Опубликовано в 2025-02-06
Как группировать и не группировки объектов в PowerPointФункция группировки PowerPoint упрощает дизайн презентации, позволяя вам объединить несколько объектов в один блок. Этот урок демонстрирует, как груп...Учебник по программному обеспечению Опубликовано в 2025-02-06
Изучайте китайский
- 1 Как сказать «гулять» по-китайски? 走路 Китайское произношение, 走路 Изучение китайского языка
- 2 Как сказать «Сесть на самолет» по-китайски? 坐飞机 Китайское произношение, 坐飞机 Изучение китайского языка
- 3 Как сказать «сесть на поезд» по-китайски? 坐火车 Китайское произношение, 坐火车 Изучение китайского языка
- 4 Как сказать «поехать на автобусе» по-китайски? 坐车 Китайское произношение, 坐车 Изучение китайского языка
- 5 Как сказать «Ездить» по-китайски? 开车 Китайское произношение, 开车 Изучение китайского языка
- 6 Как будет плавание по-китайски? 游泳 Китайское произношение, 游泳 Изучение китайского языка
- 7 Как сказать «кататься на велосипеде» по-китайски? 骑自行车 Китайское произношение, 骑自行车 Изучение китайского языка
- 8 Как поздороваться по-китайски? 你好Китайское произношение, 你好Изучение китайского языка
- 9 Как сказать спасибо по-китайски? 谢谢Китайское произношение, 谢谢Изучение китайского языка
- 10 How to say goodbye in Chinese? 再见Chinese pronunciation, 再见Chinese learning
















![Moinminer Malware: что это такое и как удалить его с вашего Mac? [Защита от вируса]](http://www.luping.net/uploads/20250304/174105612967c668816cbd1.jpg174105612967c668816cbd9.jpg)







