 титульная страница > Учебник по программному обеспечению > Как перенести только ОС Windows 10 на новый SSD
титульная страница > Учебник по программному обеспечению > Как перенести только ОС Windows 10 на новый SSD
Как перенести только ОС Windows 10 на новый SSD
»Привет. Я только что купил новый SSD и установил его на свой компьютер. Теперь мне интересно, как перенести на SSD только мою ОС (Windows 10 Home), чтобы можно было с него загружаться. текущий жесткий диск составляет 1 ТБ, а мой SSD - 240 ГБ. Если кто-нибудь может дать мне пошаговое руководство, я был бы благодарен."
Когда нам нужно перенести операционную систему или большие объемы данных, первое, о чем мы думаем, — это клонировать жесткий диск. Однако в некоторых случаях вам может потребоваться перенести на новый SSD только операционную систему, оставив остальные данные на исходном жестком диске. Например, если твердотельный накопитель намного меньше исходного жесткого диска или если вы хотите использовать новый твердотельный накопитель в качестве загрузочного диска системы, а исходный диск — в качестве устройства хранения данных. Какой бы ни была причина, сейчас на этой странице мы покажем вам , как перенести только ОС Windows 10 на новый SSD.
- Способ 1: использование переноса данных Samsung
- Способ 2: использование iSumsoft Cloner
Способ 1. Перенесите на SSD только ОС с помощью Samsung Data Migration
Если вы используете твердотельный накопитель Samsung, он поставляется с бесплатным программным обеспечением для переноса данных, которое позволяет дублировать/клонировать ОС и данные, хранящиеся на исходном жестком диске, на новый твердотельный накопитель Samsung. Конечно, вы можете перенести на SSD только ОС и сохранить остальные данные на исходном жестком диске. Выполните следующие действия.
Шаг 1. Подключите или установите новый твердотельный накопитель Samsung к компьютеру и перейдите в «Управление дисками», чтобы его инициализировать.
Шаг 2. Установите Samsung Data Migration на свой Windows 10. Если программное обеспечение не подключено к вашему SSD-накопителю, просто загрузите его бесплатно с официального сайта Samsung.
Шаг 3. Запустите программу Samsung Data Migration и нажмите Пуск в правом нижнем углу экрана.
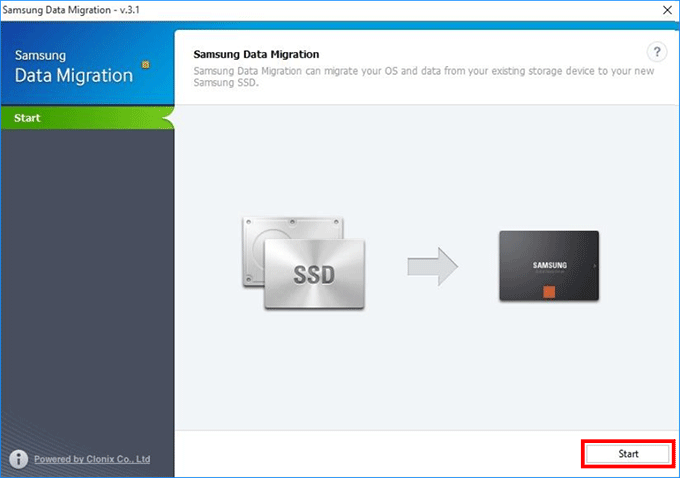
Шаг 4. Программное обеспечение автоматически распознает существующий основной жесткий диск компьютера (т. е. жесткий диск, на котором установлена текущая операционная система) и вновь подключенный твердотельный накопитель Samsung. Они отображаются на панелях «Исходный диск» и «Целевой диск» соответственно. В качестве исходного диска выберите только раздел вашей ОС (C:). Обычно это выбрано по умолчанию. Затем нажмите кнопку Пуск в нижней части экрана, чтобы начать клонирование только ОС на SSD.
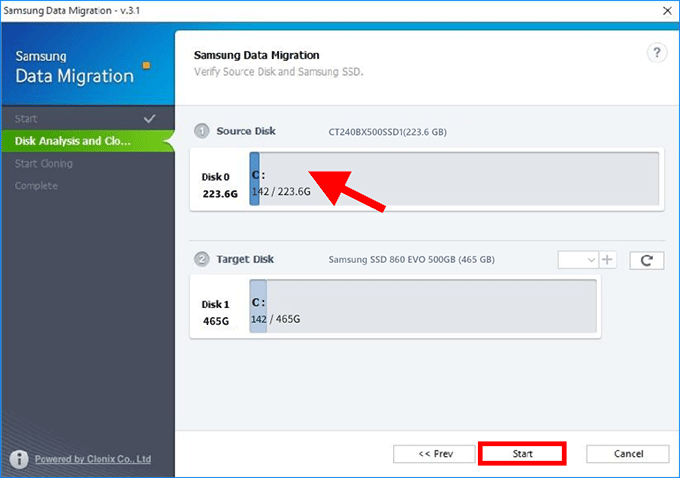
Шаг 5: Дождитесь завершения процесса клонирования. После завершения процесса клонирования вы получите уведомление на экране.
Примечание: Samsung — единственная компания, которая предоставляет программное обеспечение для переноса данных на свои твердотельные накопители. При этом Samsung Data Migration работает только в том случае, если целевым диском является твердотельный накопитель Samsung. Итак, если вы используете твердотельный накопитель другой марки, например Intel, Toshiba и т. д., перейдите к другому методу.
Способ 2: перенос только ОС Windows 10 на SSD с помощью iSumsoft Cloner
iSumsoft Cloner — это мощный и в то же время простой в использовании инструмент для клонирования Windows. Он разработан с несколькими режимами клонирования, включая клонирование ОС, клонирование разделов и клонирование диска. Режим клонирования ОС позволяет клонировать/переносить на SSD только ОС, сохраняя при этом другие файлы и данные на исходном жестком диске. Он поддерживает все виды жестких и твердотельных накопителей независимо от марки, формы и интерфейса. Убедитесь, что вы подключили или установили новый твердотельный накопитель на свой компьютер, а затем выполните следующие действия.
Шаг 1. Загрузите и установите iSumsoft Cloner на свой компьютер с Windows 10. После установки запустите этот инструмент.
Шаг 2: iSumsoft Cloner автоматически обнаружит существующий жесткий диск компьютера и вновь добавленный SSD-накопитель и отобразит их состояние на экране. Выберите опцию Копировать в левом верхнем углу экрана.
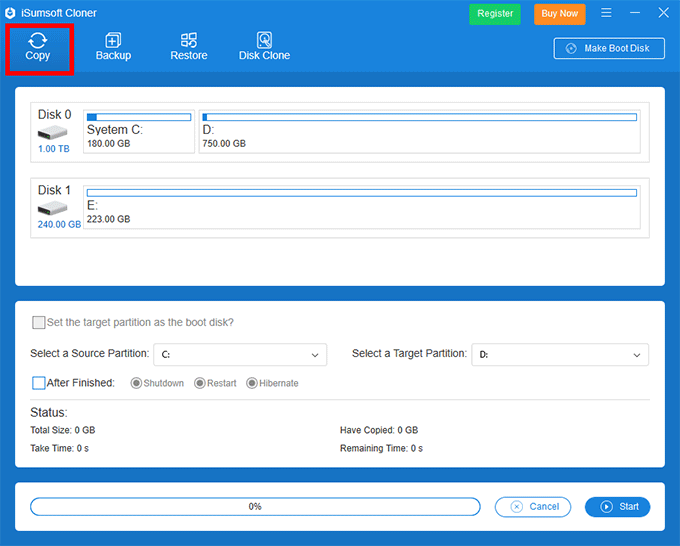
Шаг 3. Выберите диск ОС (обычно диск C:) в качестве исходного диска и SSD в качестве целевого диска. Оставьте флажок «Установить целевой раздел в качестве загрузочного диска». Это гарантирует, что вы сможете успешно загрузиться с SSD после клонирования.
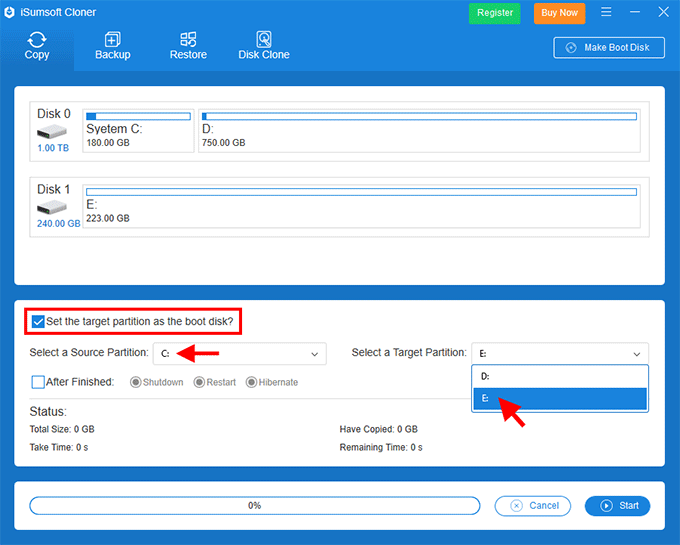
Шаг 4: Нажмите Пуск в правом нижнем углу, чтобы начать клонирование только ОС на SSD. Затем просто дождитесь завершения процесса клонирования. После завершения процесса клонирования вы получите сообщение об успешном завершении в интерфейсе.
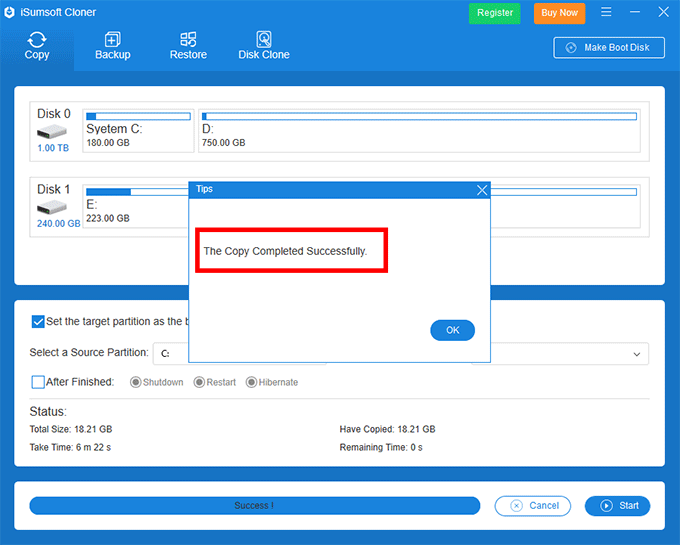
Заключительные слова
Выше приведены два простых и эффективных метода, которые можно использовать для переноса только ОС Windows 10 на новый SSD, сохраняя при этом другие данные на исходном жестком диске. Независимо от того, какой метод вы используете, твердотельный накопитель является загрузочным, поскольку содержит точную копию вашей операционной системы. При желании вы можете загрузить компьютер с SSD. Ваша ОС Windows 10 запустится и будет нормально работать на SSD, как и на исходном жестком диске. После того, как Windows 10 проработает некоторое время без проблем, вы можете удалить операционную систему на исходном жестком диске, чтобы освободить место для других данных.
-
 Как удалить дубликаты фотографий на Mac?цифровой беспорядок является распространенной проблемой, особенно с фотографиями. Большинство людей делают многочисленные снимки с одинаковых углов,...Учебник по программному обеспечению Опубликовано в 2025-05-02
Как удалить дубликаты фотографий на Mac?цифровой беспорядок является распространенной проблемой, особенно с фотографиями. Большинство людей делают многочисленные снимки с одинаковых углов,...Учебник по программному обеспечению Опубликовано в 2025-05-02 -
 Рекомендуется лучшие солнечные зарядные устройства в 2025 годуWhether you often camp off the grid, go backpacking, or grapple with power outages, a solar charger is a nifty gadget to have in your arsenal. It can ...Учебник по программному обеспечению Опубликовано в 2025-05-02
Рекомендуется лучшие солнечные зарядные устройства в 2025 годуWhether you often camp off the grid, go backpacking, or grapple with power outages, a solar charger is a nifty gadget to have in your arsenal. It can ...Учебник по программному обеспечению Опубликовано в 2025-05-02 -
 Окончательное руководство по сбросу телефона без потери данныхомоложите ваш смартфон: руководство по сбросам фабрики ] помните этот начальный ощущение питания на вашем новом телефоне? Этот нетронутый интерфейс...Учебник по программному обеспечению Опубликовано в 2025-05-01
Окончательное руководство по сбросу телефона без потери данныхомоложите ваш смартфон: руководство по сбросам фабрики ] помните этот начальный ощущение питания на вашем новом телефоне? Этот нетронутый интерфейс...Учебник по программному обеспечению Опубликовано в 2025-05-01 -
 7 Практических советов для новой версии сообщений Appleскрытые драгоценные камни Imessage: Mastering IOS 16 улучшенные функции обмена сообщениями Imessage, платформа для обмена сообщениями Apple, значит...Учебник по программному обеспечению Опубликовано в 2025-05-01
7 Практических советов для новой версии сообщений Appleскрытые драгоценные камни Imessage: Mastering IOS 16 улучшенные функции обмена сообщениями Imessage, платформа для обмена сообщениями Apple, значит...Учебник по программному обеспечению Опубликовано в 2025-05-01 -
 Как спрятаться на социальных платформах, таких как Instagram, Facebook, x] поддержание конфиденциальности в Интернете в социальных сетях имеет решающее значение даже для близких друзей и семьи. Возможно, вы захотите ограни...Учебник по программному обеспечению Опубликовано в 2025-05-01
Как спрятаться на социальных платформах, таких как Instagram, Facebook, x] поддержание конфиденциальности в Интернете в социальных сетях имеет решающее значение даже для близких друзей и семьи. Возможно, вы захотите ограни...Учебник по программному обеспечению Опубликовано в 2025-05-01 -
 Простой учебник по поводу того, как отправлять факсы на вашем телефонеНекоторые организации по -прежнему не принимают документы по электронной почте - вам может понадобиться факс документов. Нет, вы не можете использова...Учебник по программному обеспечению Опубликовано в 2025-04-29
Простой учебник по поводу того, как отправлять факсы на вашем телефонеНекоторые организации по -прежнему не принимают документы по электронной почте - вам может понадобиться факс документов. Нет, вы не можете использова...Учебник по программному обеспечению Опубликовано в 2025-04-29 -
 Как удалить временные MAC -файлы? Найти и четкие методыочистка временных файлов на вашем Mac: Reclaim Disk Space и повышение производительности ] временные файлы, часто упускаемые из виду, могут потребля...Учебник по программному обеспечению Опубликовано в 2025-04-29
Как удалить временные MAC -файлы? Найти и четкие методыочистка временных файлов на вашем Mac: Reclaim Disk Space и повышение производительности ] временные файлы, часто упускаемые из виду, могут потребля...Учебник по программному обеспечению Опубликовано в 2025-04-29 -
 Объем застрял на 100% в Windows? Попробуйте эти решениягромкость Windows застрял на 100%? Легко исправить! ] Проблемы с объемом компьютера - головная боль! Если ваш объем Windows застрял на 100%, не волн...Учебник по программному обеспечению Опубликовано в 2025-04-29
Объем застрял на 100% в Windows? Попробуйте эти решениягромкость Windows застрял на 100%? Легко исправить! ] Проблемы с объемом компьютера - головная боль! Если ваш объем Windows застрял на 100%, не волн...Учебник по программному обеспечению Опубликовано в 2025-04-29 -
 Как удалить ваши данные с сайта поиска человекаэта статья была в последний раз обновлялась 24 февраля 2025 года. ] многие люди не знают, что значительный объем их личных данных легко доступе...Учебник по программному обеспечению Опубликовано в 2025-04-21
Как удалить ваши данные с сайта поиска человекаэта статья была в последний раз обновлялась 24 февраля 2025 года. ] многие люди не знают, что значительный объем их личных данных легко доступе...Учебник по программному обеспечению Опубликовано в 2025-04-21 -
 Как замаскировать iPad как ноутбукЭта обновленная статья (первоначально опубликованная 31 октября 2019 г.) исследует, как превратить ваш iPad в альтернативу ноутбука с использованием ...Учебник по программному обеспечению Опубликовано в 2025-04-21
Как замаскировать iPad как ноутбукЭта обновленная статья (первоначально опубликованная 31 октября 2019 г.) исследует, как превратить ваш iPad в альтернативу ноутбука с использованием ...Учебник по программному обеспечению Опубликовано в 2025-04-21 -
 Как очистить кеш почтового ящика Mac? Как удалить его на Mac?В этом руководстве объясняется, как очистить кеш почты на вашем Mac, решая общие проблемы, такие как медленная производительность и проблемы с загруз...Учебник по программному обеспечению Опубликовано в 2025-04-21
Как очистить кеш почтового ящика Mac? Как удалить его на Mac?В этом руководстве объясняется, как очистить кеш почты на вашем Mac, решая общие проблемы, такие как медленная производительность и проблемы с загруз...Учебник по программному обеспечению Опубликовано в 2025-04-21 -
 Как распределить распределение Wi -Fi на наиболее необходимые устройствасовременные дома обычно имеют несколько устройств, подключенных к сети доступа Wi-Fi одновременно, что часто приводит к жесткости полосы пропускан...Учебник по программному обеспечению Опубликовано в 2025-04-19
Как распределить распределение Wi -Fi на наиболее необходимые устройствасовременные дома обычно имеют несколько устройств, подключенных к сети доступа Wi-Fi одновременно, что часто приводит к жесткости полосы пропускан...Учебник по программному обеспечению Опубликовано в 2025-04-19 -
 Обзор программного обеспечения McAfee Antivirus: достаточно ли этого? 【Функция, цена】McAfee: ветеран антивирус, но это лучше всего для Mac? ] McAfee, давнее и авторитетное имя в кибербезопасности, предлагает надежный антивирусный наб...Учебник по программному обеспечению Опубликовано в 2025-04-19
Обзор программного обеспечения McAfee Antivirus: достаточно ли этого? 【Функция, цена】McAfee: ветеран антивирус, но это лучше всего для Mac? ] McAfee, давнее и авторитетное имя в кибербезопасности, предлагает надежный антивирусный наб...Учебник по программному обеспечению Опубликовано в 2025-04-19 -
 OnePlus Watch 3 отложено на апрель из -за забавных проблемпосле того, как выйдет долгожданный OnePlus Watch 3 SmartWatch, план покупки может потребовать небольшой корректировки. Смешная проблема производс...Учебник по программному обеспечению Опубликовано в 2025-04-19
OnePlus Watch 3 отложено на апрель из -за забавных проблемпосле того, как выйдет долгожданный OnePlus Watch 3 SmartWatch, план покупки может потребовать небольшой корректировки. Смешная проблема производс...Учебник по программному обеспечению Опубликовано в 2025-04-19 -
 Советы, чтобы максимально использовать функцию TAP на задней части вашего iPhoneЗа прошедшие годы Apple разработала большое количество инструментов, чтобы сделать использование iPhone более удобными. Хотя функция «Tap Back» ск...Учебник по программному обеспечению Опубликовано в 2025-04-18
Советы, чтобы максимально использовать функцию TAP на задней части вашего iPhoneЗа прошедшие годы Apple разработала большое количество инструментов, чтобы сделать использование iPhone более удобными. Хотя функция «Tap Back» ск...Учебник по программному обеспечению Опубликовано в 2025-04-18
Изучайте китайский
- 1 Как сказать «гулять» по-китайски? 走路 Китайское произношение, 走路 Изучение китайского языка
- 2 Как сказать «Сесть на самолет» по-китайски? 坐飞机 Китайское произношение, 坐飞机 Изучение китайского языка
- 3 Как сказать «сесть на поезд» по-китайски? 坐火车 Китайское произношение, 坐火车 Изучение китайского языка
- 4 Как сказать «поехать на автобусе» по-китайски? 坐车 Китайское произношение, 坐车 Изучение китайского языка
- 5 Как сказать «Ездить» по-китайски? 开车 Китайское произношение, 开车 Изучение китайского языка
- 6 Как будет плавание по-китайски? 游泳 Китайское произношение, 游泳 Изучение китайского языка
- 7 Как сказать «кататься на велосипеде» по-китайски? 骑自行车 Китайское произношение, 骑自行车 Изучение китайского языка
- 8 Как поздороваться по-китайски? 你好Китайское произношение, 你好Изучение китайского языка
- 9 Как сказать спасибо по-китайски? 谢谢Китайское произношение, 谢谢Изучение китайского языка
- 10 How to say goodbye in Chinese? 再见Chinese pronunciation, 再见Chinese learning
























