 титульная страница > Учебник по программному обеспечению > Как легко управлять Защитником Windows с помощью PowerShell
титульная страница > Учебник по программному обеспечению > Как легко управлять Защитником Windows с помощью PowerShell
Как легко управлять Защитником Windows с помощью PowerShell
Защитник Windows — это антивирус, встроенный в операционную систему Windows. В этом руководстве по MiniTool вы узнаете, как управлять Защитником Windows с помощью командной строки PowerShell. Вы узнаете, как проверить статус антивируса, запустить быстрое/полное сканирование, включить/отключить постоянную защиту и т. д. с помощью команд PowerShell Защитника Windows.
Обзор Защитника Windows и PowerShell
Защитник Windows — это антивирусное программное обеспечение по умолчанию для Windows, разработанное Microsoft. Он используется для сканирования вашего компьютера на наличие вирусов, вредоносных программ и других угроз, а затем их удаления для защиты вашего устройства. PowerShell — это инструмент, используемый для управления компьютерными задачами. Например, вы можете использовать PowerShell для очистки корзины, использовать PowerShell для проверки существования файла и т. д.
В этой статье мы покажем вам, как управлять Защитником Windows с помощью PowerShell. Продолжайте читать, чтобы получить конкретные командные строки.
Как управлять Защитником Windows с помощью PowerShell
Проверьте, включен ли Защитник Windows
Сначала мы покажем вам, как проверить текущий состояние Защитника Windows с помощью PowerShell.
Шаг 1. В поле поиска Windows введите PowerShell, а затем выберите Запуск от имени администратора в разделе Windows PowerShell на правой панели.
Шаг 2. Если появится окно контроля учетных записей, нажмите кнопку Да, чтобы продолжить.
Шаг 3. В окне командной строки введите Get-MpComputerStatus и нажмите Enter.
Шаг 4. В новом окне, если значение AntivirusEnabled равно True означает, что антивирус «Защитник Windows» запущен. Если статус AntivirusEnabled отображается как False, это означает, что Защитник Windows отключен.
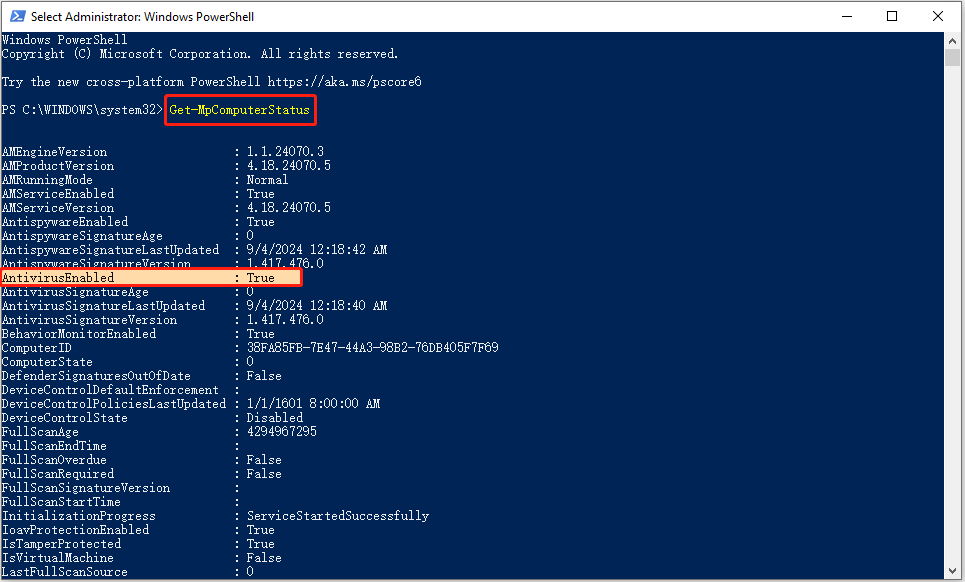
Включить/отключить защиту PowerShell в режиме реального времени Защитника Windows
После выполнения приведенной выше командной строки, помимо статуса Защитника Windows, будет отображено множество другой информации об этом антивирусном программном обеспечении. , включая состояние постоянной защиты.
Если постоянная защита отключена и вы хотите ее включить, вы можете запустить следующую командную строку:
Set-MpPreference - DisableRealtimeMonitoring $false
Командная строка для отключения антивирусной защиты в режиме реального времени Защитника Windows:
Set-MpPreference -DisableRealtimeMonitoring $true
Запустите быстрое сканирование/полное сканирование/выборочное сканирование/офлайн-сканирование
Здесь вы можете узнать, как выполнить быстрое/полное/выборочное/автономное сканирование с помощью команд PowerShell Защитника Windows.
Быстрое сканирование:
Введите следующую команду: Start-MpScan -ScanType QuickScan в окне командной строки и нажмите Ввод. Затем начнется быстрое сканирование.
Полное сканирование:
Чтобы выполнить полное сканирование на вирусы, вам необходимо выполнить следующую командную строку: Start-MpScan -ScanType FullScan.
Выборочное сканирование:
Защитник Windows позволяет выбирать определенные диски или места для проверки на наличие вирусов. Здесь вы можете увидеть, как выполнить эту задачу с помощью PowerShell.
Сначала подтвердите местоположение/диск, который вы хотите сканировать.
Во-вторых, введите Start-MpScan -ScanType CustomScan -ScanPath путь к файлу и нажмите Ввод. Вам необходимо заменить путь к файлу фактическим каталогом. Например, вы можете ввести Start-MpScan -ScanType CustomScan -ScanPath C:\Users\username\Documents и нажать Enter для сканирования папки «Документы». Не забудьте заменить имя пользователя на фактическое.
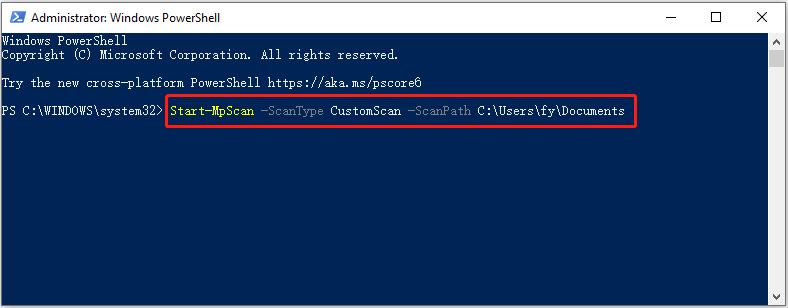
Автономное сканирование:
Защитник Windows предоставляет возможность автономного сканирования, которая помогает обнаруживать и удалять устойчивые вредоносные программы и вирусы. Это сканирование выполняется за пределами ядра Windows, поэтому оно позволяет более тщательно проверить и очистить вашу систему.
Введите Start-MpWDOScan и нажмите Ввод, чтобы начать сканирование на наличие вирусов в автономном режиме.
Здесь речь идет о том, как управлять Защитником Windows с помощью PowerShell.
Рекомендуется программное обеспечение для восстановления данных Windows:
Существует множество случаев потери данных из-за заражения вирусом. Некоторые вирусы могут напрямую удалять файлы на вашем компьютере, в то время как другие могут повредить файловую систему жесткого диска, делая файлы недоступными или нечитаемыми. Если вы столкнулись с такой ситуацией и потеряли файлы, вы можете использовать MiniTool Power Data Recovery для восстановления удаленных файлов.
Бесплатная версия этого программного обеспечения для восстановления данных поддерживает восстановление 1 ГБ документов, изображений, видео, аудио, электронная почта и т. д. бесплатно. Вы можете скачать его и попробовать.
Итог
Как управлять Защитником Windows с помощью PowerShell? Теперь вы должны знать командные строки для проверки состояния Защитника Windows, включения/отключения постоянной защиты и запуска различных типов сканирования на вирусы.
-
 Как удалить ваши данные с сайта поиска человекаэта статья была в последний раз обновлялась 24 февраля 2025 года. ] многие люди не знают, что значительный объем их личных данных легко доступе...Учебник по программному обеспечению Опубликовано в 2025-04-21
Как удалить ваши данные с сайта поиска человекаэта статья была в последний раз обновлялась 24 февраля 2025 года. ] многие люди не знают, что значительный объем их личных данных легко доступе...Учебник по программному обеспечению Опубликовано в 2025-04-21 -
 Как замаскировать iPad как ноутбукЭта обновленная статья (первоначально опубликованная 31 октября 2019 г.) исследует, как превратить ваш iPad в альтернативу ноутбука с использованием ...Учебник по программному обеспечению Опубликовано в 2025-04-21
Как замаскировать iPad как ноутбукЭта обновленная статья (первоначально опубликованная 31 октября 2019 г.) исследует, как превратить ваш iPad в альтернативу ноутбука с использованием ...Учебник по программному обеспечению Опубликовано в 2025-04-21 -
 Как очистить кеш почтового ящика Mac? Как удалить его на Mac?В этом руководстве объясняется, как очистить кеш почты на вашем Mac, решая общие проблемы, такие как медленная производительность и проблемы с загруз...Учебник по программному обеспечению Опубликовано в 2025-04-21
Как очистить кеш почтового ящика Mac? Как удалить его на Mac?В этом руководстве объясняется, как очистить кеш почты на вашем Mac, решая общие проблемы, такие как медленная производительность и проблемы с загруз...Учебник по программному обеспечению Опубликовано в 2025-04-21 -
 Как распределить распределение Wi -Fi на наиболее необходимые устройствасовременные дома обычно имеют несколько устройств, подключенных к сети доступа Wi-Fi одновременно, что часто приводит к жесткости полосы пропускан...Учебник по программному обеспечению Опубликовано в 2025-04-19
Как распределить распределение Wi -Fi на наиболее необходимые устройствасовременные дома обычно имеют несколько устройств, подключенных к сети доступа Wi-Fi одновременно, что часто приводит к жесткости полосы пропускан...Учебник по программному обеспечению Опубликовано в 2025-04-19 -
 Обзор программного обеспечения McAfee Antivirus: достаточно ли этого? 【Функция, цена】McAfee: ветеран антивирус, но это лучше всего для Mac? ] McAfee, давнее и авторитетное имя в кибербезопасности, предлагает надежный антивирусный наб...Учебник по программному обеспечению Опубликовано в 2025-04-19
Обзор программного обеспечения McAfee Antivirus: достаточно ли этого? 【Функция, цена】McAfee: ветеран антивирус, но это лучше всего для Mac? ] McAfee, давнее и авторитетное имя в кибербезопасности, предлагает надежный антивирусный наб...Учебник по программному обеспечению Опубликовано в 2025-04-19 -
 OnePlus Watch 3 отложено на апрель из -за забавных проблемпосле того, как выйдет долгожданный OnePlus Watch 3 SmartWatch, план покупки может потребовать небольшой корректировки. Смешная проблема производс...Учебник по программному обеспечению Опубликовано в 2025-04-19
OnePlus Watch 3 отложено на апрель из -за забавных проблемпосле того, как выйдет долгожданный OnePlus Watch 3 SmartWatch, план покупки может потребовать небольшой корректировки. Смешная проблема производс...Учебник по программному обеспечению Опубликовано в 2025-04-19 -
 Советы, чтобы максимально использовать функцию TAP на задней части вашего iPhoneЗа прошедшие годы Apple разработала большое количество инструментов, чтобы сделать использование iPhone более удобными. Хотя функция «Tap Back» ск...Учебник по программному обеспечению Опубликовано в 2025-04-18
Советы, чтобы максимально использовать функцию TAP на задней части вашего iPhoneЗа прошедшие годы Apple разработала большое количество инструментов, чтобы сделать использование iPhone более удобными. Хотя функция «Tap Back» ск...Учебник по программному обеспечению Опубликовано в 2025-04-18 -
 Быстро получите обновления Windows 11 24H2, пропустите очередь ожиданияВ комплексном руководстве Minitool проведет вас, как обходить линию ожидания Windows 11 24H2, используя групповую политику и реестр. Примите действия...Учебник по программному обеспечению Опубликовано в 2025-04-18
Быстро получите обновления Windows 11 24H2, пропустите очередь ожиданияВ комплексном руководстве Minitool проведет вас, как обходить линию ожидания Windows 11 24H2, используя групповую политику и реестр. Примите действия...Учебник по программному обеспечению Опубликовано в 2025-04-18 -
 Советы по использованию горячих точек мобильного телефона: как избежать всплеска трафика данныхиспользование вашего телефона в качестве горячей точки для вашего ноутбука на ходу удобно, но ноутбуки - это свиньи данных. В отличие от телефонов, к...Учебник по программному обеспечению Опубликовано в 2025-04-18
Советы по использованию горячих точек мобильного телефона: как избежать всплеска трафика данныхиспользование вашего телефона в качестве горячей точки для вашего ноутбука на ходу удобно, но ноутбуки - это свиньи данных. В отличие от телефонов, к...Учебник по программному обеспечению Опубликовано в 2025-04-18 -
 Какой из них лучше по сравнению с iPhone и Android?выбор между iOS и Android: подробное сравнение ] на рынке мобильных телефонов преобладают два основных игрока: iOS и Android. Оба могут похвастатьс...Учебник по программному обеспечению Опубликовано в 2025-04-17
Какой из них лучше по сравнению с iPhone и Android?выбор между iOS и Android: подробное сравнение ] на рынке мобильных телефонов преобладают два основных игрока: iOS и Android. Оба могут похвастатьс...Учебник по программному обеспечению Опубликовано в 2025-04-17 -
 Сафари замедляется на Mac? Секрет ускорения сафари!Safari Browser работает медленно? Обязательное руководство по ускорению для пользователей Mac! ] Safari является одним из самых быстрых браузеров на...Учебник по программному обеспечению Опубликовано в 2025-04-17
Сафари замедляется на Mac? Секрет ускорения сафари!Safari Browser работает медленно? Обязательное руководство по ускорению для пользователей Mac! ] Safari является одним из самых быстрых браузеров на...Учебник по программному обеспечению Опубликовано в 2025-04-17 -
 Я думал, что мне никогда не понадобится кошелек, пока это не произошловы находитесь в хорошем ресторане со своим возлюбленным; Возможно, вы оба наслаждаетесь прекрасным стейком. Через некоторое время вы поднимаете руку ...Учебник по программному обеспечению Опубликовано в 2025-04-17
Я думал, что мне никогда не понадобится кошелек, пока это не произошловы находитесь в хорошем ресторане со своим возлюбленным; Возможно, вы оба наслаждаетесь прекрасным стейком. Через некоторое время вы поднимаете руку ...Учебник по программному обеспечению Опубликовано в 2025-04-17 -
 Сравнение между McAfee и Mackeeper: Какой из них лучше? Как выбрать антивирусное программное обеспечение?Выбор правильного решения для кибербезопасности для вашего Mac может быть сложным. Это сравнение McAfee и Mackeeper помогает вам определить между хо...Учебник по программному обеспечению Опубликовано в 2025-04-17
Сравнение между McAfee и Mackeeper: Какой из них лучше? Как выбрать антивирусное программное обеспечение?Выбор правильного решения для кибербезопасности для вашего Mac может быть сложным. Это сравнение McAfee и Mackeeper помогает вам определить между хо...Учебник по программному обеспечению Опубликовано в 2025-04-17 -
 7 приложений для обеспечения безопасности, которые вы должны использовать] Выбор приложения для обмена сообщениями часто сводится к тому, что используют ваши контакты, упуская из виду решающий фактор: безопасность. Мы ежед...Учебник по программному обеспечению Опубликовано в 2025-04-17
7 приложений для обеспечения безопасности, которые вы должны использовать] Выбор приложения для обмена сообщениями часто сводится к тому, что используют ваши контакты, упуская из виду решающий фактор: безопасность. Мы ежед...Учебник по программному обеспечению Опубликовано в 2025-04-17 -
 Окончательное руководство по маркировке любого веб -сайтаза пределами Static: аннотировать веб -страницы с легкостью ] Интернет не должен быть статическим опытом. С помощью правильных инструментов вы може...Учебник по программному обеспечению Опубликовано в 2025-04-17
Окончательное руководство по маркировке любого веб -сайтаза пределами Static: аннотировать веб -страницы с легкостью ] Интернет не должен быть статическим опытом. С помощью правильных инструментов вы може...Учебник по программному обеспечению Опубликовано в 2025-04-17
Изучайте китайский
- 1 Как сказать «гулять» по-китайски? 走路 Китайское произношение, 走路 Изучение китайского языка
- 2 Как сказать «Сесть на самолет» по-китайски? 坐飞机 Китайское произношение, 坐飞机 Изучение китайского языка
- 3 Как сказать «сесть на поезд» по-китайски? 坐火车 Китайское произношение, 坐火车 Изучение китайского языка
- 4 Как сказать «поехать на автобусе» по-китайски? 坐车 Китайское произношение, 坐车 Изучение китайского языка
- 5 Как сказать «Ездить» по-китайски? 开车 Китайское произношение, 开车 Изучение китайского языка
- 6 Как будет плавание по-китайски? 游泳 Китайское произношение, 游泳 Изучение китайского языка
- 7 Как сказать «кататься на велосипеде» по-китайски? 骑自行车 Китайское произношение, 骑自行车 Изучение китайского языка
- 8 Как поздороваться по-китайски? 你好Китайское произношение, 你好Изучение китайского языка
- 9 Как сказать спасибо по-китайски? 谢谢Китайское произношение, 谢谢Изучение китайского языка
- 10 How to say goodbye in Chinese? 再见Chinese pronunciation, 再见Chinese learning
























