JS: Советы по VSCode
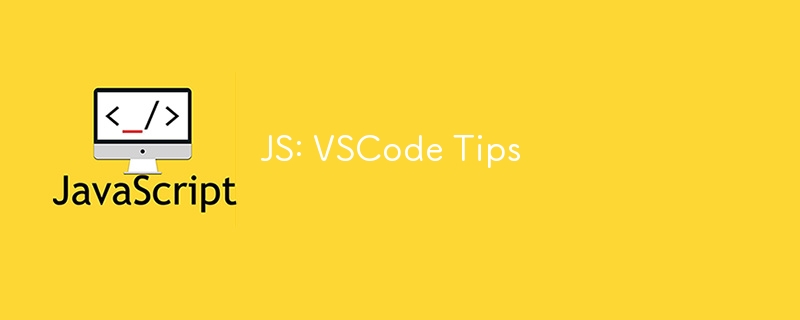
Discovering little tricks like that can really streamline your workflow. Here are some more tips and tricks for making the most out of your coding experience in VS Code, especially when you're working with Node.js:
1. Integrated Terminal
You already found out about using the terminal in VS Code, but did you know you can split terminals? Use Ctrl Shift 5 (or Cmd Shift 5 on Mac) to open a split terminal. This is great for running a server in one terminal while executing scripts or running tests in another.
2. Debugger
VS Code has a built-in debugger that works seamlessly with Node.js. Set breakpoints in your code by clicking in the gutter next to the line numbers, and then press F5 to start the debugger. You can step through your code, inspect variables, and view call stacks, making it much easier to find and fix issues.
3. Live Server Extension
If you're working on web projects, the Live Server extension is a game-changer. It automatically refreshes your browser whenever you save changes to your HTML, CSS, or JavaScript files. Just install the extension, right-click your index.html file, and select "Open with Live Server."
4. Emmet Abbreviations
For HTML and CSS, Emmet abbreviations can save you tons of time. For example, typing ul>li*5 and pressing Tab will generate an unordered list with five list items. It's like magic!
5. Prettier Extension
The Prettier code formatter helps keep your code consistent and clean. Install the Prettier extension and then format your code with Alt Shift F (or Option Shift F on Mac). You can also configure it to format your code on save.
6. Code Snippets
Custom snippets can speed up your coding. Go to File > Preferences > User Snippets and create a new snippet file for JavaScript. For example, you can create a snippet for a console log:
"log": {
"prefix": "clg",
"body": ["console.log('$1');"],
"description": "Log output to console"
}
Now, typing clg followed by Tab will expand to console.log();.
7. IntelliSense
VS Code’s IntelliSense offers intelligent code completion, parameter info, and member lists. For JavaScript, it’s particularly useful when dealing with complex objects or unfamiliar libraries. You can trigger it manually by pressing Ctrl Space.
8. Extensions for Node.js
There are a few must-have extensions for Node.js developers:
- Node.js Extension Pack: A collection of useful extensions like npm, ESLint, and Node.js Modules Intellisense.
- Nodemon: This extension allows you to use the Nodemon utility which automatically restarts your Node.js application when file changes in the directory are detected.
9. Source Control Integration
VS Code has Git integration built-in. You can manage your repositories, stage changes, make commits, and even resolve merge conflicts directly from the editor. Use the Source Control panel on the left sidebar for all your Git operations.
10. Command Palette
The Command Palette (Ctrl Shift P or Cmd Shift P on Mac) is the gateway to all VS Code commands. You can quickly search and execute commands, open files, and run extensions without leaving your keyboard.
11. Multi-Cursor Editing
Place multiple cursors in your code by holding Alt (or Option on Mac) and clicking where you want to add a cursor. You can also use Ctrl Alt Down (or Cmd Option Down on Mac) to add a cursor below the current line. This is super handy for making the same edit in multiple places.
12. Explorer Shortcuts
Navigate your files quickly using the explorer panel on the left. Ctrl P (or Cmd P on Mac) brings up the quick open file menu, allowing you to jump to any file in your project with just a few keystrokes.
13. Task Runner
You can define tasks in VS Code to run scripts or commands with ease. Create a tasks.json file in the .vscode folder of your project and configure tasks like building your project or running tests.
{
"version": "2.0.0",
"tasks": [
{
"label": "build",
"type": "shell",
"command": "npm run build",
"problemMatcher": []
}
]
}
Now you can run your build task from the Command Palette or the terminal.
14. Code Lens
For JavaScript, Code Lens shows inline references to functions and variables, making it easier to see where they are used. Enable it in settings under Editor: Code Lens.
15. Bracket Pair Colorization
To make nested code easier to read, enable bracket pair colorization. This can be done by adding "editor.bracketPairColorization.enabled": true to your settings.json file.
16. Workspace Settings
VS Code allows you to configure settings specific to your project by adding a .vscode folder with settings.json inside your project directory. This is useful for maintaining consistent settings across team members.
{
"editor.tabSize": 2,
"files.exclude": {
"**/.git": true,
"**/.DS_Store": true
}
}
17. Remote Development
VS Code's Remote Development extensions let you work with code on remote machines or in containers. You can use the Remote - SSH extension to connect to a remote server or Remote - Containers to develop inside Docker containers. This is excellent for maintaining a consistent dev environment.
18. Settings Sync
You can sync your settings, extensions, and keyboard shortcuts across different devices using Settings Sync. Enable it from the gear icon in the bottom left, then "Turn on Settings Sync..." and sign in with your GitHub or Microsoft account.
19. Keyboard Shortcuts
Mastering keyboard shortcuts can significantly boost your productivity. Here are a few more handy ones:
- Ctrl B (or Cmd B on Mac) to toggle the sidebar.
- Ctrl (or Cmd on Mac) to open the integrated terminal.
- Ctrl K, Ctrl S (or Cmd K, Cmd S on Mac) to open the keyboard shortcuts editor.
20. Extensions for Productivity
Explore these extensions to further enhance your productivity:
- Bracket Pair Colorizer 2: Colors matching brackets to make nested code more readable.
- Path Intellisense: Autocompletes filenames when you start typing a path in your import statements.
- Todo Tree: Tracks TODO comments in your code and lists them in the explorer.
21. REST Client
The REST Client extension allows you to make HTTP requests directly from VS Code and view the responses. Create a .http or .rest file and write your requests:
GET https://api.github.com/users/octocat
Run the request by clicking "Send Request" above the request line.
22. Polacode
Polacode is an extension that lets you create beautiful code snapshots. You can use it to generate images of your code for documentation or sharing. Simply select the code, right-click, and select "Polacode: Open" to capture the snapshot.
23. CSS Peek
For front-end developers, CSS Peek allows you to view CSS definitions directly in your HTML file by hovering over class names or IDs.
24. GitLens
GitLens supercharges the built-in Git capabilities by providing insights into your repository. It shows who changed a line of code and when, helps with navigating through commit history, and even offers inline blame annotations.
25. Snippets and Extensions for Frameworks
Depending on your tech stack, there are specific snippets and extensions you might find useful:
- React: The ES7 React/Redux/React-Native snippets extension offers shorthand snippets for creating components, hooks, and more.
- Vue.js: Vetur is the go-to extension for Vue.js development, providing syntax highlighting, snippets, and more.
- Angular: Angular Essentials pack includes Angular Language Service and other helpful tools.
26. Jupyter Notebooks
VS Code supports Jupyter Notebooks, making it an excellent tool for data science and machine learning projects. Install the Jupyter extension to create, edit, and run Jupyter notebooks directly in the editor.
27. Docker Integration
If you're working with Docker, the Docker extension is invaluable. It allows you to build, manage, and deploy containerized applications directly from VS Code. You can view containers, images, and registries all from the sidebar.
28. Markdown Preview
VS Code has built-in support for Markdown. You can preview Markdown files by opening the file and pressing Ctrl Shift V (or Cmd Shift V on Mac). This is great for writing documentation or README files.
29. Workspace Trust
VS Code introduces Workspace Trust, which allows you to control the level of trust you assign to the files within a workspace. This is especially useful when working with code from unknown sources, ensuring your environment remains secure.
30. Zen Mode
For those times when you need to focus, Zen Mode provides a distraction-free coding environment. Enter Zen Mode by pressing Ctrl K Z (or Cmd K Z on Mac). This hides all toolbars and panels, leaving you with just your code.
31. Code Navigation
Efficiently navigate your codebase with features like:
- Go to Definition: F12 or right-click > Go to Definition.
- Peek Definition: Alt F12 (or Option F12 on Mac) to view the definition inline.
- Go to Symbol: Ctrl Shift O (or Cmd Shift O on Mac) to jump to symbols in the current file.
32. Project Manager
The Project Manager extension helps you manage and switch between multiple projects. It allows you to save your current project, list your recent projects, and quickly switch between them.
33. Code Spell Checker
Avoid embarrassing typos in your code and comments with the Code Spell Checker extension. It highlights spelling errors and offers suggestions, making your documentation and variable names more professional.
34. Git Graph
Visualize your repository’s commit history with the Git Graph extension. It provides a graphical representation of your branches, commits, and merges, making it easier to understand the flow of your project.
35. Version Control Diffing
VS Code has powerful diffing capabilities. You can compare files or view changes by selecting a file and pressing Ctrl D (or Cmd D on Mac). This is useful for reviewing changes before committing or resolving merge conflicts.
36. Code Metrics
The CodeMetrics extension provides complexity metrics for your code, helping you identify areas that might need refactoring. It shows the cognitive complexity of functions and classes, making it easier to maintain clean and efficient code.
37. Keybinding Customization
You can customize your keybindings to suit your workflow. Open the keybindings editor with Ctrl K Ctrl S (or Cmd K Cmd S on Mac) and modify existing shortcuts or create new ones.
38. File and Code Navigation
VS Code offers powerful file and code navigation capabilities:
- Quick Open: Use Ctrl P (or Cmd P on Mac) to quickly open files by typing part of their name.
- Navigate Back and Forward: Use Ctrl - and Ctrl Shift - (or Cmd - and Cmd Shift - on Mac) to move through your cursor history.
- Breadcrumbs: Enable breadcrumbs to show the current location and hierarchy of your file at the top of the editor.
39. Auto Close Tag and Auto Rename Tag
These extensions are particularly useful for HTML and JSX development. Auto Close Tag automatically closes tags as you type, while Auto Rename Tag synchronizes changes between the opening and closing tags.
40. Project-Specific Extensions
Install extensions tailored to your specific project needs. For example, if you're working on a Python project, the Python extension provides a comprehensive set of tools including IntelliSense, linting, and debugging. For a Java project, consider the Java Extension Pack.
These tips should keep you busy for a while and supercharge your VS Code setup. Enjoy exploring all these features and happy coding, dude!
-
 Как упростить анализ JSON в PHP для многомерных массивов?sacksing json с php пытаться анализировать данные JSON в PHP может быть сложной, особенно при работе с многомерными массивами. Чтобы упростить п...программирование Опубликовано в 2025-04-01
Как упростить анализ JSON в PHP для многомерных массивов?sacksing json с php пытаться анализировать данные JSON в PHP может быть сложной, особенно при работе с многомерными массивами. Чтобы упростить п...программирование Опубликовано в 2025-04-01 -
 Почему ввод запроса в POST Захват в PHP, несмотря на действительный код?addressing post запрос неисправность в php в представленном фрагменте кода: action='' intement. Вход из нагламента на нажим. Однако выход ...программирование Опубликовано в 2025-04-01
Почему ввод запроса в POST Захват в PHP, несмотря на действительный код?addressing post запрос неисправность в php в представленном фрагменте кода: action='' intement. Вход из нагламента на нажим. Однако выход ...программирование Опубликовано в 2025-04-01 -
 Как эффективно выбрать столбцы в DataFrames Pandas?Выбор столбцов в Pandas DataFrames При работе с задачами манипуляции с данными выбор конкретных столбцов становится необходимым. В Pandas есть...программирование Опубликовано в 2025-04-01
Как эффективно выбрать столбцы в DataFrames Pandas?Выбор столбцов в Pandas DataFrames При работе с задачами манипуляции с данными выбор конкретных столбцов становится необходимым. В Pandas есть...программирование Опубликовано в 2025-04-01 -
 Как я могу поддерживать пользовательский рендеринг JTable Cell после редактирования ячейки?поддержание рендеринга Jtable Cell после редактирования ячейки в jtable, реализация пользовательских элементов рендеринга ячейки и редактирова...программирование Опубликовано в 2025-04-01
Как я могу поддерживать пользовательский рендеринг JTable Cell после редактирования ячейки?поддержание рендеринга Jtable Cell после редактирования ячейки в jtable, реализация пользовательских элементов рендеринга ячейки и редактирова...программирование Опубликовано в 2025-04-01 -
 Как я могу безопасно объединить текст и значения при построении запросов SQL в Go?incatenating text и values в go sql Queries при конструкции текста SQL -запроса в Go существуют определенные правила синтаксиса, при которых...программирование Опубликовано в 2025-04-01
Как я могу безопасно объединить текст и значения при построении запросов SQL в Go?incatenating text и values в go sql Queries при конструкции текста SQL -запроса в Go существуют определенные правила синтаксиса, при которых...программирование Опубликовано в 2025-04-01 -
 Как я могу эффективно создавать словаря, используя понимание Python?Python Dictionary понимание в Python, словарь понимает, предлагает краткий способ создания новых словарей. Хотя они похожи на понимание списков,...программирование Опубликовано в 2025-04-01
Как я могу эффективно создавать словаря, используя понимание Python?Python Dictionary понимание в Python, словарь понимает, предлагает краткий способ создания новых словарей. Хотя они похожи на понимание списков,...программирование Опубликовано в 2025-04-01 -
 Как ограничить диапазон прокрутки элемента в родительском элементе динамического размера?реализация пределов высоты CSS для вертикальных элементов прокрутки В интерактивном интерфейсе, контроль над поведением прокрутки элементов яв...программирование Опубликовано в 2025-04-01
Как ограничить диапазон прокрутки элемента в родительском элементе динамического размера?реализация пределов высоты CSS для вертикальных элементов прокрутки В интерактивном интерфейсе, контроль над поведением прокрутки элементов яв...программирование Опубликовано в 2025-04-01 -
 Как проанализировать числа в экспоненциальной нотации с помощью Decimal.parse ()?анализирует число из экспоненциальной нотации При попытке проанализировать строку, выраженную в экспоненциальной нотации, используя Tecimal.pa...программирование Опубликовано в 2025-04-01
Как проанализировать числа в экспоненциальной нотации с помощью Decimal.parse ()?анализирует число из экспоненциальной нотации При попытке проанализировать строку, выраженную в экспоненциальной нотации, используя Tecimal.pa...программирование Опубликовано в 2025-04-01 -
 Как удалить смайлики из струн в Python: руководство для начинающих по исправлению общих ошибок?удаление emojis из строк в Python import codecs import re text = codecs.decode('This dog \U0001f602'.encode('UTF-8'), 'UTF-8') print(text) # ...программирование Опубликовано в 2025-04-01
Как удалить смайлики из струн в Python: руководство для начинающих по исправлению общих ошибок?удаление emojis из строк в Python import codecs import re text = codecs.decode('This dog \U0001f602'.encode('UTF-8'), 'UTF-8') print(text) # ...программирование Опубликовано в 2025-04-01 -
 Как проанализировать массивы JSON в Go, используя пакет `json`?] MARSING JSON Arrays в Go с пакетом JSON задача: Как вы можете проанализировать строку json, представляющую массив в Go, используя JSON Pack...программирование Опубликовано в 2025-04-01
Как проанализировать массивы JSON в Go, используя пакет `json`?] MARSING JSON Arrays в Go с пакетом JSON задача: Как вы можете проанализировать строку json, представляющую массив в Go, используя JSON Pack...программирование Опубликовано в 2025-04-01 -
 Как я могу программно выбрать весь текст в Div на мыши щелкнуть?программно выбрать текст div на мышью щелкнут Вопрос , данный элемент div с текстовым контентом, как пользователь может программно выбрать весь...программирование Опубликовано в 2025-04-01
Как я могу программно выбрать весь текст в Div на мыши щелкнуть?программно выбрать текст div на мышью щелкнут Вопрос , данный элемент div с текстовым контентом, как пользователь может программно выбрать весь...программирование Опубликовано в 2025-04-01 -
 Каковы были ограничения на использование current_timestamp с столбцами TimeStamp в MySQL до версии 5.6.5?в столбцах TimeStamp с current_timestAmp в разделе по умолчанию или в обновлениях в версиях MySQL до 5.6.5 ] это ограничение, связанное с пробле...программирование Опубликовано в 2025-04-01
Каковы были ограничения на использование current_timestamp с столбцами TimeStamp в MySQL до версии 5.6.5?в столбцах TimeStamp с current_timestAmp в разделе по умолчанию или в обновлениях в версиях MySQL до 5.6.5 ] это ограничение, связанное с пробле...программирование Опубликовано в 2025-04-01 -
 Какой метод более эффективен для обнаружения с точки зрения полигона: трассировка лучей или matplotlib \ path.contains_points?эффективное обнаружение с пунктом-в полигоне в Python определение того, находится ли точка в полигоне частой задачей в вычислительной геометрии....программирование Опубликовано в 2025-04-01
Какой метод более эффективен для обнаружения с точки зрения полигона: трассировка лучей или matplotlib \ path.contains_points?эффективное обнаружение с пунктом-в полигоне в Python определение того, находится ли точка в полигоне частой задачей в вычислительной геометрии....программирование Опубликовано в 2025-04-01 -
 Существует ли разница в производительности между использованием зала и итератора для сбора сбора в Java?для каждого цикла Vs. iterator: эффективность в сборе Traversal введение при переселении коллекции в Java, выборе между использованием для...программирование Опубликовано в 2025-04-01
Существует ли разница в производительности между использованием зала и итератора для сбора сбора в Java?для каждого цикла Vs. iterator: эффективность в сборе Traversal введение при переселении коллекции в Java, выборе между использованием для...программирование Опубликовано в 2025-04-01 -
 Как снять анонимные обработчики событий JavaScript чисто?] удаление слушателей анонимных событий добавление слушателей анонимных событий в элементы обеспечивают гибкость и простоту, но когда пришло врем...программирование Опубликовано в 2025-04-01
Как снять анонимные обработчики событий JavaScript чисто?] удаление слушателей анонимных событий добавление слушателей анонимных событий в элементы обеспечивают гибкость и простоту, но когда пришло врем...программирование Опубликовано в 2025-04-01
Изучайте китайский
- 1 Как сказать «гулять» по-китайски? 走路 Китайское произношение, 走路 Изучение китайского языка
- 2 Как сказать «Сесть на самолет» по-китайски? 坐飞机 Китайское произношение, 坐飞机 Изучение китайского языка
- 3 Как сказать «сесть на поезд» по-китайски? 坐火车 Китайское произношение, 坐火车 Изучение китайского языка
- 4 Как сказать «поехать на автобусе» по-китайски? 坐车 Китайское произношение, 坐车 Изучение китайского языка
- 5 Как сказать «Ездить» по-китайски? 开车 Китайское произношение, 开车 Изучение китайского языка
- 6 Как будет плавание по-китайски? 游泳 Китайское произношение, 游泳 Изучение китайского языка
- 7 Как сказать «кататься на велосипеде» по-китайски? 骑自行车 Китайское произношение, 骑自行车 Изучение китайского языка
- 8 Как поздороваться по-китайски? 你好Китайское произношение, 你好Изучение китайского языка
- 9 Как сказать спасибо по-китайски? 谢谢Китайское произношение, 谢谢Изучение китайского языка
- 10 How to say goodbye in Chinese? 再见Chinese pronunciation, 再见Chinese learning

























