 титульная страница > Учебник по программному обеспечению > Как исправить ошибку «Нет защиты в Интернете» в Windows
титульная страница > Учебник по программному обеспечению > Как исправить ошибку «Нет защиты в Интернете» в Windows
Как исправить ошибку «Нет защиты в Интернете» в Windows
Подключиться к Интернету на компьютере под управлением Windows очень просто. Однако иногда Windows может отображать сообщение «Нет Интернета, защищено» при попытке подключения к сети. Что именно означает это сообщение и как его исправить? Вот все, что вам нужно знать.
Почему Windows отображает сообщение «Нет Интернета, защищено»?
Сообщение «Нет Интернета, защищено» — это распространенная проблема, связанная с сетью, которая может возникнуть как в Windows 10, так и в Windows 11. Обычно вы видите это сообщение при попытке подключиться к сети, которая в данный момент не работает или слабый сигнал. Однако оно также может появиться даже при подключении к сильной и активной сети.
В этих случаях сообщение указывает на более серьёзную проблему с сетевыми настройками вашего компьютера. Возможно, ваш сетевой драйвер поврежден или критическая служба, необходимая для подключения к Интернету, не работает должным образом.
Независимо от причины появления этого сообщения, мы поможем вам решить проблему и восстановить подключение к Интернету. Вот все решения, которые вы можете попробовать избавиться от сообщения «Нет Интернета, защищено» на вашем компьютере с Windows.
Сначала попробуйте это
Прежде чем углубляться в сложные исправления, следует заранее попробовать несколько вещей. Сначала вам следует попробовать подключить к сети другое устройство, на котором отображается сообщение. Это поможет вам определить, связана ли проблема с этой сетью или с вашим компьютером.
Если другое устройство также не может подключиться к этой сети, это означает, что проблема связана с сетью, а не с вашим компьютером. В этом случае вам следует попробовать перезагрузить маршрутизатор, если проблема связана с вашим соединением Wi-Fi. Если проблема возникает при подключении к сети мобильной точки доступа, вам следует включать и выключать режим полета на своем смартфоне.
Кроме того, при попытке подключения к сети точки доступа вам следует убедиться, что вы не подключены через какой-либо VPN-клиент на вашем компьютере или смартфоне. Это связано с тем, что подключение к VPN может привести к сбою в сети, что часто является основной причиной сообщения, которое вы видите.
Перезапустите службу настройки сети.
Если другое устройство смогло подключиться к сети, с которой у вас возникли проблемы на вашем компьютере, это означает, что на вашем компьютере под управлением Windows возникла проблема. . Скорее всего, служба настройки сети, которая помогает вашему компьютеру подключаться к сети, не работает на вашем компьютере или не настроена на автоматический запуск.
Чтобы устранить проблему, вам необходимо проверить эту службу и убедиться, что она работает. Для этого откройте меню «Пуск», введите «Службы» в строке поиска и нажмите Enter.
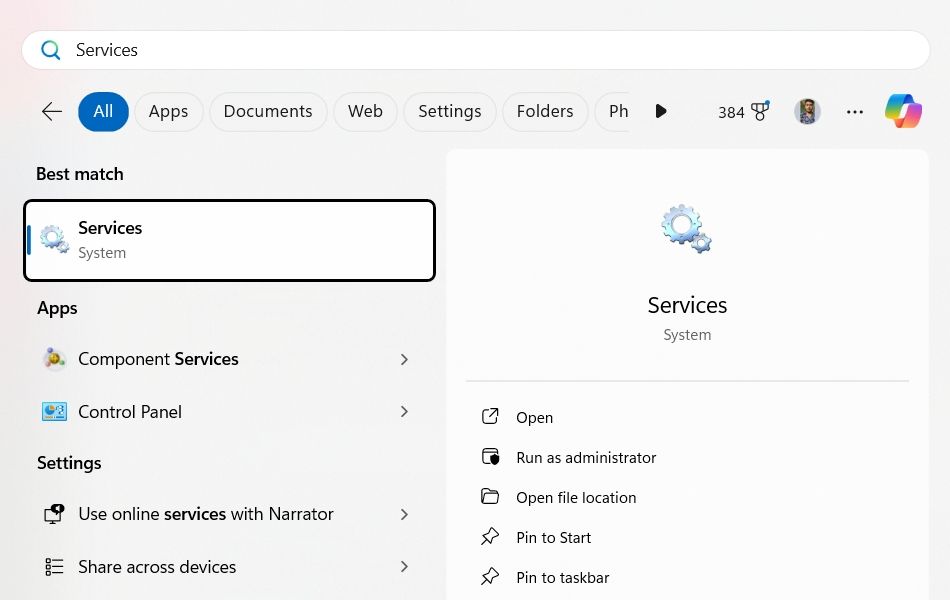
В окне «Службы» найдите и выберите «Служба настройки сети».
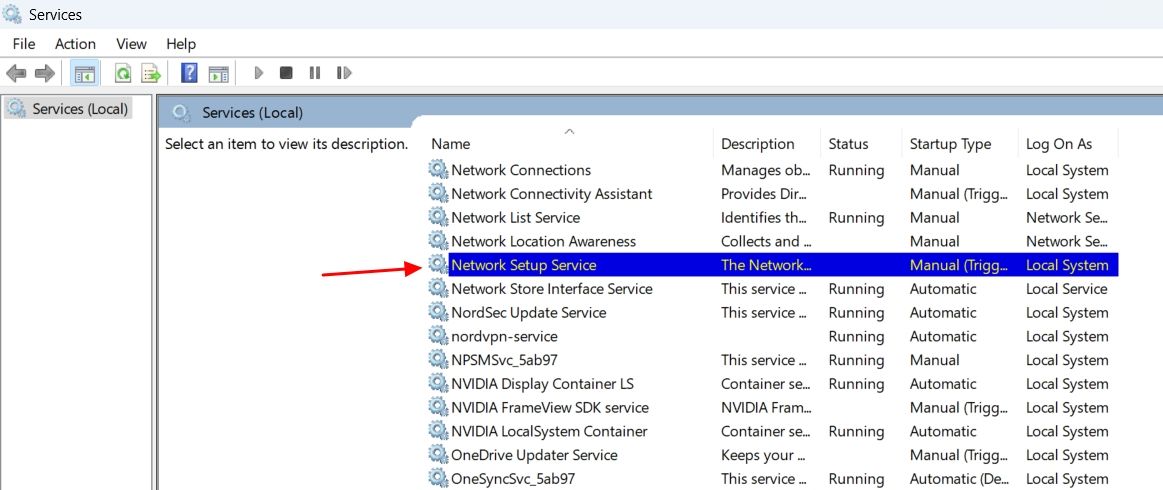
Если у вас есть возможность перезапустить службу, это означает, что служба запущена на вашем компьютере, но не гарантирует ее правильную работу. В этом случае вы можете нажать кнопку «Перезапустить», чтобы перезапустить службу, что, скорее всего, устранит проблему, которая мешала ее правильной работе.
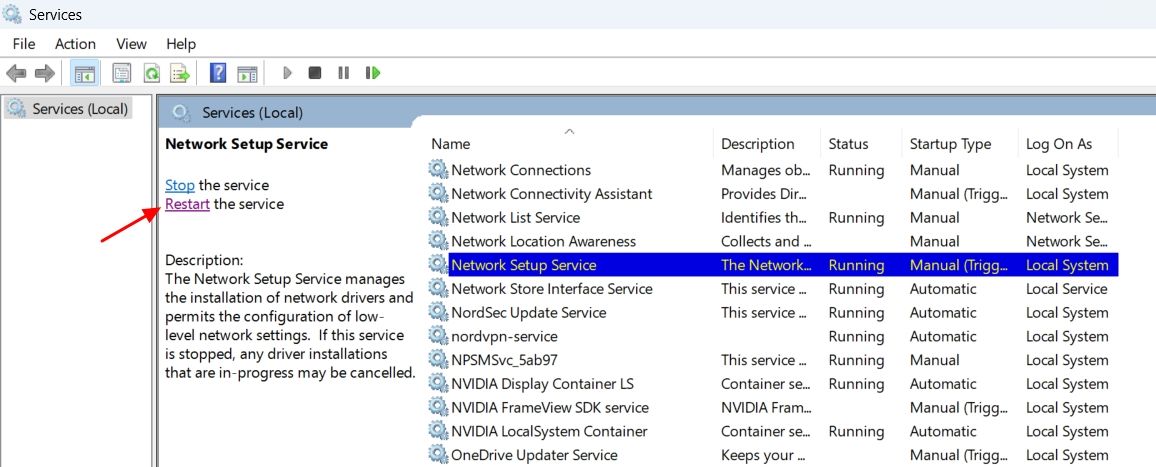
Если вы видите только кнопку «Пуск», это означает, что служба не запущена на вашем компьютере, и, вероятно, это единственная причина, по которой вы видите сообщение «Нет Интернета, защищено». .
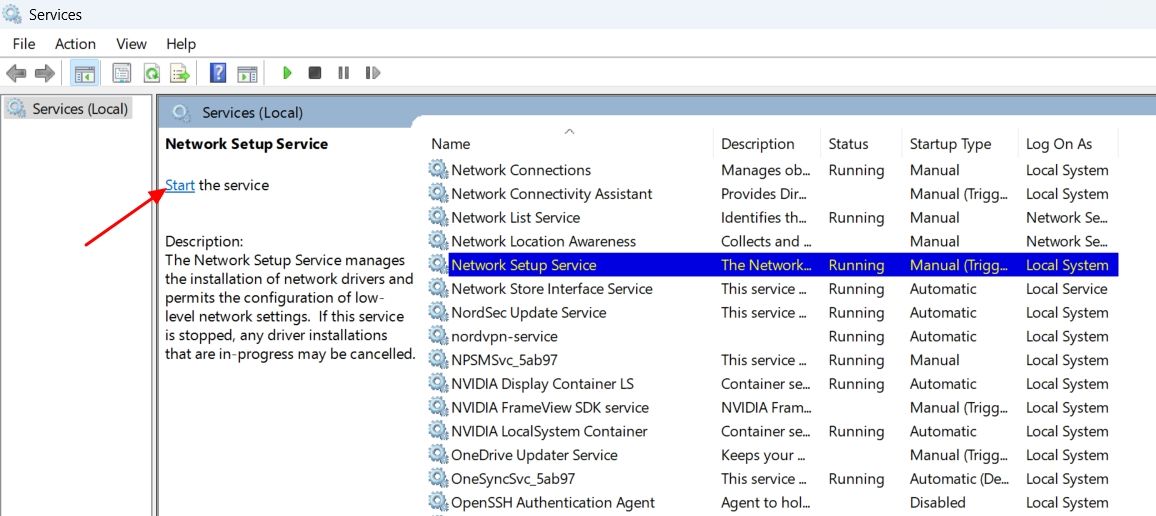
В этом случае дважды щелкните «Служба настройки сети», измените тип запуска на «Автоматический», а затем нажмите кнопку «Пуск».
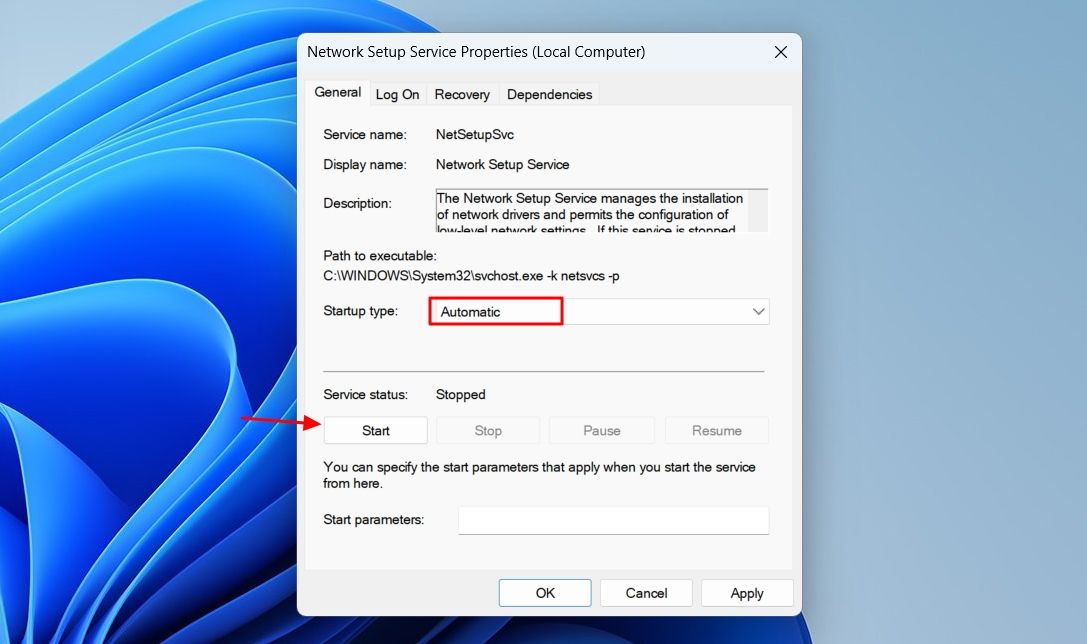
Нажмите «Применить» и «ОК», чтобы сохранить изменения. После этого перезагрузите компьютер и проверьте наличие проблемы.
Обновите сетевой драйвер
Если вы начали видеть сообщение после обновления или обновления Windows, возможно, ваш текущий сетевой драйвер несовместим с новой версией Windows. В этом случае вам придется обновить сетевой драйвер, чтобы устранить проблему. Чтобы сделать это в Windows 11, откройте меню «Настройки» и выберите «Центр обновления Windows» > «Дополнительные параметры» > «Дополнительные обновления».
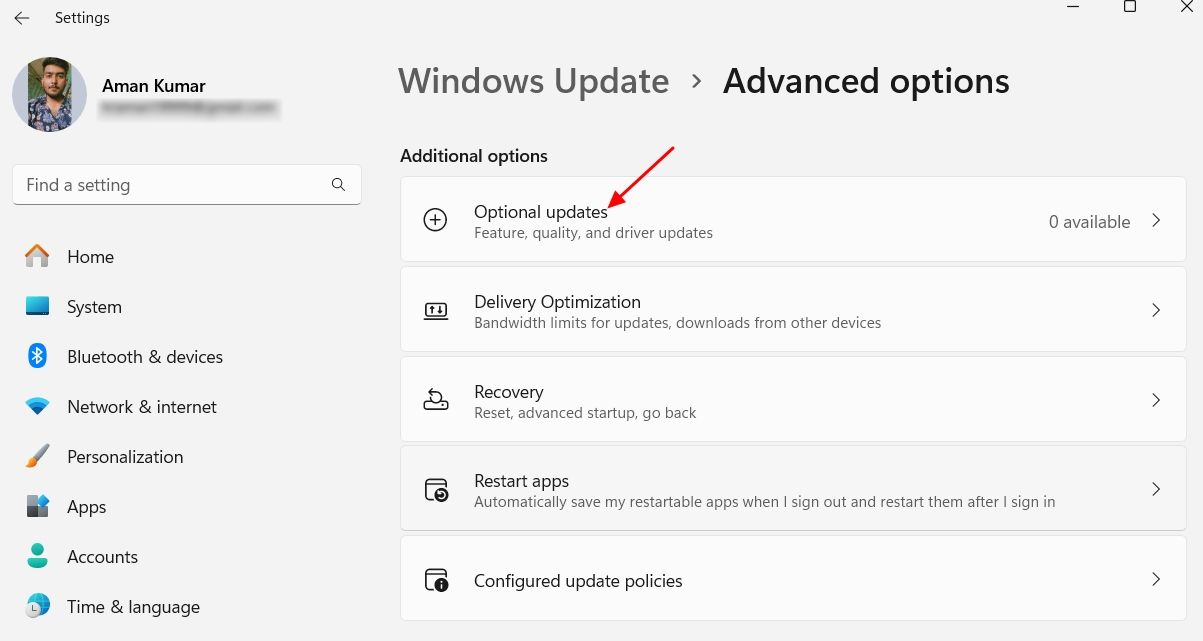
В окне «Дополнительные обновления» вы увидите обновления, доступные для всех драйверов, установленных на вашем компьютере, включая сетевой драйвер. Просто установите обновление, доступное для вашего сетевого драйвера, чтобы решить проблему.
В Windows 10 откройте меню «Настройки» и выберите «Обновление и безопасность» > «Центр обновления Windows» > «Просмотреть все дополнительные обновления» > «Обновления драйверов».
Установите флажок для обновления сетевого драйвера и нажмите кнопку «Загрузить и установить».
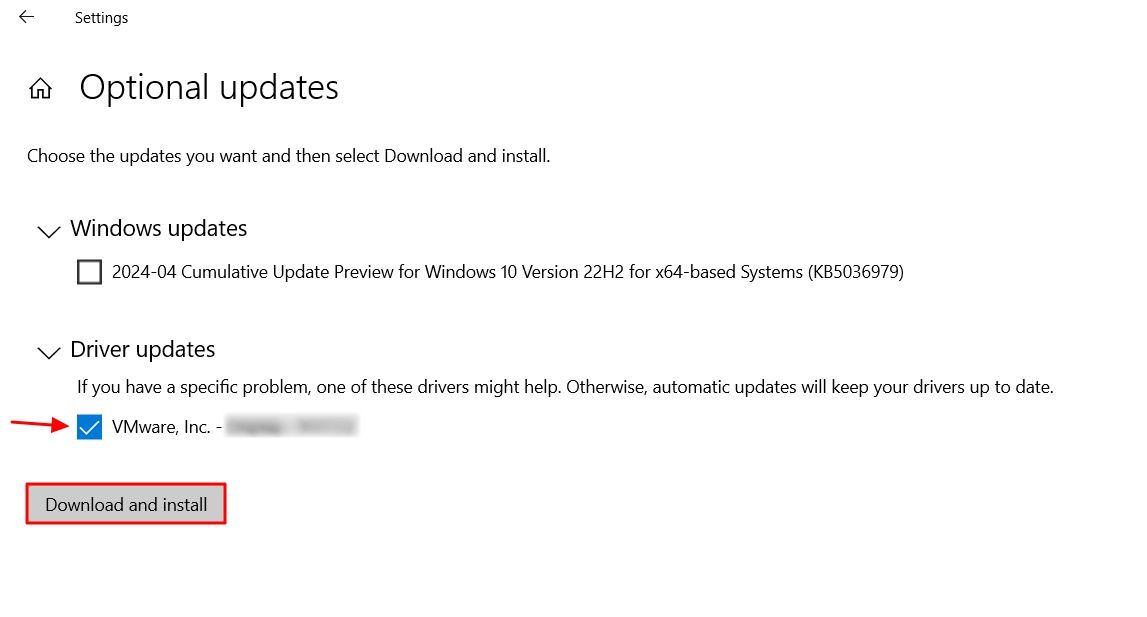
Кроме того, вы можете посетить веб-сайт производителя вашего компьютера и загрузить последнее обновление сетевого драйвера. Обновление, которое вы загрузите оттуда, будет представлять собой файл «.exe», поэтому вы можете просто установить его, как и любое другое приложение, на свой компьютер.
После установки обновления сетевого драйвера перезагрузите компьютер и снова попытайтесь подключиться к сети.
Включите все важные сетевые настройки.
Ваш сетевой адаптер имеет множество сетевых настроек, которые необходимо включить, если вы хотите подключиться к сети. Если какой-либо из этих параметров отключен, вы не сможете подключиться к Интернету и можете увидеть сообщение «Нет Интернета, защищено». Чтобы проверить и включить все эти сетевые настройки, откройте меню «Пуск», введите ControlPanel в строке поиска и нажмите Enter.
На панели управления выберите «Сеть и Интернет» > «Центр управления сетями и общим доступом» > «Изменить настройки адаптера».
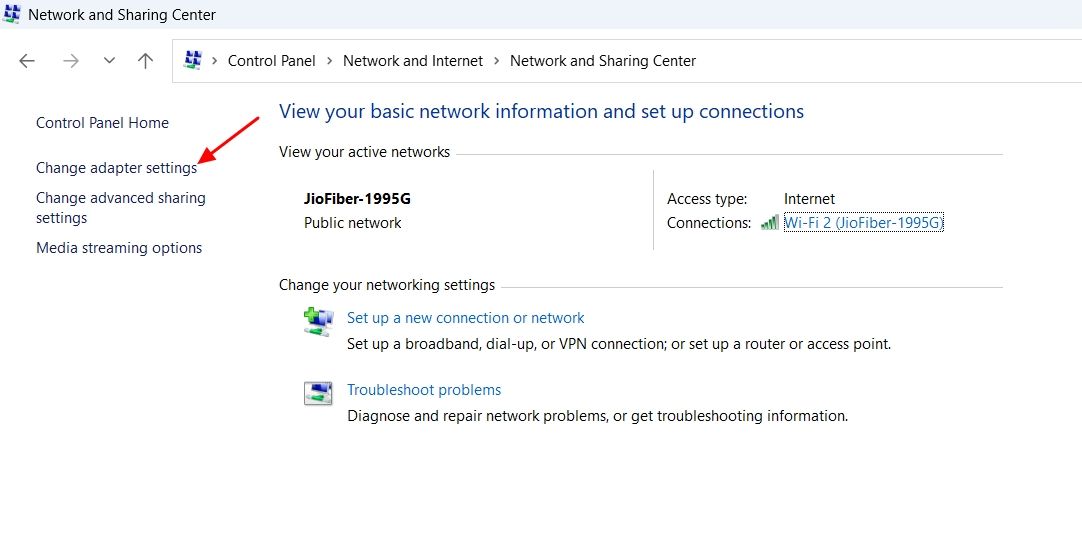
Дважды щелкните адаптер Wi-Fi и выберите «Свойства».
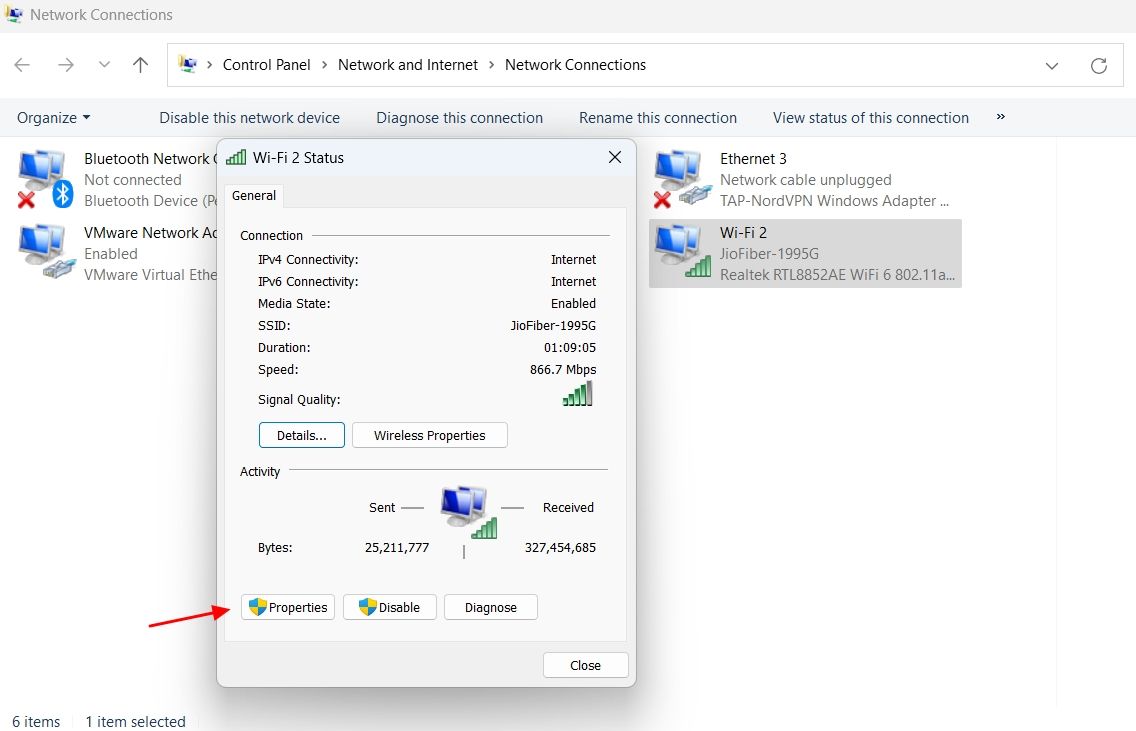
В окне «Свойства» убедитесь, что отмечены следующие элементы:
- Клиент для сетей Microsoft
- Общий доступ к файлам и принтерам для сетей Microsoft
- Планировщик пакетов QoS
- Интернет-протокол версии 4 (TCP/IPv4)
- Драйвер протокола Microsoft LLDP
- Ответчик обнаружения топологии канального уровня
- Ссылка - Драйвер ввода-вывода преобразователя топологии слоев
Снимите флажок «Протокол Интернета версии 6 (TCP/IPv6)».
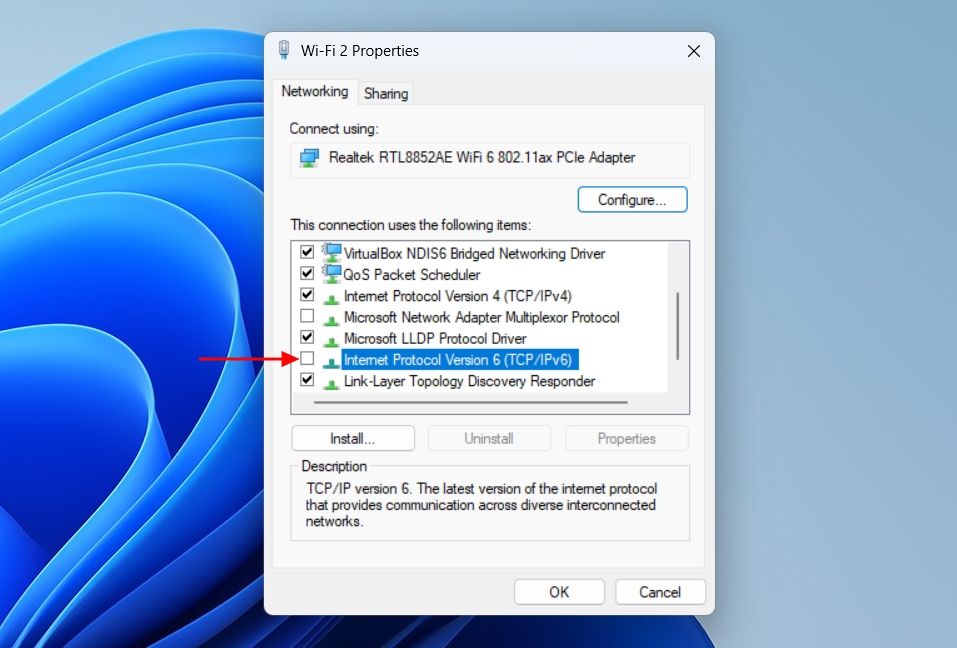
Дважды щелкните «Протокол Интернета версии 4 (TCP/IPv4)» и выберите «Получить IP-адрес автоматически» и «Получить адрес DNS-сервера автоматически». Затем нажмите «ОК».
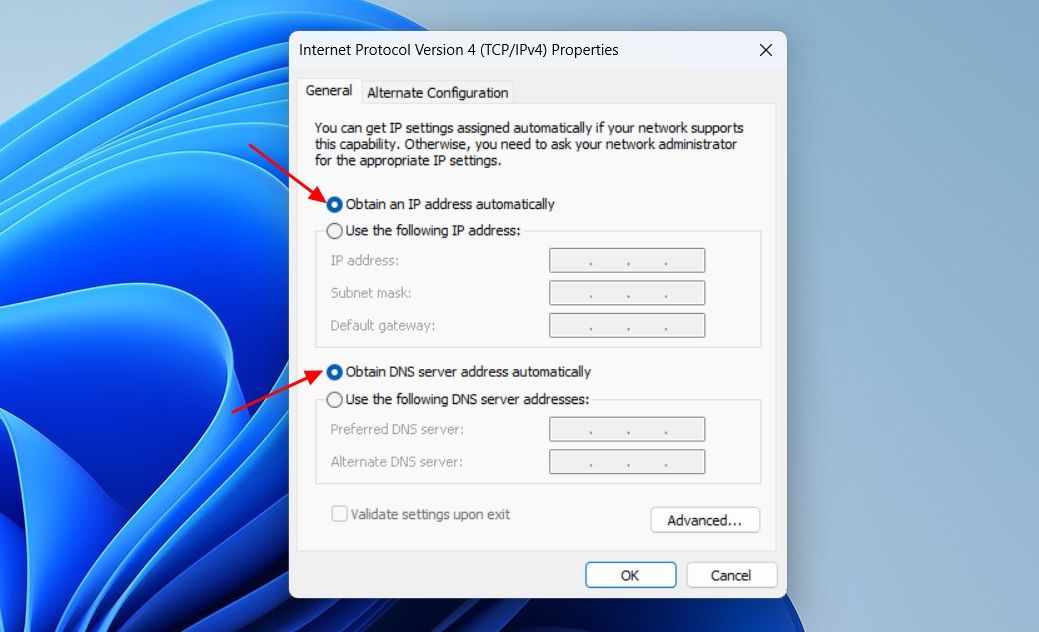
Нажмите «ОК», чтобы закрыть окно свойств. После этого перезагрузите компьютер и проверьте наличие проблемы.
Сбросьте настройки сети.
Если вы по-прежнему не можете подключиться к Интернету и увидеть сообщение, это означает, что некоторые изменения, внесенные вами в настройки сети, вызывают проблему. Если вы помните изменение, после которого у вас возникла проблема, вы можете просто отменить его, чтобы исправить это.
Однако, если вы не можете запомнить изменение, вам придется сбросить настройки сети, что восстановит все связанные с сетью изменения на вашем компьютере до значений по умолчанию. Чтобы сбросить настройки сети в Windows 11, откройте меню «Настройки» и выберите «Сеть и Интернет» > «Дополнительные параметры сети» > «Сброс сети».
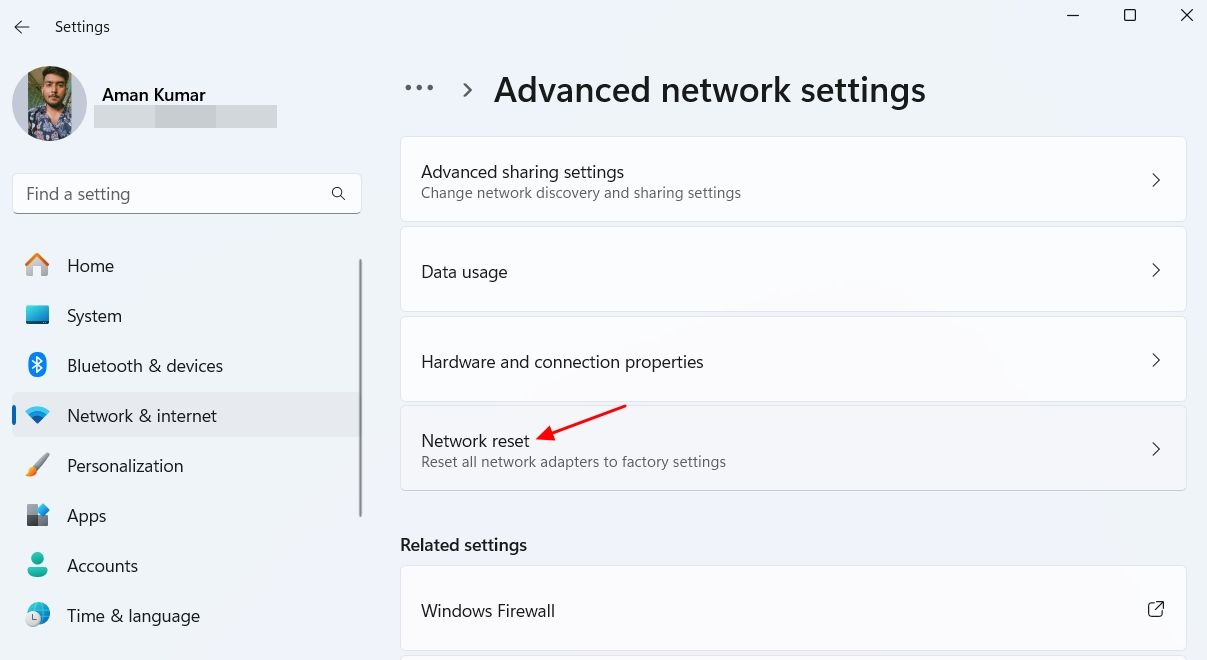
Нажмите кнопку «Сбросить сейчас» и выберите «Да», чтобы подтвердить свое решение.
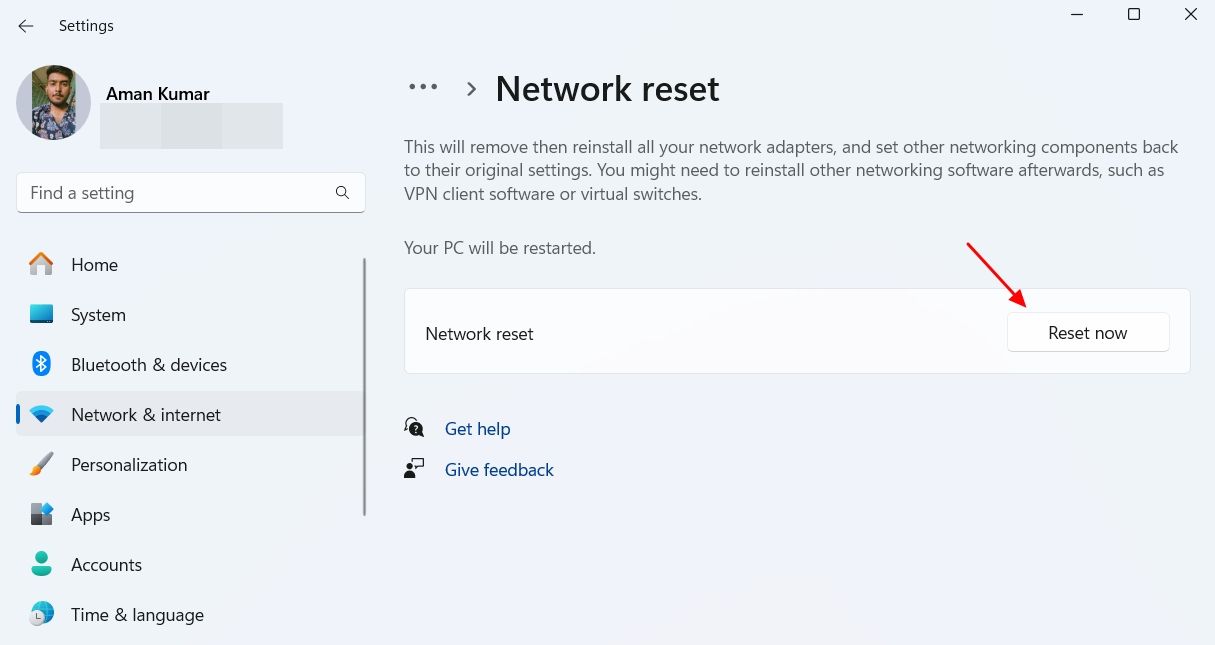
В Windows 10 откройте приложение «Настройки» и выберите «Сеть и Интернет» > «Состояние» > «Сброс сети».
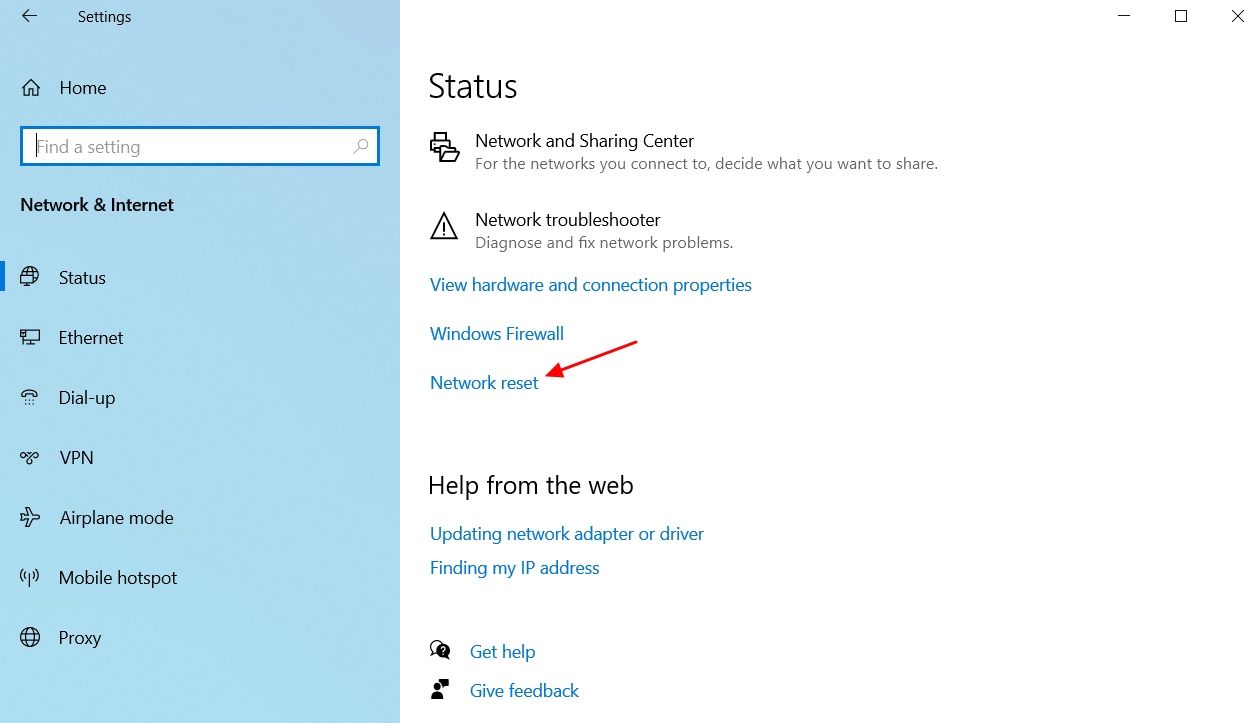
Нажмите «Сбросить сейчас», а затем нажмите «Да», чтобы подтвердить свое решение.
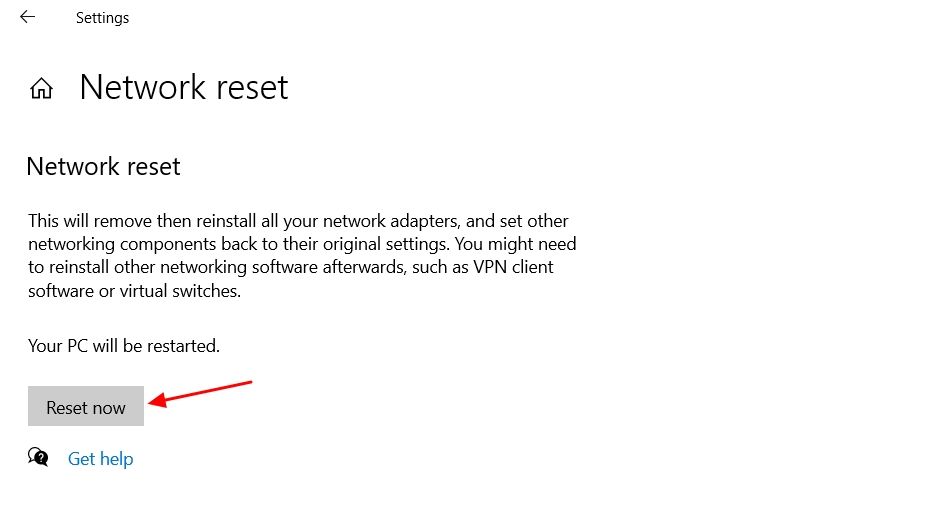
После завершения процесса сброса перезагрузите компьютер, и проблема больше не возникнет.
Очень неприятно быть неспособным подключиться к Интернету, особенно в современном мире, где большинство вещей находится в сети. Надеемся, что приведенные выше решения помогли устранить сообщение «Нет Интернета, защищено», и теперь вы можете подключиться к Интернету.
-
 Как удалить ваши данные с сайта поиска человекаэта статья была в последний раз обновлялась 24 февраля 2025 года. ] многие люди не знают, что значительный объем их личных данных легко доступе...Учебник по программному обеспечению Опубликовано в 2025-04-21
Как удалить ваши данные с сайта поиска человекаэта статья была в последний раз обновлялась 24 февраля 2025 года. ] многие люди не знают, что значительный объем их личных данных легко доступе...Учебник по программному обеспечению Опубликовано в 2025-04-21 -
 Как замаскировать iPad как ноутбукЭта обновленная статья (первоначально опубликованная 31 октября 2019 г.) исследует, как превратить ваш iPad в альтернативу ноутбука с использованием ...Учебник по программному обеспечению Опубликовано в 2025-04-21
Как замаскировать iPad как ноутбукЭта обновленная статья (первоначально опубликованная 31 октября 2019 г.) исследует, как превратить ваш iPad в альтернативу ноутбука с использованием ...Учебник по программному обеспечению Опубликовано в 2025-04-21 -
 Как очистить кеш почтового ящика Mac? Как удалить его на Mac?В этом руководстве объясняется, как очистить кеш почты на вашем Mac, решая общие проблемы, такие как медленная производительность и проблемы с загруз...Учебник по программному обеспечению Опубликовано в 2025-04-21
Как очистить кеш почтового ящика Mac? Как удалить его на Mac?В этом руководстве объясняется, как очистить кеш почты на вашем Mac, решая общие проблемы, такие как медленная производительность и проблемы с загруз...Учебник по программному обеспечению Опубликовано в 2025-04-21 -
 Как распределить распределение Wi -Fi на наиболее необходимые устройствасовременные дома обычно имеют несколько устройств, подключенных к сети доступа Wi-Fi одновременно, что часто приводит к жесткости полосы пропускан...Учебник по программному обеспечению Опубликовано в 2025-04-19
Как распределить распределение Wi -Fi на наиболее необходимые устройствасовременные дома обычно имеют несколько устройств, подключенных к сети доступа Wi-Fi одновременно, что часто приводит к жесткости полосы пропускан...Учебник по программному обеспечению Опубликовано в 2025-04-19 -
 Обзор программного обеспечения McAfee Antivirus: достаточно ли этого? 【Функция, цена】McAfee: ветеран антивирус, но это лучше всего для Mac? ] McAfee, давнее и авторитетное имя в кибербезопасности, предлагает надежный антивирусный наб...Учебник по программному обеспечению Опубликовано в 2025-04-19
Обзор программного обеспечения McAfee Antivirus: достаточно ли этого? 【Функция, цена】McAfee: ветеран антивирус, но это лучше всего для Mac? ] McAfee, давнее и авторитетное имя в кибербезопасности, предлагает надежный антивирусный наб...Учебник по программному обеспечению Опубликовано в 2025-04-19 -
 OnePlus Watch 3 отложено на апрель из -за забавных проблемпосле того, как выйдет долгожданный OnePlus Watch 3 SmartWatch, план покупки может потребовать небольшой корректировки. Смешная проблема производс...Учебник по программному обеспечению Опубликовано в 2025-04-19
OnePlus Watch 3 отложено на апрель из -за забавных проблемпосле того, как выйдет долгожданный OnePlus Watch 3 SmartWatch, план покупки может потребовать небольшой корректировки. Смешная проблема производс...Учебник по программному обеспечению Опубликовано в 2025-04-19 -
 Советы, чтобы максимально использовать функцию TAP на задней части вашего iPhoneЗа прошедшие годы Apple разработала большое количество инструментов, чтобы сделать использование iPhone более удобными. Хотя функция «Tap Back» ск...Учебник по программному обеспечению Опубликовано в 2025-04-18
Советы, чтобы максимально использовать функцию TAP на задней части вашего iPhoneЗа прошедшие годы Apple разработала большое количество инструментов, чтобы сделать использование iPhone более удобными. Хотя функция «Tap Back» ск...Учебник по программному обеспечению Опубликовано в 2025-04-18 -
 Быстро получите обновления Windows 11 24H2, пропустите очередь ожиданияВ комплексном руководстве Minitool проведет вас, как обходить линию ожидания Windows 11 24H2, используя групповую политику и реестр. Примите действия...Учебник по программному обеспечению Опубликовано в 2025-04-18
Быстро получите обновления Windows 11 24H2, пропустите очередь ожиданияВ комплексном руководстве Minitool проведет вас, как обходить линию ожидания Windows 11 24H2, используя групповую политику и реестр. Примите действия...Учебник по программному обеспечению Опубликовано в 2025-04-18 -
 Советы по использованию горячих точек мобильного телефона: как избежать всплеска трафика данныхиспользование вашего телефона в качестве горячей точки для вашего ноутбука на ходу удобно, но ноутбуки - это свиньи данных. В отличие от телефонов, к...Учебник по программному обеспечению Опубликовано в 2025-04-18
Советы по использованию горячих точек мобильного телефона: как избежать всплеска трафика данныхиспользование вашего телефона в качестве горячей точки для вашего ноутбука на ходу удобно, но ноутбуки - это свиньи данных. В отличие от телефонов, к...Учебник по программному обеспечению Опубликовано в 2025-04-18 -
 Какой из них лучше по сравнению с iPhone и Android?выбор между iOS и Android: подробное сравнение ] на рынке мобильных телефонов преобладают два основных игрока: iOS и Android. Оба могут похвастатьс...Учебник по программному обеспечению Опубликовано в 2025-04-17
Какой из них лучше по сравнению с iPhone и Android?выбор между iOS и Android: подробное сравнение ] на рынке мобильных телефонов преобладают два основных игрока: iOS и Android. Оба могут похвастатьс...Учебник по программному обеспечению Опубликовано в 2025-04-17 -
 Сафари замедляется на Mac? Секрет ускорения сафари!Safari Browser работает медленно? Обязательное руководство по ускорению для пользователей Mac! ] Safari является одним из самых быстрых браузеров на...Учебник по программному обеспечению Опубликовано в 2025-04-17
Сафари замедляется на Mac? Секрет ускорения сафари!Safari Browser работает медленно? Обязательное руководство по ускорению для пользователей Mac! ] Safari является одним из самых быстрых браузеров на...Учебник по программному обеспечению Опубликовано в 2025-04-17 -
 Я думал, что мне никогда не понадобится кошелек, пока это не произошловы находитесь в хорошем ресторане со своим возлюбленным; Возможно, вы оба наслаждаетесь прекрасным стейком. Через некоторое время вы поднимаете руку ...Учебник по программному обеспечению Опубликовано в 2025-04-17
Я думал, что мне никогда не понадобится кошелек, пока это не произошловы находитесь в хорошем ресторане со своим возлюбленным; Возможно, вы оба наслаждаетесь прекрасным стейком. Через некоторое время вы поднимаете руку ...Учебник по программному обеспечению Опубликовано в 2025-04-17 -
 Сравнение между McAfee и Mackeeper: Какой из них лучше? Как выбрать антивирусное программное обеспечение?Выбор правильного решения для кибербезопасности для вашего Mac может быть сложным. Это сравнение McAfee и Mackeeper помогает вам определить между хо...Учебник по программному обеспечению Опубликовано в 2025-04-17
Сравнение между McAfee и Mackeeper: Какой из них лучше? Как выбрать антивирусное программное обеспечение?Выбор правильного решения для кибербезопасности для вашего Mac может быть сложным. Это сравнение McAfee и Mackeeper помогает вам определить между хо...Учебник по программному обеспечению Опубликовано в 2025-04-17 -
 7 приложений для обеспечения безопасности, которые вы должны использовать] Выбор приложения для обмена сообщениями часто сводится к тому, что используют ваши контакты, упуская из виду решающий фактор: безопасность. Мы ежед...Учебник по программному обеспечению Опубликовано в 2025-04-17
7 приложений для обеспечения безопасности, которые вы должны использовать] Выбор приложения для обмена сообщениями часто сводится к тому, что используют ваши контакты, упуская из виду решающий фактор: безопасность. Мы ежед...Учебник по программному обеспечению Опубликовано в 2025-04-17 -
 Окончательное руководство по маркировке любого веб -сайтаза пределами Static: аннотировать веб -страницы с легкостью ] Интернет не должен быть статическим опытом. С помощью правильных инструментов вы може...Учебник по программному обеспечению Опубликовано в 2025-04-17
Окончательное руководство по маркировке любого веб -сайтаза пределами Static: аннотировать веб -страницы с легкостью ] Интернет не должен быть статическим опытом. С помощью правильных инструментов вы може...Учебник по программному обеспечению Опубликовано в 2025-04-17
Изучайте китайский
- 1 Как сказать «гулять» по-китайски? 走路 Китайское произношение, 走路 Изучение китайского языка
- 2 Как сказать «Сесть на самолет» по-китайски? 坐飞机 Китайское произношение, 坐飞机 Изучение китайского языка
- 3 Как сказать «сесть на поезд» по-китайски? 坐火车 Китайское произношение, 坐火车 Изучение китайского языка
- 4 Как сказать «поехать на автобусе» по-китайски? 坐车 Китайское произношение, 坐车 Изучение китайского языка
- 5 Как сказать «Ездить» по-китайски? 开车 Китайское произношение, 开车 Изучение китайского языка
- 6 Как будет плавание по-китайски? 游泳 Китайское произношение, 游泳 Изучение китайского языка
- 7 Как сказать «кататься на велосипеде» по-китайски? 骑自行车 Китайское произношение, 骑自行车 Изучение китайского языка
- 8 Как поздороваться по-китайски? 你好Китайское произношение, 你好Изучение китайского языка
- 9 Как сказать спасибо по-китайски? 谢谢Китайское произношение, 谢谢Изучение китайского языка
- 10 How to say goodbye in Chinese? 再见Chinese pronunciation, 再见Chinese learning
























