Установка Python, Pycharm, Selenium и веб-драйверов
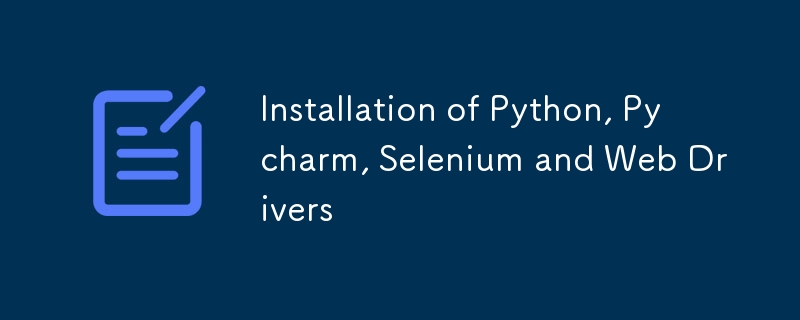
Installation Guide: Python, PyCharm, Selenium and Web Drivers
This guide is intended to simplify the installation process for Python, PyCharm, and Selenium. I've created this draft to help ease the difficulty many people face when searching for comprehensive installation instructions. Whether for practice or work, following these steps will ensure a smooth setup experience.
Step 1: Install Python
Windows
-
Download Python:
- Go to the official Python website.
- Download the latest version of Python.
-
Run the Installer:
- Run the downloaded installer.
- Check the box "Add Python to PATH".
- Click "Install Now".
- Click on "Disable MAX PATH LIMIT(255)".
macOS
-
Download Python:
- Go to the official Python website.
- Download the latest version of Python.
-
Run the Installer:
- Open the downloaded .pkg file.
- Follow the installation instructions. Sure! Here are the installation instructions for Python on macOS:
Installation Instructions for Python on macOS
Step 1: Download Python
-
Go to the Official Python Website:
- Open your web browser and navigate to the official Python website.
-
Download the Latest Version:
- The website should automatically detect your operating system and suggest the latest version for macOS.
- Click the "Download Python [version]" button to download the installer.
Step 2: Install Python
-
Run the Installer:
- Once the download is complete, locate the downloaded file, typically in your Downloads folder.
- Double-click the .pkg file to open the Python installer.
-
Follow the Installation Steps:
- The installer will open a new window. Click "Continue" to begin the installation process.
- Review and agree to the license agreement.
- Choose the installation location. The default location is usually fine.
- Click "Install" to start the installation.
- You may be prompted to enter your macOS password to authorize the installation. Enter your password and click "Install Software".
-
Complete the Installation:
- Once the installation is complete, click "Close" to exit the installer.
Step 3: Verify the Installation
-
Open Terminal:
- You can find Terminal in Applications > Utilities or by using Spotlight Search (Cmd Space and type "Terminal").
-
Check Python Version:
- In Terminal, type the following command and press Enter:
python3 --version
-
You should see the version of Python you installed. For example:
Python 3.x.x
-
Check pip Version:
- In Terminal, type the following command and press Enter:
pip3 --version
-
You should see the version of pip installed with Python. For example:
pip 21.x.x from /Library/Frameworks/Python.framework/Versions/3.x/lib/python3.x/site-packages/pip (python 3.x)
Step 4: Set Up Environment Variables (Optional)
-
Add Python to PATH:
- Open Terminal and enter the following command to open the .bash_profile or .zshrc file in a text editor:
nano ~/.zshrc
or
nano ~/.bash_profile
-
Edit the File:
- Add the following line to the file:
export PATH="/Library/Frameworks/Python.framework/Versions/3.x/bin:$PATH"
- Save the file by pressing Ctrl O, then press Enter. Exit by pressing Ctrl X.
-
Apply Changes:
- In Terminal, run the following command to apply the changes:
source ~/.zshrc
or
source ~/.bash_profile
Step 5: Install Virtualenv (Optional)
-
Install virtualenv:
- To create isolated Python environments, you can use virtualenv. Install it using pip:
pip3 install virtualenv
-
Create a Virtual Environment:
- Navigate to your project directory:
cd path/to/your/project
-
Create a virtual environment:
virtualenv venv
-
Activate the Virtual Environment:
- Activate the virtual environment:
source venv/bin/activate
- You will see (venv) in your terminal prompt, indicating the virtual environment is active.
-
Deactivate the Virtual Environment:
- To deactivate the virtual environment, simply run:
deactivate
You have now installed Python on your macOS system, set up your environment variables, and optionally installed virtualenv for managing your projects.
Linux
- Using APT (Debian/Ubuntu):
sudo apt update sudo apt install python3 python3-pip
- Using DNF (Fedora):
sudo dnf install python3 python3-pip
Step 2: Install PyCharm
-
Download PyCharm:
- Go to the JetBrains PyCharm website.
- Download the Community Edition (free) or Professional Edition (paid).
- Always remember to Check the System version and download compatible version else, you will able to install but not able open the pycharm software
-
Run the Installer:
- Follow the installation instructions provided by JetBrains.
- Certainly! Here are the installation instructions for PyCharm as provided by JetBrains:
Installation Instructions for PyCharm
Windows
-
Download PyCharm:
- Go to the JetBrains PyCharm download page.
- Download the Community Edition (free) or Professional Edition (paid).
-
Run the Installer:
- Double-click the downloaded .exe file to launch the installer.
- Follow the setup wizard:
- Click "Next" to continue.
- Choose the installation location and click "Next".
- Select the desired installation options:
- Create a desktop shortcut.
- Add the “bin” folder to the PATH (recommended).
- Associate .py files with PyCharm.
- Add an open folder as a project option.
- Click "Install".
- Once the installation is complete, click "Finish".
-
Launch PyCharm:
- After the installation, you can start PyCharm by double-clicking the PyCharm shortcut on your desktop or by searching for PyCharm in the Start menu.
macOS
-
Download PyCharm:
- Go to the JetBrains PyCharm download page.
- Download the Community Edition (free) or Professional Edition (paid).
-
Install PyCharm:
- Open the downloaded .dmg file.
- Drag and drop the PyCharm application into the Applications folder.
-
Launch PyCharm:
- Open Finder and go to the Applications folder.
- Find PyCharm and double-click to open it.
- If you see a warning about opening an application downloaded from the internet, click "Open".
Linux
-
Download PyCharm:
- Go to the JetBrains PyCharm download page.
- Download the tar.gz package for the Community Edition (free) or Professional Edition (paid).
-
Install PyCharm:
- Open your terminal.
- Navigate to the directory where the tar.gz file was downloaded.
- Extract the tar.gz file:
tar -xzf pycharm-*.tar.gz
-
Move to the extracted directory:
cd pycharm-*/
-
Run PyCharm:
./bin/pycharm.sh
-
Create a Desktop Entry (optional):
- While running PyCharm, go to the main menu and select "Tools" > "Create Desktop Entry".
First-time Startup
-
Activate PyCharm:
- On the first startup, you will be prompted to activate PyCharm.
- For the Community Edition, select "Evaluate for free" and click "Evaluate".
- For the Professional Edition, enter your JetBrains account credentials or use a license key.
-
Customize PyCharm:
- Choose your UI theme (Light or Dark).
- Configure additional settings as needed.
-
Create or Open a Project:
- You can now create a new project, open an existing project, or check out a project from version control.
For more detailed instructions and troubleshooting, refer to the official PyCharm installation guide.
Step 3: Install Selenium
-
Using pip:
- Open your command line or terminal, Run as Administrator
- Install Selenium using the following command:
pip install selenium
Step 4: Verify Installation
Check Python Installation:
python --version
Check pip Installation:
pip --version
Update pip Installation:
python -m pip install --upgrade pip
- Verify if Selenium Installed Properly or Not:
pip show selenium
You should get the selenium details
Web Drivers:
For the latest Selenium Version: 4.22.0, Web Drivers have been pre installed
You can verify in path:
C:\Users\AppData\Local\Programs\Python\Python311\Lib\site-packages\selenium\webdriver
you will see the wedrivers for IE, Chrome, Edge, FireFox, Remote, Safari, Chromium.
Verify Selenium Installation:
- Open a Python interactive shell by typing python in your command line or terminal.
-
Run the following commands:
import selenium print(selenium.__version__)
Example: Basic Selenium Script
Here's a simple script to verify your Selenium setup. This script opens a web browser and navigates to a website.
-
Install WebDriver:
- Download the appropriate WebDriver for your browser (e.g., ChromeDriver for Chrome) from Selenium’s official site.
- Make sure to place the WebDriver executable in a directory that is in your PATH.
Create a Python Script:
from selenium import webdriver
# Initialize the WebDriver (assuming ChromeDriver is in your PATH)
driver = webdriver.Chrome()
# Open a website
driver.get("https://www.python.org")
# Print the title of the page
print(driver.title)
# Close the browser
driver.quit()
-
Run the Script:
- Save the script as test_selenium.py.
- Run the script in your command line or terminal:
python test_selenium.py
If everything is set up correctly, you should see the browser open, navigate to the Python website, and print the page title in the console.
Additional Selenium Web Drivers Configuration:
If you are using earlier versions or not able to see webdriver, you can download them or For more details you can see visit:
https://pypi.org/project/selenium/
After downloading the files, extract the files and copy the drivers.exe and place in the path or accordingly to your system files path
C:\Users\AppData\Local\Programs\Python\Python311\
This is a pre installed path for python that is available in the environment variables, which you pretty much can use without errors
or You can create a folder in "C drive" and add that file path in environment variables.
Driver "PATH" Configuration:
Here are the instructions on how to add the path C:\Users\AppData\Local\Programs\Python\Python311\ or any "PATH" to the environment variables in Windows:
Adding Python Path to Environment Variables in Windows
Step 1: Open Environment Variables Settings
-
Open System Properties:
- Press Win Pause/Break to open the System window.
- Alternatively, you can right-click on the This PC or Computer icon on your desktop or in File Explorer and select Properties.
-
Open Advanced System Settings:
- In the System window, click on Advanced system settings on the left-hand side.
-
Open Environment Variables:
- In the System Properties window, click on the Environment Variables... button near the bottom.
Step 2: Edit the PATH Variable
-
Locate the PATH Variable:
- In the Environment Variables window, you will see two sections: User variables and System variables.
- Scroll down in the System variables section and find the variable named Path. Select it and click on the Edit... button.
-
Add New Path:
- In the Edit Environment Variable window, you will see a list of paths. Click on the New button to add a new path.
- Enter the path C:\Users\AppData\Local\Programs\Python\Python311\ in the new entry.
-
Save Changes:
- After adding the path, click OK to close the Edit Environment Variable window.
- Click OK again to close the Environment Variables window.
- Finally, click OK to close the System Properties window.
Step 3: Verify the Path Addition
-
Open Command Prompt:
- Press Win R, type cmd, and press Enter to open the Command Prompt.
-
Check Python Version:
- Type the following command and press Enter:
python --version
- You should see the version of Python installed in C:\Users\AppData\Local\Programs\Python\Python311\
If everything is set up correctly, the command prompt should display the Python version, confirming that the path has been successfully added to the environment variables.
These steps ensure that Python can be accessed from any command prompt window without needing to specify the full path to the executable each time.
-
 Как объединить два ассоциативных массива в PHP, сохранив при этом уникальные идентификаторы и обработав повторяющиеся имена?Объединение ассоциативных массивов в PHPВ PHP объединение двух ассоциативных массивов в один — распространенная задача. Рассмотрим следующий запрос:Оп...программирование Опубликовано 18 декабря 2024 г.
Как объединить два ассоциативных массива в PHP, сохранив при этом уникальные идентификаторы и обработав повторяющиеся имена?Объединение ассоциативных массивов в PHPВ PHP объединение двух ассоциативных массивов в один — распространенная задача. Рассмотрим следующий запрос:Оп...программирование Опубликовано 18 декабря 2024 г. -
 Использование WebSockets в Go для общения в реальном времениСоздание приложений, требующих обновлений в режиме реального времени, например приложений чата, живых уведомлений или инструментов для совместной рабо...программирование Опубликовано 18 декабря 2024 г.
Использование WebSockets в Go для общения в реальном времениСоздание приложений, требующих обновлений в режиме реального времени, например приложений чата, живых уведомлений или инструментов для совместной рабо...программирование Опубликовано 18 декабря 2024 г. -
 Что случилось со смещением столбцов в бета-версии Bootstrap 4?Bootstrap 4 Beta: удаление и восстановление смещения столбцовBootstrap 4 в своей бета-версии 1 внес существенные изменения в способ столбцы были смеще...программирование Опубликовано 18 декабря 2024 г.
Что случилось со смещением столбцов в бета-версии Bootstrap 4?Bootstrap 4 Beta: удаление и восстановление смещения столбцовBootstrap 4 в своей бета-версии 1 внес существенные изменения в способ столбцы были смеще...программирование Опубликовано 18 декабря 2024 г. -
 Как исправить «Неправильно сконфигурировано: ошибка загрузки модуля MySQLdb» в Django на macOS?Неправильная настройка MySQL: проблема с относительными путямиПри запуске сервера запуска Python Manage.py в Django вы можете столкнуться со следующей...программирование Опубликовано 18 декабря 2024 г.
Как исправить «Неправильно сконфигурировано: ошибка загрузки модуля MySQLdb» в Django на macOS?Неправильная настройка MySQL: проблема с относительными путямиПри запуске сервера запуска Python Manage.py в Django вы можете столкнуться со следующей...программирование Опубликовано 18 декабря 2024 г. -
 МножествоМетоды — это fns, которые можно вызывать на объектах Массивы — это объекты, поэтому в JS у них тоже есть методы. срез (начало): извлечь часть ...программирование Опубликовано 18 декабря 2024 г.
МножествоМетоды — это fns, которые можно вызывать на объектах Массивы — это объекты, поэтому в JS у них тоже есть методы. срез (начало): извлечь часть ...программирование Опубликовано 18 декабря 2024 г. -
 Как я могу найти пользователей, у которых сегодня дни рождения, используя MySQL?Как определить пользователей с сегодняшним днем рождения с помощью MySQLОпределение того, является ли сегодня день рождения пользователя с помощью M...программирование Опубликовано 18 декабря 2024 г.
Как я могу найти пользователей, у которых сегодня дни рождения, используя MySQL?Как определить пользователей с сегодняшним днем рождения с помощью MySQLОпределение того, является ли сегодня день рождения пользователя с помощью M...программирование Опубликовано 18 декабря 2024 г. -
 Помимо операторов if: где еще можно использовать тип с явным преобразованием bool без приведения?Контекстное преобразование в bool разрешено без приведения Ваш класс определяет явное преобразование в bool, что позволяет использовать его экземпляр ...программирование Опубликовано 18 декабря 2024 г.
Помимо операторов if: где еще можно использовать тип с явным преобразованием bool без приведения?Контекстное преобразование в bool разрешено без приведения Ваш класс определяет явное преобразование в bool, что позволяет использовать его экземпляр ...программирование Опубликовано 18 декабря 2024 г. -
 Предоставляют ли переходы CSS3 события для определения начальной и конечной точек?Понимание событий перехода CSS3Переходы CSS3 обеспечивают плавную анимацию и визуальные эффекты для веб-элементов. Чтобы улучшить взаимодействие с пол...программирование Опубликовано 18 декабря 2024 г.
Предоставляют ли переходы CSS3 события для определения начальной и конечной точек?Понимание событий перехода CSS3Переходы CSS3 обеспечивают плавную анимацию и визуальные эффекты для веб-элементов. Чтобы улучшить взаимодействие с пол...программирование Опубликовано 18 декабря 2024 г. -
 Можете ли вы вручную освободить память в Java?Освобождение памяти вручную или сборка мусора в JavaВ отличие от C, в Java используется управляемая структура памяти, в которой обрабатываются выделен...программирование Опубликовано 18 декабря 2024 г.
Можете ли вы вручную освободить память в Java?Освобождение памяти вручную или сборка мусора в JavaВ отличие от C, в Java используется управляемая структура памяти, в которой обрабатываются выделен...программирование Опубликовано 18 декабря 2024 г. -
 Как надежно определить, является ли файл символической ссылкой в Java 1.6?Проверка символических ссылок в Java 1.6Определение наличия символических ссылок может иметь решающее значение для различных операций обработки файлов...программирование Опубликовано 17 декабря 2024 г.
Как надежно определить, является ли файл символической ссылкой в Java 1.6?Проверка символических ссылок в Java 1.6Определение наличия символических ссылок может иметь решающее значение для различных операций обработки файлов...программирование Опубликовано 17 декабря 2024 г. -
 Как сделать цвет фона прозрачным, сохранив при этом текст непрозрачным?Непрозрачность цвета фона без влияния на текстВ мире веб-разработки достижение прозрачности часто необходимо для повышения визуальной привлекательност...программирование Опубликовано 17 декабря 2024 г.
Как сделать цвет фона прозрачным, сохранив при этом текст непрозрачным?Непрозрачность цвета фона без влияния на текстВ мире веб-разработки достижение прозрачности часто необходимо для повышения визуальной привлекательност...программирование Опубликовано 17 декабря 2024 г. -
 Сравнение строк PHP: `==`, `===` или `strcmp()` – какой оператор следует использовать?Сравнение строк в PHP: '==', '===' или 'strcmp()'?Сравнение строк в PHP можно реализовать с помощью различных операторов, таки...программирование Опубликовано 17 декабря 2024 г.
Сравнение строк PHP: `==`, `===` или `strcmp()` – какой оператор следует использовать?Сравнение строк в PHP: '==', '===' или 'strcmp()'?Сравнение строк в PHP можно реализовать с помощью различных операторов, таки...программирование Опубликовано 17 декабря 2024 г. -
 Как настроить кнопки и внешний вид панели действий?Настройка кнопок и внешнего вида панели действийЧтобы добиться желаемого пользовательского вида панели действий, выполните следующие действия: 1. Созд...программирование Опубликовано 17 декабря 2024 г.
Как настроить кнопки и внешний вид панели действий?Настройка кнопок и внешнего вида панели действийЧтобы добиться желаемого пользовательского вида панели действий, выполните следующие действия: 1. Созд...программирование Опубликовано 17 декабря 2024 г. -
 Представляем парсер резюме/парсер резюме для LaravelФото Мохаммада Рахмани на Unsplash Основываясь на популярности нашей конечной точки AI API анализа резюме/CV, мы создали специально для вас специализи...программирование Опубликовано 17 декабря 2024 г.
Представляем парсер резюме/парсер резюме для LaravelФото Мохаммада Рахмани на Unsplash Основываясь на популярности нашей конечной точки AI API анализа резюме/CV, мы создали специально для вас специализи...программирование Опубликовано 17 декабря 2024 г. -
 Как переформатировать даты в PHP для удобного отображения?Переформатирование дат в PHPПри работе с датами, хранящимися в базе данных, часто необходимо переформатировать их для удобного отображения. Это может ...программирование Опубликовано 17 декабря 2024 г.
Как переформатировать даты в PHP для удобного отображения?Переформатирование дат в PHPПри работе с датами, хранящимися в базе данных, часто необходимо переформатировать их для удобного отображения. Это может ...программирование Опубликовано 17 декабря 2024 г.
Изучайте китайский
- 1 Как сказать «гулять» по-китайски? 走路 Китайское произношение, 走路 Изучение китайского языка
- 2 Как сказать «Сесть на самолет» по-китайски? 坐飞机 Китайское произношение, 坐飞机 Изучение китайского языка
- 3 Как сказать «сесть на поезд» по-китайски? 坐火车 Китайское произношение, 坐火车 Изучение китайского языка
- 4 Как сказать «поехать на автобусе» по-китайски? 坐车 Китайское произношение, 坐车 Изучение китайского языка
- 5 Как сказать «Ездить» по-китайски? 开车 Китайское произношение, 开车 Изучение китайского языка
- 6 Как будет плавание по-китайски? 游泳 Китайское произношение, 游泳 Изучение китайского языка
- 7 Как сказать «кататься на велосипеде» по-китайски? 骑自行车 Китайское произношение, 骑自行车 Изучение китайского языка
- 8 Как поздороваться по-китайски? 你好Китайское произношение, 你好Изучение китайского языка
- 9 Как сказать спасибо по-китайски? 谢谢Китайское произношение, 谢谢Изучение китайского языка
- 10 How to say goodbye in Chinese? 再见Chinese pronunciation, 再见Chinese learning

























