 титульная страница > Учебник по программному обеспечению > Как устанавливать программы без пароля администратора в Windows 10
титульная страница > Учебник по программному обеспечению > Как устанавливать программы без пароля администратора в Windows 10
Как устанавливать программы без пароля администратора в Windows 10
''Я загрузил файл .exe из Интернета и запустил его, желая установить программу на свою Windows 10, но появляется диалоговое окно «Контроль учетных записей» с запросом пароля администратора, и я не Я не знаю пароль администратора. Можно ли устанавливать программы в Windows 10 без пароля администратора?''
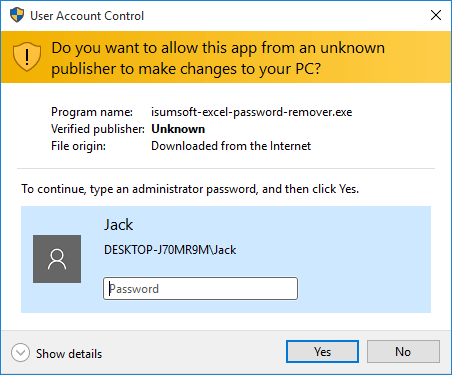
Иногда вы делите один компьютер с кем-то еще, и вы являетесь ограниченным пользователем или гостевой учетной записью без прав администратора. В этом случае у вас может не быть прав на выполнение некоторых действий на этом ПК, например, на установку .exe-приложений, особенно если учетная запись администратора защищена паролем. В этом случае, чтобы установить приложения .exe в качестве пользователя с ограниченными правами в Windows 10, вы можете принять следующие меры.
Как установить программы (.exe) без пароля администратора в Windows 10
На ваш выбор несколько конструктивных предложений.
Вариант 1. Узнайте пароль у администратора
Если при попытке установить приложение .exe появляется диалоговое окно «Контроль учетных записей» с запросом пароля администратора, попросите пароль администратора у учетной записи администратора на этом компьютере, если можете.
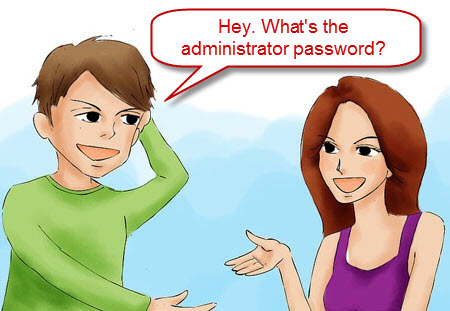
Вариант 2. Перейдите на учетную запись администратора
Если администратор не хочет сообщать вам свой пароль, попробуйте спросить его, может ли он сменить вас со стандартной учетной записи на учетную запись администратора, чтобы вы могли устанавливать приложения без ограничений.
Вариант 3. Удаление пароля администратора
Если вы не можете получить пароль администратора (или права) или если администратор забывает свой пароль, вы можете удалить пароль администратора, чтобы иметь возможность устанавливать программы (.exe) без пароля администратора. Чтобы удалить пароль администратора в Windows 10, вы можете выполнить следующие действия.
Шаг 1. Загрузите и установите программу восстановления паролей Windows на любой компьютер, доступ к которому возможен от имени администратора. Запустите это программное обеспечение и следуйте инструкциям на экране, чтобы создать диск для сброса пароля (USB или привод CD/DVD).
Шаг 2. Вставьте диск для сброса пароля в компьютер, на котором вы хотите удалить пароль администратора, и принудительно загрузите компьютер с диска (USB или привода CD/DVD).
Шаг 3. После загрузки компьютера выберите целевую учетную запись администратора из списка на экране, а затем удалите ее пароль с помощью кнопки Сбросить пароль.
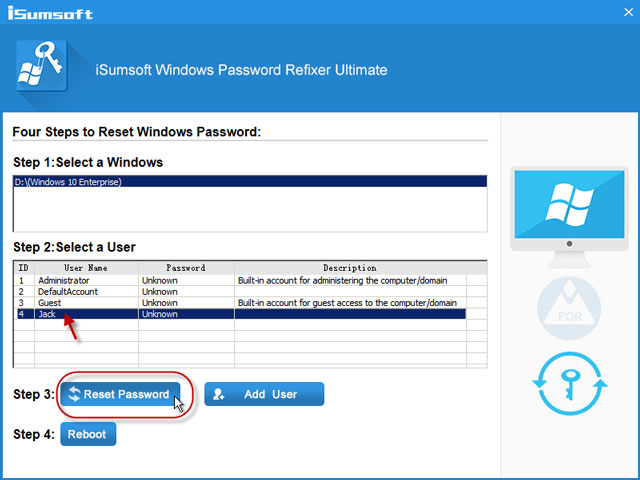
Шаг 4. Наконец, перезагрузите компьютер с помощью кнопки Перезагрузка. На этот раз вам необходимо извлечь диск сброса пароля из компьютера, чтобы компьютер мог нормально загрузиться в Windows 10.
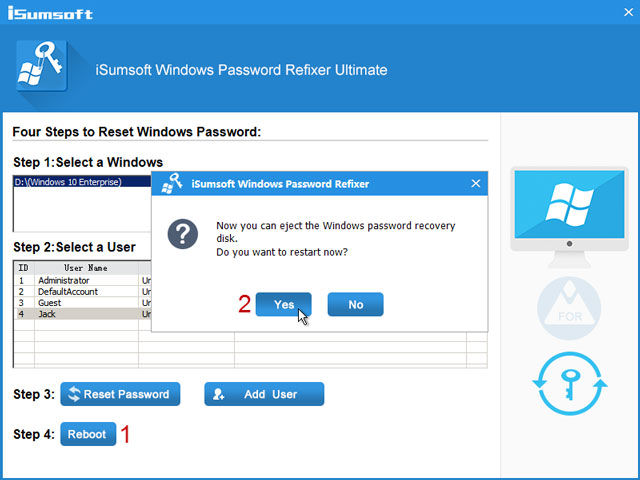
Теперь, когда пароль администратора удален, вы можете устанавливать приложения без пароля администратора. Когда появится диалоговое окно «Контроль учетных записей», просто нажмите «Да», чтобы продолжить.
Вариант 4. Добавьте еще одну новую учетную запись администратора
Другой вариант — добавить новую учетную запись администратора на этом компьютере, чтобы вы могли войти в Windows 10 как новая учетная запись администратора и установить приложение .exe без ограничений. Если вам больше не нужна новая учетная запись администратора, просто удалите ее. Это действие не окажет плохого влияния на этот компьютер.
Вам просто нужно нажать кнопку Добавить пользователя на экране Windows Password Refixer, а затем назначить имя новому пользователю. Это создаст нового пользователя с правами администратора на этом компьютере. После добавления новой учетной записи администратора вам также необходимо перезагрузить компьютер с помощью кнопки Перезагрузка.
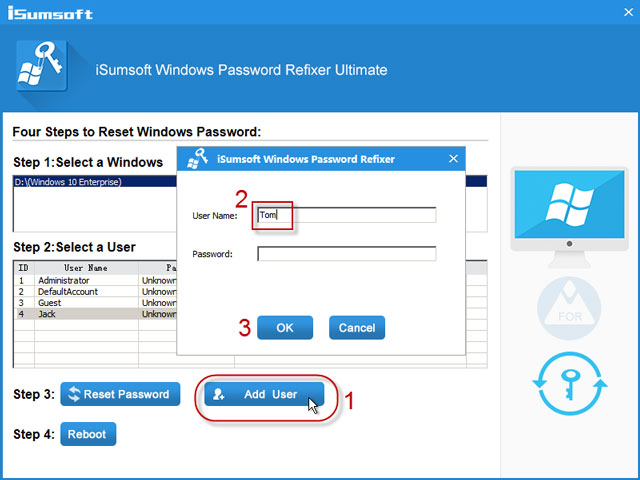
-
 Как распределить распределение Wi -Fi на наиболее необходимые устройствасовременные дома обычно имеют несколько устройств, подключенных к сети доступа Wi-Fi одновременно, что часто приводит к жесткости полосы пропускан...Учебник по программному обеспечению Опубликовано в 2025-04-19
Как распределить распределение Wi -Fi на наиболее необходимые устройствасовременные дома обычно имеют несколько устройств, подключенных к сети доступа Wi-Fi одновременно, что часто приводит к жесткости полосы пропускан...Учебник по программному обеспечению Опубликовано в 2025-04-19 -
 Обзор программного обеспечения McAfee Antivirus: достаточно ли этого? 【Функция, цена】McAfee: ветеран антивирус, но это лучше всего для Mac? ] McAfee, давнее и авторитетное имя в кибербезопасности, предлагает надежный антивирусный наб...Учебник по программному обеспечению Опубликовано в 2025-04-19
Обзор программного обеспечения McAfee Antivirus: достаточно ли этого? 【Функция, цена】McAfee: ветеран антивирус, но это лучше всего для Mac? ] McAfee, давнее и авторитетное имя в кибербезопасности, предлагает надежный антивирусный наб...Учебник по программному обеспечению Опубликовано в 2025-04-19 -
 OnePlus Watch 3 отложено на апрель из -за забавных проблемпосле того, как выйдет долгожданный OnePlus Watch 3 SmartWatch, план покупки может потребовать небольшой корректировки. Смешная проблема производс...Учебник по программному обеспечению Опубликовано в 2025-04-19
OnePlus Watch 3 отложено на апрель из -за забавных проблемпосле того, как выйдет долгожданный OnePlus Watch 3 SmartWatch, план покупки может потребовать небольшой корректировки. Смешная проблема производс...Учебник по программному обеспечению Опубликовано в 2025-04-19 -
 Советы, чтобы максимально использовать функцию TAP на задней части вашего iPhoneЗа прошедшие годы Apple разработала большое количество инструментов, чтобы сделать использование iPhone более удобными. Хотя функция «Tap Back» ск...Учебник по программному обеспечению Опубликовано в 2025-04-18
Советы, чтобы максимально использовать функцию TAP на задней части вашего iPhoneЗа прошедшие годы Apple разработала большое количество инструментов, чтобы сделать использование iPhone более удобными. Хотя функция «Tap Back» ск...Учебник по программному обеспечению Опубликовано в 2025-04-18 -
 Быстро получите обновления Windows 11 24H2, пропустите очередь ожиданияВ комплексном руководстве Minitool проведет вас, как обходить линию ожидания Windows 11 24H2, используя групповую политику и реестр. Примите действия...Учебник по программному обеспечению Опубликовано в 2025-04-18
Быстро получите обновления Windows 11 24H2, пропустите очередь ожиданияВ комплексном руководстве Minitool проведет вас, как обходить линию ожидания Windows 11 24H2, используя групповую политику и реестр. Примите действия...Учебник по программному обеспечению Опубликовано в 2025-04-18 -
 Советы по использованию горячих точек мобильного телефона: как избежать всплеска трафика данныхиспользование вашего телефона в качестве горячей точки для вашего ноутбука на ходу удобно, но ноутбуки - это свиньи данных. В отличие от телефонов, к...Учебник по программному обеспечению Опубликовано в 2025-04-18
Советы по использованию горячих точек мобильного телефона: как избежать всплеска трафика данныхиспользование вашего телефона в качестве горячей точки для вашего ноутбука на ходу удобно, но ноутбуки - это свиньи данных. В отличие от телефонов, к...Учебник по программному обеспечению Опубликовано в 2025-04-18 -
 Какой из них лучше по сравнению с iPhone и Android?выбор между iOS и Android: подробное сравнение ] на рынке мобильных телефонов преобладают два основных игрока: iOS и Android. Оба могут похвастатьс...Учебник по программному обеспечению Опубликовано в 2025-04-17
Какой из них лучше по сравнению с iPhone и Android?выбор между iOS и Android: подробное сравнение ] на рынке мобильных телефонов преобладают два основных игрока: iOS и Android. Оба могут похвастатьс...Учебник по программному обеспечению Опубликовано в 2025-04-17 -
 Сафари замедляется на Mac? Секрет ускорения сафари!Safari Browser работает медленно? Обязательное руководство по ускорению для пользователей Mac! ] Safari является одним из самых быстрых браузеров на...Учебник по программному обеспечению Опубликовано в 2025-04-17
Сафари замедляется на Mac? Секрет ускорения сафари!Safari Browser работает медленно? Обязательное руководство по ускорению для пользователей Mac! ] Safari является одним из самых быстрых браузеров на...Учебник по программному обеспечению Опубликовано в 2025-04-17 -
 Я думал, что мне никогда не понадобится кошелек, пока это не произошловы находитесь в хорошем ресторане со своим возлюбленным; Возможно, вы оба наслаждаетесь прекрасным стейком. Через некоторое время вы поднимаете руку ...Учебник по программному обеспечению Опубликовано в 2025-04-17
Я думал, что мне никогда не понадобится кошелек, пока это не произошловы находитесь в хорошем ресторане со своим возлюбленным; Возможно, вы оба наслаждаетесь прекрасным стейком. Через некоторое время вы поднимаете руку ...Учебник по программному обеспечению Опубликовано в 2025-04-17 -
 Сравнение между McAfee и Mackeeper: Какой из них лучше? Как выбрать антивирусное программное обеспечение?Выбор правильного решения для кибербезопасности для вашего Mac может быть сложным. Это сравнение McAfee и Mackeeper помогает вам определить между хо...Учебник по программному обеспечению Опубликовано в 2025-04-17
Сравнение между McAfee и Mackeeper: Какой из них лучше? Как выбрать антивирусное программное обеспечение?Выбор правильного решения для кибербезопасности для вашего Mac может быть сложным. Это сравнение McAfee и Mackeeper помогает вам определить между хо...Учебник по программному обеспечению Опубликовано в 2025-04-17 -
 7 приложений для обеспечения безопасности, которые вы должны использовать] Выбор приложения для обмена сообщениями часто сводится к тому, что используют ваши контакты, упуская из виду решающий фактор: безопасность. Мы ежед...Учебник по программному обеспечению Опубликовано в 2025-04-17
7 приложений для обеспечения безопасности, которые вы должны использовать] Выбор приложения для обмена сообщениями часто сводится к тому, что используют ваши контакты, упуская из виду решающий фактор: безопасность. Мы ежед...Учебник по программному обеспечению Опубликовано в 2025-04-17 -
 Окончательное руководство по маркировке любого веб -сайтаза пределами Static: аннотировать веб -страницы с легкостью ] Интернет не должен быть статическим опытом. С помощью правильных инструментов вы може...Учебник по программному обеспечению Опубликовано в 2025-04-17
Окончательное руководство по маркировке любого веб -сайтаза пределами Static: аннотировать веб -страницы с легкостью ] Интернет не должен быть статическим опытом. С помощью правильных инструментов вы може...Учебник по программному обеспечению Опубликовано в 2025-04-17 -
 Не можете войти в BIOS после обновления процессора? Практическое решениехотите выяснить проблему - не можете получить доступ к BIOS после обновления процессора? Не паникуйте, это руководство от Minitool написано, чтобы ра...Учебник по программному обеспечению Опубликовано в 2025-04-17
Не можете войти в BIOS после обновления процессора? Практическое решениехотите выяснить проблему - не можете получить доступ к BIOS после обновления процессора? Не паникуйте, это руководство от Minitool написано, чтобы ра...Учебник по программному обеспечению Опубликовано в 2025-04-17 -
 Как остановить ex от появления в ваших фотографиях воспоминаниявсем нравится хороший возврат, поэтому как фотографии Google, так и фотографии Apple используют свои алгоритмы, чтобы вспять воспоминания из прошлых ...Учебник по программному обеспечению Опубликовано в 2025-04-16
Как остановить ex от появления в ваших фотографиях воспоминаниявсем нравится хороший возврат, поэтому как фотографии Google, так и фотографии Apple используют свои алгоритмы, чтобы вспять воспоминания из прошлых ...Учебник по программному обеспечению Опубликовано в 2025-04-16 -
 Три умных форматирования Excelэлектронные таблицы не должны быть скучными и сухими - если вы хотите, чтобы люди читали их, то есть. Узнайте несколько хитростей, чтобы облегчить фо...Учебник по программному обеспечению Опубликовано в 2025-04-16
Три умных форматирования Excelэлектронные таблицы не должны быть скучными и сухими - если вы хотите, чтобы люди читали их, то есть. Узнайте несколько хитростей, чтобы облегчить фо...Учебник по программному обеспечению Опубликовано в 2025-04-16
Изучайте китайский
- 1 Как сказать «гулять» по-китайски? 走路 Китайское произношение, 走路 Изучение китайского языка
- 2 Как сказать «Сесть на самолет» по-китайски? 坐飞机 Китайское произношение, 坐飞机 Изучение китайского языка
- 3 Как сказать «сесть на поезд» по-китайски? 坐火车 Китайское произношение, 坐火车 Изучение китайского языка
- 4 Как сказать «поехать на автобусе» по-китайски? 坐车 Китайское произношение, 坐车 Изучение китайского языка
- 5 Как сказать «Ездить» по-китайски? 开车 Китайское произношение, 开车 Изучение китайского языка
- 6 Как будет плавание по-китайски? 游泳 Китайское произношение, 游泳 Изучение китайского языка
- 7 Как сказать «кататься на велосипеде» по-китайски? 骑自行车 Китайское произношение, 骑自行车 Изучение китайского языка
- 8 Как поздороваться по-китайски? 你好Китайское произношение, 你好Изучение китайского языка
- 9 Как сказать спасибо по-китайски? 谢谢Китайское произношение, 谢谢Изучение китайского языка
- 10 How to say goodbye in Chinese? 再见Chinese pronunciation, 再见Chinese learning
























