 титульная страница > Технологическая периферия > Просто установить iOS 18? Вот 10 вещей, которые нужно сделать в первую очередь
титульная страница > Технологическая периферия > Просто установить iOS 18? Вот 10 вещей, которые нужно сделать в первую очередь
Просто установить iOS 18? Вот 10 вещей, которые нужно сделать в первую очередь
Долгожданное обновление iOS 18 теперь доступно для загрузки каждому, и в нем вас ждут сотни новых функций и изменений, о которых вы можете узнать. Для запуска некоторых дополнений требуется небольшая настройка, поэтому мы создали это руководство, в котором описаны функции, которые следует проверить в первую очередь после обновления до iOS 18.

Настройте главный экран
На главном экране внесено несколько изменений в дизайне, которые обеспечивают дополнительные возможности настройки и персонализации. Вы можете размещать значки там, где хотите, изменять их размер и цвета.
Начните с перемещения значков и добавления пробелов вокруг обоев, если хотите. Вокруг значков и виджетов можно создавать пробелы, создавая уникальный внешний вид. Система сеток по-прежнему существует, поэтому значок не может располагаться где угодно, но он может располагаться в любом месте сетки, при этом разрешены пустые места.

Для настройки в Центре управления, проведите пальцем вниз от правого верхнего угла iPhone и нажмите и удерживайте любое пустое место, пока не появится сетка, или нажмите кнопку « » в левом верхнем углу экрана.
Оттуда , возьмите значок и переместите его туда, где вы хотите. Вы можете переместить его на ту же страницу или перетащить на новую страницу. Как и на главном экране, здесь могут быть пустые места. Вы можете создать отдельную страницу для связанных элементов управления, таких как музыка и дом, или смешать их все. Перетащите угол значка, чтобы изменить его размер.
В этом же интерфейсе редактирования нажмите «Добавить элемент управления», чтобы перейти в галерею элементов управления, где вы увидите все параметры Центра управления, упорядоченные по категория.
Если вам нужны еще несколько советов и рекомендаций по использованию нового Центра управления, ознакомьтесь с нашим руководством.
Скрыть и заблокировать приложения
Если вам нужно передать через разблокированный iPhone партнеру, ребенку или другу, теперь вы можете сделать это, зная, что приложения можно заблокировать и скрыть, требуя для доступа Face ID.
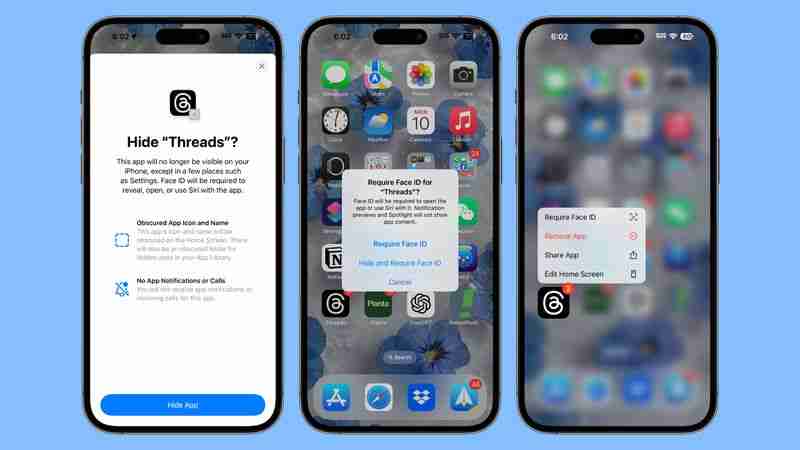
Чтобы заблокировать или скрыть приложение на главном экране, нажмите и удерживайте значок приложения, нажмите «Требовать Face ID», а затем выберите «Требовать Face ID» или «Скрыть и требовать Face ID».
Добавление «Требовать Face ID» Опция ID блокирует только приложение, и вам нужно будет ввести пароль или отсканировать свое лицо при попытке открыть его. Если вы решите скрыть приложение, оно также будет удалено с экрана блокировки и из всех других мест на iPhone, и оно будет доступно только из заблокированной папки «Скрытые приложения» в библиотеке приложений.
- Как это сделать Блокировка и скрытие приложений iPhone
Изменение кнопок экрана блокировки
Вы знаете значки камеры и фонарика, которые всегда были на экране блокировки? Теперь вы можете поменять их местами или даже удалить.
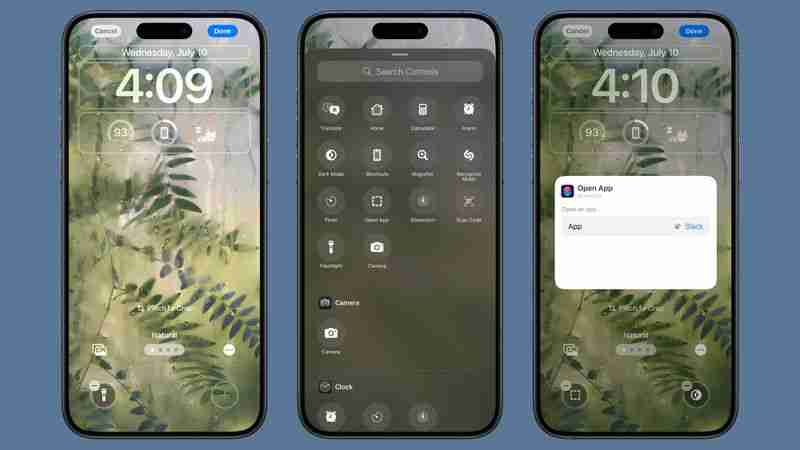
На экране блокировки нажмите и удерживайте, нажмите «Настроить», выберите «Экран блокировки», а затем нажмите « -» на камере и фонарике, чтобы удалить их. Вы можете остановиться на этом или нажать кнопку « », чтобы добавить другие кнопки Центра управления, например включить темный режим или запустить голосовую заметку.
Здесь вы даже можете добавить сторонние элементы управления.
Упорядочение приложения «Фото»
В приложении «Фото» больше нет вкладок, поскольку Apple представила новый унифицированный дизайн. Чтобы перейти к различным разделам, таким как «Воспоминания» и «Альбомы», просто прокрутите приложение вниз.
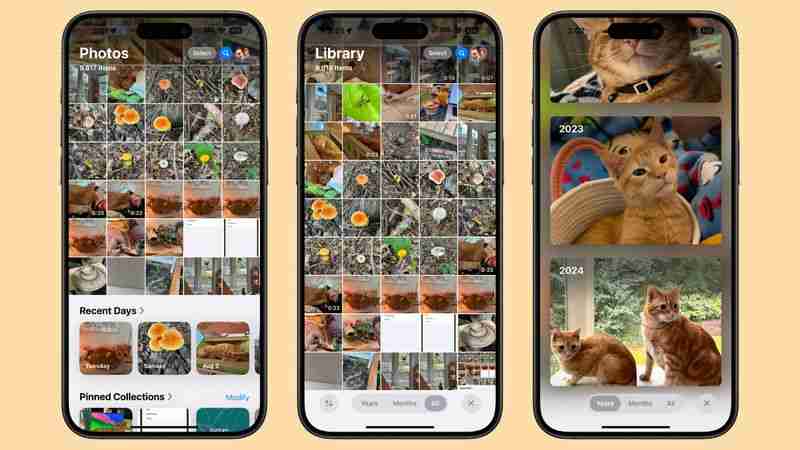
Приложение «Фото» теперь разделено на «Коллекции», и вы можете настройте, какие коллекции вы видите и где они расположены в интерфейсе приложения «Фотографии». Чтобы упорядочить свои коллекции, прокрутите вниз до нижней части приложения «Фото» и нажмите «Настроить и изменить порядок».
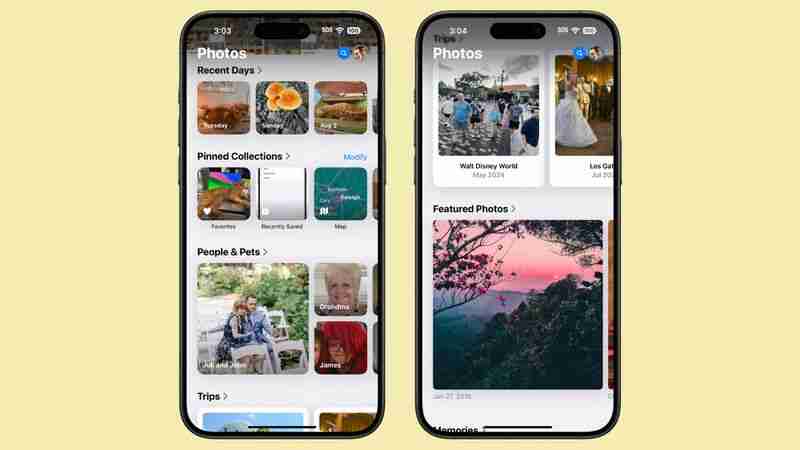
Вы также можете закрепить контент, который хотите добавить. в Коллекции. Прокрутите вниз до раздела «Закрепленные коллекции» и нажмите «Изменить», чтобы внести изменения.
К новому приложению «Фото» нужно привыкнуть, поэтому, если вам нужны дополнительные инструкции, у нас есть руководство по работе с фотографиями, в котором описаны все изменения.
Ознакомьтесь с приложением «Пароли»
Apple добавила новое приложение «Пароли» на iPhone, iPad и Mac, чтобы упростить доступ к сохраненным логинам и паролям «Связки ключей iCloud». По сути, он предлагает те же функции, что и раздел «Пароли» в приложении «Настройки», но он вынесен в отдельное приложение.
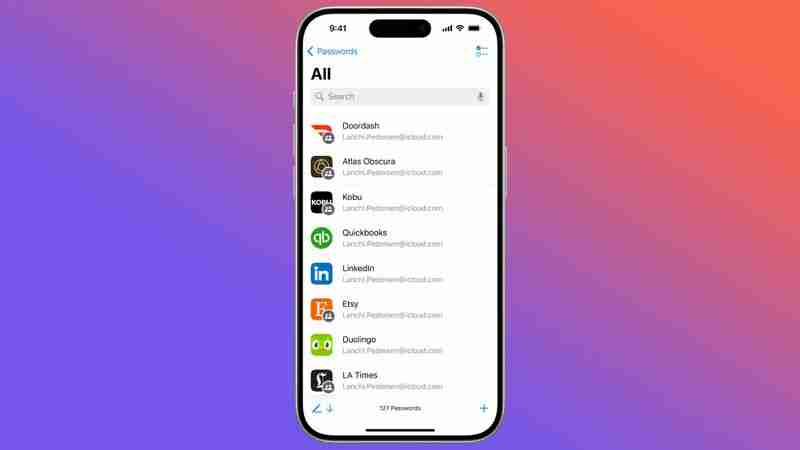
Пароли автоматически добавляются в приложение при вы сохраняете логин или пароль при входе на веб-сайт, и на нем уже будут указаны все ваши логины и пароли, если вы используете iCloud Keychain.
Существуют предупреждения о слабых паролях, повторно используемых паролях и скомпрометированных паролях, а также с поддержкой ключей доступа и обмена паролями.
Получите дополнительную информацию о приложении «Пароли» в нашем специальном руководстве.
Попробуйте Safari «Контроль отвлечения внимания»
Контроль отвлечения внимания — это новая функция Safari, которая сокращает количество отвлекающих элементов на веб-страницах, таких как окна входа в систему, всплывающие окна с настройками файлов cookie, уведомления GDPR и баннеры для подписки на рассылку новостей. Его нельзя использовать для удаления рекламы, но он может блокировать множество неприятностей.
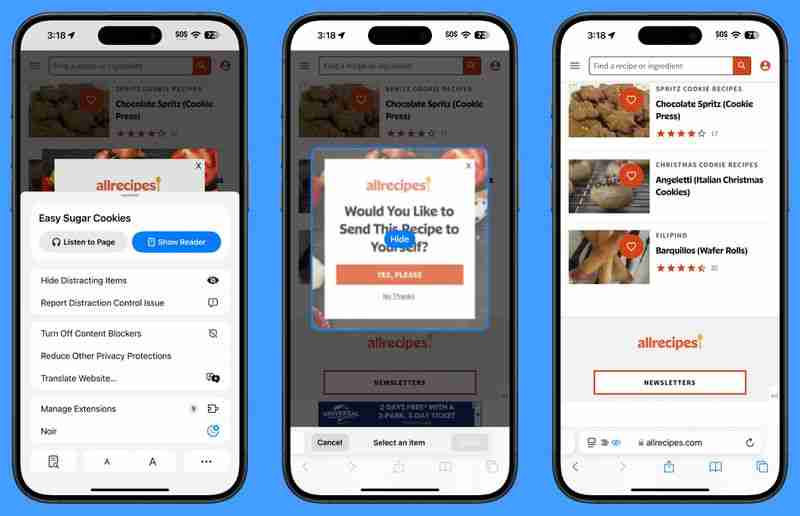
Чтобы использовать его, перейдите на любую веб-страницу. Перейдите в меню страницы и выберите «Скрыть отвлекающие элементы». Оттуда нажмите на любой элемент на странице, который вы хотите скрыть. Вы можете скрыть все, что статично. Чтобы отобразить что-либо, просто вернитесь в меню страницы и нажмите «Показать скрытые элементы».
Примечание. Если вы не видите опцию «Скрыть отвлекающие элементы», нажмите на три точки внизу меню, а затем нажмите Отредактируйте, чтобы добавить его в меню страницы.
В Safari есть и другие интересные новые дополнения, такие как функция «Основные моменты», позволяющая получать с веб-сайта то, что вы хотите увидеть в первую очередь, для более глубокого обзора новых функций Safari. , ознакомьтесь с нашим руководством по Safari 18.
Проверьте математические заметки
В iOS 18 реализована интересная интеграция между приложением «Калькулятор» и приложением «Заметки» под названием Math Notes. Math Notes решает уравнения автоматически, поэтому вы можете подсчитывать ежемесячный бюджет, подсчитывать сумму, которую люди вам должны за групповую поездку, или делить счет в ресторане.
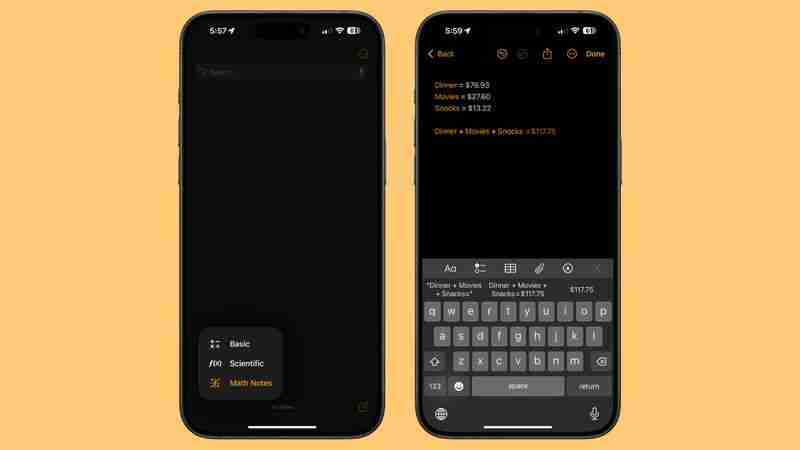
Вы можете использовать математические заметки в приложении «Заметки» или в разделе «Математические заметки» приложения «Калькулятор», а также в таких приложениях, как «Сообщения». Любое уравнение, которое вы вводите, автоматически решается, когда вы добавляете знак равенства, и вы даже можете использовать переменные.
Если вы напишете ужин = 42 доллара, фильмы = 24 доллара и десерт = 18 долларов в приложении «Заметки» или в В разделе «Математические заметки» калькулятора вы можете ввести десерт из фильмов на ужин и добавить знак равенства, чтобы получить общую сумму. Переменные можно использовать в уравнениях и графиках (с соответствующим уравнением) и позже корректировать для изменения результатов.
Math Notes также поддерживает преобразования единиц измерения и может выполнять все те же функции, что и научный калькулятор.
Запланировать отправку сообщения
Отправить позже — это новая функция в iOS 18, и вы можете использовать ее, чтобы запланировать отправку текстового сообщения за две недели до его отправки. Например, если вы знаете, что у кого-то скоро день рождения, вы можете заранее запланировать текстовое сообщение с днем рождения, чтобы оно было готово к отправке.
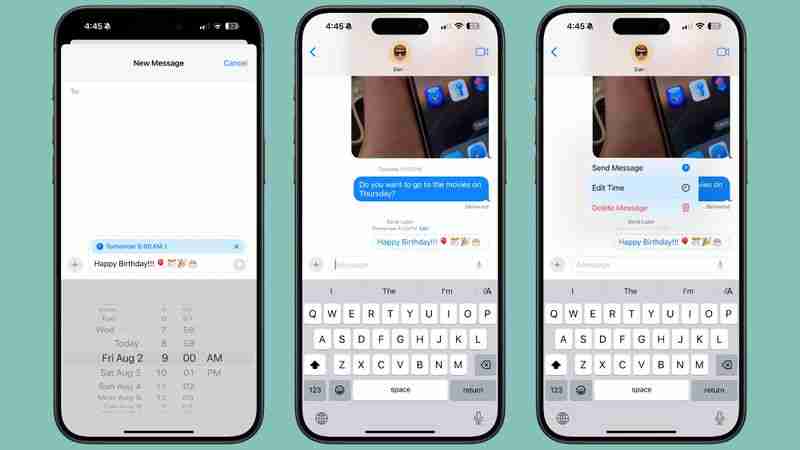
Вы можете использовать функцию «Отправить». Позже в разговоре с любым другим пользователем iMessage, и это работает как для индивидуальных, так и для групповых чатов. Чтобы использовать его, откройте разговор, нажмите кнопку « », нажмите «Еще», а затем выберите «Отправить позже».
Оттуда введите свое сообщение, а затем нажмите синий пузырь, который по умолчанию означает «Завтра 9»: 00:00, чтобы использовать ползунок для изменения даты и времени. Нажмите синюю стрелку, чтобы запланировать завершенное сообщение.
Вы увидите созданные вами запланированные сообщения в нижней части беседы. Если вы хотите изменить или удалить что-то запланированное, просто нажмите кнопку «Изменить».
В Сообщениях есть множество изменений, которые вы не захотите пропустить, поэтому обязательно проверьте Если вам интересно, ознакомьтесь с нашим полным руководством по работе с сообщениями.
Используйте зеркалирование iPhone
Зеркалирование iPhone — это новая функция iOS 18, которая работает, если у вас также есть компьютер Mac под управлением macOS Sequoia. На Mac появилось новое приложение iPhone Mirroring, и если вы нажмете на него, вы сможете получить доступ к своему iPhone со своего Mac.

Вам необходимо будет подтвердить подлинность при первом использовании, но после этого вы можете включить автоматический доступ к вашему iPhone при использовании приложения iPhone Mirroring на вашем Mac. Вы можете использовать iPhone Mirroring, даже когда ваш iPhone заблокирован и спрятан или находится в режиме ожидания.
iPhone Mirroring позволяет вам получить доступ ко всем приложениям и контенту на вашем iPhone с вашего Mac, включая уведомления вашего iPhone. Позже Apple даже планирует позволить вам перетаскивать файлы с вашего iPhone на Mac и наоборот с помощью iPhone Mirroring, но это еще не реализовано.
Обратите внимание, что вам нужно запустить iPhone Mirroring с iPhone Mirroring на вашем Mac. приложение, и его нельзя запустить с iPhone.
Заметка об Apple Intelligence
На WWDC компания Apple представила новый набор функций Apple Intelligence, таких как «Инструменты для письма», Genmoji и изображения. Детская площадка. Apple Intelligence нет в стартовой версии iOS 18.

Первые функции Apple Intelligence появятся в бета-версии iOS 18.1, которую Apple тестирует. iOS 18.1 включает в себя инструменты для письма, новый дизайн Siri, функцию «Умные ответы» в сообщениях и почте, функцию «Memory Maker» и «Очистка фотографий», а также новые способы минимизировать отвлекающие факторы с помощью режимов фокусировки и сводок уведомлений.
Apple придется подождать до следующего год, чтобы полностью развернуть функции Apple Intelligence, которые они продемонстрировали на WWDC, но вы сможете опробовать некоторые из них, когда выйдет iOS 18.1. Мы ожидаем дебют iOS 18.1 в октябре.
Подробнее об iOS 18
Чтобы узнать больше о новых функциях, представленных в iOS 18, у нас есть подробный обзор iOS 18.
-
 iOS 18.3 Особенности: все новое в iOS 18.3ios 18.3 является третьим основным обновлением операционной системы iOS 18, и, хотя она не такая функция, богатая, как ios 18.1 или ios 18.2, есть не...Технологическая периферия Опубликовано в 2025-03-23
iOS 18.3 Особенности: все новое в iOS 18.3ios 18.3 является третьим основным обновлением операционной системы iOS 18, и, хотя она не такая функция, богатая, как ios 18.1 или ios 18.2, есть не...Технологическая периферия Опубликовано в 2025-03-23 -
 Intel Core Ultra 7 258V Beats Amd Ryzen Z1 Extreme в игровом этажеintel Lunar Lake Line Offices xe2 LPG IGPU, и компания говорит, что ARC 140V, которая находится в некоторых из более высоких процессов, является «...Технологическая периферия Опубликовано в 2025-03-22
Intel Core Ultra 7 258V Beats Amd Ryzen Z1 Extreme в игровом этажеintel Lunar Lake Line Offices xe2 LPG IGPU, и компания говорит, что ARC 140V, которая находится в некоторых из более высоких процессов, является «...Технологическая периферия Опубликовано в 2025-03-22 -
 Протешенные характеристики и рендеры Infinix Zero Flip показывают поразительное сходство с последним перевернутым телефоном Tecno] Infinix, как ожидается, скоро объявит о своем первом складном смартфоне, и в преддверии его запуска, рендеринг и спецификации телефона, называемы...Технологическая периферия Опубликовано в 2025-02-25
Протешенные характеристики и рендеры Infinix Zero Flip показывают поразительное сходство с последним перевернутым телефоном Tecno] Infinix, как ожидается, скоро объявит о своем первом складном смартфоне, и в преддверии его запуска, рендеринг и спецификации телефона, называемы...Технологическая периферия Опубликовано в 2025-02-25 -
 Все, что вам нужно знать о интеллекте AppleApple Intelligence - это то, что Apple называет своим набором функций искусственного интеллекта, предварительно просмотрено на WWDC в июне 2024 года....Технологическая периферия Опубликовано в 2025-02-23
Все, что вам нужно знать о интеллекте AppleApple Intelligence - это то, что Apple называет своим набором функций искусственного интеллекта, предварительно просмотрено на WWDC в июне 2024 года....Технологическая периферия Опубликовано в 2025-02-23 -
 Lenovo раскрывает новый вариант цвета для игрового планшета Legion Y700 2024Lenovo готовится запустить Legion 2024 Y700 29 сентября в Китае. Этот новый планшет Android Gaming будет идти против Redmagic Nova, и компания уже...Технологическая периферия Опубликовано в 2025-02-07
Lenovo раскрывает новый вариант цвета для игрового планшета Legion Y700 2024Lenovo готовится запустить Legion 2024 Y700 29 сентября в Китае. Этот новый планшет Android Gaming будет идти против Redmagic Nova, и компания уже...Технологическая периферия Опубликовано в 2025-02-07 -
 INZONE M9 II: Sony выпускает новый игровой монитор, «идеально подходящий для PS5» с разрешением 4K и пиковой яркостью 750 нитINZONE M9 II является прямым преемником INZONE M9, которому сейчас чуть больше двух лет. Кстати, Sony сегодня также представила INZONE M10S, о котором...Технологическая периферия Опубликовано 21 декабря 2024 г.
INZONE M9 II: Sony выпускает новый игровой монитор, «идеально подходящий для PS5» с разрешением 4K и пиковой яркостью 750 нитINZONE M9 II является прямым преемником INZONE M9, которому сейчас чуть больше двух лет. Кстати, Sony сегодня также представила INZONE M10S, о котором...Технологическая периферия Опубликовано 21 декабря 2024 г. -
 Acer подтверждает дату анонса своих ноутбуков Intel Lunar LakeВ прошлом месяце Intel подтвердила, что выпустит новые чипы серии Core Ultra 200 3 сентября. Acer объявила, что проведет мероприятие Next@Acer 4 сентя...Технологическая периферия Опубликовано 21 декабря 2024 г.
Acer подтверждает дату анонса своих ноутбуков Intel Lunar LakeВ прошлом месяце Intel подтвердила, что выпустит новые чипы серии Core Ultra 200 3 сентября. Acer объявила, что проведет мероприятие Next@Acer 4 сентя...Технологическая периферия Опубликовано 21 декабря 2024 г. -
 AMD Ryzen 7 9800X3D выйдет в октябре; Ryzen 9 9950X3D и Ryzen 9 9900X3D дебютируют в следующем годуВ прошлом году AMD выпустила Ryzen 9 7950X3D и Ryzen 9 7900X3D перед Ryzen 7 7800X3D, который вышел пару недель спустя. С тех пор мы видели множество ...Технологическая периферия Опубликовано 10 декабря 2024 г.
AMD Ryzen 7 9800X3D выйдет в октябре; Ryzen 9 9950X3D и Ryzen 9 9900X3D дебютируют в следующем годуВ прошлом году AMD выпустила Ryzen 9 7950X3D и Ryzen 9 7900X3D перед Ryzen 7 7800X3D, который вышел пару недель спустя. С тех пор мы видели множество ...Технологическая периферия Опубликовано 10 декабря 2024 г. -
 Steam раздает очень популярную инди-игру, но только сегодняPress Any Button — инди-аркадная игра, разработанная индивидуальным разработчиком Евгением Зубко и выпущенная в 2021 году. Сюжет разворачивается вокру...Технологическая периферия Опубликовано 26 ноября 2024 г.
Steam раздает очень популярную инди-игру, но только сегодняPress Any Button — инди-аркадная игра, разработанная индивидуальным разработчиком Евгением Зубко и выпущенная в 2021 году. Сюжет разворачивается вокру...Технологическая периферия Опубликовано 26 ноября 2024 г. -
 Сообщается, что превью Assassin’s Creed Shadows отменены, поскольку Ubisoft отказывается от участия в Tokyo Game Show 2024Ранее сегодня Ubisoft отменила свое онлайн-выступление на Tokyo Game Show из-за «различных обстоятельств». Это объявление было подтверждено официальны...Технологическая периферия Опубликовано 25 ноября 2024 г.
Сообщается, что превью Assassin’s Creed Shadows отменены, поскольку Ubisoft отказывается от участия в Tokyo Game Show 2024Ранее сегодня Ubisoft отменила свое онлайн-выступление на Tokyo Game Show из-за «различных обстоятельств». Это объявление было подтверждено официальны...Технологическая периферия Опубликовано 25 ноября 2024 г. -
 Цена на игру Sony семилетней давности внезапно выросла вдвоеБазовая цена PlayStation 5 Pro составляет 700 долларов США, а стоимость полного пакета, включая привод и подставку, достигает 850 долларов США. Хотя S...Технологическая периферия Опубликовано 22 ноября 2024 г.
Цена на игру Sony семилетней давности внезапно выросла вдвоеБазовая цена PlayStation 5 Pro составляет 700 долларов США, а стоимость полного пакета, включая привод и подставку, достигает 850 долларов США. Хотя S...Технологическая периферия Опубликовано 22 ноября 2024 г. -
 Сделка | Чудовищный игровой ноутбук MSI Raider GE78 HX с RTX 4080, Core i9 и 32 ГБ памяти DDR5 поступил в продажуДля геймеров, которые в основном используют игровой ноутбук в качестве замены настольного компьютера, лучшим выбором может стать большой ноутбук, тако...Технологическая периферия Опубликовано 20 ноября 2024 г.
Сделка | Чудовищный игровой ноутбук MSI Raider GE78 HX с RTX 4080, Core i9 и 32 ГБ памяти DDR5 поступил в продажуДля геймеров, которые в основном используют игровой ноутбук в качестве замены настольного компьютера, лучшим выбором может стать большой ноутбук, тако...Технологическая периферия Опубликовано 20 ноября 2024 г. -
 Teenage Engineering представляет необычный EP-1320 Medieval как первый в мире средневековый «инструментальный электронный инструмент»То, что Teenage Engineering – это компания, которая идет в такт совсем другому барабанщику, ни для кого не секрет – на самом деле именно это привлекае...Технологическая периферия Опубликовано 19 ноября 2024 г.
Teenage Engineering представляет необычный EP-1320 Medieval как первый в мире средневековый «инструментальный электронный инструмент»То, что Teenage Engineering – это компания, которая идет в такт совсем другому барабанщику, ни для кого не секрет – на самом деле именно это привлекае...Технологическая периферия Опубликовано 19 ноября 2024 г. -
 Google Photos получает пресеты на базе искусственного интеллекта и новые инструменты редактированияФункции редактирования видео, присутствующие в Google Фото, только что получили поддержку функций искусственного интеллекта, и эти изменения улучшат п...Технологическая периферия Опубликовано 19 ноября 2024 г.
Google Photos получает пресеты на базе искусственного интеллекта и новые инструменты редактированияФункции редактирования видео, присутствующие в Google Фото, только что получили поддержку функций искусственного интеллекта, и эти изменения улучшат п...Технологическая периферия Опубликовано 19 ноября 2024 г. -
 Выпущен Tecno Pop 9 5G с внешним видом в стиле iPhone 16 и бюджетными характеристикамиTecno подтвердила, что откажется от геометрического внешнего вида Pop 8 в пользу приподнятого выступа камеры, якобы вдохновленного новым Phone 16 и ег...Технологическая периферия Опубликовано 19 ноября 2024 г.
Выпущен Tecno Pop 9 5G с внешним видом в стиле iPhone 16 и бюджетными характеристикамиTecno подтвердила, что откажется от геометрического внешнего вида Pop 8 в пользу приподнятого выступа камеры, якобы вдохновленного новым Phone 16 и ег...Технологическая периферия Опубликовано 19 ноября 2024 г.
Изучайте китайский
- 1 Как сказать «гулять» по-китайски? 走路 Китайское произношение, 走路 Изучение китайского языка
- 2 Как сказать «Сесть на самолет» по-китайски? 坐飞机 Китайское произношение, 坐飞机 Изучение китайского языка
- 3 Как сказать «сесть на поезд» по-китайски? 坐火车 Китайское произношение, 坐火车 Изучение китайского языка
- 4 Как сказать «поехать на автобусе» по-китайски? 坐车 Китайское произношение, 坐车 Изучение китайского языка
- 5 Как сказать «Ездить» по-китайски? 开车 Китайское произношение, 开车 Изучение китайского языка
- 6 Как будет плавание по-китайски? 游泳 Китайское произношение, 游泳 Изучение китайского языка
- 7 Как сказать «кататься на велосипеде» по-китайски? 骑自行车 Китайское произношение, 骑自行车 Изучение китайского языка
- 8 Как поздороваться по-китайски? 你好Китайское произношение, 你好Изучение китайского языка
- 9 Как сказать спасибо по-китайски? 谢谢Китайское произношение, 谢谢Изучение китайского языка
- 10 How to say goodbye in Chinese? 再见Chinese pronunciation, 再见Chinese learning
























