 титульная страница > Учебник по программному обеспечению > Показать или скрыть кнопку сенсорной клавиатуры на панели задач в Windows 10
титульная страница > Учебник по программному обеспечению > Показать или скрыть кнопку сенсорной клавиатуры на панели задач в Windows 10
Показать или скрыть кнопку сенсорной клавиатуры на панели задач в Windows 10
Существует несколько различных типов клавиатур для ПК. Наиболее распространенным типом является физическая внешняя клавиатура, подключаемая к компьютеру. Windows 10 включает сенсорную клавиатуру для ПК.
Если вы используете компьютер без сенсорного экрана, вы также можете использовать сенсорную клавиатуру, если хотите, но вам нужно будет использовать указатель, чтобы щелкнуть кнопку, чтобы отобразить ее. В этом руководстве представлены 3 способа скрыть или показать кнопку сенсорной клавиатуры в области уведомлений панели задач.
- Вариант 1: в контекстном меню панели задач
- Вариант 2: в настройках
- Вариант 3: в редакторе реестра

Как показать или скрыть кнопку сенсорной клавиатуры в контекстном меню панели задач
Вы можете легко отобразить или скрыть значок сенсорной клавиатуры на панели задач независимо от того, находится ли он в режиме планшета или нет.
Случай 1: режим планшета выключен
Нажмите правой кнопкой мыши на панели задач и выберите Показать кнопку сенсорной клавиатуры, чтобы она отобразилась (установлено) или скрыта (снято).
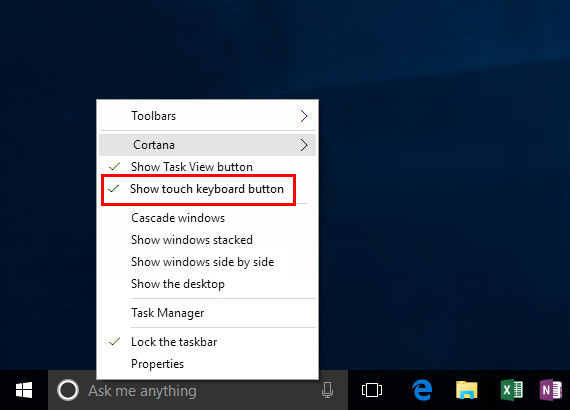
Случай 2: режим планшета включен
Нажмите и удерживайте панель задач, а затем нажмите Показать кнопку сенсорной клавиатуры , чтобы установить флажок, чтобы она отображалась на панели задач, или снимите флажок, чтобы скрыть ее с панели задач.
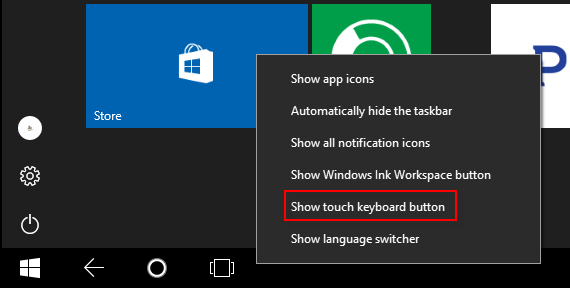
Как скрыть или показать кнопку сенсорной клавиатуры в настройках
Включите или отключите системный значок сенсорной клавиатуры по своему усмотрению.
Шаг 1. Откройте приложение «Настройки» и нажмите значок Персонализация.
Шаг 2. Нажмите Панель задач слева и нажмите ссылку Включить или отключить системные значки под разделом Область уведомлений правая сторона.
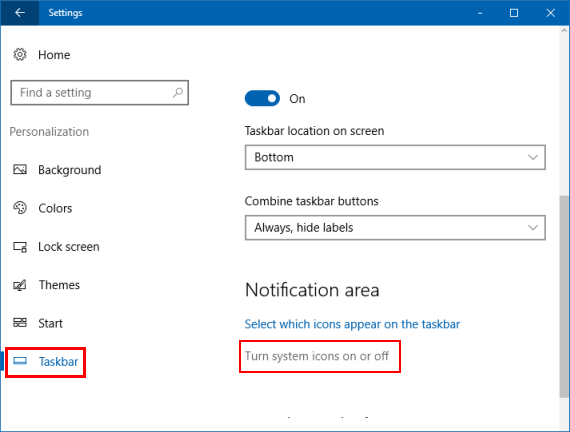
Шаг 3. Включите или выключите переключатель рядом с Сенсорная клавиатура, затем включите его, чтобы скрыть на панели задач.
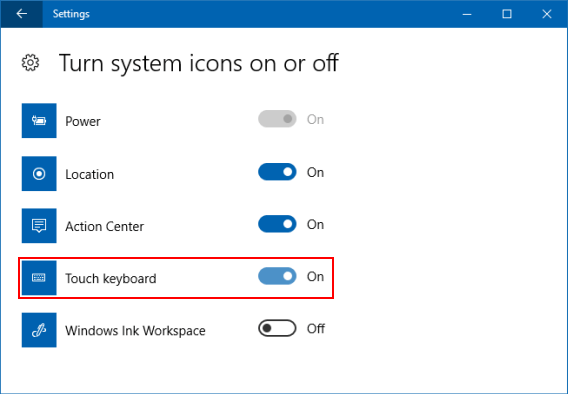
Как показать или скрыть сенсорную клавиатуру в редакторе реестра
Вы можете изменить значение DWORD в разделе реестра, чтобы отображать или скрывать сенсорную клавиатуру на панели задач.
Шаг 1. Откройте редактор реестра.
Нажмите клавиши Win R, чтобы открыть диалоговое окно Выполнить. Затем введите regedit, нажмите Enter.
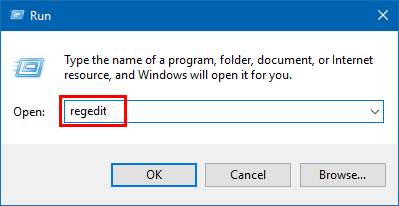
Шаг 2. В редакторе реестра перейдите по следующему пути: HKEY_CURRENT_USER\SOFTWARE\Microsoft\TabletTip\1.7
Шаг 3. Найдите TipbandDesiredVisibility, затем нажмите на него, чтобы изменить его значение.
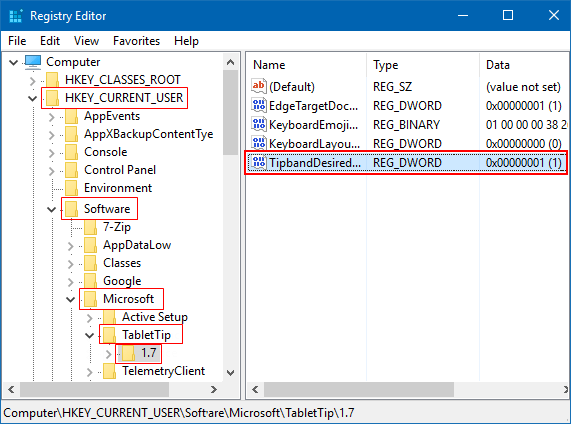
Чтобы скрыть кнопку сенсорной клавиатуры с панели задач: установите DWORD как 0.
Чтобы показать кнопку сенсорной клавиатуры на панели задач: измените ее значение на 1.
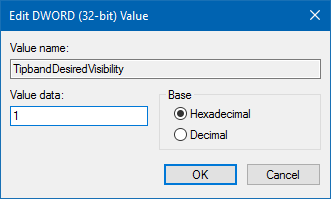
-
 Советы по использованию горячих точек мобильного телефона: как избежать всплеска трафика данныхиспользование вашего телефона в качестве горячей точки для вашего ноутбука на ходу удобно, но ноутбуки - это свиньи данных. В отличие от телефонов, к...Учебник по программному обеспечению Опубликовано в 2025-04-18
Советы по использованию горячих точек мобильного телефона: как избежать всплеска трафика данныхиспользование вашего телефона в качестве горячей точки для вашего ноутбука на ходу удобно, но ноутбуки - это свиньи данных. В отличие от телефонов, к...Учебник по программному обеспечению Опубликовано в 2025-04-18 -
 Какой из них лучше по сравнению с iPhone и Android?выбор между iOS и Android: подробное сравнение ] на рынке мобильных телефонов преобладают два основных игрока: iOS и Android. Оба могут похвастатьс...Учебник по программному обеспечению Опубликовано в 2025-04-17
Какой из них лучше по сравнению с iPhone и Android?выбор между iOS и Android: подробное сравнение ] на рынке мобильных телефонов преобладают два основных игрока: iOS и Android. Оба могут похвастатьс...Учебник по программному обеспечению Опубликовано в 2025-04-17 -
 Сафари замедляется на Mac? Секрет ускорения сафари!Safari Browser работает медленно? Обязательное руководство по ускорению для пользователей Mac! ] Safari является одним из самых быстрых браузеров на...Учебник по программному обеспечению Опубликовано в 2025-04-17
Сафари замедляется на Mac? Секрет ускорения сафари!Safari Browser работает медленно? Обязательное руководство по ускорению для пользователей Mac! ] Safari является одним из самых быстрых браузеров на...Учебник по программному обеспечению Опубликовано в 2025-04-17 -
 Я думал, что мне никогда не понадобится кошелек, пока это не произошловы находитесь в хорошем ресторане со своим возлюбленным; Возможно, вы оба наслаждаетесь прекрасным стейком. Через некоторое время вы поднимаете руку ...Учебник по программному обеспечению Опубликовано в 2025-04-17
Я думал, что мне никогда не понадобится кошелек, пока это не произошловы находитесь в хорошем ресторане со своим возлюбленным; Возможно, вы оба наслаждаетесь прекрасным стейком. Через некоторое время вы поднимаете руку ...Учебник по программному обеспечению Опубликовано в 2025-04-17 -
 Сравнение между McAfee и Mackeeper: Какой из них лучше? Как выбрать антивирусное программное обеспечение?Выбор правильного решения для кибербезопасности для вашего Mac может быть сложным. Это сравнение McAfee и Mackeeper помогает вам определить между хо...Учебник по программному обеспечению Опубликовано в 2025-04-17
Сравнение между McAfee и Mackeeper: Какой из них лучше? Как выбрать антивирусное программное обеспечение?Выбор правильного решения для кибербезопасности для вашего Mac может быть сложным. Это сравнение McAfee и Mackeeper помогает вам определить между хо...Учебник по программному обеспечению Опубликовано в 2025-04-17 -
 7 приложений для обеспечения безопасности, которые вы должны использовать] Выбор приложения для обмена сообщениями часто сводится к тому, что используют ваши контакты, упуская из виду решающий фактор: безопасность. Мы ежед...Учебник по программному обеспечению Опубликовано в 2025-04-17
7 приложений для обеспечения безопасности, которые вы должны использовать] Выбор приложения для обмена сообщениями часто сводится к тому, что используют ваши контакты, упуская из виду решающий фактор: безопасность. Мы ежед...Учебник по программному обеспечению Опубликовано в 2025-04-17 -
 Окончательное руководство по маркировке любого веб -сайтаза пределами Static: аннотировать веб -страницы с легкостью ] Интернет не должен быть статическим опытом. С помощью правильных инструментов вы може...Учебник по программному обеспечению Опубликовано в 2025-04-17
Окончательное руководство по маркировке любого веб -сайтаза пределами Static: аннотировать веб -страницы с легкостью ] Интернет не должен быть статическим опытом. С помощью правильных инструментов вы може...Учебник по программному обеспечению Опубликовано в 2025-04-17 -
 Не можете войти в BIOS после обновления процессора? Практическое решениехотите выяснить проблему - не можете получить доступ к BIOS после обновления процессора? Не паникуйте, это руководство от Minitool написано, чтобы ра...Учебник по программному обеспечению Опубликовано в 2025-04-17
Не можете войти в BIOS после обновления процессора? Практическое решениехотите выяснить проблему - не можете получить доступ к BIOS после обновления процессора? Не паникуйте, это руководство от Minitool написано, чтобы ра...Учебник по программному обеспечению Опубликовано в 2025-04-17 -
 Как остановить ex от появления в ваших фотографиях воспоминаниявсем нравится хороший возврат, поэтому как фотографии Google, так и фотографии Apple используют свои алгоритмы, чтобы вспять воспоминания из прошлых ...Учебник по программному обеспечению Опубликовано в 2025-04-16
Как остановить ex от появления в ваших фотографиях воспоминаниявсем нравится хороший возврат, поэтому как фотографии Google, так и фотографии Apple используют свои алгоритмы, чтобы вспять воспоминания из прошлых ...Учебник по программному обеспечению Опубликовано в 2025-04-16 -
 Три умных форматирования Excelэлектронные таблицы не должны быть скучными и сухими - если вы хотите, чтобы люди читали их, то есть. Узнайте несколько хитростей, чтобы облегчить фо...Учебник по программному обеспечению Опубликовано в 2025-04-16
Три умных форматирования Excelэлектронные таблицы не должны быть скучными и сухими - если вы хотите, чтобы люди читали их, то есть. Узнайте несколько хитростей, чтобы облегчить фо...Учебник по программному обеспечению Опубликовано в 2025-04-16 -
 Адрес DNS Windows 11 не может быть найден? 10 практических решенийRead our disclosure page to find out how can you help MSPoweruser sustain the editorial team Read more ...Учебник по программному обеспечению Опубликовано в 2025-04-16
Адрес DNS Windows 11 не может быть найден? 10 практических решенийRead our disclosure page to find out how can you help MSPoweruser sustain the editorial team Read more ...Учебник по программному обеспечению Опубликовано в 2025-04-16 -
 Возьмите инициативу по защите данных: отказаться и контролировать свои данныевы больше, чем просто точка данных. Отказ от того, чтобы вы могли восстановить контроль над вашей личной информацией. ] термин «наблюдение» ча...Учебник по программному обеспечению Опубликовано в 2025-04-16
Возьмите инициативу по защите данных: отказаться и контролировать свои данныевы больше, чем просто точка данных. Отказ от того, чтобы вы могли восстановить контроль над вашей личной информацией. ] термин «наблюдение» ча...Учебник по программному обеспечению Опубликовано в 2025-04-16 -
 Купить банки питания и быть осторожными с этой маркетинговой ложьюПравда о мобильной мощности: огромный разрыв между рекламной емкостью и фактической емкостью ] емкость, рекламируемая производителями мобильных пита...Учебник по программному обеспечению Опубликовано в 2025-04-15
Купить банки питания и быть осторожными с этой маркетинговой ложьюПравда о мобильной мощности: огромный разрыв между рекламной емкостью и фактической емкостью ] емкость, рекламируемая производителями мобильных пита...Учебник по программному обеспечению Опубликовано в 2025-04-15 -
 Решите проблему запуска запуска после обновления Windows 11 KB5043145Это руководство предлагает решения для решения проблемы замораживания Windows 11 Startup после обновления KB5043145. Эта разочаровывающая проблема, ...Учебник по программному обеспечению Опубликовано в 2025-04-15
Решите проблему запуска запуска после обновления Windows 11 KB5043145Это руководство предлагает решения для решения проблемы замораживания Windows 11 Startup после обновления KB5043145. Эта разочаровывающая проблема, ...Учебник по программному обеспечению Опубликовано в 2025-04-15 -
 Основные артефакты для организации мебели дома: лучшие применения и гаджеты清洁是一项永无止境的苦差事——新的灰尘和污垢潜伏在角落里,随时准备破坏您辛勤的成果。但是,即使您无法彻底摆脱家务,您也可以使用合适的应用程序和设备更快地整理房间。以下九款产品可以帮助您减少清洁时间,让您有更多时间去做其他事情。 Sortly 在开始擦洗之前,您需要整理散落在您家里的物品。一旦杂物不...Учебник по программному обеспечению Опубликовано в 2025-04-15
Основные артефакты для организации мебели дома: лучшие применения и гаджеты清洁是一项永无止境的苦差事——新的灰尘和污垢潜伏在角落里,随时准备破坏您辛勤的成果。但是,即使您无法彻底摆脱家务,您也可以使用合适的应用程序和设备更快地整理房间。以下九款产品可以帮助您减少清洁时间,让您有更多时间去做其他事情。 Sortly 在开始擦洗之前,您需要整理散落在您家里的物品。一旦杂物不...Учебник по программному обеспечению Опубликовано в 2025-04-15
Изучайте китайский
- 1 Как сказать «гулять» по-китайски? 走路 Китайское произношение, 走路 Изучение китайского языка
- 2 Как сказать «Сесть на самолет» по-китайски? 坐飞机 Китайское произношение, 坐飞机 Изучение китайского языка
- 3 Как сказать «сесть на поезд» по-китайски? 坐火车 Китайское произношение, 坐火车 Изучение китайского языка
- 4 Как сказать «поехать на автобусе» по-китайски? 坐车 Китайское произношение, 坐车 Изучение китайского языка
- 5 Как сказать «Ездить» по-китайски? 开车 Китайское произношение, 开车 Изучение китайского языка
- 6 Как будет плавание по-китайски? 游泳 Китайское произношение, 游泳 Изучение китайского языка
- 7 Как сказать «кататься на велосипеде» по-китайски? 骑自行车 Китайское произношение, 骑自行车 Изучение китайского языка
- 8 Как поздороваться по-китайски? 你好Китайское произношение, 你好Изучение китайского языка
- 9 Как сказать спасибо по-китайски? 谢谢Китайское произношение, 谢谢Изучение китайского языка
- 10 How to say goodbye in Chinese? 再见Chinese pronunciation, 再见Chinese learning
























