 титульная страница > Учебник по программному обеспечению > Google Chrome вызывает синий экран | Руководство по устранению неполадок
титульная страница > Учебник по программному обеспечению > Google Chrome вызывает синий экран | Руководство по устранению неполадок
Google Chrome вызывает синий экран | Руководство по устранению неполадок
Вы когда-нибудь сталкивались с проблемой «Google Chrome, вызывающей синий экран» при использовании этого популярного браузера на вашем компьютере под управлением Windows? Если да, вы можете попробовать обходные пути, перечисленные в этом руководстве по MiniTool, чтобы избавиться от этой проблемы.
Google Chrome вызывает синий экран Windows 10
«Хорошо, ребята, у меня была проблема в последнее время появился синий экран, и я подозреваю, что причиной этого является браузер Chrome, поэтому я полностью удалил его, и теперь проблема решена. Но я всю жизнь использую Chrome, использовать другой браузер неудобно, так что есть идеи, как Chrome это вызывает? Может быть, я могу изменить некоторые настройки и использовать его снова? Любое предложение приветствуется. Спасибо».reddit.com
Являясь одним из наиболее часто используемых браузеров для Windows, Chrome обеспечивает быстрый доступ к веб-сайтам, загрузку файлов, синхронизацию данных, управление мультимедиа и многое другое. Однако иногда вы можете столкнуться с проблемой «Google Chrome вызывает синий экран», как у пользователя выше.
Эта проблема обычно связана со сбоями в оперативной памяти, неправильными настройками Chrome, расширениями Chrome, мешающими драйверами, поврежденными системными файлами, и так далее. В следующей части мы углубимся в то, как устранить BSOD из-за Chrome.
Как исправить «синий экран смерти», вызванный Chrome
Вот несколько обходных путей для решения проблемы « Chrome вызывает BSOD». Вы можете пробовать их один за другим, пока проблема не будет решена.
Исправление 1. Используйте инструмент диагностики памяти Windows для проверки проблем с памятью.
Ошибка BSOD, вызванная Google Chrome, обычно связана с памятью. проблемы. Вы можете использовать средство диагностики памяти Windows для проверки и устранения проблем, связанных с памятью. В этом руководстве подробно описаны методы доступа и использования этого инструмента: 4 способа открыть диагностику памяти Windows для проверки памяти. то, как Chrome использует память, может привести к катастрофическим ошибкам на карте памяти, приводящим к появлению синего экрана. В этом случае необходимо выключить компьютер и отключить питание. Затем откройте корпус или заднюю крышку вашего устройства, а затем переустановите модуль памяти или замените его новым. После этого вы можете перезагрузить компьютер и проверить, сохраняется ли проблема BSOD.
Исправление 3. Отключить графическое ускорение в Chrome
Функция графического ускорения в Chrome используется для ускорения рендеринга веб-страниц. скорость. Однако иногда это может вызвать некоторые проблемы с производительностью, например синий экран. Поэтому вы можете отключить графическое ускорение.
Шаг 1. В Chrome нажмите значок
трехточечныйв правом верхнем углу и выберите
Настройки.Шаг 2. Перейдите в раздел Система и отключите параметр
Использовать графическое ускорение, если оно доступно.
Шаг 3. Перезапустите Chrome и посмотрите, решена ли проблема.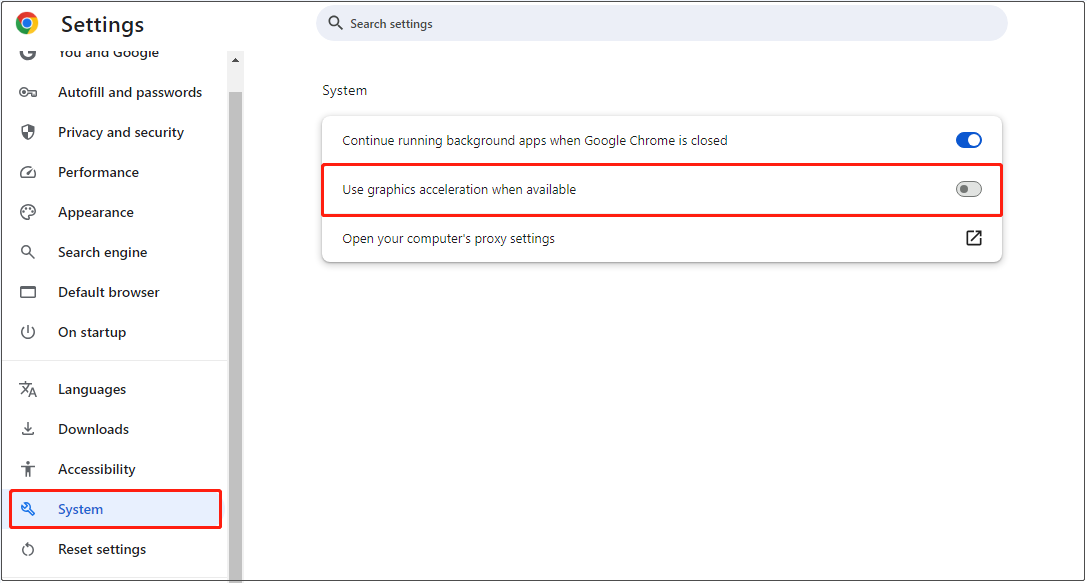 Исправление 4. Удалите расширения Chrome
Исправление 4. Удалите расширения Chrome
Сообщение «Google Chrome вызывает синий экран» может указывать на то, что некоторые расширения мешают бесперебойной работе Chrome. В этом случае вы можете удалить ненужные или все расширения и проверить, не появляется ли ошибка BSOD снова.
Чтобы удалить расширение в Chrome, вам нужно щелкнуть значок
трехточечныйв правом верхнем углу и выберите
Расширения> Управление расширениями. Затем вы можете просмотреть все добавленные вами расширения, а затем удалить целевое.Исправление 5. Убедитесь, что Chrome и Windows обновлены.Обновления Chrome или Windows всегда приносят новые улучшения и устраняют ошибки. исправления. Поэтому, чтобы предотвратить появление таких ошибок, как синий экран, важно обновить браузер и систему до последней версии.
Чтобы обновить Chrome: нажмитетри вертикальные точки
в правом верхнем углу и выберите- Настройки
- . Перейдите в раздел О Chrome и проверьте наличие обновлений.Чтобы обновить Windows: перейдите в Настройки > Обновление и безопасность
- > Центр обновления Windows > Проверить наличие обновлений.
 Поврежденные или отсутствующие системные файлы также могут привести к появлению синего экрана. Вы можете запустить командные строки DISM и SFC для восстановления системных файлов.
Поврежденные или отсутствующие системные файлы также могут привести к появлению синего экрана. Вы можете запустить командные строки DISM и SFC для восстановления системных файлов.
Шаг 1. Откройте CMD от имени администратора.
Шаг 2. Введите следующую команду и нажмите
Enter.
DISM.exe /Online /Cleanup-image /Restorehealth
Шаг 3. После завершения сканирования DISM введите sfc /scannow и нажмите
Ввод.MiniTool Power Data Recovery может помочь вам восстановить файлы с «синего экрана смерти»
Если ваш компьютер завис синий экран и не может нормально запуститься, главным приоритетом является спасение ваших файлов в случае безвозвратной потери данных. Как восстановить файлы с незагружающегося компьютера? MiniTool Power Data Recovery Bootable будет вам очень полезен.Он имеет встроенную функцию
Создание загрузочных носителей, которая может помочь создать загрузочный диск WinPE. Затем вы можете использовать диск для запуска компьютера и передачи файлов. Имейте в виду, что эта функция не бесплатна. Вы можете скачать бесплатную версию и обновить ее до полной версии.
Рекомендуемое руководство: как с легкостью восстановить данные после сбоя ОС
Конец
Проблема «Google Chrome вызывает синий экран» не так неразрешима, как кажется. Вы можете просто применить обходные пути, которые мы упомянули выше, один за другим, чтобы избавиться от BSOD. Также при необходимости вы можете использовать MiniTool Power Data Recovery для восстановления файлов.
-
 Советы, чтобы максимально использовать функцию TAP на задней части вашего iPhoneЗа прошедшие годы Apple разработала большое количество инструментов, чтобы сделать использование iPhone более удобными. Хотя функция «Tap Back» ск...Учебник по программному обеспечению Опубликовано в 2025-04-18
Советы, чтобы максимально использовать функцию TAP на задней части вашего iPhoneЗа прошедшие годы Apple разработала большое количество инструментов, чтобы сделать использование iPhone более удобными. Хотя функция «Tap Back» ск...Учебник по программному обеспечению Опубликовано в 2025-04-18 -
 Быстро получите обновления Windows 11 24H2, пропустите очередь ожиданияВ комплексном руководстве Minitool проведет вас, как обходить линию ожидания Windows 11 24H2, используя групповую политику и реестр. Примите действия...Учебник по программному обеспечению Опубликовано в 2025-04-18
Быстро получите обновления Windows 11 24H2, пропустите очередь ожиданияВ комплексном руководстве Minitool проведет вас, как обходить линию ожидания Windows 11 24H2, используя групповую политику и реестр. Примите действия...Учебник по программному обеспечению Опубликовано в 2025-04-18 -
 Советы по использованию горячих точек мобильного телефона: как избежать всплеска трафика данныхиспользование вашего телефона в качестве горячей точки для вашего ноутбука на ходу удобно, но ноутбуки - это свиньи данных. В отличие от телефонов, к...Учебник по программному обеспечению Опубликовано в 2025-04-18
Советы по использованию горячих точек мобильного телефона: как избежать всплеска трафика данныхиспользование вашего телефона в качестве горячей точки для вашего ноутбука на ходу удобно, но ноутбуки - это свиньи данных. В отличие от телефонов, к...Учебник по программному обеспечению Опубликовано в 2025-04-18 -
 Какой из них лучше по сравнению с iPhone и Android?выбор между iOS и Android: подробное сравнение ] на рынке мобильных телефонов преобладают два основных игрока: iOS и Android. Оба могут похвастатьс...Учебник по программному обеспечению Опубликовано в 2025-04-17
Какой из них лучше по сравнению с iPhone и Android?выбор между iOS и Android: подробное сравнение ] на рынке мобильных телефонов преобладают два основных игрока: iOS и Android. Оба могут похвастатьс...Учебник по программному обеспечению Опубликовано в 2025-04-17 -
 Сафари замедляется на Mac? Секрет ускорения сафари!Safari Browser работает медленно? Обязательное руководство по ускорению для пользователей Mac! ] Safari является одним из самых быстрых браузеров на...Учебник по программному обеспечению Опубликовано в 2025-04-17
Сафари замедляется на Mac? Секрет ускорения сафари!Safari Browser работает медленно? Обязательное руководство по ускорению для пользователей Mac! ] Safari является одним из самых быстрых браузеров на...Учебник по программному обеспечению Опубликовано в 2025-04-17 -
 Я думал, что мне никогда не понадобится кошелек, пока это не произошловы находитесь в хорошем ресторане со своим возлюбленным; Возможно, вы оба наслаждаетесь прекрасным стейком. Через некоторое время вы поднимаете руку ...Учебник по программному обеспечению Опубликовано в 2025-04-17
Я думал, что мне никогда не понадобится кошелек, пока это не произошловы находитесь в хорошем ресторане со своим возлюбленным; Возможно, вы оба наслаждаетесь прекрасным стейком. Через некоторое время вы поднимаете руку ...Учебник по программному обеспечению Опубликовано в 2025-04-17 -
 Сравнение между McAfee и Mackeeper: Какой из них лучше? Как выбрать антивирусное программное обеспечение?Выбор правильного решения для кибербезопасности для вашего Mac может быть сложным. Это сравнение McAfee и Mackeeper помогает вам определить между хо...Учебник по программному обеспечению Опубликовано в 2025-04-17
Сравнение между McAfee и Mackeeper: Какой из них лучше? Как выбрать антивирусное программное обеспечение?Выбор правильного решения для кибербезопасности для вашего Mac может быть сложным. Это сравнение McAfee и Mackeeper помогает вам определить между хо...Учебник по программному обеспечению Опубликовано в 2025-04-17 -
 7 приложений для обеспечения безопасности, которые вы должны использовать] Выбор приложения для обмена сообщениями часто сводится к тому, что используют ваши контакты, упуская из виду решающий фактор: безопасность. Мы ежед...Учебник по программному обеспечению Опубликовано в 2025-04-17
7 приложений для обеспечения безопасности, которые вы должны использовать] Выбор приложения для обмена сообщениями часто сводится к тому, что используют ваши контакты, упуская из виду решающий фактор: безопасность. Мы ежед...Учебник по программному обеспечению Опубликовано в 2025-04-17 -
 Окончательное руководство по маркировке любого веб -сайтаза пределами Static: аннотировать веб -страницы с легкостью ] Интернет не должен быть статическим опытом. С помощью правильных инструментов вы може...Учебник по программному обеспечению Опубликовано в 2025-04-17
Окончательное руководство по маркировке любого веб -сайтаза пределами Static: аннотировать веб -страницы с легкостью ] Интернет не должен быть статическим опытом. С помощью правильных инструментов вы може...Учебник по программному обеспечению Опубликовано в 2025-04-17 -
 Не можете войти в BIOS после обновления процессора? Практическое решениехотите выяснить проблему - не можете получить доступ к BIOS после обновления процессора? Не паникуйте, это руководство от Minitool написано, чтобы ра...Учебник по программному обеспечению Опубликовано в 2025-04-17
Не можете войти в BIOS после обновления процессора? Практическое решениехотите выяснить проблему - не можете получить доступ к BIOS после обновления процессора? Не паникуйте, это руководство от Minitool написано, чтобы ра...Учебник по программному обеспечению Опубликовано в 2025-04-17 -
 Как остановить ex от появления в ваших фотографиях воспоминаниявсем нравится хороший возврат, поэтому как фотографии Google, так и фотографии Apple используют свои алгоритмы, чтобы вспять воспоминания из прошлых ...Учебник по программному обеспечению Опубликовано в 2025-04-16
Как остановить ex от появления в ваших фотографиях воспоминаниявсем нравится хороший возврат, поэтому как фотографии Google, так и фотографии Apple используют свои алгоритмы, чтобы вспять воспоминания из прошлых ...Учебник по программному обеспечению Опубликовано в 2025-04-16 -
 Три умных форматирования Excelэлектронные таблицы не должны быть скучными и сухими - если вы хотите, чтобы люди читали их, то есть. Узнайте несколько хитростей, чтобы облегчить фо...Учебник по программному обеспечению Опубликовано в 2025-04-16
Три умных форматирования Excelэлектронные таблицы не должны быть скучными и сухими - если вы хотите, чтобы люди читали их, то есть. Узнайте несколько хитростей, чтобы облегчить фо...Учебник по программному обеспечению Опубликовано в 2025-04-16 -
 Адрес DNS Windows 11 не может быть найден? 10 практических решенийRead our disclosure page to find out how can you help MSPoweruser sustain the editorial team Read more ...Учебник по программному обеспечению Опубликовано в 2025-04-16
Адрес DNS Windows 11 не может быть найден? 10 практических решенийRead our disclosure page to find out how can you help MSPoweruser sustain the editorial team Read more ...Учебник по программному обеспечению Опубликовано в 2025-04-16 -
 Возьмите инициативу по защите данных: отказаться и контролировать свои данныевы больше, чем просто точка данных. Отказ от того, чтобы вы могли восстановить контроль над вашей личной информацией. ] термин «наблюдение» ча...Учебник по программному обеспечению Опубликовано в 2025-04-16
Возьмите инициативу по защите данных: отказаться и контролировать свои данныевы больше, чем просто точка данных. Отказ от того, чтобы вы могли восстановить контроль над вашей личной информацией. ] термин «наблюдение» ча...Учебник по программному обеспечению Опубликовано в 2025-04-16 -
 Купить банки питания и быть осторожными с этой маркетинговой ложьюПравда о мобильной мощности: огромный разрыв между рекламной емкостью и фактической емкостью ] емкость, рекламируемая производителями мобильных пита...Учебник по программному обеспечению Опубликовано в 2025-04-15
Купить банки питания и быть осторожными с этой маркетинговой ложьюПравда о мобильной мощности: огромный разрыв между рекламной емкостью и фактической емкостью ] емкость, рекламируемая производителями мобильных пита...Учебник по программному обеспечению Опубликовано в 2025-04-15
Изучайте китайский
- 1 Как сказать «гулять» по-китайски? 走路 Китайское произношение, 走路 Изучение китайского языка
- 2 Как сказать «Сесть на самолет» по-китайски? 坐飞机 Китайское произношение, 坐飞机 Изучение китайского языка
- 3 Как сказать «сесть на поезд» по-китайски? 坐火车 Китайское произношение, 坐火车 Изучение китайского языка
- 4 Как сказать «поехать на автобусе» по-китайски? 坐车 Китайское произношение, 坐车 Изучение китайского языка
- 5 Как сказать «Ездить» по-китайски? 开车 Китайское произношение, 开车 Изучение китайского языка
- 6 Как будет плавание по-китайски? 游泳 Китайское произношение, 游泳 Изучение китайского языка
- 7 Как сказать «кататься на велосипеде» по-китайски? 骑自行车 Китайское произношение, 骑自行车 Изучение китайского языка
- 8 Как поздороваться по-китайски? 你好Китайское произношение, 你好Изучение китайского языка
- 9 Как сказать спасибо по-китайски? 谢谢Китайское произношение, 谢谢Изучение китайского языка
- 10 How to say goodbye in Chinese? 再见Chinese pronunciation, 再见Chinese learning
























