 титульная страница > Учебник по программному обеспечению > Как принудительно перезагрузить или выключить Mac при зависании
титульная страница > Учебник по программному обеспечению > Как принудительно перезагрузить или выключить Mac при зависании
Как принудительно перезагрузить или выключить Mac при зависании
Ваш Mac когда-нибудь зависал до такой степени, что вы даже не могли его выключить? Это может быть разочаровывающим опытом, заставляющим вас чувствовать себя беспомощным и неуверенным в том, что делать. Но не волнуйтесь, в этой статье мы расскажем вам, как принудительно перезагрузить или выключить Mac при зависании.
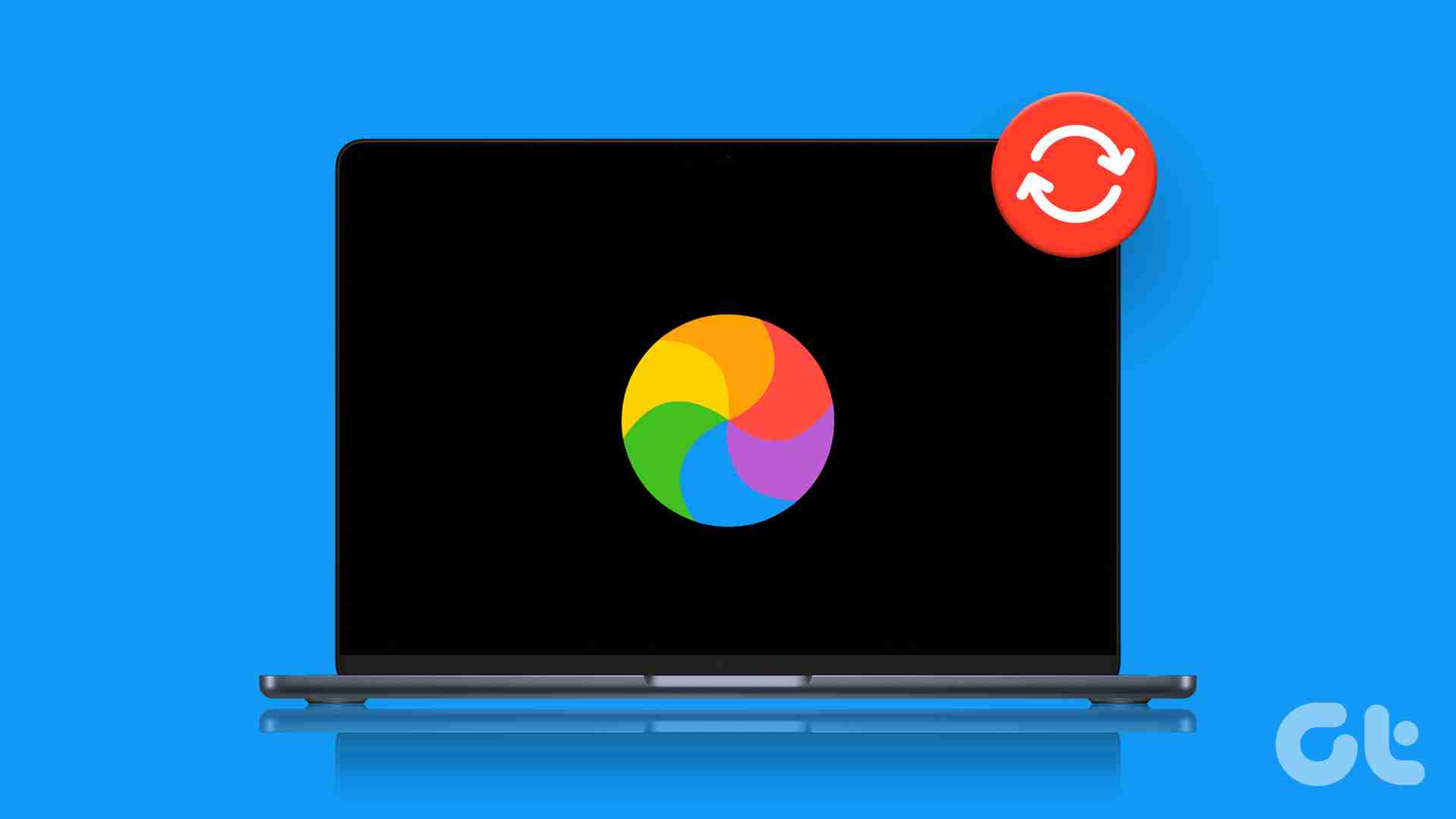
Существует несколько способов принудительно перезагрузить или выключить Mac, когда он завис. Для его выполнения вы можете использовать принудительное выключение, сброс PRAM и т. д. Кроме того, существуют определенные признаки, которые определяют, завис ли ваш Mac, например, не отвечает мышь, трекпад или клавиатура, не отвечают приложения и т. д.
Если вы столкнулись с зависанием приложения или зависанием всей системы, мы вам поможем.
Что нужно знать перед принудительной перезагрузкой или завершением работы на Mac
Прежде чем принудительно перезагрузить или выключить зависший Mac, следует учесть несколько моментов:
-
Если виноват ваш Mac, постарайтесь сохранить всю несохраненную работу перед принудительным перезапуском или завершением работы. В противном случае ваши существующие данные будут удалены.
-
Перед принудительным перезапуском или завершением работы убедитесь, что внешние устройства хранения данных, такие как внешние жесткие диски или USB-накопители, извлечены надлежащим образом.
-
Рассмотрите возможность использования других методов устранения неполадок, например принудительного закрытия не отвечающего приложения или использования монитора активности для закрытия зависшего процесса перед попыткой принудительного перезапуска или завершения работы.
Имейте в виду, что принудительный перезапуск или завершение работы могут привести к потере несохраненных изменений и повреждению файловой системы. Разобравшись с этим, перейдем к методам.
Принудительный перезапуск или завершение работы на зависшем Mac: что вам нужно знать
Если ваш Mac не отвечает и завис, единственный способ решить проблему — принудительная перезагрузка или выключение. Независимо от того, на какой версии macOS или Mac вы используете (Macbook Air, Macbook Pro, iMac) или какой набор микросхем вы используете, все приведенные ниже шаги и методы одинаковы.
1. Удерживайте кнопку питания
Один из самых простых и распространенных способов разблокировать ваш Mac — нажать кнопку питания и удерживать ее на несколько секунд, пока экран не станет черным. Вы найдете кнопку питания или пустой датчик Touch ID вместе с кнопкой питания в правом верхнем углу клавиатуры вашего Mac.
" alt="Кнопка питания" width="640" style="max-width:100%" data-src="/uploads/20240914/172630515466e5538277b64.jpg" data-srcset="https://www.guidingtech.com/wp-content/uploads//How-to-Force-Restart-or-Shut-Down-Mac-When-Frozen_8-1024x579.jpg 1024w, https://www.guidingtech.com/wp-content/uploads//How-to-Force-Restart-or-Shut-Down-Mac-When-Frozen_8-768x434.jpg 768w, https://www.guidingtech.com/wp-content/uploads//How-to-Force-Restart-or-Shut-Down-Mac-When-Frozen_8-1536x869.jpg 1536w, https://www.guidingtech.com/wp-content/uploads//How-to-Force-Restart-or-Shut-Down-Mac-When-Frozen_8-375x211.jpg 375w, https://www.guidingtech. com/wp-content/uploads//How-to-Force-Restart-or-Shut-Down-Mac-When-Frozen_8.jpg 1920w" data-sizes="(max-width: 640px) 100vw, 640px" />
Если вы используете iMac, вы найдете кнопку питания в левом нижнем углу экрана. Как и в случае с Mac, для принудительного выключения нажмите и удерживайте кнопку питания. Если экран уже черный, нажимайте кнопку питания, пока не появится логотип Apple.
Однако, если вы не хотите использовать кнопку питания, есть другой способ.
2. Используйте сочетание клавиш
Выключить или перезагрузить Mac с помощью сочетания клавиш очень просто. Есть два ярлыка; первый пытается сначала безопасно закрыть приложения, а второй метод заставляет ваш Mac выключиться, не закрывая ни одного запущенного приложения. Начнем с первого сочетания клавиш.
Метод 1: Первый метод — безопасное выключение Mac. Итак, нажмите «Параметры управления, команда питания». Убедитесь, что вы нажимаете кнопку питания только на короткое время; легкое одно нажатие делает свою работу.
" alt="безопасно выключите Mac" width="643" style="max-width:100%" data-src="/uploads/20240914/172630515566e55383913ec.jpg" />
Метод 2: этот метод принудительно закроет ваш Mac. Все, что вам нужно сделать, это нажать «Control Command Power». Однако, в отличие от метода 1, вам придется удерживать кнопку питания немного дольше, пока Mac не выключится.
" alt="принудительно закрыть Mac" width="643" style="max-width:100%" data-src="/uploads/20240914/172630515666e55384246af.jpg" />
3. Отключите блок питания и разрядите аккумулятор
Если ни один из упомянутых выше методов не помог, последним средством является отключение источника питания (если он подключен) и дать Mac разрядить батарею. Если у вас старый Mac со съемной задней панелью, вы можете вынуть батарею снизу, установить ее обратно и повернуть. Если вы используете настольный Mac, просто отсоедините кабель питания.
" alt="Отключите блок питания" width="640" style="max-width:100%" data-src="/uploads/20240914/172630515666e55384c06d4.jpg" data-srcset="https://www.guidingtech.com/wp-content/uploads//limit-battery-charge-on-a-macbook-1024x576.jpeg 1024w, https://www.guidingtech.com/wp -content/uploads//limit-battery-charge-on-a-macbook-768x432.jpeg 768w, https://www.guidingtech.com/wp-content/uploads//limit-battery-charge-on-a-macbook.jpeg 1392w" data-sizes="(max-width: 640px) 100vw, 640px" />
После того, как аккумулятор вашего Mac разрядится, подождите некоторое время, прежде чем подключать кнопку питания и включать его. Как и любой другой метод, упомянутый выше, даже этот метод разморозки Mac может привести к потере данных.
Если вы сталкиваетесь с зависаниями регулярно или постоянно, проверьте, не связана ли проблема с аппаратным обеспечением, перейдя в режим диагностики Apple. Продолжайте читать.
Как использовать Apple Diagnostics для проверки проблем с оборудованием на Mac
Диагностика Apple позволит вам определить, является ли зависание вашего Mac программной или аппаратной проблемой, прежде чем вы отнесете его в сервисный центр. Действия могут отличаться в зависимости от набора микросхем, который использует ваш Mac. Начнем с шагов для Apple Silicon.
Как использовать Apple Diagnostics на Apple Silicon Mac
Шаг 1: нажмите кнопку питания и удерживайте ее, пока Mac запускается.
Примечание: если ваш Mac включен, выключите его и запустите.
" alt="Нажмите кнопку питания" width="643" style="max-width:100%" data-src="/uploads/20240914/172630515766e5538558980.jpg" />
Шаг 2: Когда вы увидите окно параметров запуска, отпустите кнопку питания.
Примечание: вы увидите значок внутреннего диска и значок шестеренки с надписью «Параметры».
" alt="отпустите кнопку питания" width="640" style="max-width:100%" data-src="/uploads/20240914/172630515866e553861d2fc.jpg" data-srcset="https://www.guidingtech.com/wp-content/uploads//How-to-Force-Restart-or-Shut-Down-Mac-When-Frozen_9-1024x618.jpg 1024w, https://www.guidingtech.com/wp-content/uploads//How-to-Force-Restart-or-Shut-Down-Mac-When-Frozen_9-768x463.jpg 768w, https://www.guidingtech.com/wp-content/uploads//How-to-Force-Restart-or-Shut-Down-Mac-When-Frozen_9-1536x927.jpg 1536w, https://www.guidingtech. com/wp-content/uploads//How-to-Force-Restart-or-Shut-Down-Mac-When-Frozen_9.jpg 1568w" data-sizes="(max-width: 640px) 100vw, 640px" />
Шаг 3: Нажмите «Command D» на клавиатуре, чтобы запустить диагностику.
Вот и все. Диагностика начнется. По завершении вы увидите результаты с одним или несколькими справочными кодами Apple Diagnostics, которые помогут вам выявить потенциальные проблемы.
Теперь, если вы используете Intel Mac, шаги те же, с небольшими изменениями. Продолжить чтение.
Как использовать Apple Diagnostics на Intel Mac
Шаг 1: нажмите кнопку питания, чтобы включить Mac, и сразу же нажмите и удерживайте клавишу D на клавиатуре.
Примечание: если ваш Mac включен, выключите его и запустите.
" alt="нажмите и удерживайте клавишу D" width="643" style="max-width:100%" data-src="/uploads/20240914/172630515866e55386cf314.jpg" />
Шаг 2: отпустите клавишу, как только появится индикатор выполнения или появится предложение выбрать язык.
" alt="Отпустите клавишу, как только увидите индикатор выполнения" width="640" style="max-width:100%" data-src="/uploads/20240914/172630515966e553875b044.jpg" data-srcset="https://www.guidingtech.com/wp-content/uploads//How-to-Force-Restart-or-Shut-Down-Mac-When-Frozen_5-1024x613.jpg 1024w, https://www.guidingtech.com/wp-content/uploads//How-to-Force-Restart-or-Shut-Down-Mac-When-Frozen_5-768x459.jpg 768w, https://www.guidingtech.com/wp-content/uploads//How-to-Force-Restart-or-Shut-Down-Mac-When-Frozen_5-1536x919.jpg 1536w, https://www.guidingtech. com/wp-content/uploads//How-to-Force-Restart-or-Shut-Down-Mac-When-Frozen_5.jpg 1568w" data-sizes="(max-width: 640px) 100vw, 640px" />
Вот и все. После завершения проверки будет показан один или несколько ссылочных кодов, которые вы можете проверить, перейдя на страницу поддержки Apple и узнав об этом больше.
" alt="коды ссылок" width="640" style="max-width:100%" data-src="/uploads/20240914/172630515966e55387b659e.jpg" data-srcset="https://www.guidingtech.com/wp-content/uploads//How-to-Force-Restart-or-Shut-Down-Mac-When-Frozen_6-1024x613.jpg 1024w, https://www.guidingtech.com/wp-content/uploads//How-to-Force-Restart-or-Shut-Down-Mac-When-Frozen_6-768x459.jpg 768w, https://www.guidingtech.com/wp-content/uploads//How-to-Force-Restart-or-Shut-Down-Mac-When-Frozen_6-1536x919.jpg 1536w, https://www.guidingtech. com/wp-content/uploads//How-to-Force-Restart-or-Shut-Down-Mac-When-Frozen_6.jpg 1568w" data-sizes="(max-width: 640px) 100vw, 640px" />
Если вы хотите повторить тест, либо нажмите на тест еще раз, либо нажмите «Command R». Если у вас есть дополнительные вопросы, ознакомьтесь с разделом Часто задаваемые вопросы ниже.
Часто задаваемые вопросы о принудительной перезагрузке или выключении Mac при зависании
Несколько причин могут привести к зависанию экрана на Mac. Сюда входят проблемы с программным обеспечением, проблемы с оборудованием, перегрев, проблемы с питанием и несовместимые внешние устройства. Выявление причины поможет вам определить наилучший способ ее устранения.
Жесткая перезагрузка, также известная как полная перезагрузка, предполагает полное отключение питания устройства и последующий его запуск. Его часто используют в качестве крайней меры для устранения неполадок или проблем с Mac.
Чтобы безопасно перезагрузить Mac, нажмите меню Apple в верхнем левом углу > выберите «Перезагрузить/Выключить» > нажмите «Перезагрузить/Выключить» во всплывающем окне. .
Разморозьте свой Mac
Знание того, как принудительно перезагрузить или выключить зависший Mac, полезно независимо от того, являетесь ли вы опытным пользователем или новым пользователем. Следуя шагам, упомянутым выше, вы можете быстро разморозить и снова запустить свой Mac. Вы также можете прочитать, как использовать режим энергосбережения на Mac.
-
 Как удалить ваши данные с сайта поиска человекаэта статья была в последний раз обновлялась 24 февраля 2025 года. ] многие люди не знают, что значительный объем их личных данных легко доступе...Учебник по программному обеспечению Опубликовано в 2025-04-21
Как удалить ваши данные с сайта поиска человекаэта статья была в последний раз обновлялась 24 февраля 2025 года. ] многие люди не знают, что значительный объем их личных данных легко доступе...Учебник по программному обеспечению Опубликовано в 2025-04-21 -
 Как замаскировать iPad как ноутбукЭта обновленная статья (первоначально опубликованная 31 октября 2019 г.) исследует, как превратить ваш iPad в альтернативу ноутбука с использованием ...Учебник по программному обеспечению Опубликовано в 2025-04-21
Как замаскировать iPad как ноутбукЭта обновленная статья (первоначально опубликованная 31 октября 2019 г.) исследует, как превратить ваш iPad в альтернативу ноутбука с использованием ...Учебник по программному обеспечению Опубликовано в 2025-04-21 -
 Как очистить кеш почтового ящика Mac? Как удалить его на Mac?В этом руководстве объясняется, как очистить кеш почты на вашем Mac, решая общие проблемы, такие как медленная производительность и проблемы с загруз...Учебник по программному обеспечению Опубликовано в 2025-04-21
Как очистить кеш почтового ящика Mac? Как удалить его на Mac?В этом руководстве объясняется, как очистить кеш почты на вашем Mac, решая общие проблемы, такие как медленная производительность и проблемы с загруз...Учебник по программному обеспечению Опубликовано в 2025-04-21 -
 Как распределить распределение Wi -Fi на наиболее необходимые устройствасовременные дома обычно имеют несколько устройств, подключенных к сети доступа Wi-Fi одновременно, что часто приводит к жесткости полосы пропускан...Учебник по программному обеспечению Опубликовано в 2025-04-19
Как распределить распределение Wi -Fi на наиболее необходимые устройствасовременные дома обычно имеют несколько устройств, подключенных к сети доступа Wi-Fi одновременно, что часто приводит к жесткости полосы пропускан...Учебник по программному обеспечению Опубликовано в 2025-04-19 -
 Обзор программного обеспечения McAfee Antivirus: достаточно ли этого? 【Функция, цена】McAfee: ветеран антивирус, но это лучше всего для Mac? ] McAfee, давнее и авторитетное имя в кибербезопасности, предлагает надежный антивирусный наб...Учебник по программному обеспечению Опубликовано в 2025-04-19
Обзор программного обеспечения McAfee Antivirus: достаточно ли этого? 【Функция, цена】McAfee: ветеран антивирус, но это лучше всего для Mac? ] McAfee, давнее и авторитетное имя в кибербезопасности, предлагает надежный антивирусный наб...Учебник по программному обеспечению Опубликовано в 2025-04-19 -
 OnePlus Watch 3 отложено на апрель из -за забавных проблемпосле того, как выйдет долгожданный OnePlus Watch 3 SmartWatch, план покупки может потребовать небольшой корректировки. Смешная проблема производс...Учебник по программному обеспечению Опубликовано в 2025-04-19
OnePlus Watch 3 отложено на апрель из -за забавных проблемпосле того, как выйдет долгожданный OnePlus Watch 3 SmartWatch, план покупки может потребовать небольшой корректировки. Смешная проблема производс...Учебник по программному обеспечению Опубликовано в 2025-04-19 -
 Советы, чтобы максимально использовать функцию TAP на задней части вашего iPhoneЗа прошедшие годы Apple разработала большое количество инструментов, чтобы сделать использование iPhone более удобными. Хотя функция «Tap Back» ск...Учебник по программному обеспечению Опубликовано в 2025-04-18
Советы, чтобы максимально использовать функцию TAP на задней части вашего iPhoneЗа прошедшие годы Apple разработала большое количество инструментов, чтобы сделать использование iPhone более удобными. Хотя функция «Tap Back» ск...Учебник по программному обеспечению Опубликовано в 2025-04-18 -
 Быстро получите обновления Windows 11 24H2, пропустите очередь ожиданияВ комплексном руководстве Minitool проведет вас, как обходить линию ожидания Windows 11 24H2, используя групповую политику и реестр. Примите действия...Учебник по программному обеспечению Опубликовано в 2025-04-18
Быстро получите обновления Windows 11 24H2, пропустите очередь ожиданияВ комплексном руководстве Minitool проведет вас, как обходить линию ожидания Windows 11 24H2, используя групповую политику и реестр. Примите действия...Учебник по программному обеспечению Опубликовано в 2025-04-18 -
 Советы по использованию горячих точек мобильного телефона: как избежать всплеска трафика данныхиспользование вашего телефона в качестве горячей точки для вашего ноутбука на ходу удобно, но ноутбуки - это свиньи данных. В отличие от телефонов, к...Учебник по программному обеспечению Опубликовано в 2025-04-18
Советы по использованию горячих точек мобильного телефона: как избежать всплеска трафика данныхиспользование вашего телефона в качестве горячей точки для вашего ноутбука на ходу удобно, но ноутбуки - это свиньи данных. В отличие от телефонов, к...Учебник по программному обеспечению Опубликовано в 2025-04-18 -
 Какой из них лучше по сравнению с iPhone и Android?выбор между iOS и Android: подробное сравнение ] на рынке мобильных телефонов преобладают два основных игрока: iOS и Android. Оба могут похвастатьс...Учебник по программному обеспечению Опубликовано в 2025-04-17
Какой из них лучше по сравнению с iPhone и Android?выбор между iOS и Android: подробное сравнение ] на рынке мобильных телефонов преобладают два основных игрока: iOS и Android. Оба могут похвастатьс...Учебник по программному обеспечению Опубликовано в 2025-04-17 -
 Сафари замедляется на Mac? Секрет ускорения сафари!Safari Browser работает медленно? Обязательное руководство по ускорению для пользователей Mac! ] Safari является одним из самых быстрых браузеров на...Учебник по программному обеспечению Опубликовано в 2025-04-17
Сафари замедляется на Mac? Секрет ускорения сафари!Safari Browser работает медленно? Обязательное руководство по ускорению для пользователей Mac! ] Safari является одним из самых быстрых браузеров на...Учебник по программному обеспечению Опубликовано в 2025-04-17 -
 Я думал, что мне никогда не понадобится кошелек, пока это не произошловы находитесь в хорошем ресторане со своим возлюбленным; Возможно, вы оба наслаждаетесь прекрасным стейком. Через некоторое время вы поднимаете руку ...Учебник по программному обеспечению Опубликовано в 2025-04-17
Я думал, что мне никогда не понадобится кошелек, пока это не произошловы находитесь в хорошем ресторане со своим возлюбленным; Возможно, вы оба наслаждаетесь прекрасным стейком. Через некоторое время вы поднимаете руку ...Учебник по программному обеспечению Опубликовано в 2025-04-17 -
 Сравнение между McAfee и Mackeeper: Какой из них лучше? Как выбрать антивирусное программное обеспечение?Выбор правильного решения для кибербезопасности для вашего Mac может быть сложным. Это сравнение McAfee и Mackeeper помогает вам определить между хо...Учебник по программному обеспечению Опубликовано в 2025-04-17
Сравнение между McAfee и Mackeeper: Какой из них лучше? Как выбрать антивирусное программное обеспечение?Выбор правильного решения для кибербезопасности для вашего Mac может быть сложным. Это сравнение McAfee и Mackeeper помогает вам определить между хо...Учебник по программному обеспечению Опубликовано в 2025-04-17 -
 7 приложений для обеспечения безопасности, которые вы должны использовать] Выбор приложения для обмена сообщениями часто сводится к тому, что используют ваши контакты, упуская из виду решающий фактор: безопасность. Мы ежед...Учебник по программному обеспечению Опубликовано в 2025-04-17
7 приложений для обеспечения безопасности, которые вы должны использовать] Выбор приложения для обмена сообщениями часто сводится к тому, что используют ваши контакты, упуская из виду решающий фактор: безопасность. Мы ежед...Учебник по программному обеспечению Опубликовано в 2025-04-17 -
 Окончательное руководство по маркировке любого веб -сайтаза пределами Static: аннотировать веб -страницы с легкостью ] Интернет не должен быть статическим опытом. С помощью правильных инструментов вы може...Учебник по программному обеспечению Опубликовано в 2025-04-17
Окончательное руководство по маркировке любого веб -сайтаза пределами Static: аннотировать веб -страницы с легкостью ] Интернет не должен быть статическим опытом. С помощью правильных инструментов вы може...Учебник по программному обеспечению Опубликовано в 2025-04-17
Изучайте китайский
- 1 Как сказать «гулять» по-китайски? 走路 Китайское произношение, 走路 Изучение китайского языка
- 2 Как сказать «Сесть на самолет» по-китайски? 坐飞机 Китайское произношение, 坐飞机 Изучение китайского языка
- 3 Как сказать «сесть на поезд» по-китайски? 坐火车 Китайское произношение, 坐火车 Изучение китайского языка
- 4 Как сказать «поехать на автобусе» по-китайски? 坐车 Китайское произношение, 坐车 Изучение китайского языка
- 5 Как сказать «Ездить» по-китайски? 开车 Китайское произношение, 开车 Изучение китайского языка
- 6 Как будет плавание по-китайски? 游泳 Китайское произношение, 游泳 Изучение китайского языка
- 7 Как сказать «кататься на велосипеде» по-китайски? 骑自行车 Китайское произношение, 骑自行车 Изучение китайского языка
- 8 Как поздороваться по-китайски? 你好Китайское произношение, 你好Изучение китайского языка
- 9 Как сказать спасибо по-китайски? 谢谢Китайское произношение, 谢谢Изучение китайского языка
- 10 How to say goodbye in Chinese? 再见Chinese pronunciation, 再见Chinese learning
























