 титульная страница > Учебник по программному обеспечению > Полностью исправлено — ошибка 0x80043103: описание ошибки отсутствует.
титульная страница > Учебник по программному обеспечению > Полностью исправлено — ошибка 0x80043103: описание ошибки отсутствует.
Полностью исправлено — ошибка 0x80043103: описание ошибки отсутствует.
Что делать, если не удается удалить файл с кодом ошибки 0x80043103 в Windows 10/11? Почему это происходит и как принудительно удалить этот файл? Если вы на данный момент понятия не имеете, взгляните повнимательнее на это руководство от MiniTool Solution, чтобы получить ответ. удалить определенные файлы с вашего компьютера. Даже если они попытаются удалить их еще раз, код ошибки 0x80043103 может появляться снова и снова. Полное сообщение об ошибке:
Непредвиденная ошибка не позволяет вам удалить файл. Если вы продолжаете получать эту ошибку, вы можете использовать код ошибки для поиска помощи по этой проблеме. Ошибка 0x80043103: описание ошибки отсутствует.
Обычно код ошибки 0x80043103 может быть вызван функцией безопасности или проникновением системных файлов. По мнению других пользователей, в этом также могут быть виноваты следующие факторы:Неправильная конфигурация реестра.
Вмешательство брандмауэра Защитника Windows.
- Проблемы при запуске Windows.
- Советы:
Win
E
, чтобы открытьПроводник.Шаг 2. Найдите файл, который вы хотите удалить > щелкните его правой кнопкой мыши > выберите Вырезать.
Шаг 3. Вставьте его в другую папку и попробуйте удалить еще раз.Исправить 2 : отключить службу поиска Windows
Иногда служба поиска Windows может перекрываться с обычным процессом удаления, что приводит к появлению кода ошибки 0x80043103. В этом случае рекомендуется отключить эту службу. Вот как это сделать:Шаг 1. НажмитеWin
R
, чтобы открыть окноВыполнить.Шаг 2 Введите services.msc и нажмите Ввод
, чтобы запуститьСлужбы.Шаг 3. Измените Тип запуска на. Отключено
> нажмитеСтоп > нажмите Применить и ОК, чтобы сохранить изменения. Исправление 3: временно отключите брандмауэр Защитника Windows
Брандмауэр Защитника Windows может блокировать некоторые процессы, службы или операции на вашем компьютере. Когда он определяет процесс удаления файла как угрозу, он не позволяет вам удалить файл. Следовательно, вы можете отключить его перед удалением файла. Для этого: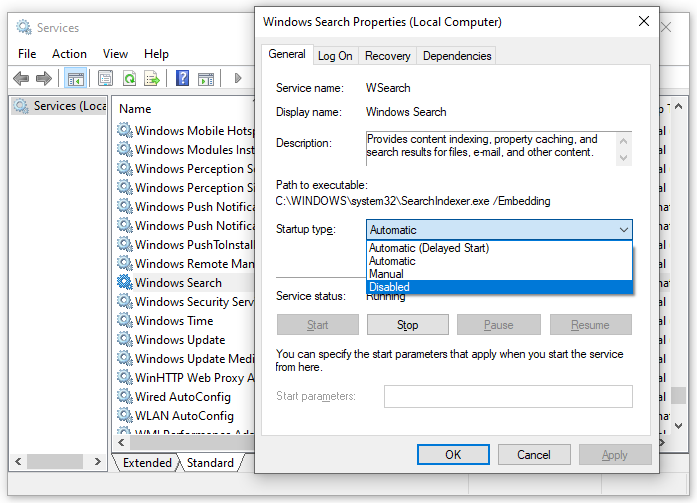
панель управления
в строке поиска и нажмитеВвод
.Шаг 2. Нажмите на Система и безопасность > Брандмауэр Защитника Windows
> выберитеВключить или выключить брандмауэр Защитника Windows.Шаг 3. В обоих разделах Настройки частной сети и Настройки общедоступной сети
, отметьтеОтключить брандмауэр Защитника Windows (не рекомендуется) и нажмите ОК.
Советы: 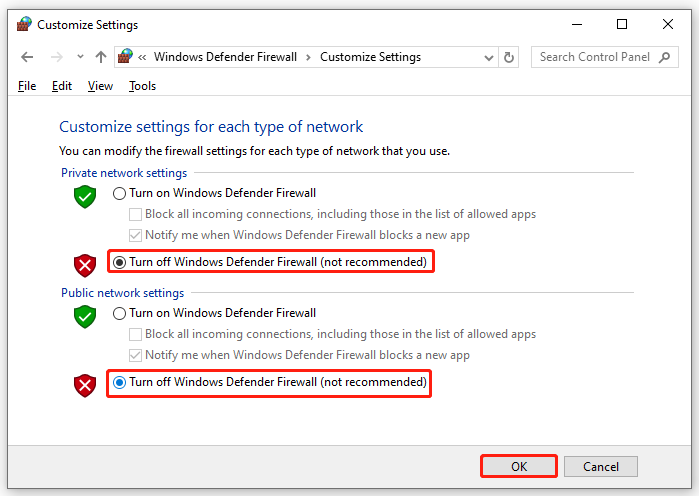
меню «Пуск»
и выберитеWindows PowerShell (Администратор)
.Шаг 2. В в командном окне введите команду ниже:Remove-Item -Recurse -Force
Шаг 3. Если файл все еще существует, перезагрузите компьютер и снова запустите эту команду.
Исправление 5: удалите файл в режиме чистой загрузки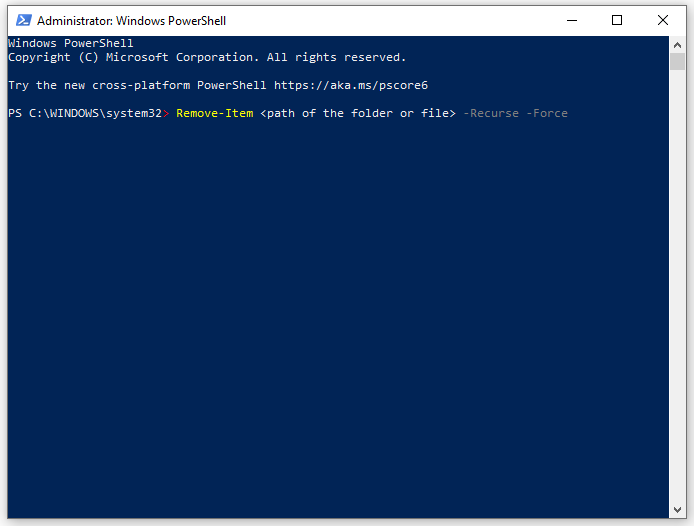
Win
R
, чтобы открыть окноВыполнить.Шаг 2. Введите msconfig и нажмите Ввод
, чтобы запуститьКонфигурацию системы.Шаг 3. На вкладке Службы отметьте галочкой Скройте все службы Microsoft
и нажмитеОтключить все. Шаг 4. Перейдите на вкладку
Автозагрузка, нажмите 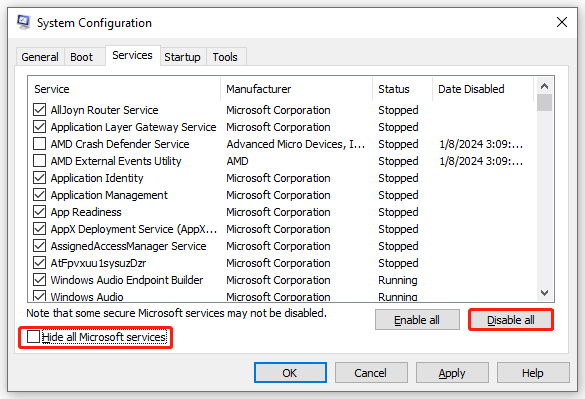 Открыть диспетчер задач
Открыть диспетчер задач
Шаг 5. Щелкните правой кнопкой мыши по каждой ненужной запускаемой программе и выберите Отключить.
Шаг 6. Вернитесь кКонфигурация системы и нажмите Применить
иОК, чтобы сохранить все внесенные вами изменения.Шаг 7. Перезагрузите компьютер, а затем удалите файл при чистой загрузке, чтобы проверить, исчез ли код ошибки 0x80043103.Заключительные слова
Сейчас , возможно, вам удастся удалить файл без кода ошибки 0x80043103. Тем временем мы познакомим вас с инструментом под названием MiniTool System Booster, позволяющим принудительно удалить файл на ПК с Windows. Если вам это интересно, попробуйте бесплатно прямо сейчас.-
 Окончательное руководство по маркировке любого веб -сайтаза пределами Static: аннотировать веб -страницы с легкостью ] Интернет не должен быть статическим опытом. С помощью правильных инструментов вы може...Учебник по программному обеспечению Опубликовано в 2025-04-17
Окончательное руководство по маркировке любого веб -сайтаза пределами Static: аннотировать веб -страницы с легкостью ] Интернет не должен быть статическим опытом. С помощью правильных инструментов вы може...Учебник по программному обеспечению Опубликовано в 2025-04-17 -
 Не можете войти в BIOS после обновления процессора? Практическое решениехотите выяснить проблему - не можете получить доступ к BIOS после обновления процессора? Не паникуйте, это руководство от Minitool написано, чтобы ра...Учебник по программному обеспечению Опубликовано в 2025-04-17
Не можете войти в BIOS после обновления процессора? Практическое решениехотите выяснить проблему - не можете получить доступ к BIOS после обновления процессора? Не паникуйте, это руководство от Minitool написано, чтобы ра...Учебник по программному обеспечению Опубликовано в 2025-04-17 -
 Как остановить ex от появления в ваших фотографиях воспоминаниявсем нравится хороший возврат, поэтому как фотографии Google, так и фотографии Apple используют свои алгоритмы, чтобы вспять воспоминания из прошлых ...Учебник по программному обеспечению Опубликовано в 2025-04-16
Как остановить ex от появления в ваших фотографиях воспоминаниявсем нравится хороший возврат, поэтому как фотографии Google, так и фотографии Apple используют свои алгоритмы, чтобы вспять воспоминания из прошлых ...Учебник по программному обеспечению Опубликовано в 2025-04-16 -
 Три умных форматирования Excelэлектронные таблицы не должны быть скучными и сухими - если вы хотите, чтобы люди читали их, то есть. Узнайте несколько хитростей, чтобы облегчить фо...Учебник по программному обеспечению Опубликовано в 2025-04-16
Три умных форматирования Excelэлектронные таблицы не должны быть скучными и сухими - если вы хотите, чтобы люди читали их, то есть. Узнайте несколько хитростей, чтобы облегчить фо...Учебник по программному обеспечению Опубликовано в 2025-04-16 -
 Адрес DNS Windows 11 не может быть найден? 10 практических решенийRead our disclosure page to find out how can you help MSPoweruser sustain the editorial team Read more ...Учебник по программному обеспечению Опубликовано в 2025-04-16
Адрес DNS Windows 11 не может быть найден? 10 практических решенийRead our disclosure page to find out how can you help MSPoweruser sustain the editorial team Read more ...Учебник по программному обеспечению Опубликовано в 2025-04-16 -
 Возьмите инициативу по защите данных: отказаться и контролировать свои данныевы больше, чем просто точка данных. Отказ от того, чтобы вы могли восстановить контроль над вашей личной информацией. ] термин «наблюдение» ча...Учебник по программному обеспечению Опубликовано в 2025-04-16
Возьмите инициативу по защите данных: отказаться и контролировать свои данныевы больше, чем просто точка данных. Отказ от того, чтобы вы могли восстановить контроль над вашей личной информацией. ] термин «наблюдение» ча...Учебник по программному обеспечению Опубликовано в 2025-04-16 -
 Купить банки питания и быть осторожными с этой маркетинговой ложьюПравда о мобильной мощности: огромный разрыв между рекламной емкостью и фактической емкостью ] емкость, рекламируемая производителями мобильных пита...Учебник по программному обеспечению Опубликовано в 2025-04-15
Купить банки питания и быть осторожными с этой маркетинговой ложьюПравда о мобильной мощности: огромный разрыв между рекламной емкостью и фактической емкостью ] емкость, рекламируемая производителями мобильных пита...Учебник по программному обеспечению Опубликовано в 2025-04-15 -
 Решите проблему запуска запуска после обновления Windows 11 KB5043145Это руководство предлагает решения для решения проблемы замораживания Windows 11 Startup после обновления KB5043145. Эта разочаровывающая проблема, ...Учебник по программному обеспечению Опубликовано в 2025-04-15
Решите проблему запуска запуска после обновления Windows 11 KB5043145Это руководство предлагает решения для решения проблемы замораживания Windows 11 Startup после обновления KB5043145. Эта разочаровывающая проблема, ...Учебник по программному обеспечению Опубликовано в 2025-04-15 -
 Основные артефакты для организации мебели дома: лучшие применения и гаджеты清洁是一项永无止境的苦差事——新的灰尘和污垢潜伏在角落里,随时准备破坏您辛勤的成果。但是,即使您无法彻底摆脱家务,您也可以使用合适的应用程序和设备更快地整理房间。以下九款产品可以帮助您减少清洁时间,让您有更多时间去做其他事情。 Sortly 在开始擦洗之前,您需要整理散落在您家里的物品。一旦杂物不...Учебник по программному обеспечению Опубликовано в 2025-04-15
Основные артефакты для организации мебели дома: лучшие применения и гаджеты清洁是一项永无止境的苦差事——新的灰尘和污垢潜伏在角落里,随时准备破坏您辛勤的成果。但是,即使您无法彻底摆脱家务,您也可以使用合适的应用程序和设备更快地整理房间。以下九款产品可以帮助您减少清洁时间,让您有更多时间去做其他事情。 Sortly 在开始擦洗之前,您需要整理散落在您家里的物品。一旦杂物不...Учебник по программному обеспечению Опубликовано в 2025-04-15 -
 PCI Simple Communication Controller GuideУстранение неполадок в PCI Simple Communication Controller Driver: Комплексное руководство драйвер Communications Controller Prime Controller имеет...Учебник по программному обеспечению Опубликовано в 2025-04-15
PCI Simple Communication Controller GuideУстранение неполадок в PCI Simple Communication Controller Driver: Комплексное руководство драйвер Communications Controller Prime Controller имеет...Учебник по программному обеспечению Опубликовано в 2025-04-15 -
 Все стратегии восстановления неспасенных документов OpenOfficeВаши файлы OpenOffice не сохранены из -за неожиданных обстоятельств, таких как отключение электроэнергии компьютера? Можно ли восстановить неспасенны...Учебник по программному обеспечению Опубликовано в 2025-04-15
Все стратегии восстановления неспасенных документов OpenOfficeВаши файлы OpenOffice не сохранены из -за неожиданных обстоятельств, таких как отключение электроэнергии компьютера? Можно ли восстановить неспасенны...Учебник по программному обеспечению Опубликовано в 2025-04-15 -
 10 функций Amazon, которые вы должны использовать我几乎所有东西都在亚马逊上购买。虽然我尽量不去想这样做会加剧我们《机器人瓦力》式的未来,但这实在太方便了,按下按钮后两天就能收到货。如果你也有同感,那就来看看这10个你真的应该使用的亚马逊功能吧。 使用亚马逊当日送达安排送货 亚马逊的魅力之一就是能够在你想到需要某样东西的时候立即购买。这样,你就能...Учебник по программному обеспечению Опубликовано в 2025-04-14
10 функций Amazon, которые вы должны использовать我几乎所有东西都在亚马逊上购买。虽然我尽量不去想这样做会加剧我们《机器人瓦力》式的未来,但这实在太方便了,按下按钮后两天就能收到货。如果你也有同感,那就来看看这10个你真的应该使用的亚马逊功能吧。 使用亚马逊当日送达安排送货 亚马逊的魅力之一就是能够在你想到需要某样东西的时候立即购买。这样,你就能...Учебник по программному обеспечению Опубликовано в 2025-04-14 -
 Monster Hunter Wilderness Ошибка связи, быстрое решениевстречается с ошибкой связи Monster Hunter Wilds S9052-TAD-W79J? Эта разочаровывающая проблема затрагивает многих игроков, но некоторые решения оказ...Учебник по программному обеспечению Опубликовано в 2025-04-14
Monster Hunter Wilderness Ошибка связи, быстрое решениевстречается с ошибкой связи Monster Hunter Wilds S9052-TAD-W79J? Эта разочаровывающая проблема затрагивает многих игроков, но некоторые решения оказ...Учебник по программному обеспечению Опубликовано в 2025-04-14 -
 Легко перенести эмодзи WhatsApp на сигнал и телеграммуYou thought convincing your friends to swap WhatsApp for Telegram or Signal would be the hardest thing about switching messaging apps. But the...Учебник по программному обеспечению Опубликовано в 2025-04-14
Легко перенести эмодзи WhatsApp на сигнал и телеграммуYou thought convincing your friends to swap WhatsApp for Telegram or Signal would be the hardest thing about switching messaging apps. But the...Учебник по программному обеспечению Опубликовано в 2025-04-14 -
 7 функций MacOS заставляет меня отказаться от ноутбука Windows 11после многих лет использования Windows 11 я никогда не думал, что сделаю переключатель. Тем не менее, MacOS предлагает несколько вдумчивых функций, к...Учебник по программному обеспечению Опубликовано в 2025-04-14
7 функций MacOS заставляет меня отказаться от ноутбука Windows 11после многих лет использования Windows 11 я никогда не думал, что сделаю переключатель. Тем не менее, MacOS предлагает несколько вдумчивых функций, к...Учебник по программному обеспечению Опубликовано в 2025-04-14
Изучайте китайский
- 1 Как сказать «гулять» по-китайски? 走路 Китайское произношение, 走路 Изучение китайского языка
- 2 Как сказать «Сесть на самолет» по-китайски? 坐飞机 Китайское произношение, 坐飞机 Изучение китайского языка
- 3 Как сказать «сесть на поезд» по-китайски? 坐火车 Китайское произношение, 坐火车 Изучение китайского языка
- 4 Как сказать «поехать на автобусе» по-китайски? 坐车 Китайское произношение, 坐车 Изучение китайского языка
- 5 Как сказать «Ездить» по-китайски? 开车 Китайское произношение, 开车 Изучение китайского языка
- 6 Как будет плавание по-китайски? 游泳 Китайское произношение, 游泳 Изучение китайского языка
- 7 Как сказать «кататься на велосипеде» по-китайски? 骑自行车 Китайское произношение, 骑自行车 Изучение китайского языка
- 8 Как поздороваться по-китайски? 你好Китайское произношение, 你好Изучение китайского языка
- 9 Как сказать спасибо по-китайски? 谢谢Китайское произношение, 谢谢Изучение китайского языка
- 10 How to say goodbye in Chinese? 再见Chinese pronunciation, 再见Chinese learning
























