 титульная страница > Учебник по программному обеспечению > Исправить код ошибки 0xc0000034 в Windows 10
титульная страница > Учебник по программному обеспечению > Исправить код ошибки 0xc0000034 в Windows 10
Исправить код ошибки 0xc0000034 в Windows 10
Утром вы включаете компьютер как обычно и готовы к работе. Однако вас приветствуют с синим экраном и кодом ошибки 0xc000034. Это действительно раздражает и сбивает с толку. Не волнуйтесь, эта статья покажет вам, как исправить код ошибки 0xc0000034 в Windows 10.

- Причины кода ошибки: 0xc0000034
- Решение для исправления кода ошибки 0xc0000034 в Windows 10
Причины кода ошибки 0xc0000034
Прежде чем начать, вы должны задаться вопросом, почему вы получаете эту ошибку, даже если вы делаете то же самое так, как ты всегда это делаешь. При появлении синего экрана с кодом ошибки 0xc0000034 во время запуска ПК это обычно указывает на проблему с файлом данных конфигурации загрузки (BCD), мешающую Windows 10 от правильной загрузки. Эта ошибка может возникнуть по нескольким причинам, в том числе:
1: поврежден BCD — файл BCD содержит важную информацию о конфигурации загрузки. Если он получит поврежден или поврежден, это может привести к ошибке.
2: Неправильное завершение работы — Внезапное отключение питания или неправильное завершение работы системы могут привести к проблемам. с файлом BCD, что вызывает ошибку.
3: Неисправное оборудование — проблемы с аппаратными компонентами, например неисправный или неисправный жесткий диск RAM, может привести к появлению кода ошибки 0xc000034.
4: Последние изменения программного обеспечения - Установка или удаление программного обеспечения, особенно системы утилиты или инструменты управления дисками иногда могут приводить к проблемам, связанным с BCD, и вызывать ошибку.
5: Заражение вредоносным ПО или вирусом – Вредоносное программное обеспечение или вирусы могут влиять на системные файлы, включая файл BCD, что приводит к возникновению ошибки.
6: Устаревшие или несовместимые драйверы — Несовместимые или устаревшие драйверы устройств могут конфликтовать с системными файлами, включая BCD, вызывающими ошибку.
Решение для исправления кода ошибки 0xc0000034 в Windows 10
В этом методе вы используете драйвер USB для записи диска, а затем сбрасываете файлы BCD, которые вы можете использовать починить ваш компьютер.
Часть 1. Запись диска
Шаг 1: Скачать Создать Установочный носитель Windows 10 на доступном компьютере.
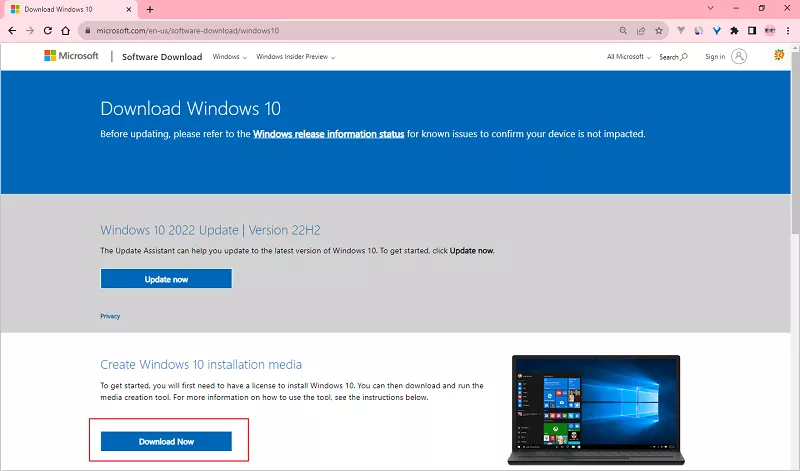
Шаг 2: Подключите USB-драйвер к доступному устройству.
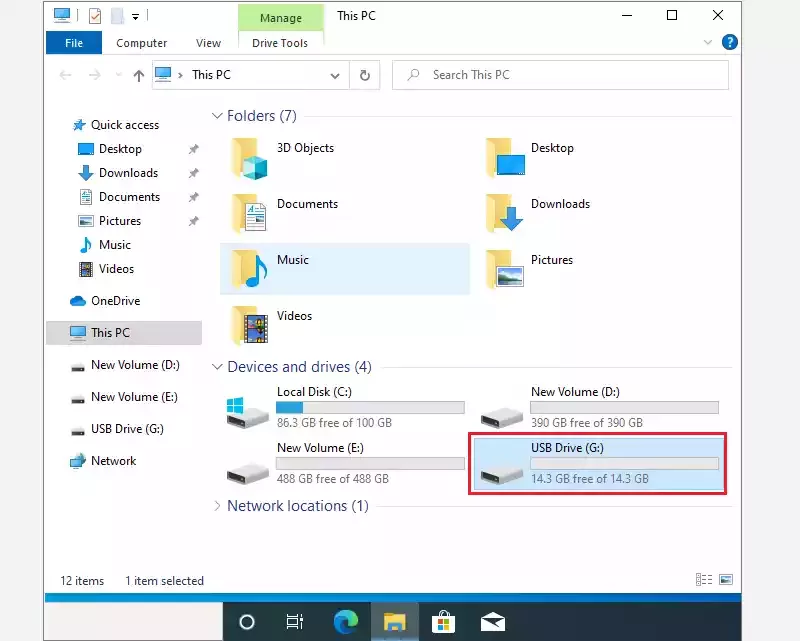
Шаг 3: Найдите загруженный файл MediacreationTool21H2, затем щелкните его правой кнопкой мыши и выберите Открыть, чтобы запустить его.
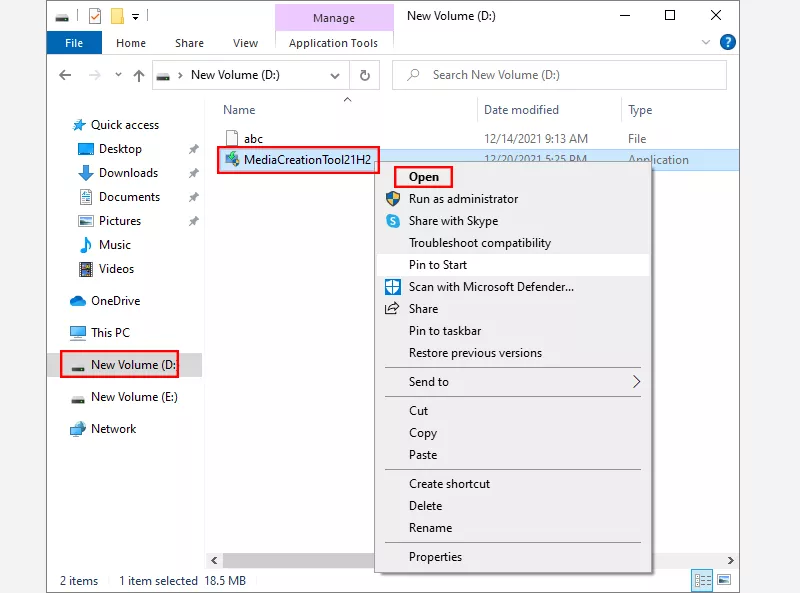
Шаг 4: Нажмите Да.
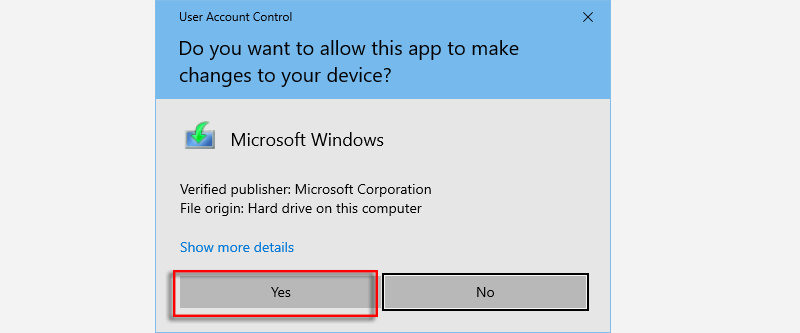
Шаг 5: Выберите Принять.
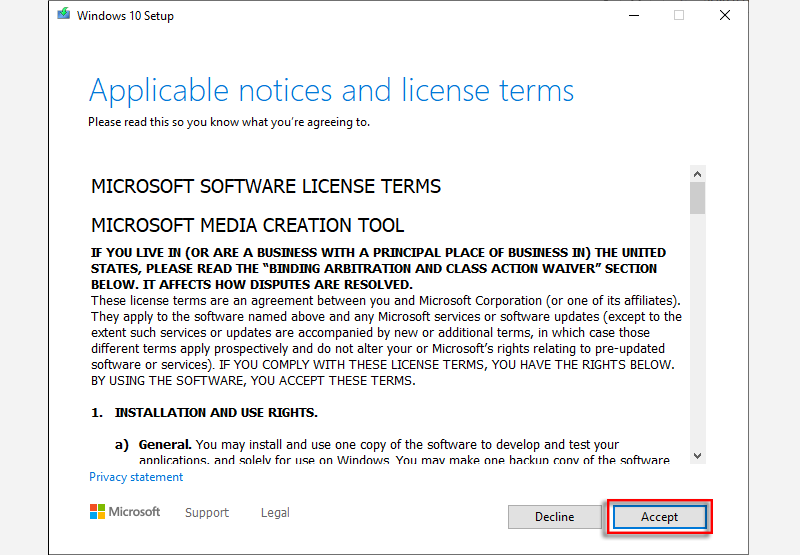
Шаг 6: Во всплывающем окне выберите Создать установочный носитель, затем введите Далее.
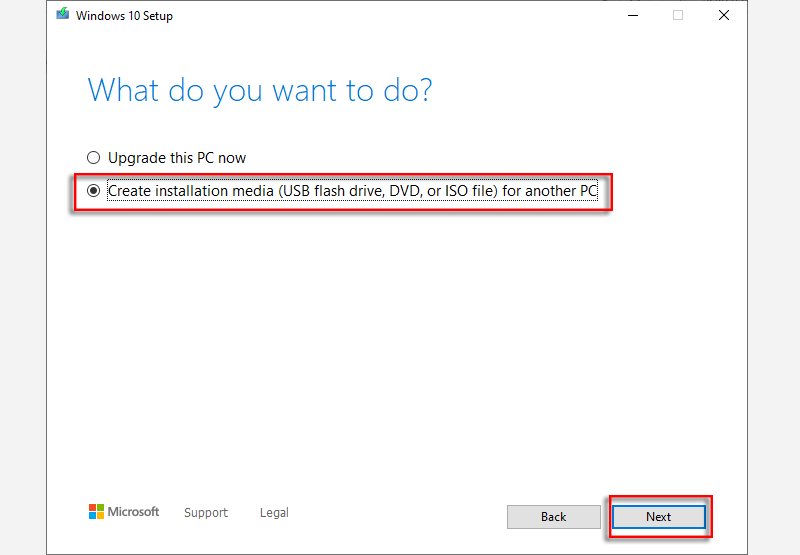
Шаг 7: Нажмите Далее.
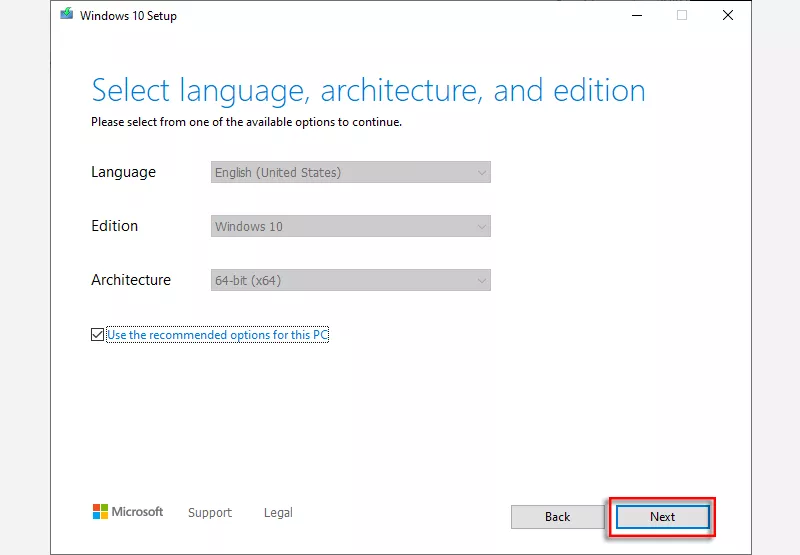
Шаг 8: Выберите USB-накопитель и нажмите Далее.
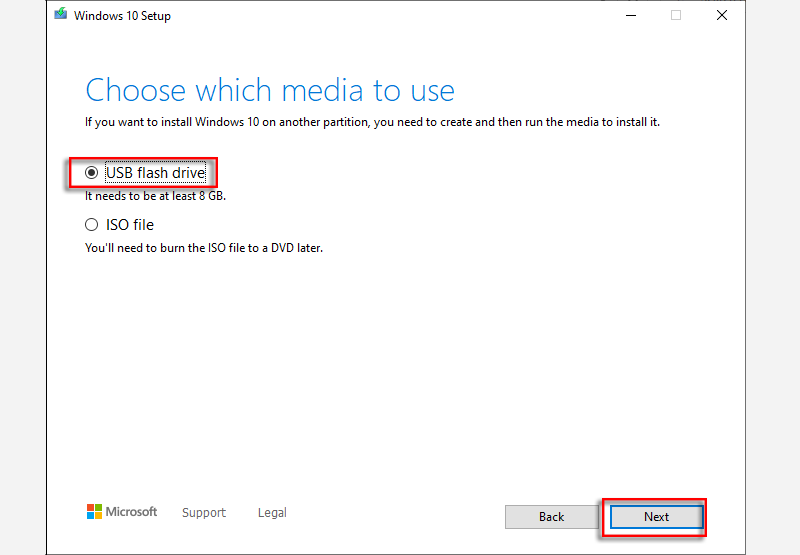
Шаг 9: В этом разделе необходимо выбрать передвижное устройство, затем нажать Далее.
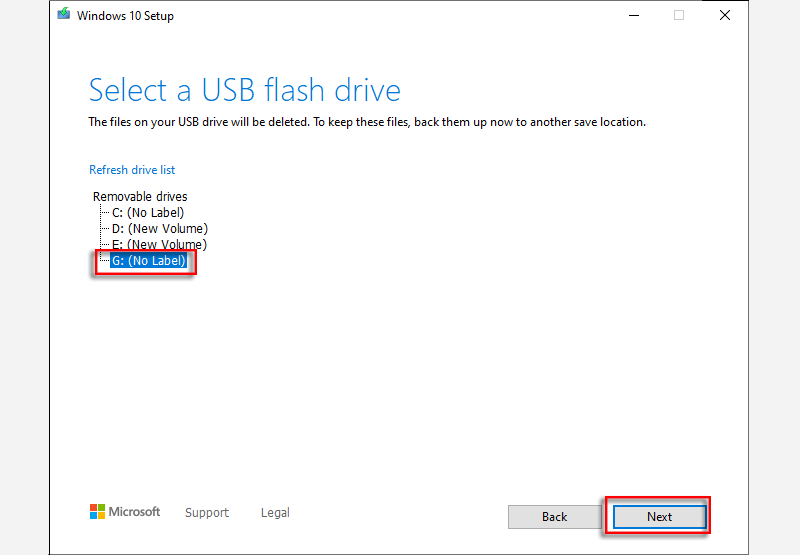
Шаг 10: Теперь программа загружает Windows 10. После успешной загрузки закройте окно.
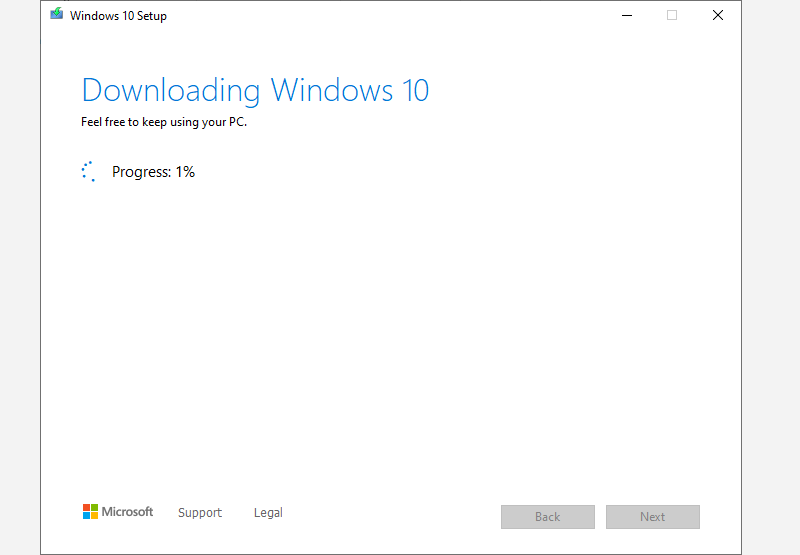
Часть 2. Руководство по исправлению ошибок
Шаг 1: Подключите драйвер USB к неисправному компьютеру и перезагрузите его. Нажимайте горячие клавиши, чтобы доступ к Меню загрузки. Вот несколько горячих клавиш для доступа к меню загрузки в зависимости от марки компьютера.
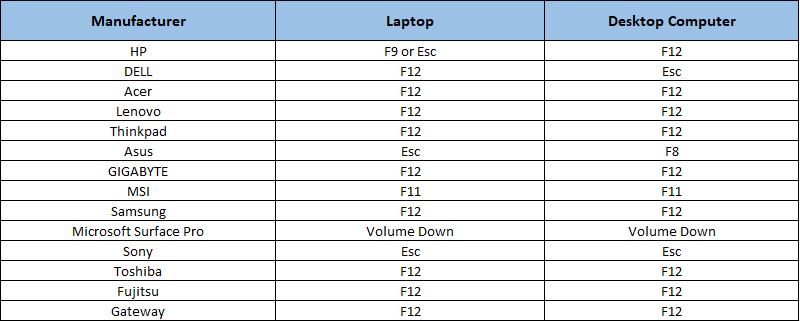
Шаг 2: Используйте клавиши Вверх и Вниз для выбора подключенного драйвера в качестве загрузочного устройство, затем нажмите Ввод, чтобы запустить компьютер.
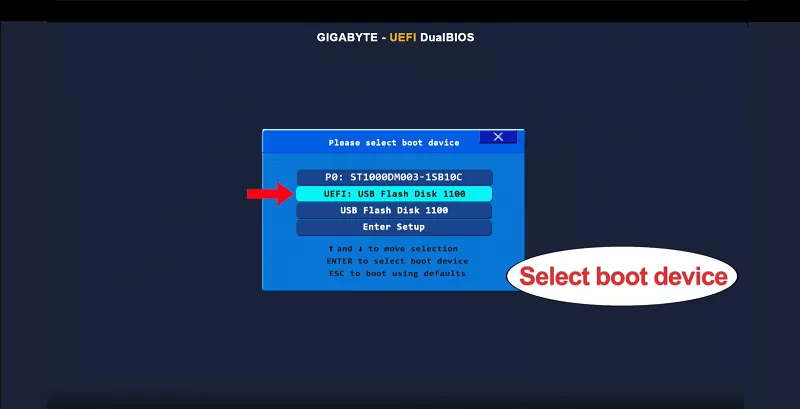
Шаг 3: В окне установки Windows нажмите Далее.
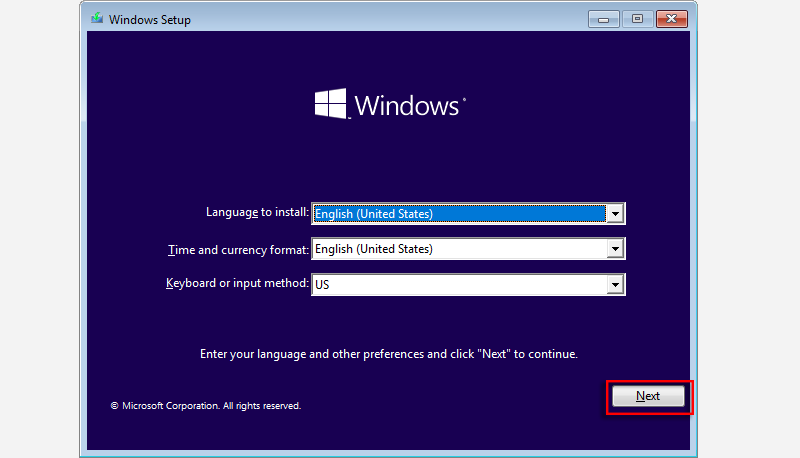
Шаг 4: Выберите Восстановить компьютер.
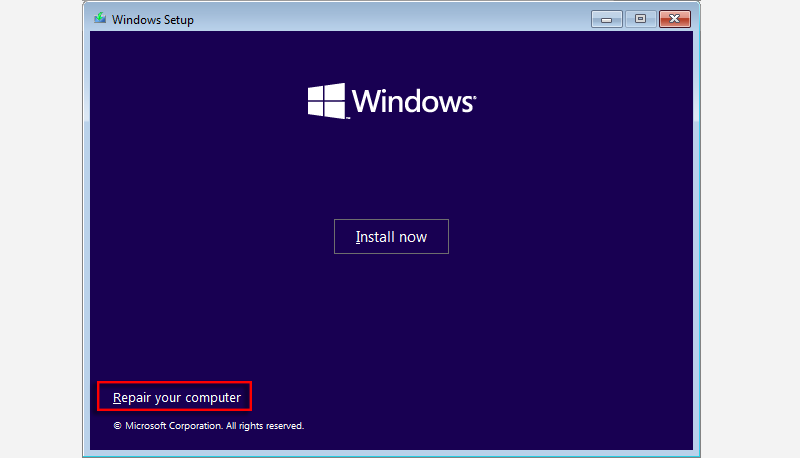
Шаг 5: На синем экране нажмите Устранение неполадок.
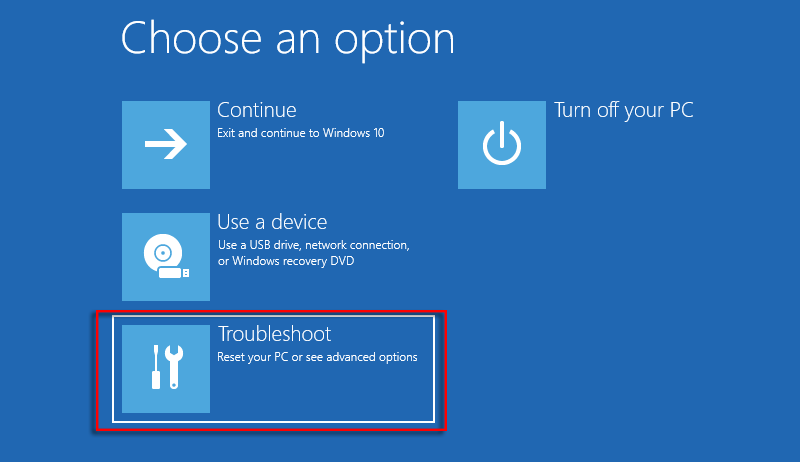
Шаг 6: Выберите Командная строка, войдите в панель CMD.
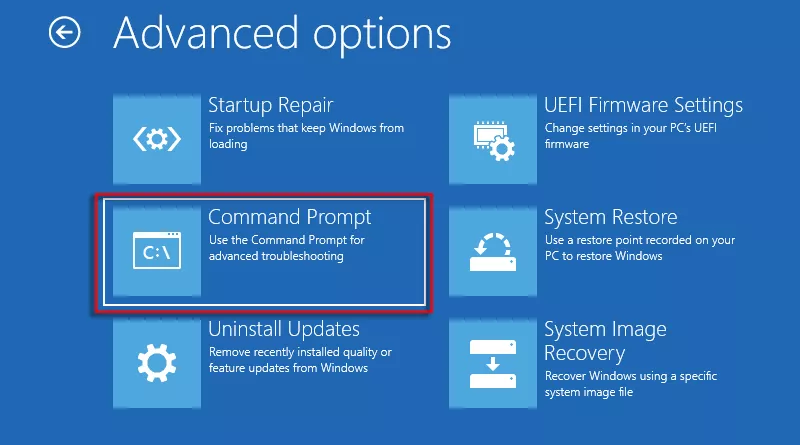
Шаг 7: Введите bcdboot c:\windows / l ru и нажмите Ввод.
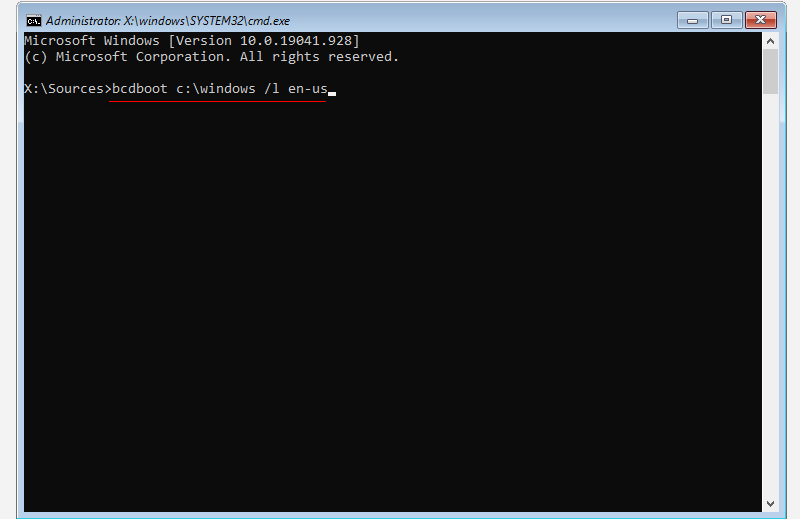
Шаг 8: Если на экране отображается сообщение «Загрузочные файлы успешно созданы», вы исправили ошибку. код ошибки успешно. Затем закройте панель подсказок.
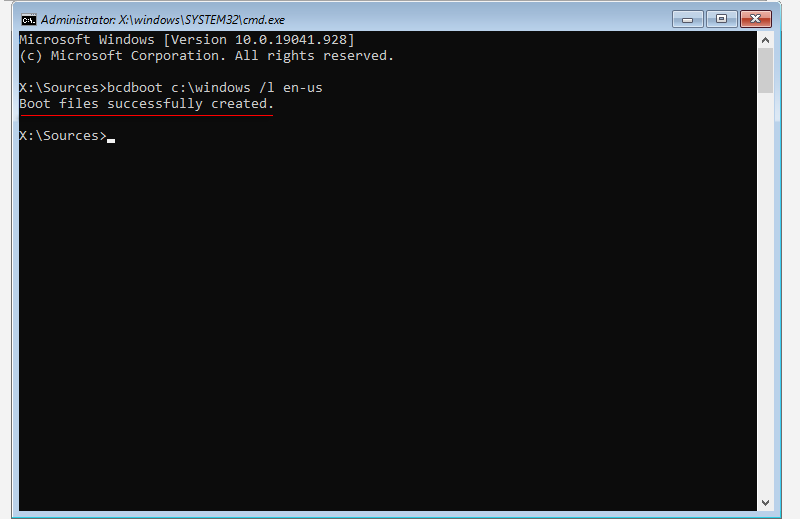
Шаг 9: Теперь вы можете выбрать Продолжить для доступа к вашей системе Windows в обычном режиме.
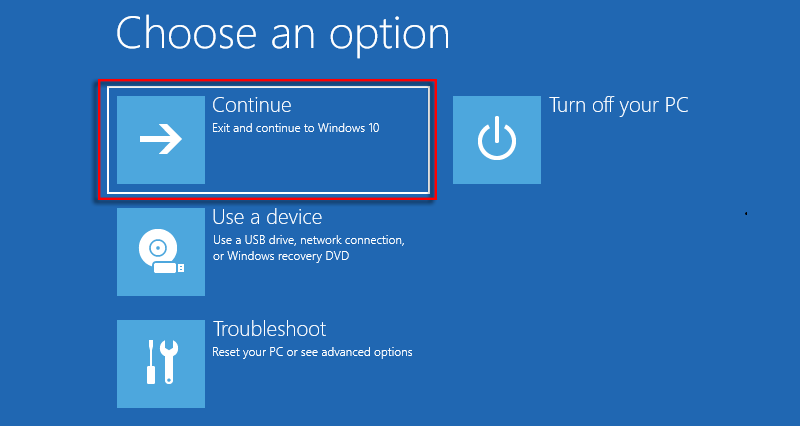
-
 Как удалить ваши данные с сайта поиска человекаэта статья была в последний раз обновлялась 24 февраля 2025 года. ] многие люди не знают, что значительный объем их личных данных легко доступе...Учебник по программному обеспечению Опубликовано в 2025-04-21
Как удалить ваши данные с сайта поиска человекаэта статья была в последний раз обновлялась 24 февраля 2025 года. ] многие люди не знают, что значительный объем их личных данных легко доступе...Учебник по программному обеспечению Опубликовано в 2025-04-21 -
 Как замаскировать iPad как ноутбукЭта обновленная статья (первоначально опубликованная 31 октября 2019 г.) исследует, как превратить ваш iPad в альтернативу ноутбука с использованием ...Учебник по программному обеспечению Опубликовано в 2025-04-21
Как замаскировать iPad как ноутбукЭта обновленная статья (первоначально опубликованная 31 октября 2019 г.) исследует, как превратить ваш iPad в альтернативу ноутбука с использованием ...Учебник по программному обеспечению Опубликовано в 2025-04-21 -
 Как очистить кеш почтового ящика Mac? Как удалить его на Mac?В этом руководстве объясняется, как очистить кеш почты на вашем Mac, решая общие проблемы, такие как медленная производительность и проблемы с загруз...Учебник по программному обеспечению Опубликовано в 2025-04-21
Как очистить кеш почтового ящика Mac? Как удалить его на Mac?В этом руководстве объясняется, как очистить кеш почты на вашем Mac, решая общие проблемы, такие как медленная производительность и проблемы с загруз...Учебник по программному обеспечению Опубликовано в 2025-04-21 -
 Как распределить распределение Wi -Fi на наиболее необходимые устройствасовременные дома обычно имеют несколько устройств, подключенных к сети доступа Wi-Fi одновременно, что часто приводит к жесткости полосы пропускан...Учебник по программному обеспечению Опубликовано в 2025-04-19
Как распределить распределение Wi -Fi на наиболее необходимые устройствасовременные дома обычно имеют несколько устройств, подключенных к сети доступа Wi-Fi одновременно, что часто приводит к жесткости полосы пропускан...Учебник по программному обеспечению Опубликовано в 2025-04-19 -
 Обзор программного обеспечения McAfee Antivirus: достаточно ли этого? 【Функция, цена】McAfee: ветеран антивирус, но это лучше всего для Mac? ] McAfee, давнее и авторитетное имя в кибербезопасности, предлагает надежный антивирусный наб...Учебник по программному обеспечению Опубликовано в 2025-04-19
Обзор программного обеспечения McAfee Antivirus: достаточно ли этого? 【Функция, цена】McAfee: ветеран антивирус, но это лучше всего для Mac? ] McAfee, давнее и авторитетное имя в кибербезопасности, предлагает надежный антивирусный наб...Учебник по программному обеспечению Опубликовано в 2025-04-19 -
 OnePlus Watch 3 отложено на апрель из -за забавных проблемпосле того, как выйдет долгожданный OnePlus Watch 3 SmartWatch, план покупки может потребовать небольшой корректировки. Смешная проблема производс...Учебник по программному обеспечению Опубликовано в 2025-04-19
OnePlus Watch 3 отложено на апрель из -за забавных проблемпосле того, как выйдет долгожданный OnePlus Watch 3 SmartWatch, план покупки может потребовать небольшой корректировки. Смешная проблема производс...Учебник по программному обеспечению Опубликовано в 2025-04-19 -
 Советы, чтобы максимально использовать функцию TAP на задней части вашего iPhoneЗа прошедшие годы Apple разработала большое количество инструментов, чтобы сделать использование iPhone более удобными. Хотя функция «Tap Back» ск...Учебник по программному обеспечению Опубликовано в 2025-04-18
Советы, чтобы максимально использовать функцию TAP на задней части вашего iPhoneЗа прошедшие годы Apple разработала большое количество инструментов, чтобы сделать использование iPhone более удобными. Хотя функция «Tap Back» ск...Учебник по программному обеспечению Опубликовано в 2025-04-18 -
 Быстро получите обновления Windows 11 24H2, пропустите очередь ожиданияВ комплексном руководстве Minitool проведет вас, как обходить линию ожидания Windows 11 24H2, используя групповую политику и реестр. Примите действия...Учебник по программному обеспечению Опубликовано в 2025-04-18
Быстро получите обновления Windows 11 24H2, пропустите очередь ожиданияВ комплексном руководстве Minitool проведет вас, как обходить линию ожидания Windows 11 24H2, используя групповую политику и реестр. Примите действия...Учебник по программному обеспечению Опубликовано в 2025-04-18 -
 Советы по использованию горячих точек мобильного телефона: как избежать всплеска трафика данныхиспользование вашего телефона в качестве горячей точки для вашего ноутбука на ходу удобно, но ноутбуки - это свиньи данных. В отличие от телефонов, к...Учебник по программному обеспечению Опубликовано в 2025-04-18
Советы по использованию горячих точек мобильного телефона: как избежать всплеска трафика данныхиспользование вашего телефона в качестве горячей точки для вашего ноутбука на ходу удобно, но ноутбуки - это свиньи данных. В отличие от телефонов, к...Учебник по программному обеспечению Опубликовано в 2025-04-18 -
 Какой из них лучше по сравнению с iPhone и Android?выбор между iOS и Android: подробное сравнение ] на рынке мобильных телефонов преобладают два основных игрока: iOS и Android. Оба могут похвастатьс...Учебник по программному обеспечению Опубликовано в 2025-04-17
Какой из них лучше по сравнению с iPhone и Android?выбор между iOS и Android: подробное сравнение ] на рынке мобильных телефонов преобладают два основных игрока: iOS и Android. Оба могут похвастатьс...Учебник по программному обеспечению Опубликовано в 2025-04-17 -
 Сафари замедляется на Mac? Секрет ускорения сафари!Safari Browser работает медленно? Обязательное руководство по ускорению для пользователей Mac! ] Safari является одним из самых быстрых браузеров на...Учебник по программному обеспечению Опубликовано в 2025-04-17
Сафари замедляется на Mac? Секрет ускорения сафари!Safari Browser работает медленно? Обязательное руководство по ускорению для пользователей Mac! ] Safari является одним из самых быстрых браузеров на...Учебник по программному обеспечению Опубликовано в 2025-04-17 -
 Я думал, что мне никогда не понадобится кошелек, пока это не произошловы находитесь в хорошем ресторане со своим возлюбленным; Возможно, вы оба наслаждаетесь прекрасным стейком. Через некоторое время вы поднимаете руку ...Учебник по программному обеспечению Опубликовано в 2025-04-17
Я думал, что мне никогда не понадобится кошелек, пока это не произошловы находитесь в хорошем ресторане со своим возлюбленным; Возможно, вы оба наслаждаетесь прекрасным стейком. Через некоторое время вы поднимаете руку ...Учебник по программному обеспечению Опубликовано в 2025-04-17 -
 Сравнение между McAfee и Mackeeper: Какой из них лучше? Как выбрать антивирусное программное обеспечение?Выбор правильного решения для кибербезопасности для вашего Mac может быть сложным. Это сравнение McAfee и Mackeeper помогает вам определить между хо...Учебник по программному обеспечению Опубликовано в 2025-04-17
Сравнение между McAfee и Mackeeper: Какой из них лучше? Как выбрать антивирусное программное обеспечение?Выбор правильного решения для кибербезопасности для вашего Mac может быть сложным. Это сравнение McAfee и Mackeeper помогает вам определить между хо...Учебник по программному обеспечению Опубликовано в 2025-04-17 -
 7 приложений для обеспечения безопасности, которые вы должны использовать] Выбор приложения для обмена сообщениями часто сводится к тому, что используют ваши контакты, упуская из виду решающий фактор: безопасность. Мы ежед...Учебник по программному обеспечению Опубликовано в 2025-04-17
7 приложений для обеспечения безопасности, которые вы должны использовать] Выбор приложения для обмена сообщениями часто сводится к тому, что используют ваши контакты, упуская из виду решающий фактор: безопасность. Мы ежед...Учебник по программному обеспечению Опубликовано в 2025-04-17 -
 Окончательное руководство по маркировке любого веб -сайтаза пределами Static: аннотировать веб -страницы с легкостью ] Интернет не должен быть статическим опытом. С помощью правильных инструментов вы може...Учебник по программному обеспечению Опубликовано в 2025-04-17
Окончательное руководство по маркировке любого веб -сайтаза пределами Static: аннотировать веб -страницы с легкостью ] Интернет не должен быть статическим опытом. С помощью правильных инструментов вы може...Учебник по программному обеспечению Опубликовано в 2025-04-17
Изучайте китайский
- 1 Как сказать «гулять» по-китайски? 走路 Китайское произношение, 走路 Изучение китайского языка
- 2 Как сказать «Сесть на самолет» по-китайски? 坐飞机 Китайское произношение, 坐飞机 Изучение китайского языка
- 3 Как сказать «сесть на поезд» по-китайски? 坐火车 Китайское произношение, 坐火车 Изучение китайского языка
- 4 Как сказать «поехать на автобусе» по-китайски? 坐车 Китайское произношение, 坐车 Изучение китайского языка
- 5 Как сказать «Ездить» по-китайски? 开车 Китайское произношение, 开车 Изучение китайского языка
- 6 Как будет плавание по-китайски? 游泳 Китайское произношение, 游泳 Изучение китайского языка
- 7 Как сказать «кататься на велосипеде» по-китайски? 骑自行车 Китайское произношение, 骑自行车 Изучение китайского языка
- 8 Как поздороваться по-китайски? 你好Китайское произношение, 你好Изучение китайского языка
- 9 Как сказать спасибо по-китайски? 谢谢Китайское произношение, 谢谢Изучение китайского языка
- 10 How to say goodbye in Chinese? 再见Chinese pronunciation, 再见Chinese learning
























