 титульная страница > Учебник по программному обеспечению > Как загрузить и обновить приложения на Android
титульная страница > Учебник по программному обеспечению > Как загрузить и обновить приложения на Android
Как загрузить и обновить приложения на Android
Вы впервые пользуетесь Android и не знаете, как управлять своими приложениями? Мы объясним, где найти магазин приложений на Android, чтобы вы могли устанавливать новые приложения и обновлять существующие.
Что такое магазин приложений для Android?
Google Play, также известный как Play Store, — это цифровой магазин Android, где можно загружать приложения для Android и многое другое. Если вы не видите Play Store на главном экране вашего устройства, проведите пальцем вверх от нижней части экрана, чтобы открыть панель приложений, а затем найдите его в алфавитном порядке. Если вы все еще не можете его найти, воспользуйтесь полем поиска на главном экране или в панели приложений.
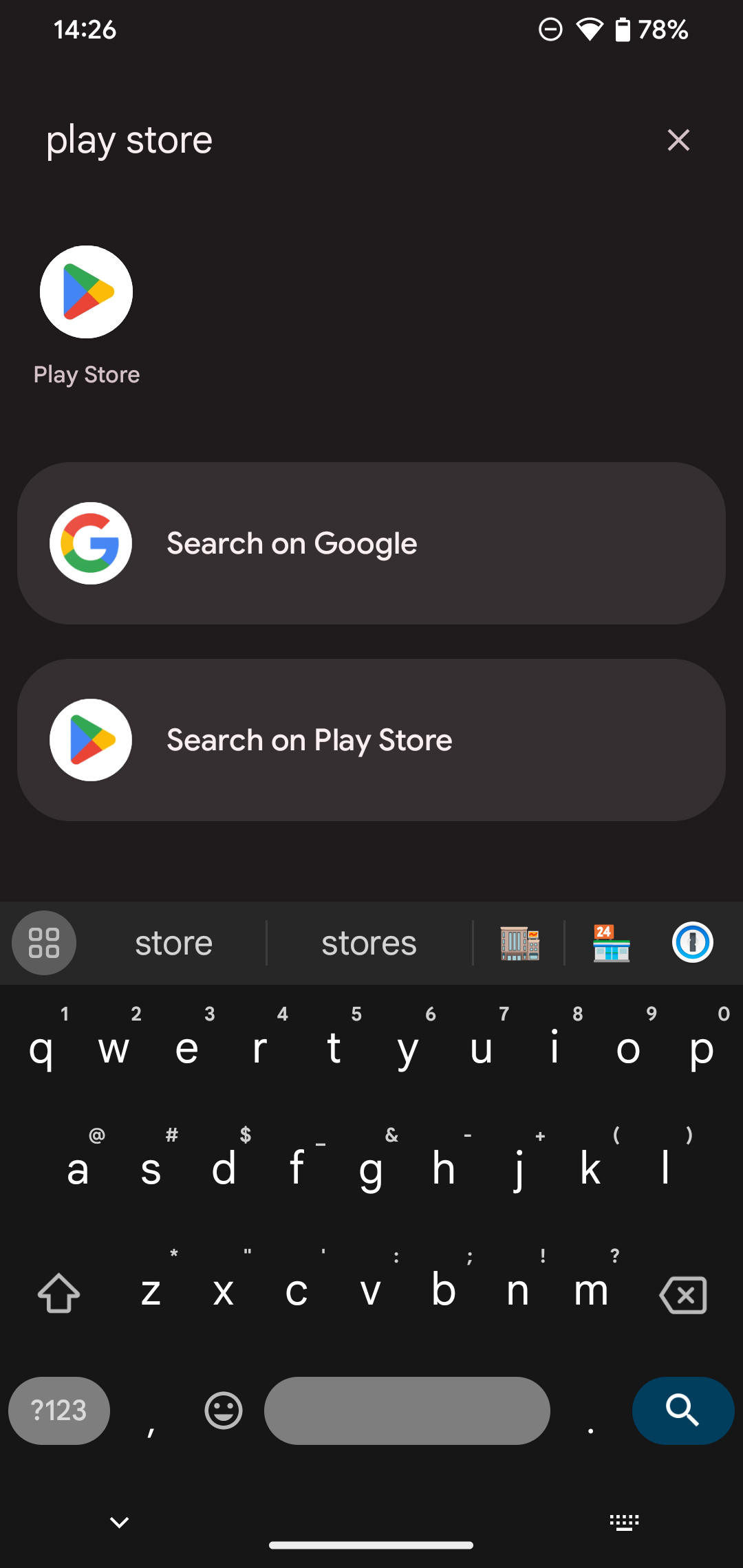
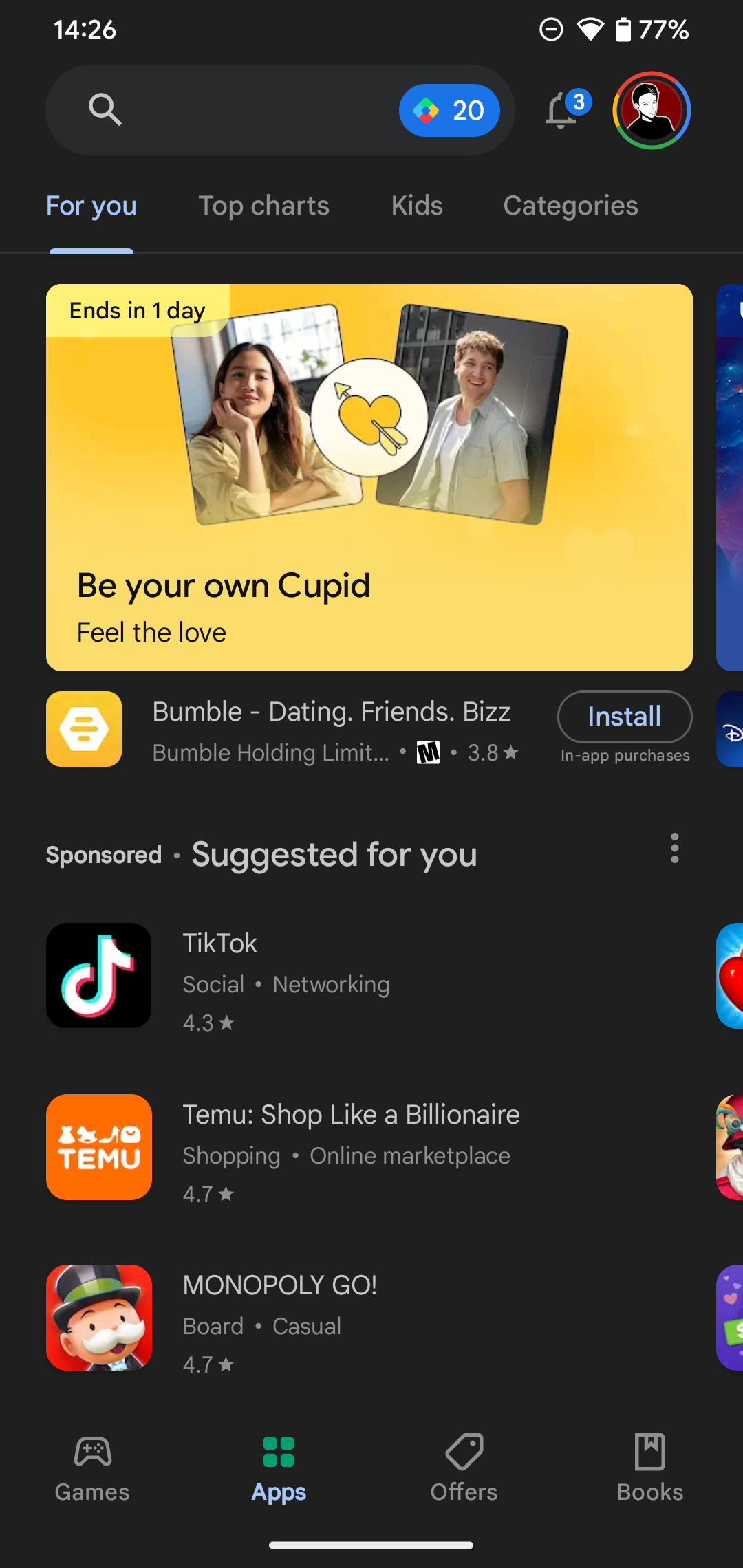
После открытия Play Store несколько вкладок в нижней части экрана позволяют перемещаться по предложениям магазина. Игры и приложения функционируют аналогично друг другу, что позволяет вам просматривать их с помощью вкладок вверху. Попробуйте «Для вас», чтобы узнать, что рекомендует Google Play, «Топ-чарты», чтобы узнать, что популярно, или «Категории», чтобы глубже изучить конкретную область.
На вкладке «Предложения» представлены рекламные акции в различных приложениях. И хотя здесь мы фокусируемся на играх и приложениях, также стоит проверить вкладку «Книги», если вы хотите загрузить электронные книги или аудиокниги на свое устройство Android.
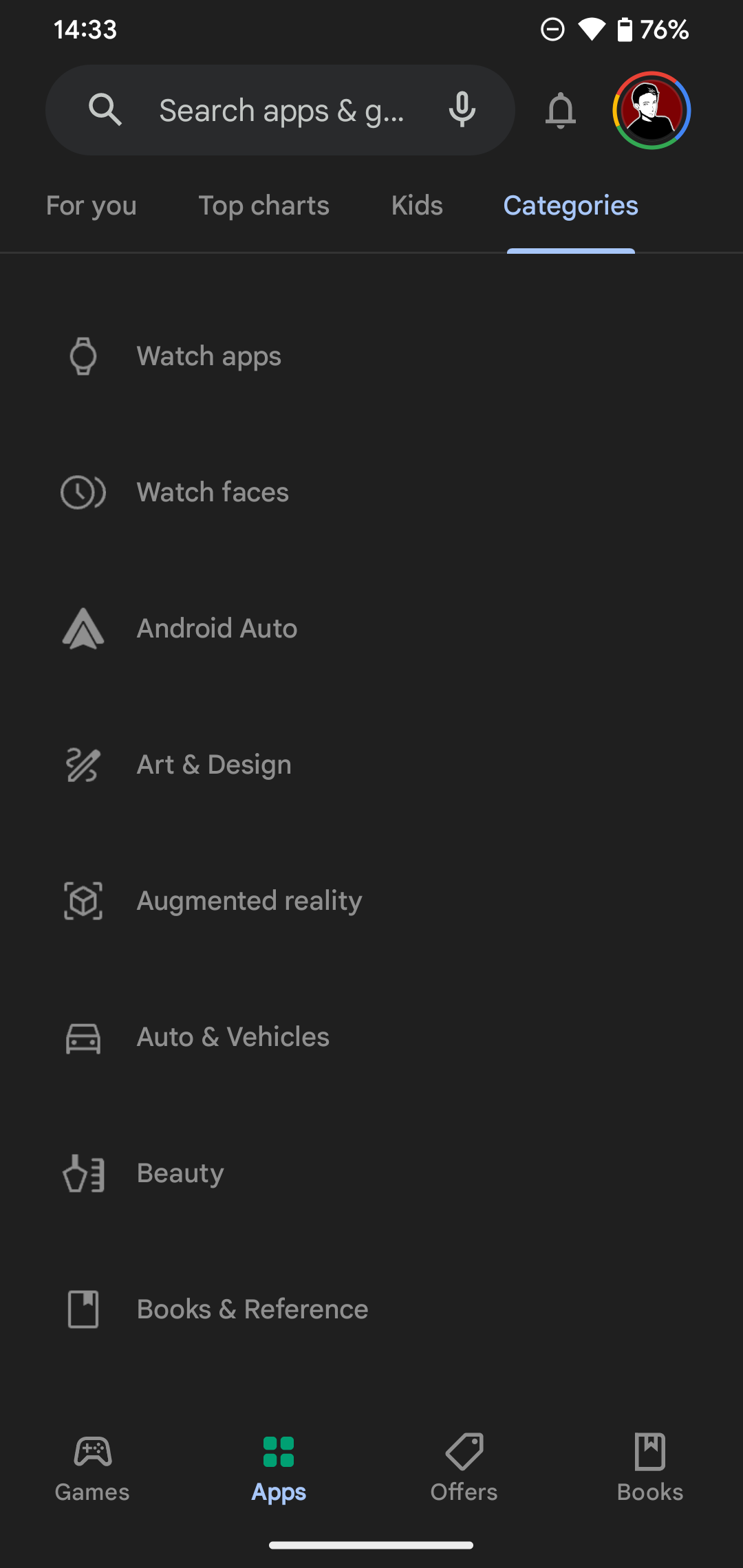
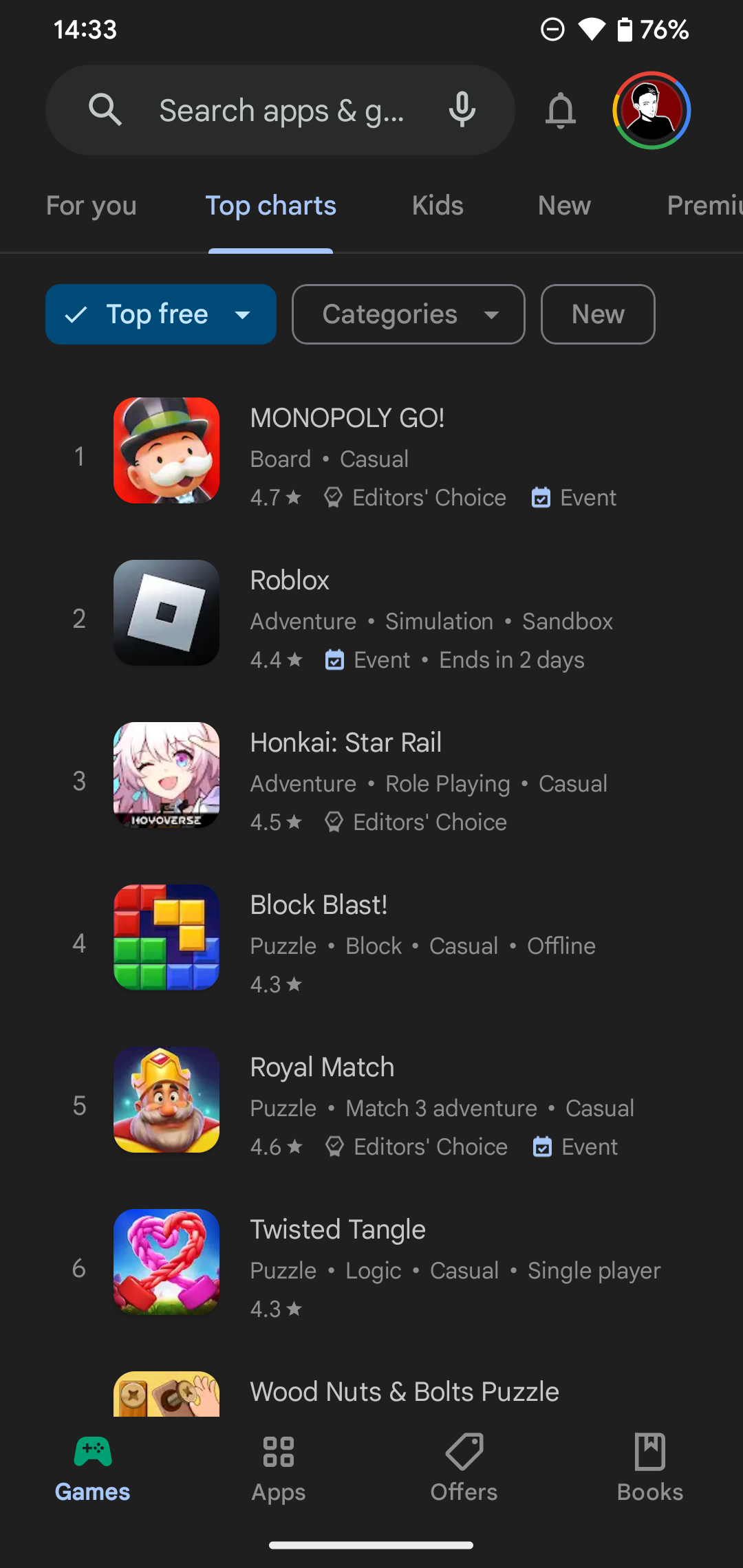
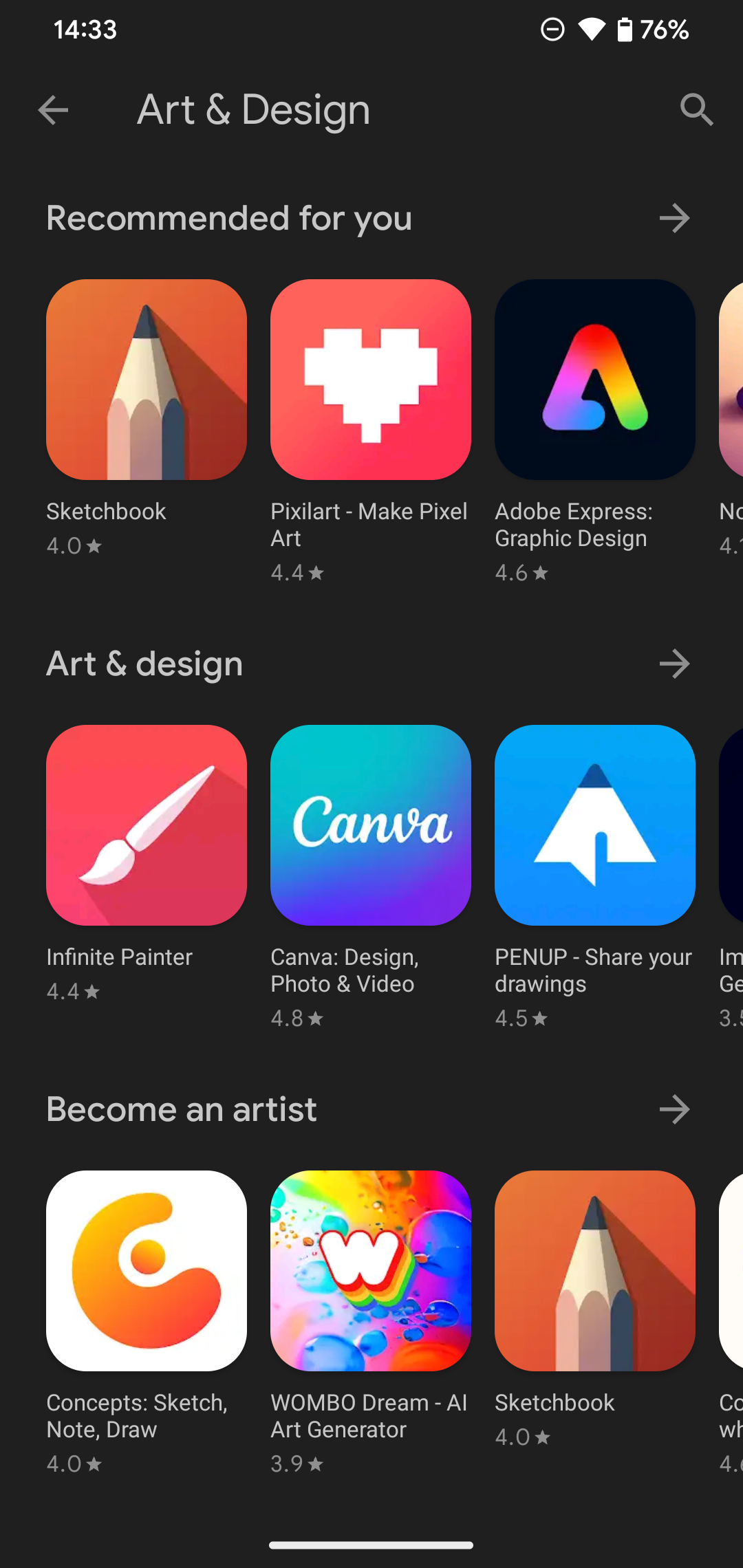
В отличие от многих аспектов Android, Google Play Store одинаков на всех устройствах. Итак, независимо от того, есть ли у вас Samsung, Pixel или другой телефон Android, Play Store должен выглядеть и работать одинаково (хотя каталог Google Play может отличаться в зависимости от региона). Тем не менее, Samsung Galaxy Store имеет некоторые отличия от Google Play, о которых вам следует знать, если вы используете устройство Samsung.
Как загружать и устанавливать приложения на Android
Самый простой способ получить новые приложения для Android — использовать панель поиска в верхней части Google Play. Коснитесь его и введите то, что вы ищете; вы будете видеть предложения по мере ввода.
После нажатия на предложение или ввода на клавиатуре появится список результатов. Рядом с названием каждого приложения вы увидите основную информацию, такую как его разработчик, рейтинг пользователей и количество загрузок. Если вы хотите уточнить свой поиск, используйте кнопки вверху, чтобы установить минимальный рейтинг, показывать только премиум-приложения (платные) и т. д. В зависимости от вашего поиска вы можете увидеть рекламные результаты и/или большие выноски для особенно популярных приложений.
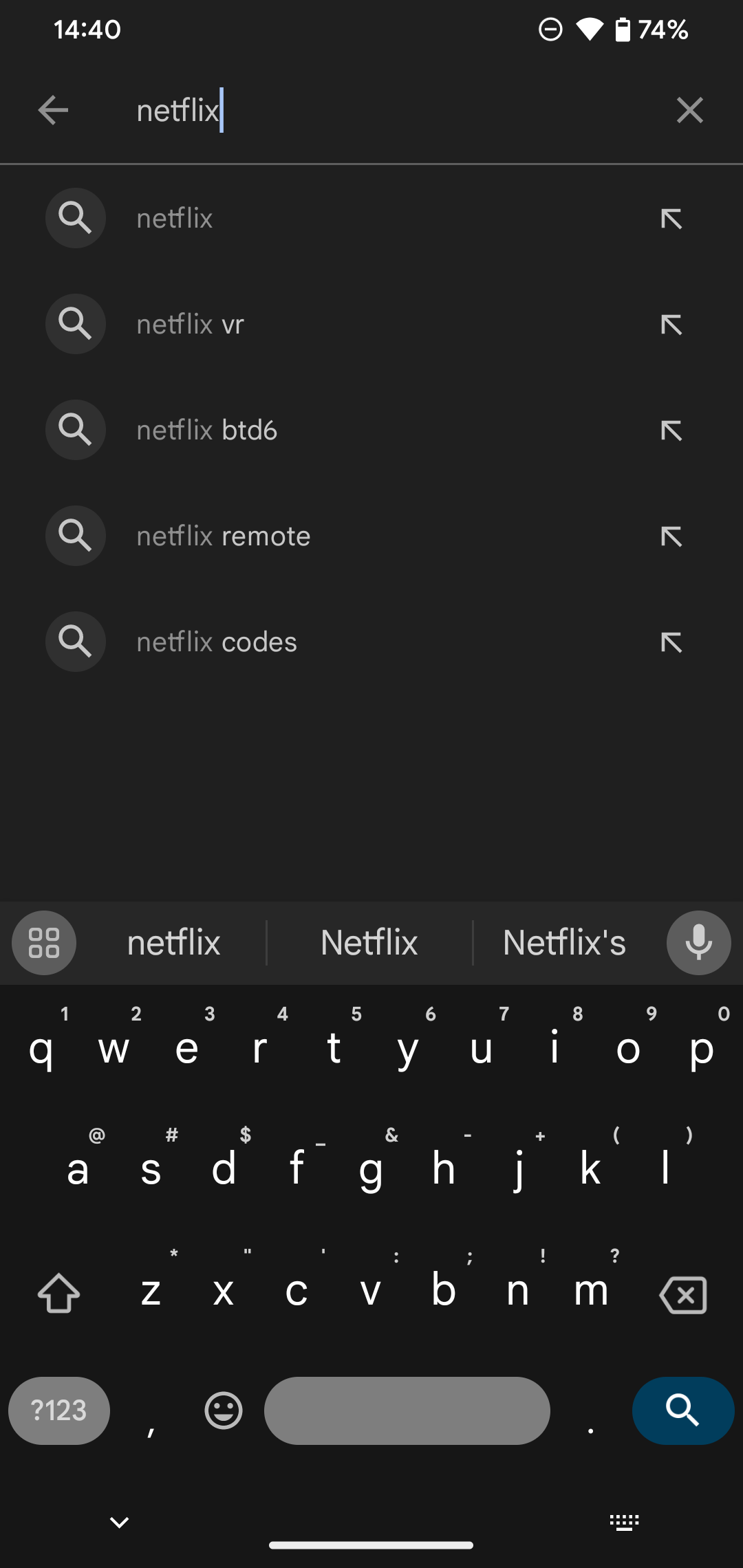
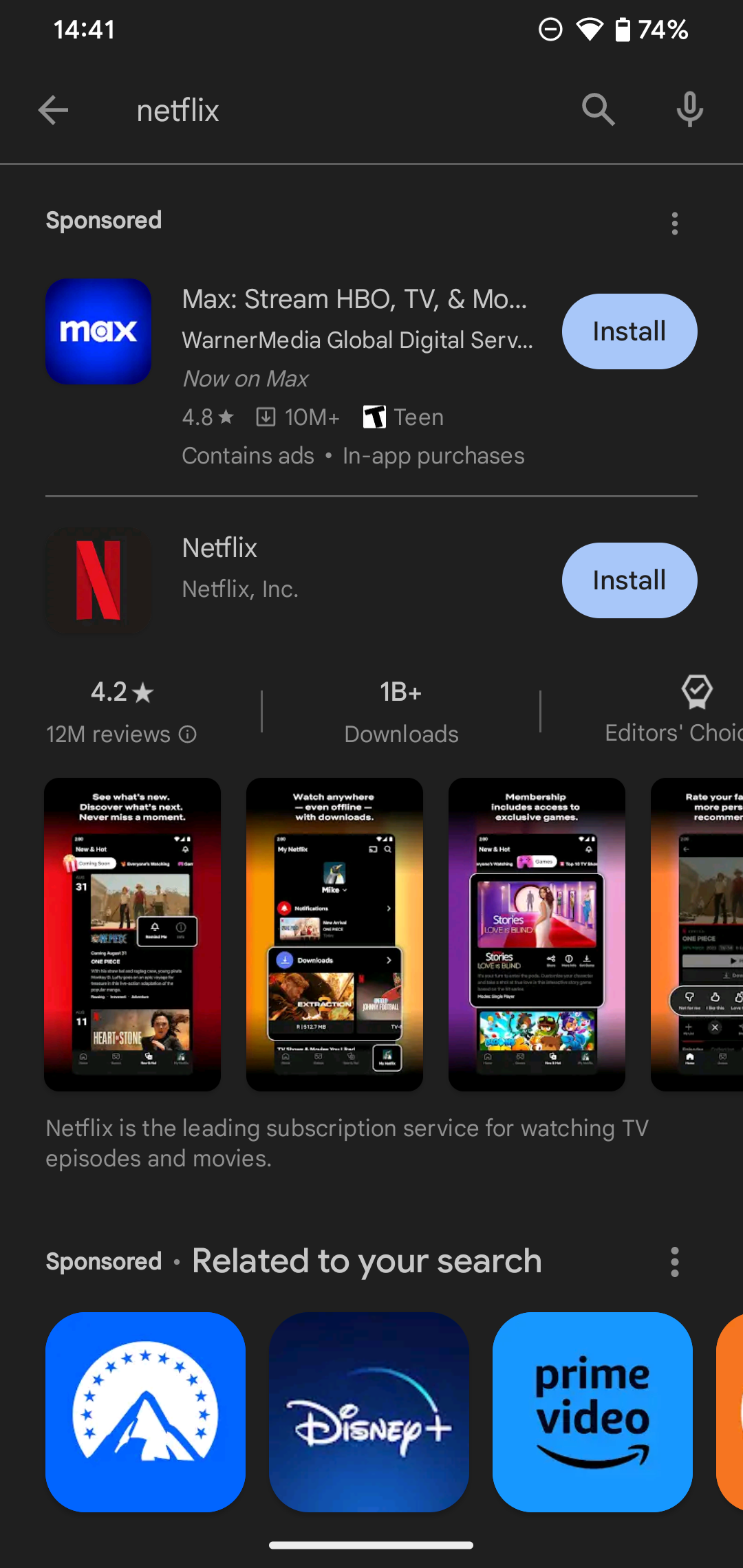
Коснитесь названия приложения, чтобы открыть его страницу в Play Store, содержащую массу информации о нем. Помимо основной информации, показанной ранее, вы также увидите снимки экрана, описание приложения, отзывы пользователей, информацию для связи с разработчиком и похожие приложения. Раздел «Об этом приложении» является наиболее полезным, поскольку он содержит полное описание того, что делает приложение, а также раздел «Информация о приложении», в котором показано, когда приложение было последний раз обновлено, размер загрузки, запрошенные разрешения Android и тому подобное.
Нажмите зеленую кнопку «Установить», чтобы загрузить приложение на свое устройство и установить его за один шаг. Обратите внимание: если вы откроете страницу приложения, которое у вас уже установлено, вместо этого вы увидите кнопки «Удалить», «Открыть» или «Обновить» (в зависимости от ситуации).
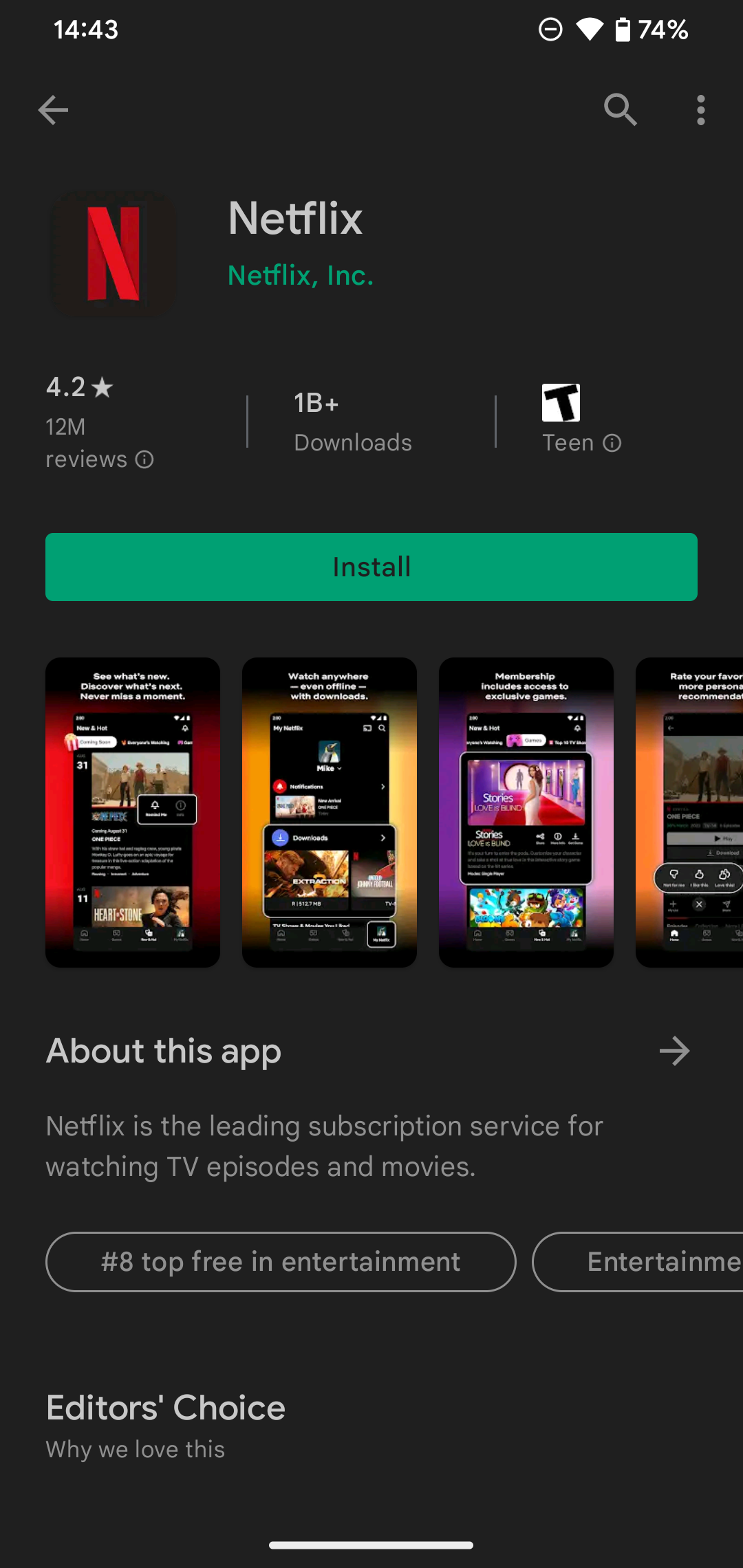
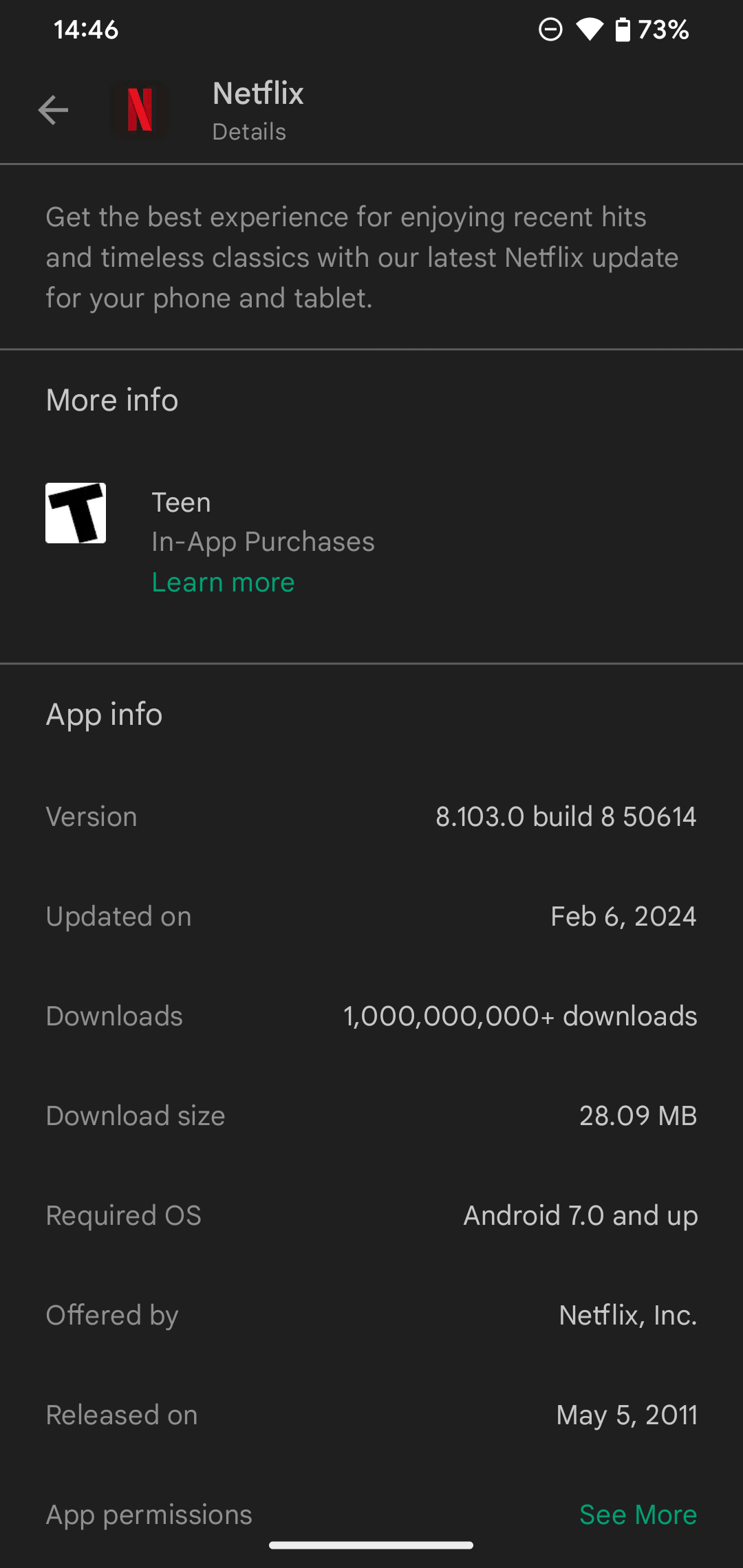
Если вы видите здесь предложение принять список разрешений приложения, будьте осторожны, поскольку вы загружаете старое приложение, не предназначенное для современной системы разрешений Android. Большинство приложений Android запрашивают необходимые разрешения по мере их использования.
Как установить приложения Android с вашего компьютера
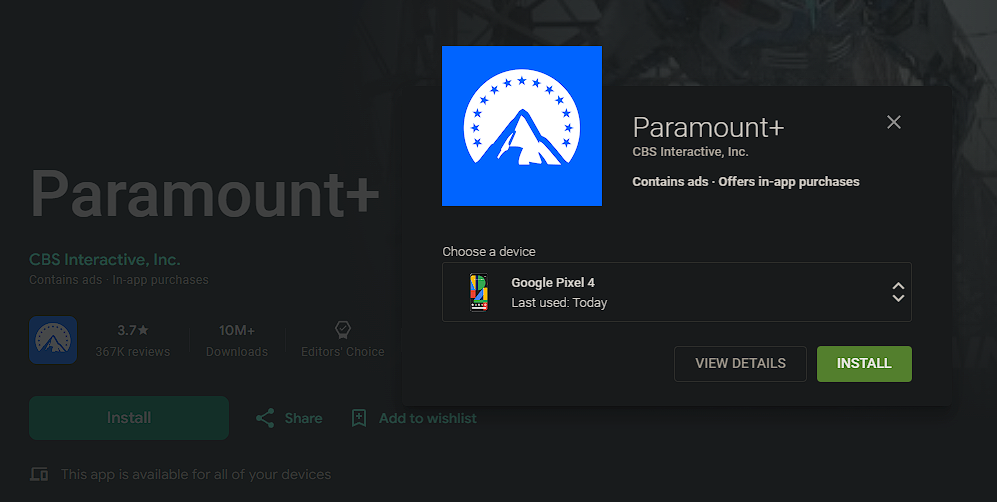
Вы также можете устанавливать приложения на свой телефон Android, используя веб-сайт Google Play на компьютере. Убедитесь, что вы вошли в ту же учетную запись Google, которую используете на своем телефоне Android, затем просмотрите каталог или найдите то, что вы хотите установить. На странице приложения нажмите кнопку «Установить».
Если к вашей учетной записи привязано несколько устройств Android, выберите то, на которое вы хотите его загрузить. Приложение будет установлено на ваш телефон или планшет Android и будет готово к использованию при следующем использовании.
Как обновить приложения на Android
Play Store предназначен не только для установки новых приложений; здесь вы также будете поддерживать их в актуальном состоянии. Вы можете время от времени получать уведомления о доступности обновлений приложения, но вам не нужно этого ждать. Чтобы проверить наличие доступных обновлений, откройте Play Store, коснитесь значка своего профиля в правом верхнем углу и выберите «Мои приложения и игры».
На открывшейся вкладке «Обзор» вы увидите доступные обновления для ряда ваших приложений, для которых еще не установлена последняя версия. Коснитесь этого текста, чтобы просмотреть отдельный список, в котором вы можете выбрать, какие приложения нужно обновить, или нажмите «Обновить все», чтобы установить все обновления за один раз. При нажатии на стрелку раскрывающегося списка отобразятся примечания к исправлению для последней версии.
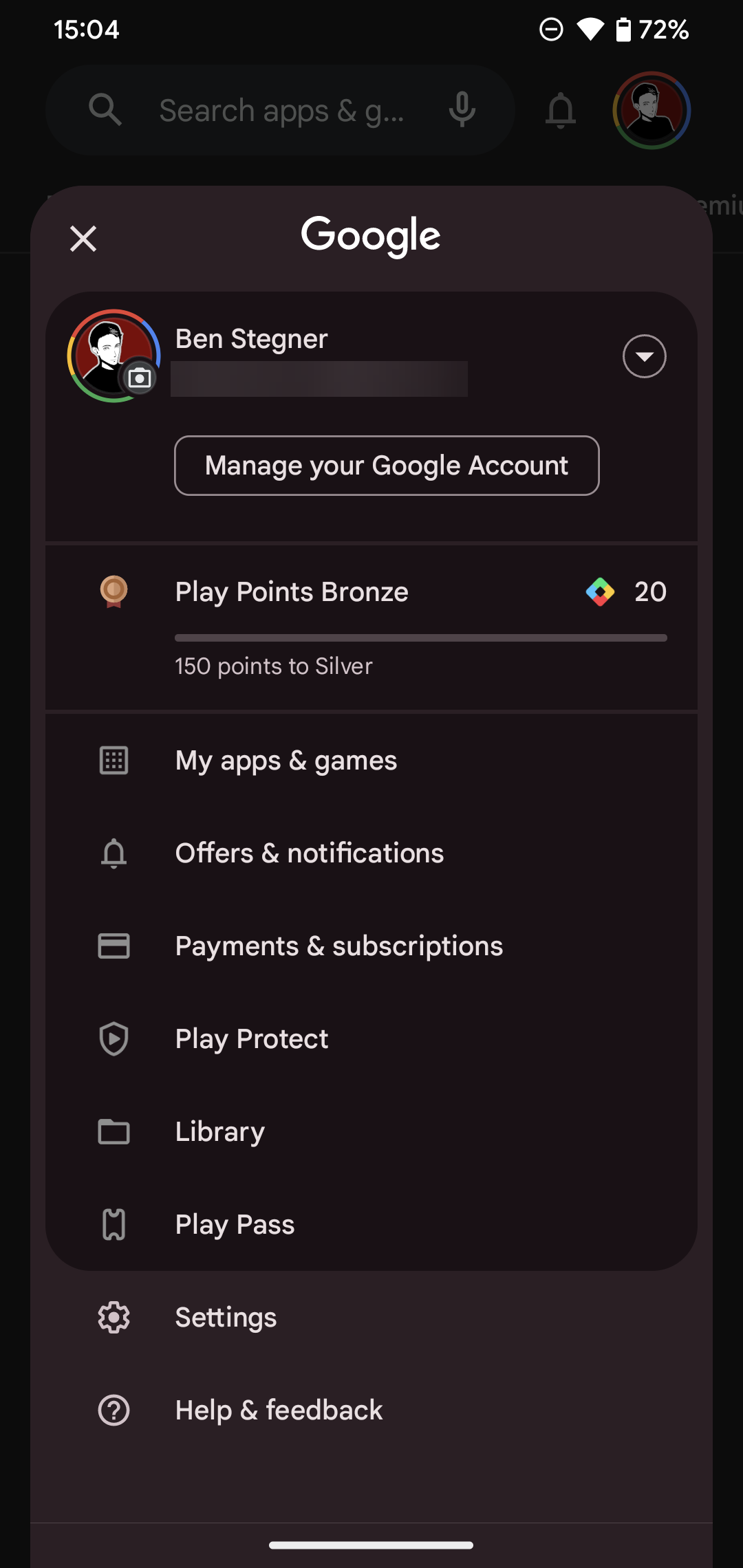
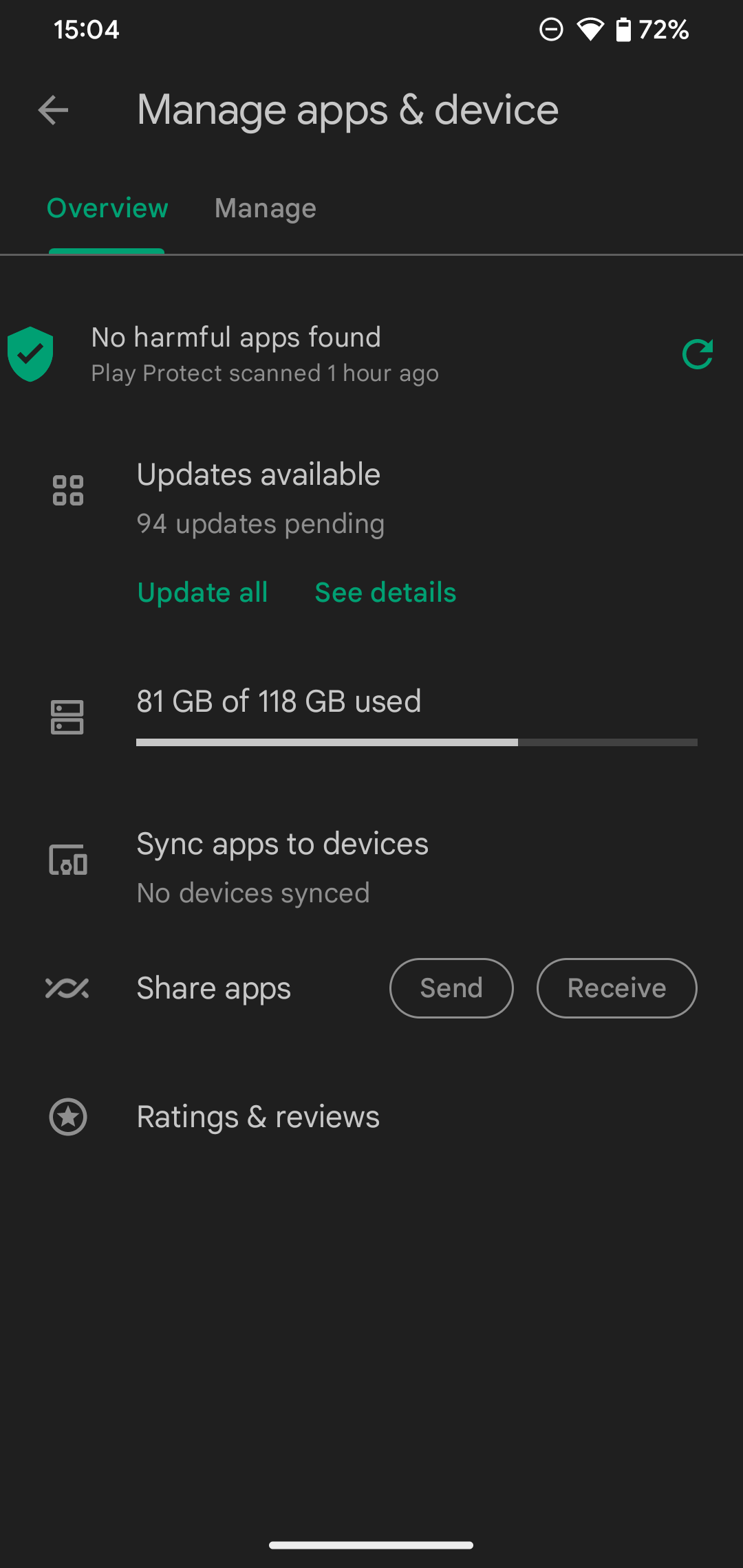
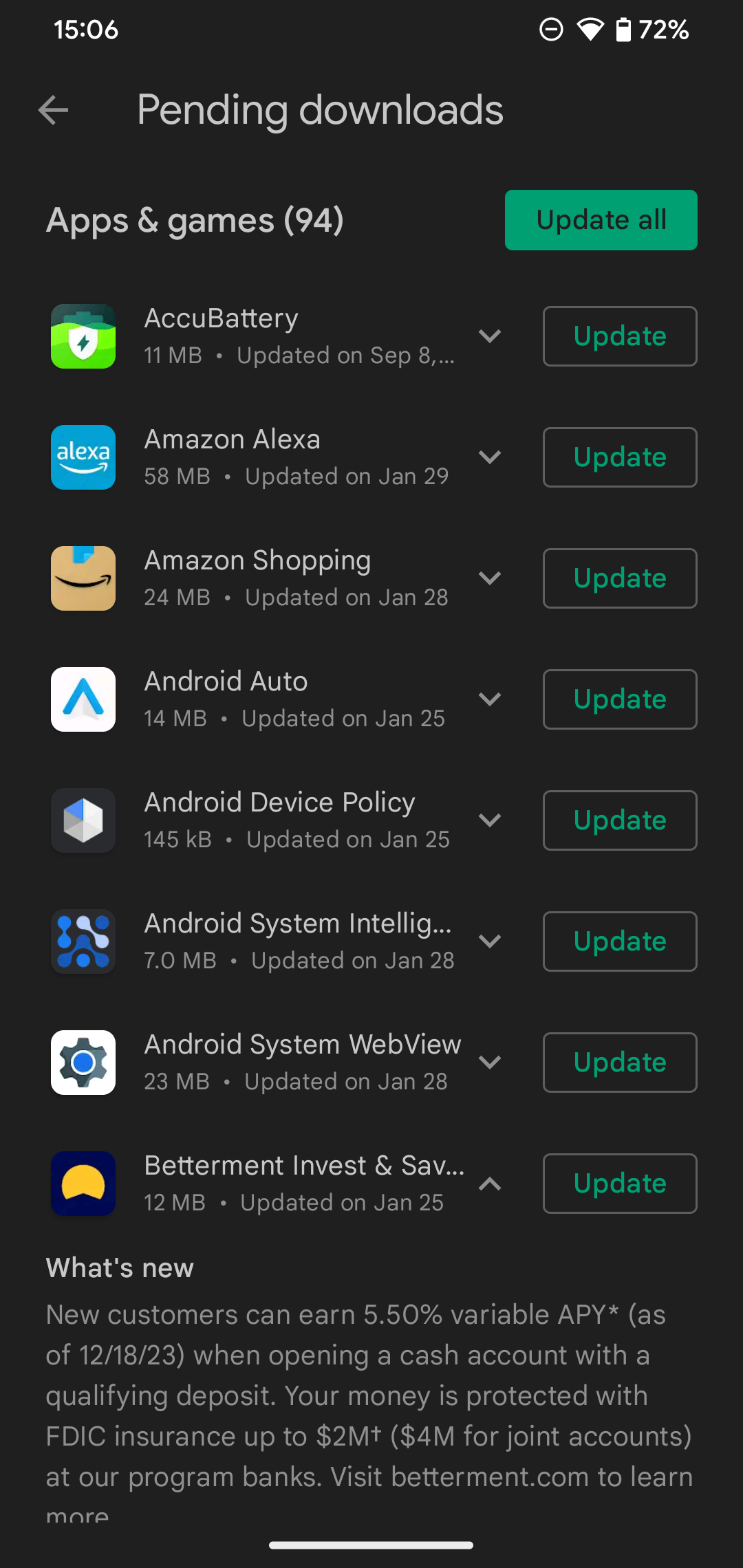
Для достижения наилучших результатов следует настроить Google Play на автоматическую установку обновлений, чтобы вам не приходилось контролировать их на микроуровне. Для этого снова коснитесь значка своего профиля на главной странице Google Play, затем выберите «Настройки». В разделе «Настройки сети» нажмите «Автоматическое обновление приложений» и выберите «По любой сети» или «Только через Wi-Fi» — вы также можете выбрать «Не обновлять приложения автоматически».
Лучший вариант — только через Wi-Fi, чтобы вам не приходилось постоянно проверять наличие обновлений вручную, но и не тратили впустую свои мобильные данные. По-прежнему рекомендуется время от времени открывать меню «Мои приложения и игры» на случай сбоя обновления приложений. Если у вас возникают повторяющиеся проблемы, узнайте, что делать, если автоматические обновления Google Play не работают.
Если вы не хотите видеть оповещения об ожидающих обновлениях, разверните вкладку «Основные» в меню «Настройки», нажмите «Уведомления» и отключите ползунок «Доступные обновления». Рекомендуется отключить «Обновления завершены», поскольку оповещения о завершении обновления приложения являются ненужным шумом в панели уведомлений.
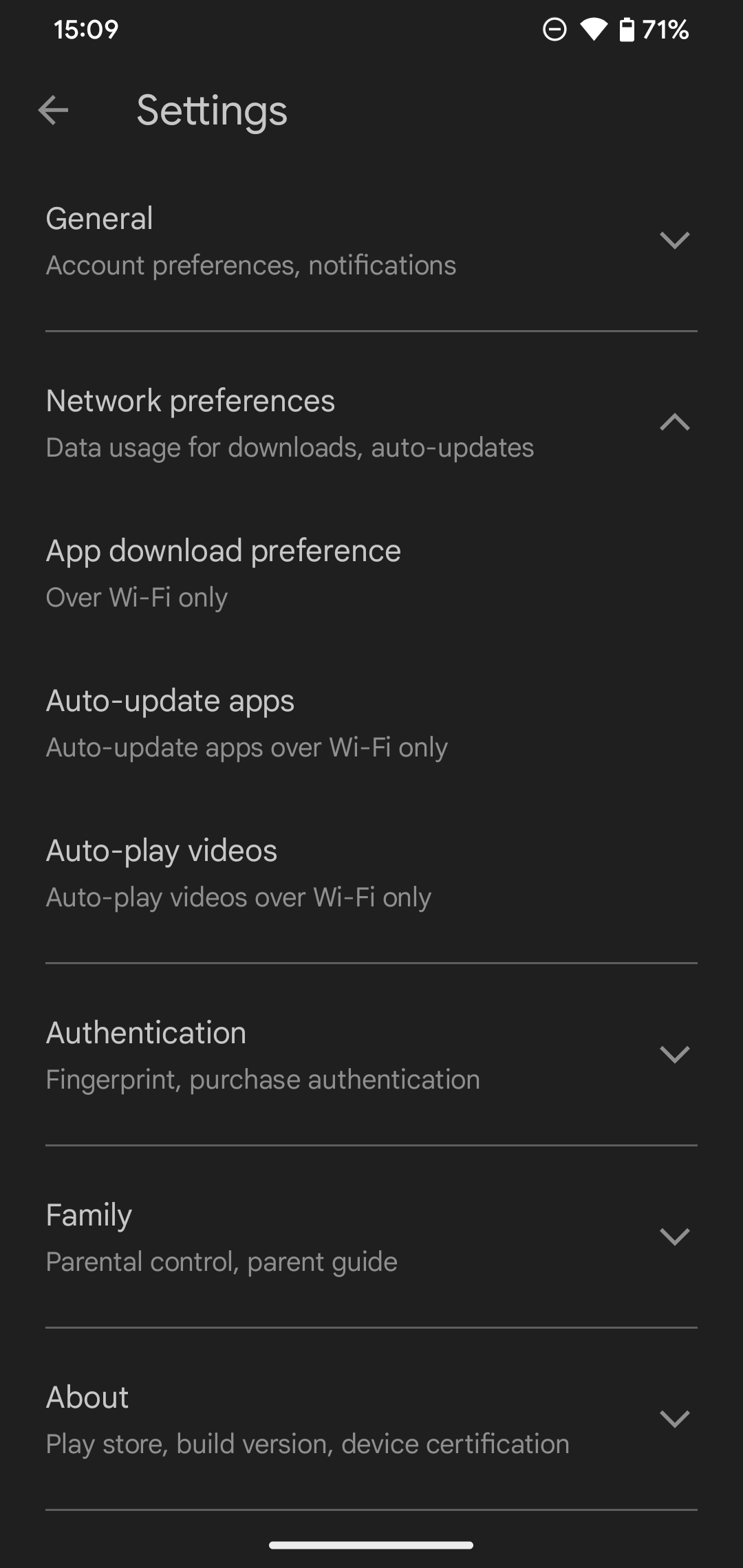
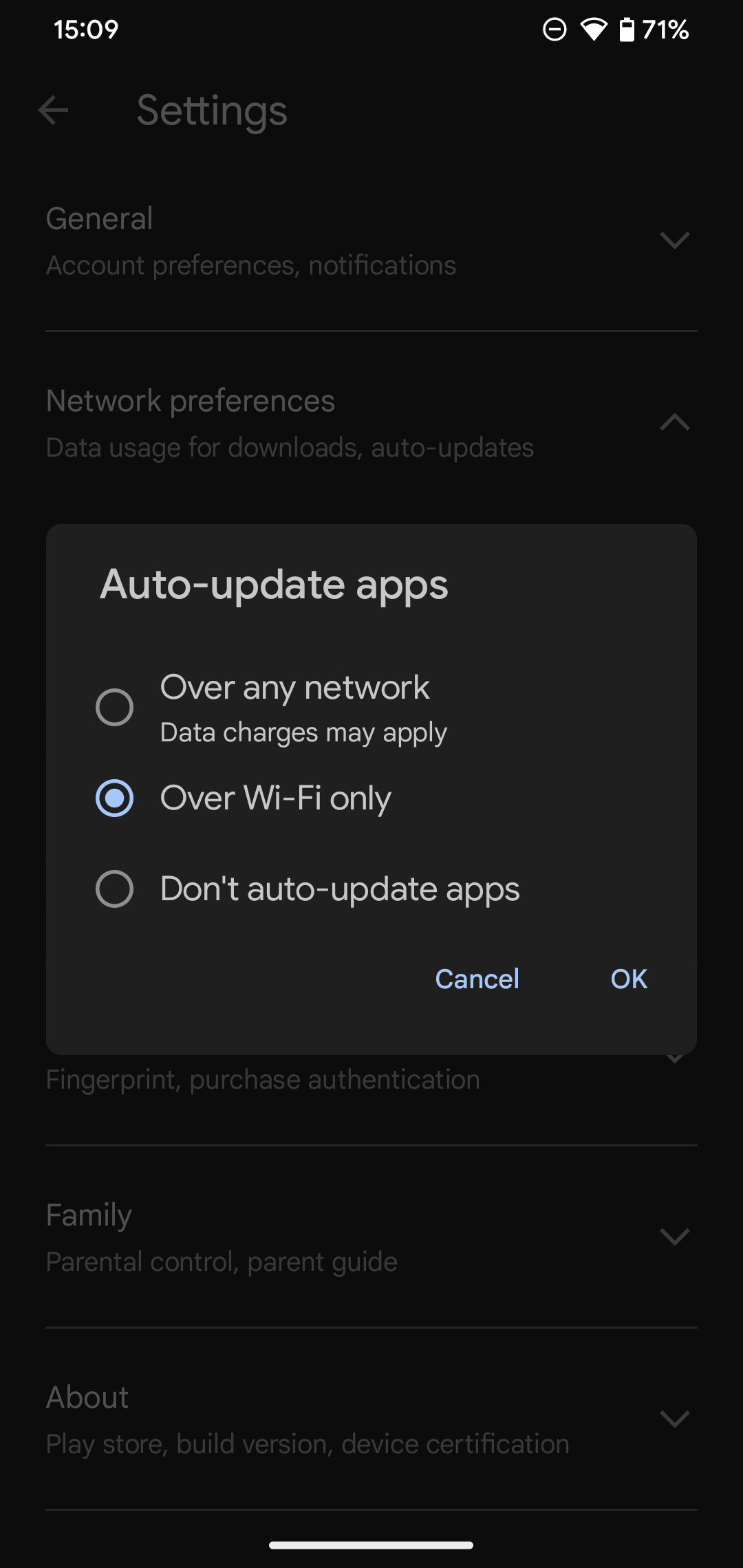
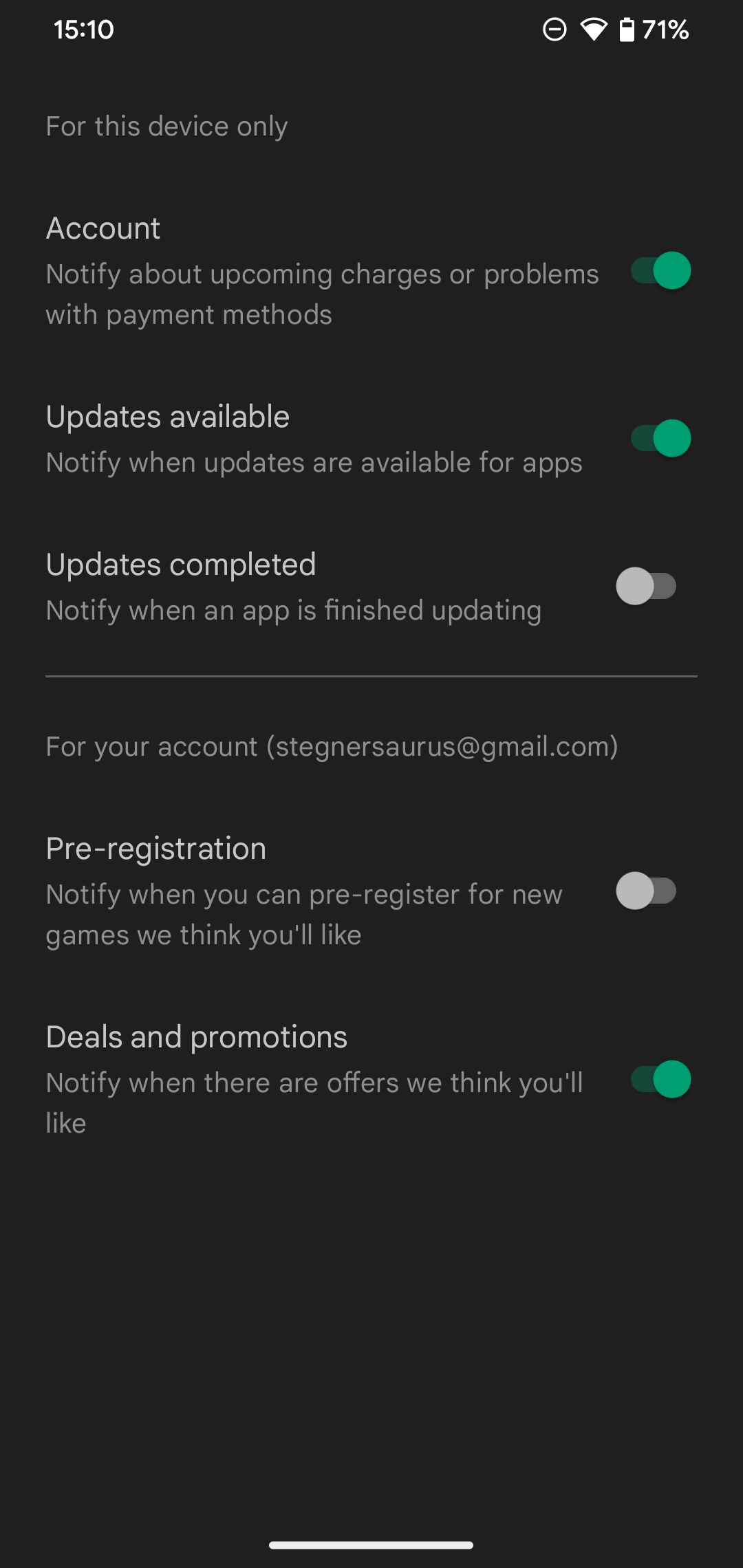
Если вы передумали о приложении и хотите его удалить, узнайте, как удалить приложения на Android.
Исправления и альтернативы Google Play
Это все, что вам нужно знать об установке и обновлении приложений Android; процесс прост и ненавязчив. Но если у вас возникнут проблемы с Google Play или в нем нет того, что вы ищете, вам доступна дополнительная помощь.
Например, существуют распространенные причины, по которым вы не можете загрузить определенные приложения из Play Store. Мы также объяснили, что делать с ошибкой «К сожалению, служба Google Play остановлена».
Если вам по какой-либо причине не нравится Play Store, вы можете вместо этого получить приложения для Android из альтернативных источников. Посмотрите лучшие сайты для загрузки APK-файлов Android и узнайте, как загружать неопубликованные приложения на Android, если вы хотите выйти за пределы Google Play. Просто помните, что это означает отказ от защиты Play Store.
-
 Простой учебник по поводу того, как отправлять факсы на вашем телефонеНекоторые организации по -прежнему не принимают документы по электронной почте - вам может понадобиться факс документов. Нет, вы не можете использова...Учебник по программному обеспечению Опубликовано в 2025-04-29
Простой учебник по поводу того, как отправлять факсы на вашем телефонеНекоторые организации по -прежнему не принимают документы по электронной почте - вам может понадобиться факс документов. Нет, вы не можете использова...Учебник по программному обеспечению Опубликовано в 2025-04-29 -
 Как удалить временные MAC -файлы? Найти и четкие методыочистка временных файлов на вашем Mac: Reclaim Disk Space и повышение производительности ] временные файлы, часто упускаемые из виду, могут потребля...Учебник по программному обеспечению Опубликовано в 2025-04-29
Как удалить временные MAC -файлы? Найти и четкие методыочистка временных файлов на вашем Mac: Reclaim Disk Space и повышение производительности ] временные файлы, часто упускаемые из виду, могут потребля...Учебник по программному обеспечению Опубликовано в 2025-04-29 -
 Объем застрял на 100% в Windows? Попробуйте эти решениягромкость Windows застрял на 100%? Легко исправить! ] Проблемы с объемом компьютера - головная боль! Если ваш объем Windows застрял на 100%, не волн...Учебник по программному обеспечению Опубликовано в 2025-04-29
Объем застрял на 100% в Windows? Попробуйте эти решениягромкость Windows застрял на 100%? Легко исправить! ] Проблемы с объемом компьютера - головная боль! Если ваш объем Windows застрял на 100%, не волн...Учебник по программному обеспечению Опубликовано в 2025-04-29 -
 Как удалить ваши данные с сайта поиска человекаэта статья была в последний раз обновлялась 24 февраля 2025 года. ] многие люди не знают, что значительный объем их личных данных легко доступе...Учебник по программному обеспечению Опубликовано в 2025-04-21
Как удалить ваши данные с сайта поиска человекаэта статья была в последний раз обновлялась 24 февраля 2025 года. ] многие люди не знают, что значительный объем их личных данных легко доступе...Учебник по программному обеспечению Опубликовано в 2025-04-21 -
 Как замаскировать iPad как ноутбукЭта обновленная статья (первоначально опубликованная 31 октября 2019 г.) исследует, как превратить ваш iPad в альтернативу ноутбука с использованием ...Учебник по программному обеспечению Опубликовано в 2025-04-21
Как замаскировать iPad как ноутбукЭта обновленная статья (первоначально опубликованная 31 октября 2019 г.) исследует, как превратить ваш iPad в альтернативу ноутбука с использованием ...Учебник по программному обеспечению Опубликовано в 2025-04-21 -
 Как очистить кеш почтового ящика Mac? Как удалить его на Mac?В этом руководстве объясняется, как очистить кеш почты на вашем Mac, решая общие проблемы, такие как медленная производительность и проблемы с загруз...Учебник по программному обеспечению Опубликовано в 2025-04-21
Как очистить кеш почтового ящика Mac? Как удалить его на Mac?В этом руководстве объясняется, как очистить кеш почты на вашем Mac, решая общие проблемы, такие как медленная производительность и проблемы с загруз...Учебник по программному обеспечению Опубликовано в 2025-04-21 -
 Как распределить распределение Wi -Fi на наиболее необходимые устройствасовременные дома обычно имеют несколько устройств, подключенных к сети доступа Wi-Fi одновременно, что часто приводит к жесткости полосы пропускан...Учебник по программному обеспечению Опубликовано в 2025-04-19
Как распределить распределение Wi -Fi на наиболее необходимые устройствасовременные дома обычно имеют несколько устройств, подключенных к сети доступа Wi-Fi одновременно, что часто приводит к жесткости полосы пропускан...Учебник по программному обеспечению Опубликовано в 2025-04-19 -
 Обзор программного обеспечения McAfee Antivirus: достаточно ли этого? 【Функция, цена】McAfee: ветеран антивирус, но это лучше всего для Mac? ] McAfee, давнее и авторитетное имя в кибербезопасности, предлагает надежный антивирусный наб...Учебник по программному обеспечению Опубликовано в 2025-04-19
Обзор программного обеспечения McAfee Antivirus: достаточно ли этого? 【Функция, цена】McAfee: ветеран антивирус, но это лучше всего для Mac? ] McAfee, давнее и авторитетное имя в кибербезопасности, предлагает надежный антивирусный наб...Учебник по программному обеспечению Опубликовано в 2025-04-19 -
 OnePlus Watch 3 отложено на апрель из -за забавных проблемпосле того, как выйдет долгожданный OnePlus Watch 3 SmartWatch, план покупки может потребовать небольшой корректировки. Смешная проблема производс...Учебник по программному обеспечению Опубликовано в 2025-04-19
OnePlus Watch 3 отложено на апрель из -за забавных проблемпосле того, как выйдет долгожданный OnePlus Watch 3 SmartWatch, план покупки может потребовать небольшой корректировки. Смешная проблема производс...Учебник по программному обеспечению Опубликовано в 2025-04-19 -
 Советы, чтобы максимально использовать функцию TAP на задней части вашего iPhoneЗа прошедшие годы Apple разработала большое количество инструментов, чтобы сделать использование iPhone более удобными. Хотя функция «Tap Back» ск...Учебник по программному обеспечению Опубликовано в 2025-04-18
Советы, чтобы максимально использовать функцию TAP на задней части вашего iPhoneЗа прошедшие годы Apple разработала большое количество инструментов, чтобы сделать использование iPhone более удобными. Хотя функция «Tap Back» ск...Учебник по программному обеспечению Опубликовано в 2025-04-18 -
 Быстро получите обновления Windows 11 24H2, пропустите очередь ожиданияВ комплексном руководстве Minitool проведет вас, как обходить линию ожидания Windows 11 24H2, используя групповую политику и реестр. Примите действия...Учебник по программному обеспечению Опубликовано в 2025-04-18
Быстро получите обновления Windows 11 24H2, пропустите очередь ожиданияВ комплексном руководстве Minitool проведет вас, как обходить линию ожидания Windows 11 24H2, используя групповую политику и реестр. Примите действия...Учебник по программному обеспечению Опубликовано в 2025-04-18 -
 Советы по использованию горячих точек мобильного телефона: как избежать всплеска трафика данныхиспользование вашего телефона в качестве горячей точки для вашего ноутбука на ходу удобно, но ноутбуки - это свиньи данных. В отличие от телефонов, к...Учебник по программному обеспечению Опубликовано в 2025-04-18
Советы по использованию горячих точек мобильного телефона: как избежать всплеска трафика данныхиспользование вашего телефона в качестве горячей точки для вашего ноутбука на ходу удобно, но ноутбуки - это свиньи данных. В отличие от телефонов, к...Учебник по программному обеспечению Опубликовано в 2025-04-18 -
 Какой из них лучше по сравнению с iPhone и Android?выбор между iOS и Android: подробное сравнение ] на рынке мобильных телефонов преобладают два основных игрока: iOS и Android. Оба могут похвастатьс...Учебник по программному обеспечению Опубликовано в 2025-04-17
Какой из них лучше по сравнению с iPhone и Android?выбор между iOS и Android: подробное сравнение ] на рынке мобильных телефонов преобладают два основных игрока: iOS и Android. Оба могут похвастатьс...Учебник по программному обеспечению Опубликовано в 2025-04-17 -
 Сафари замедляется на Mac? Секрет ускорения сафари!Safari Browser работает медленно? Обязательное руководство по ускорению для пользователей Mac! ] Safari является одним из самых быстрых браузеров на...Учебник по программному обеспечению Опубликовано в 2025-04-17
Сафари замедляется на Mac? Секрет ускорения сафари!Safari Browser работает медленно? Обязательное руководство по ускорению для пользователей Mac! ] Safari является одним из самых быстрых браузеров на...Учебник по программному обеспечению Опубликовано в 2025-04-17 -
 Я думал, что мне никогда не понадобится кошелек, пока это не произошловы находитесь в хорошем ресторане со своим возлюбленным; Возможно, вы оба наслаждаетесь прекрасным стейком. Через некоторое время вы поднимаете руку ...Учебник по программному обеспечению Опубликовано в 2025-04-17
Я думал, что мне никогда не понадобится кошелек, пока это не произошловы находитесь в хорошем ресторане со своим возлюбленным; Возможно, вы оба наслаждаетесь прекрасным стейком. Через некоторое время вы поднимаете руку ...Учебник по программному обеспечению Опубликовано в 2025-04-17
Изучайте китайский
- 1 Как сказать «гулять» по-китайски? 走路 Китайское произношение, 走路 Изучение китайского языка
- 2 Как сказать «Сесть на самолет» по-китайски? 坐飞机 Китайское произношение, 坐飞机 Изучение китайского языка
- 3 Как сказать «сесть на поезд» по-китайски? 坐火车 Китайское произношение, 坐火车 Изучение китайского языка
- 4 Как сказать «поехать на автобусе» по-китайски? 坐车 Китайское произношение, 坐车 Изучение китайского языка
- 5 Как сказать «Ездить» по-китайски? 开车 Китайское произношение, 开车 Изучение китайского языка
- 6 Как будет плавание по-китайски? 游泳 Китайское произношение, 游泳 Изучение китайского языка
- 7 Как сказать «кататься на велосипеде» по-китайски? 骑自行车 Китайское произношение, 骑自行车 Изучение китайского языка
- 8 Как поздороваться по-китайски? 你好Китайское произношение, 你好Изучение китайского языка
- 9 Как сказать спасибо по-китайски? 谢谢Китайское произношение, 谢谢Изучение китайского языка
- 10 How to say goodbye in Chinese? 再见Chinese pronunciation, 再见Chinese learning
























