 титульная страница > Учебник по программному обеспечению > Как подключить электронную почту iCloud к Outlook
титульная страница > Учебник по программному обеспечению > Как подключить электронную почту iCloud к Outlook
Как подключить электронную почту iCloud к Outlook
Настройте электронную почту iCloud в новом приложении Outlook
В Windows
Microsoft начала продвигать веб-приложение Outlook для Windows. Если вы еще не получили доступ к новому приложению Outlook, выполните следующие действия. Чтобы начать, просто коснитесь переключателя рядом с надписью Попробовать новый Outlook в правом верхнем углу.
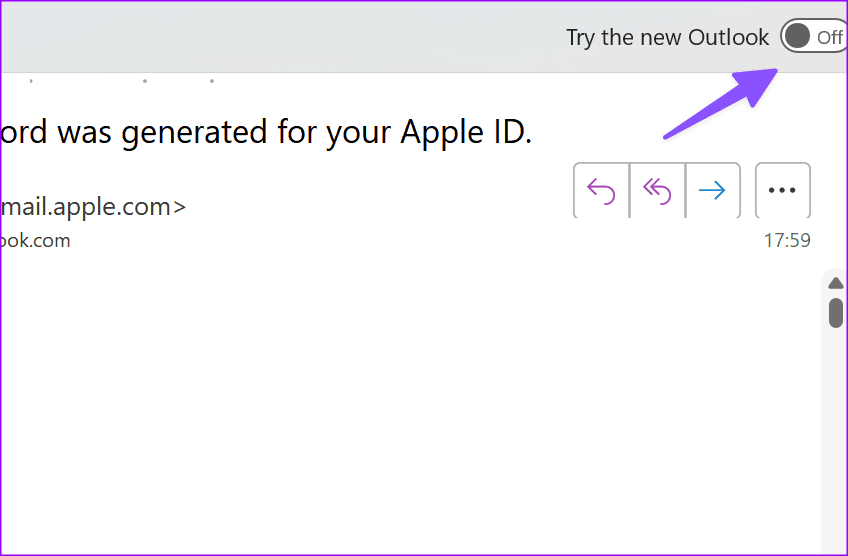
После этого вы узнаете, как добавить свою учетную запись.
Шаг 1: Перейдите в Настройки в правом верхнем углу.
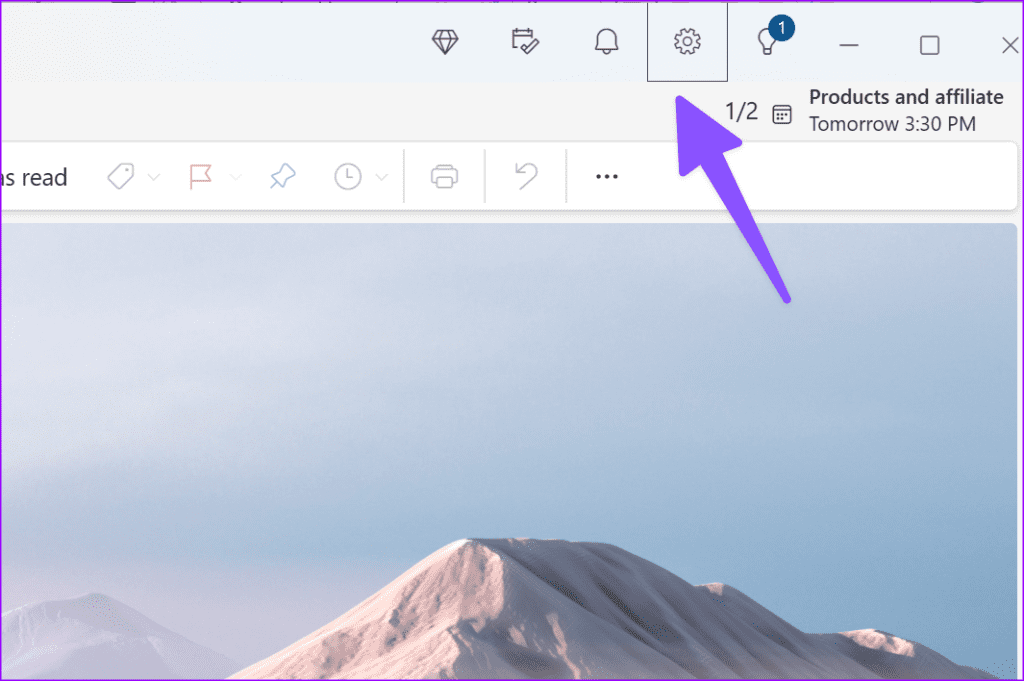
Шаг 2: Выберите Учетные записи > Учетные записи электронной почты > Добавить учетную запись.
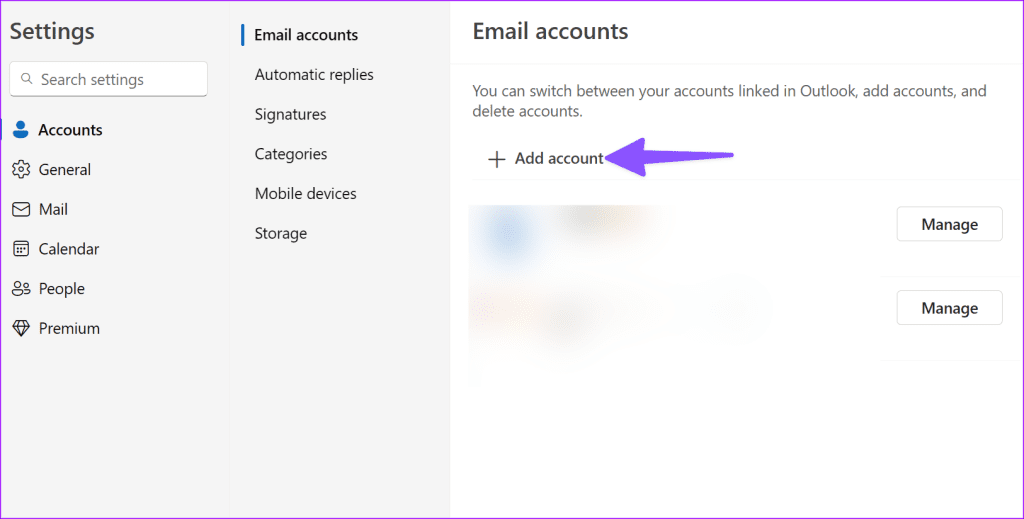
Шаг 3: Введите свой iCloud адрес электронной почты и нажмите Продолжить. Теперь, как и классический Outlook, новое веб-приложение запрашивает пароль для конкретного приложения.
Шаг 4: Перейдите на сайт Apple, а затем войдите в систему, используя свои данные для входа. Если вы включили двухфакторную аутентификацию для своей учетной записи Apple, вы получите шестизначный код на одном из ваших доверенных устройств. Найдите его, а затем введите шестизначный код, чтобы подтвердить свою личность. Выберите Подключиться.
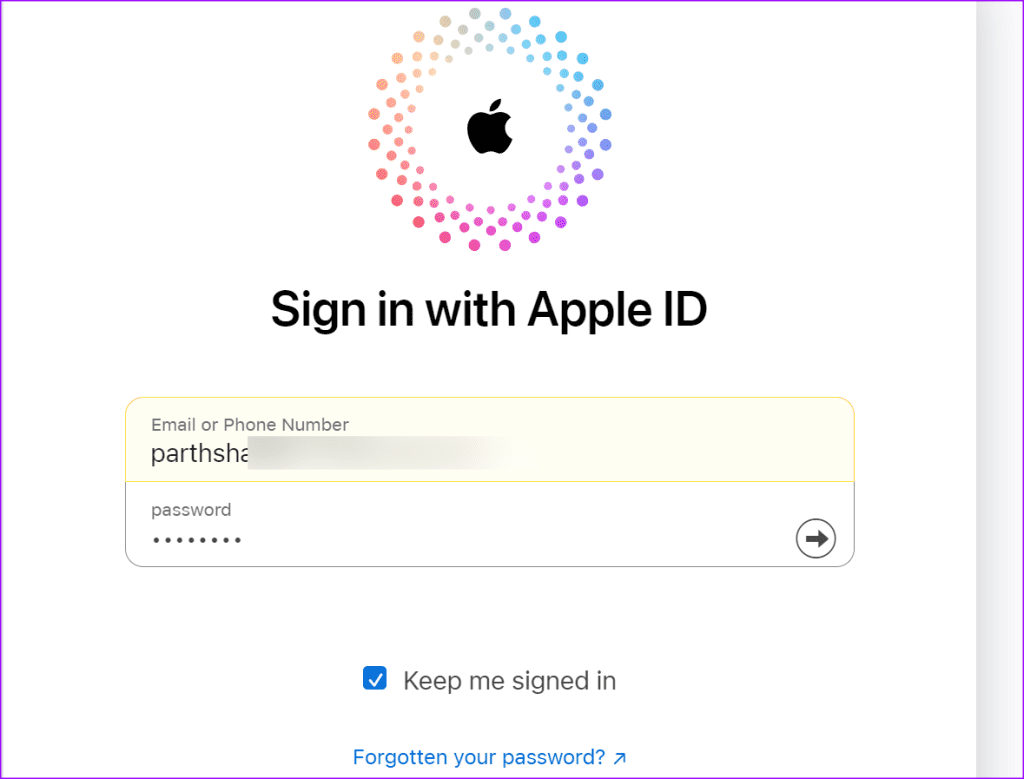
Шаг 5: Выберите «Вход и безопасность» на боковой панели и нажмите «Пароли для конкретных приложений».
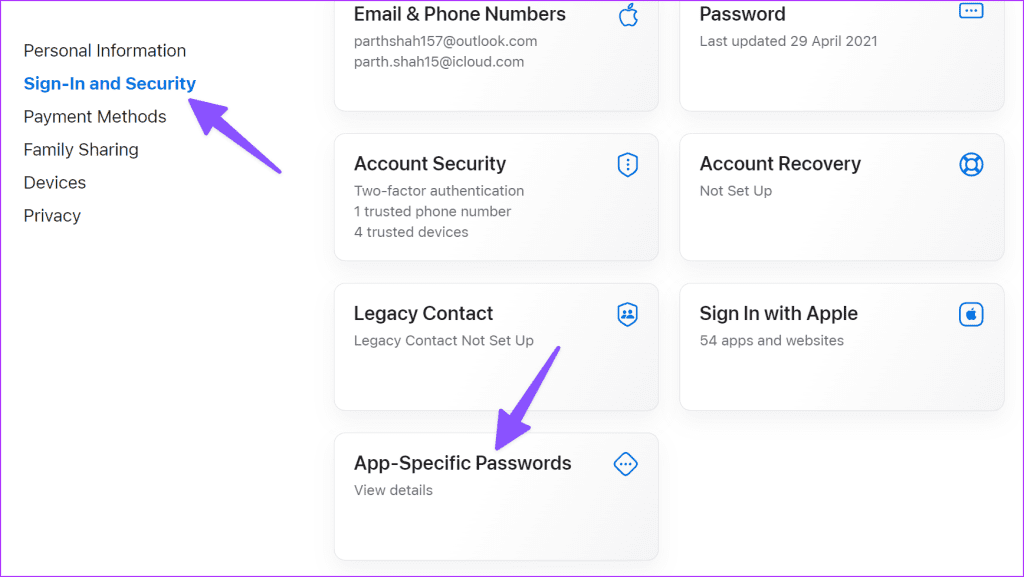
Шаг 6: Нажмите Создать пароль для конкретного приложения.
Шаг 7: Введите название приложения и нажмите Создать. Вы можете использовать пароль для конкретного приложения для входа в приложение или службу, не предоставляемые Apple.
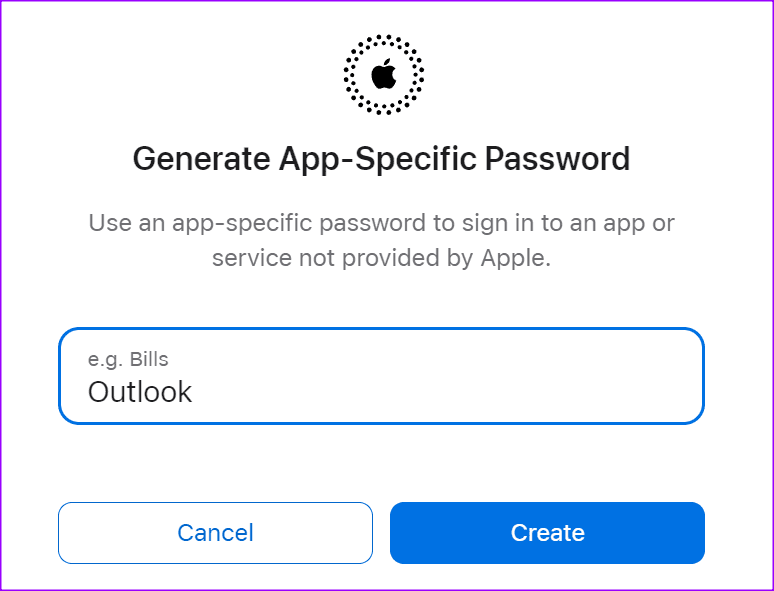
Шаг 8: Введите свой пароль Apple ID в целях безопасности.
Шаг 9: Проверьте и скопируйте пароль приложения, а затем нажмите Готово.
Шаг 10: Вернитесь в Outlook и введите пароль для приложения.
Вы получите подтверждение после того, как введете пароль для конкретного приложения в Windows. Вы можете проверить все свои учетные записи электронной почты (включая iCloud) из одного и того же меню.
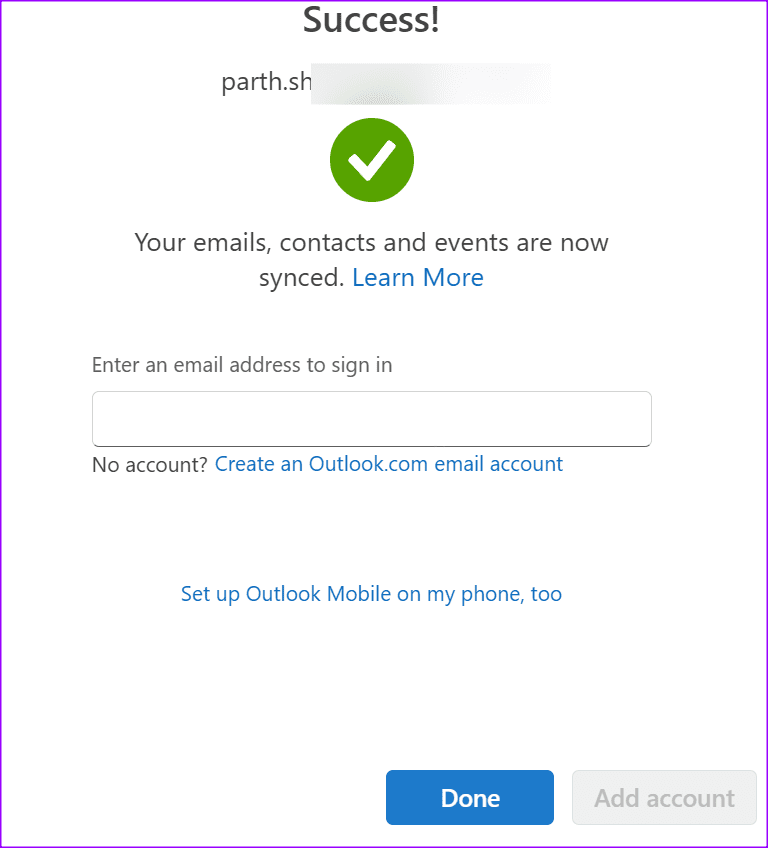
Вы также можете перейти на вкладку «Календарь» и проверить свои календари iCloud в действии.
На Mac
Для Mac вы можете нажать переключатель рядом с Устаревшая версия Outlook в правом верхнем углу, чтобы переключиться на новую версию Outlook.
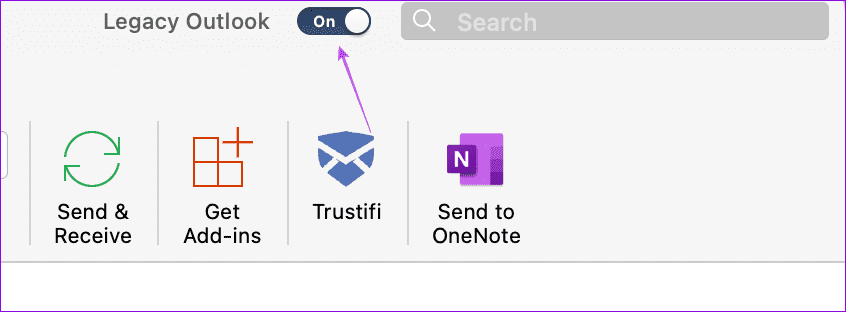
После этого вы узнаете, как добавить свою учетную запись iCloud.
Шаг 1: Нажмите Outlook в верхнем левом углу > выберите Настройки.
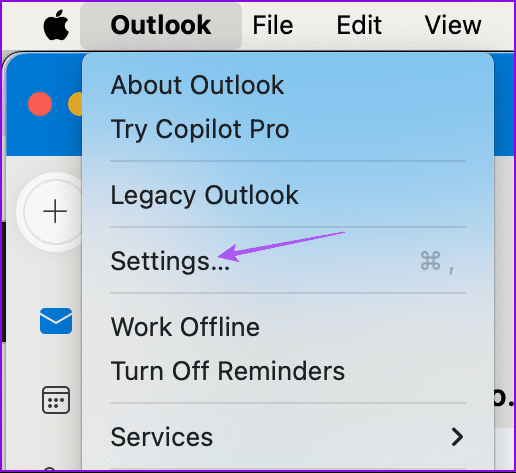
Шаг 2: Нажмите Аккаунты > Плюс в левом нижнем углу > Добавить аккаунт.
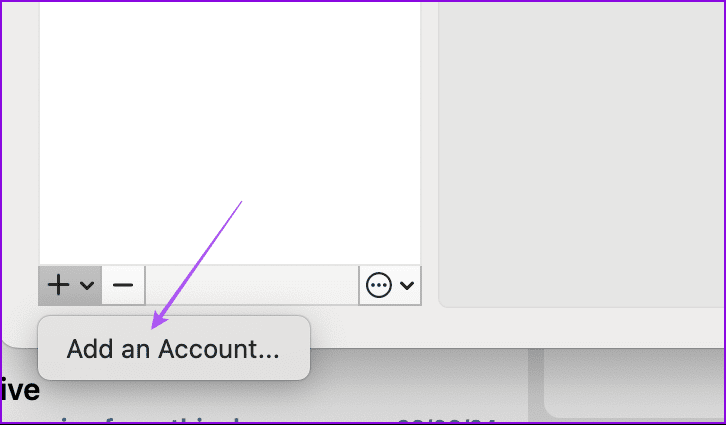
Шаг 3: Введите данные своей учетной записи iCloud , а затем выполните те же действия, как указано выше для Windows.
Настройте электронную почту iCloud в классическом приложении Outlook
В Windows
Давайте поговорим о том, как использовать классическую версию Outlook для подключения вашей учетной записи iCloud. Начнем с действий для пользователей Windows.
Шаг 1: Откройте Outlook > Файл > Добавить учетную запись.
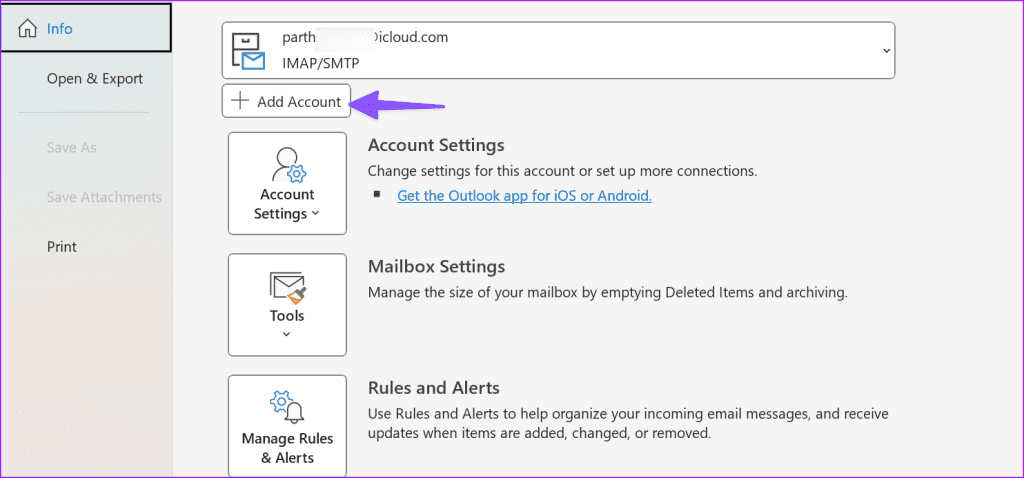
Шаг 2: Введите свой адрес электронной почты iCloud > нажмите Подключиться.
Шаг 3: Поскольку Outlook не является приложением Apple, вам необходимо создать пароль приложения для Outlook, чтобы добавить свою учетную запись iCloud. Чтобы создать пароль приложения, вам необходимо выполнить те же действия, которые упомянуты выше для новой версии Outlook.
Шаг 4: После завершения вернитесь в Outlook и введите пароль для приложения.
Вы получите подтверждение после того, как введете пароль для конкретного приложения в Windows. Вы можете проверить все свои учетные записи электронной почты (включая iCloud) из одного и того же меню.
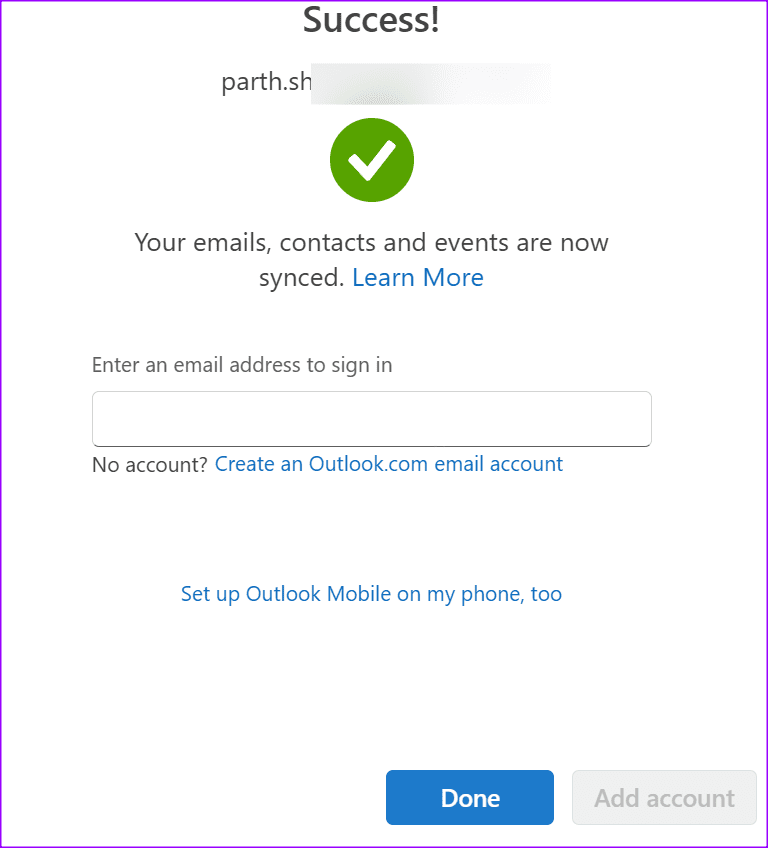
На Mac
Шаг 1: Как и в новой версии Outlook, вы можете нажать Outlook > Настройки > Значок плюса > Добавить учетную запись, а затем выполнить те же действия для классической версии Outlook.
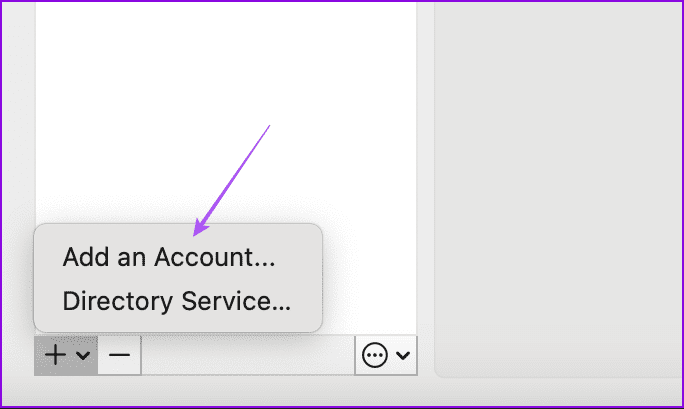
Шаг 2: После завершения вернитесь в Outlook и введите пароль для приложения.
-
 Простой учебник по поводу того, как отправлять факсы на вашем телефонеНекоторые организации по -прежнему не принимают документы по электронной почте - вам может понадобиться факс документов. Нет, вы не можете использова...Учебник по программному обеспечению Опубликовано в 2025-04-29
Простой учебник по поводу того, как отправлять факсы на вашем телефонеНекоторые организации по -прежнему не принимают документы по электронной почте - вам может понадобиться факс документов. Нет, вы не можете использова...Учебник по программному обеспечению Опубликовано в 2025-04-29 -
 Как удалить временные MAC -файлы? Найти и четкие методыочистка временных файлов на вашем Mac: Reclaim Disk Space и повышение производительности ] временные файлы, часто упускаемые из виду, могут потребля...Учебник по программному обеспечению Опубликовано в 2025-04-29
Как удалить временные MAC -файлы? Найти и четкие методыочистка временных файлов на вашем Mac: Reclaim Disk Space и повышение производительности ] временные файлы, часто упускаемые из виду, могут потребля...Учебник по программному обеспечению Опубликовано в 2025-04-29 -
 Объем застрял на 100% в Windows? Попробуйте эти решениягромкость Windows застрял на 100%? Легко исправить! ] Проблемы с объемом компьютера - головная боль! Если ваш объем Windows застрял на 100%, не волн...Учебник по программному обеспечению Опубликовано в 2025-04-29
Объем застрял на 100% в Windows? Попробуйте эти решениягромкость Windows застрял на 100%? Легко исправить! ] Проблемы с объемом компьютера - головная боль! Если ваш объем Windows застрял на 100%, не волн...Учебник по программному обеспечению Опубликовано в 2025-04-29 -
 Как удалить ваши данные с сайта поиска человекаэта статья была в последний раз обновлялась 24 февраля 2025 года. ] многие люди не знают, что значительный объем их личных данных легко доступе...Учебник по программному обеспечению Опубликовано в 2025-04-21
Как удалить ваши данные с сайта поиска человекаэта статья была в последний раз обновлялась 24 февраля 2025 года. ] многие люди не знают, что значительный объем их личных данных легко доступе...Учебник по программному обеспечению Опубликовано в 2025-04-21 -
 Как замаскировать iPad как ноутбукЭта обновленная статья (первоначально опубликованная 31 октября 2019 г.) исследует, как превратить ваш iPad в альтернативу ноутбука с использованием ...Учебник по программному обеспечению Опубликовано в 2025-04-21
Как замаскировать iPad как ноутбукЭта обновленная статья (первоначально опубликованная 31 октября 2019 г.) исследует, как превратить ваш iPad в альтернативу ноутбука с использованием ...Учебник по программному обеспечению Опубликовано в 2025-04-21 -
 Как очистить кеш почтового ящика Mac? Как удалить его на Mac?В этом руководстве объясняется, как очистить кеш почты на вашем Mac, решая общие проблемы, такие как медленная производительность и проблемы с загруз...Учебник по программному обеспечению Опубликовано в 2025-04-21
Как очистить кеш почтового ящика Mac? Как удалить его на Mac?В этом руководстве объясняется, как очистить кеш почты на вашем Mac, решая общие проблемы, такие как медленная производительность и проблемы с загруз...Учебник по программному обеспечению Опубликовано в 2025-04-21 -
 Как распределить распределение Wi -Fi на наиболее необходимые устройствасовременные дома обычно имеют несколько устройств, подключенных к сети доступа Wi-Fi одновременно, что часто приводит к жесткости полосы пропускан...Учебник по программному обеспечению Опубликовано в 2025-04-19
Как распределить распределение Wi -Fi на наиболее необходимые устройствасовременные дома обычно имеют несколько устройств, подключенных к сети доступа Wi-Fi одновременно, что часто приводит к жесткости полосы пропускан...Учебник по программному обеспечению Опубликовано в 2025-04-19 -
 Обзор программного обеспечения McAfee Antivirus: достаточно ли этого? 【Функция, цена】McAfee: ветеран антивирус, но это лучше всего для Mac? ] McAfee, давнее и авторитетное имя в кибербезопасности, предлагает надежный антивирусный наб...Учебник по программному обеспечению Опубликовано в 2025-04-19
Обзор программного обеспечения McAfee Antivirus: достаточно ли этого? 【Функция, цена】McAfee: ветеран антивирус, но это лучше всего для Mac? ] McAfee, давнее и авторитетное имя в кибербезопасности, предлагает надежный антивирусный наб...Учебник по программному обеспечению Опубликовано в 2025-04-19 -
 OnePlus Watch 3 отложено на апрель из -за забавных проблемпосле того, как выйдет долгожданный OnePlus Watch 3 SmartWatch, план покупки может потребовать небольшой корректировки. Смешная проблема производс...Учебник по программному обеспечению Опубликовано в 2025-04-19
OnePlus Watch 3 отложено на апрель из -за забавных проблемпосле того, как выйдет долгожданный OnePlus Watch 3 SmartWatch, план покупки может потребовать небольшой корректировки. Смешная проблема производс...Учебник по программному обеспечению Опубликовано в 2025-04-19 -
 Советы, чтобы максимально использовать функцию TAP на задней части вашего iPhoneЗа прошедшие годы Apple разработала большое количество инструментов, чтобы сделать использование iPhone более удобными. Хотя функция «Tap Back» ск...Учебник по программному обеспечению Опубликовано в 2025-04-18
Советы, чтобы максимально использовать функцию TAP на задней части вашего iPhoneЗа прошедшие годы Apple разработала большое количество инструментов, чтобы сделать использование iPhone более удобными. Хотя функция «Tap Back» ск...Учебник по программному обеспечению Опубликовано в 2025-04-18 -
 Быстро получите обновления Windows 11 24H2, пропустите очередь ожиданияВ комплексном руководстве Minitool проведет вас, как обходить линию ожидания Windows 11 24H2, используя групповую политику и реестр. Примите действия...Учебник по программному обеспечению Опубликовано в 2025-04-18
Быстро получите обновления Windows 11 24H2, пропустите очередь ожиданияВ комплексном руководстве Minitool проведет вас, как обходить линию ожидания Windows 11 24H2, используя групповую политику и реестр. Примите действия...Учебник по программному обеспечению Опубликовано в 2025-04-18 -
 Советы по использованию горячих точек мобильного телефона: как избежать всплеска трафика данныхиспользование вашего телефона в качестве горячей точки для вашего ноутбука на ходу удобно, но ноутбуки - это свиньи данных. В отличие от телефонов, к...Учебник по программному обеспечению Опубликовано в 2025-04-18
Советы по использованию горячих точек мобильного телефона: как избежать всплеска трафика данныхиспользование вашего телефона в качестве горячей точки для вашего ноутбука на ходу удобно, но ноутбуки - это свиньи данных. В отличие от телефонов, к...Учебник по программному обеспечению Опубликовано в 2025-04-18 -
 Какой из них лучше по сравнению с iPhone и Android?выбор между iOS и Android: подробное сравнение ] на рынке мобильных телефонов преобладают два основных игрока: iOS и Android. Оба могут похвастатьс...Учебник по программному обеспечению Опубликовано в 2025-04-17
Какой из них лучше по сравнению с iPhone и Android?выбор между iOS и Android: подробное сравнение ] на рынке мобильных телефонов преобладают два основных игрока: iOS и Android. Оба могут похвастатьс...Учебник по программному обеспечению Опубликовано в 2025-04-17 -
 Сафари замедляется на Mac? Секрет ускорения сафари!Safari Browser работает медленно? Обязательное руководство по ускорению для пользователей Mac! ] Safari является одним из самых быстрых браузеров на...Учебник по программному обеспечению Опубликовано в 2025-04-17
Сафари замедляется на Mac? Секрет ускорения сафари!Safari Browser работает медленно? Обязательное руководство по ускорению для пользователей Mac! ] Safari является одним из самых быстрых браузеров на...Учебник по программному обеспечению Опубликовано в 2025-04-17 -
 Я думал, что мне никогда не понадобится кошелек, пока это не произошловы находитесь в хорошем ресторане со своим возлюбленным; Возможно, вы оба наслаждаетесь прекрасным стейком. Через некоторое время вы поднимаете руку ...Учебник по программному обеспечению Опубликовано в 2025-04-17
Я думал, что мне никогда не понадобится кошелек, пока это не произошловы находитесь в хорошем ресторане со своим возлюбленным; Возможно, вы оба наслаждаетесь прекрасным стейком. Через некоторое время вы поднимаете руку ...Учебник по программному обеспечению Опубликовано в 2025-04-17
Изучайте китайский
- 1 Как сказать «гулять» по-китайски? 走路 Китайское произношение, 走路 Изучение китайского языка
- 2 Как сказать «Сесть на самолет» по-китайски? 坐飞机 Китайское произношение, 坐飞机 Изучение китайского языка
- 3 Как сказать «сесть на поезд» по-китайски? 坐火车 Китайское произношение, 坐火车 Изучение китайского языка
- 4 Как сказать «поехать на автобусе» по-китайски? 坐车 Китайское произношение, 坐车 Изучение китайского языка
- 5 Как сказать «Ездить» по-китайски? 开车 Китайское произношение, 开车 Изучение китайского языка
- 6 Как будет плавание по-китайски? 游泳 Китайское произношение, 游泳 Изучение китайского языка
- 7 Как сказать «кататься на велосипеде» по-китайски? 骑自行车 Китайское произношение, 骑自行车 Изучение китайского языка
- 8 Как поздороваться по-китайски? 你好Китайское произношение, 你好Изучение китайского языка
- 9 Как сказать спасибо по-китайски? 谢谢Китайское произношение, 谢谢Изучение китайского языка
- 10 How to say goodbye in Chinese? 再见Chinese pronunciation, 再见Chinese learning
























