 титульная страница > Учебник по программному обеспечению > Как закрыть не отвечающие приложения в Windows 11
титульная страница > Учебник по программному обеспечению > Как закрыть не отвечающие приложения в Windows 11
Как закрыть не отвечающие приложения в Windows 11
Не отвечающие приложения вызывают разочарование, но что еще хуже, эти приложения отказываются закрываться. Если вы оказались в такой ситуации, у нас есть несколько способов помочь вам принудительно закрыть эти приложения на вашем ПК с Windows 11. Давайте выясним доступные решения.
Завершите программу с помощью сочетания клавиш
Самый простой способ закрыть не отвечающее приложение — использовать сочетание клавиш Windows. Эта горячая клавиша закрывает любое приложение в фокусе — независимо от того, отвечает оно или нет.
Чтобы использовать этот метод, щелкните окно не отвечающего приложения, чтобы оно оказалось в фокусе. Затем на клавиатуре нажмите Alt F4. Как только вы нажмете эту комбинацию клавиш, Windows закроет приложение, находящееся в фокусе.

Если приложение остается открытым, подождите несколько секунд и снова нажмите ту же горячую клавишу. Обязательно не нажимайте эту комбинацию клавиш, иначе вы закроете и другие приложения.
Закрытие программы с панели задач Windows
Windows 11 предлагает возможность принудительно закрывать приложения прямо с панели задач. По умолчанию эта опция отключена, но вы можете включить ее и использовать всего в нескольких щелчках мыши.
Чтобы включить функцию принудительного закрытия, запустите настройки Windows 11, нажав Windows i. На левой боковой панели выберите «Система». Прокрутите правую панель вниз и выберите «Для разработчиков».
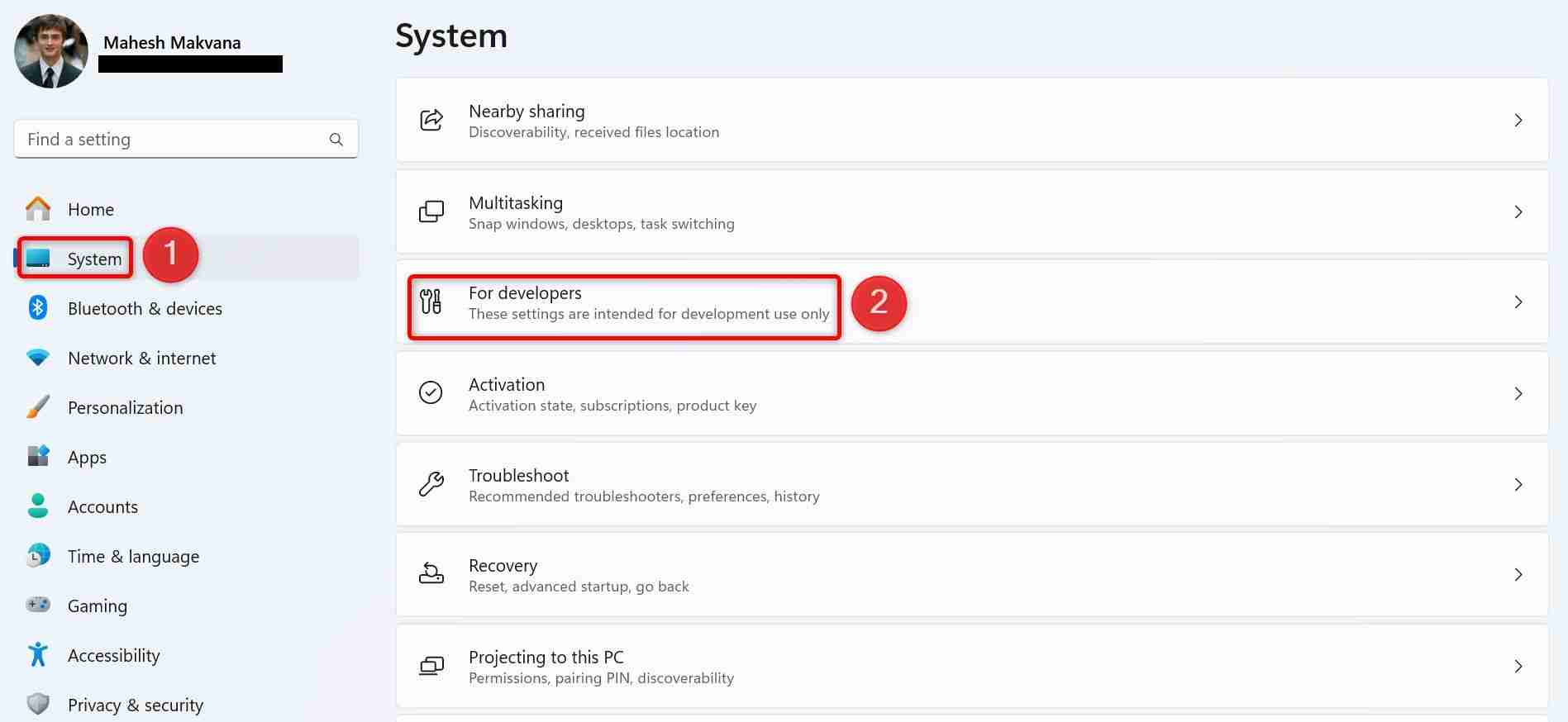
На экране «Для разработчиков» включите переключатель «Завершить задачу». Затем вы можете закрыть приложение «Настройки».
Чтобы удалить опцию «Завершить задачу» в будущем, отключите переключатель «Завершить задачу».
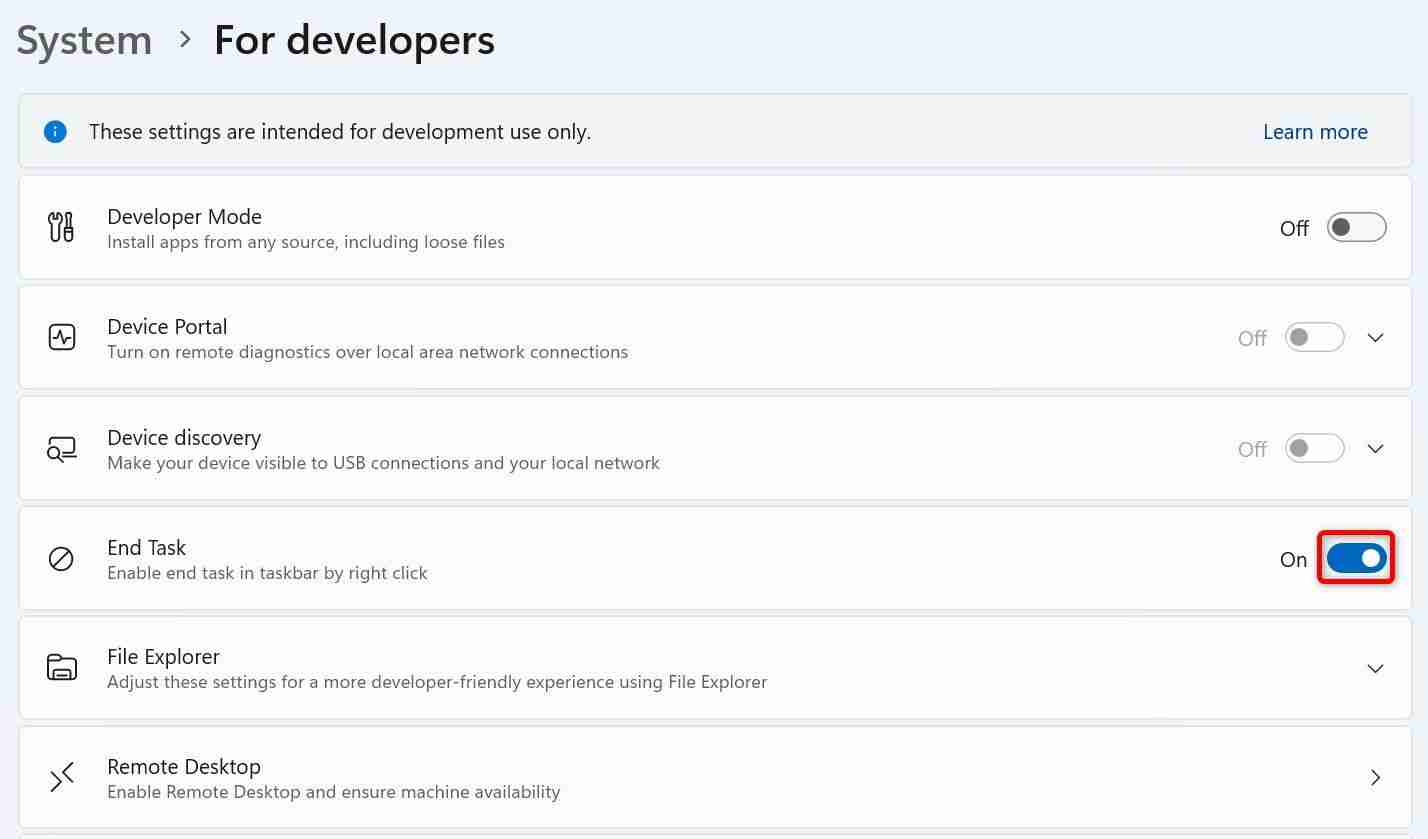
На панели задач Windows найдите не отвечающее приложение, затем щелкните правой кнопкой мыши значок приложения и выберите «Завершить задачу».
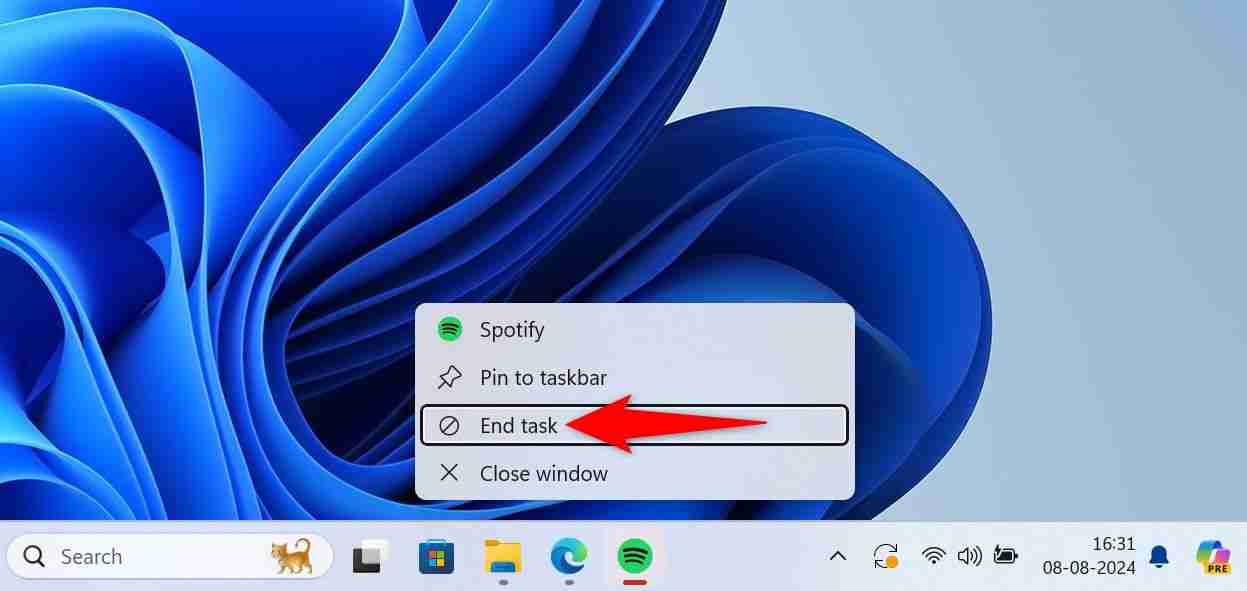
Windows принудительно закроет выбранное приложение.
Завершение задачи с помощью диспетчера задач
Диспетчер задач уже давно предлагает варианты управления процессами приложений на ПК с Windows. Вы можете использовать эту утилиту, чтобы завершить процесс не отвечающего приложения и выйти из приложения.
Чтобы использовать этот метод, запустите диспетчер задач, щелкнув правой кнопкой мыши панель задач Windows и выбрав «Диспетчер задач». Другой способ запустить этот инструмент — нажать клавишу Windows, ввести «Диспетчер задач» и выбрать инструмент в результатах поиска.
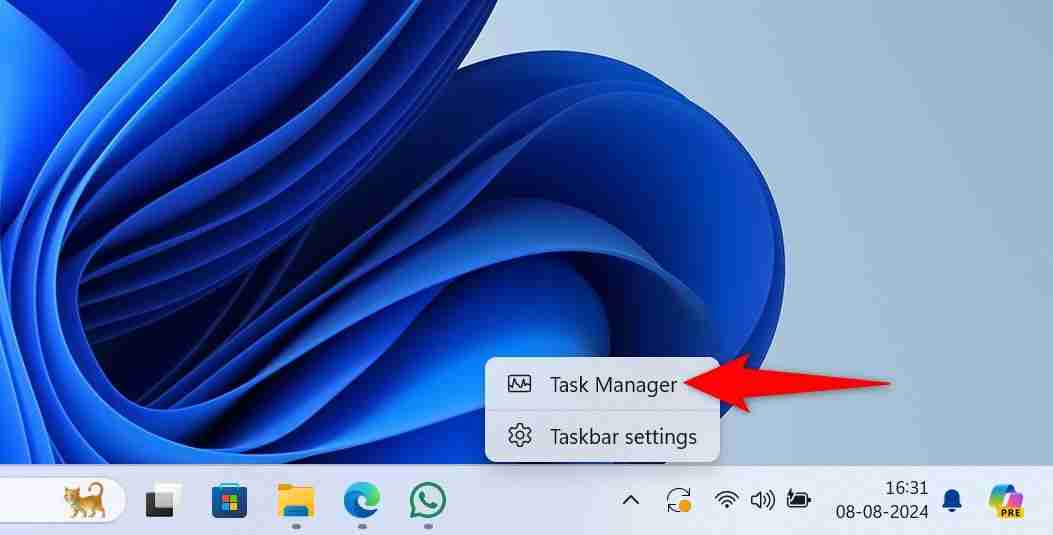
В окне диспетчера задач на левой боковой панели выберите вкладку «Процессы».
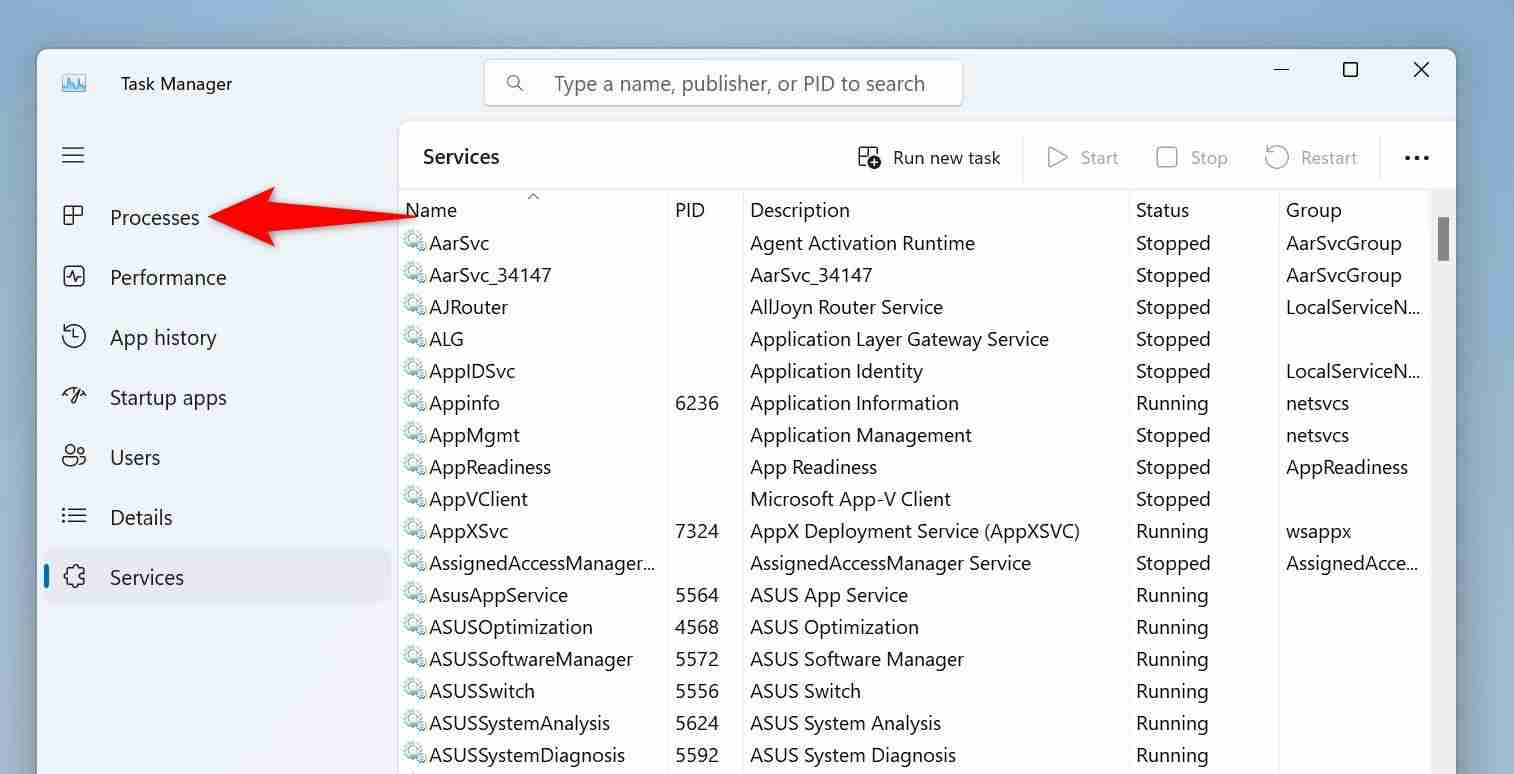
На правой панели найдите не отвечающее приложение. Щелкните приложение правой кнопкой мыши и выберите «Завершить задачу».
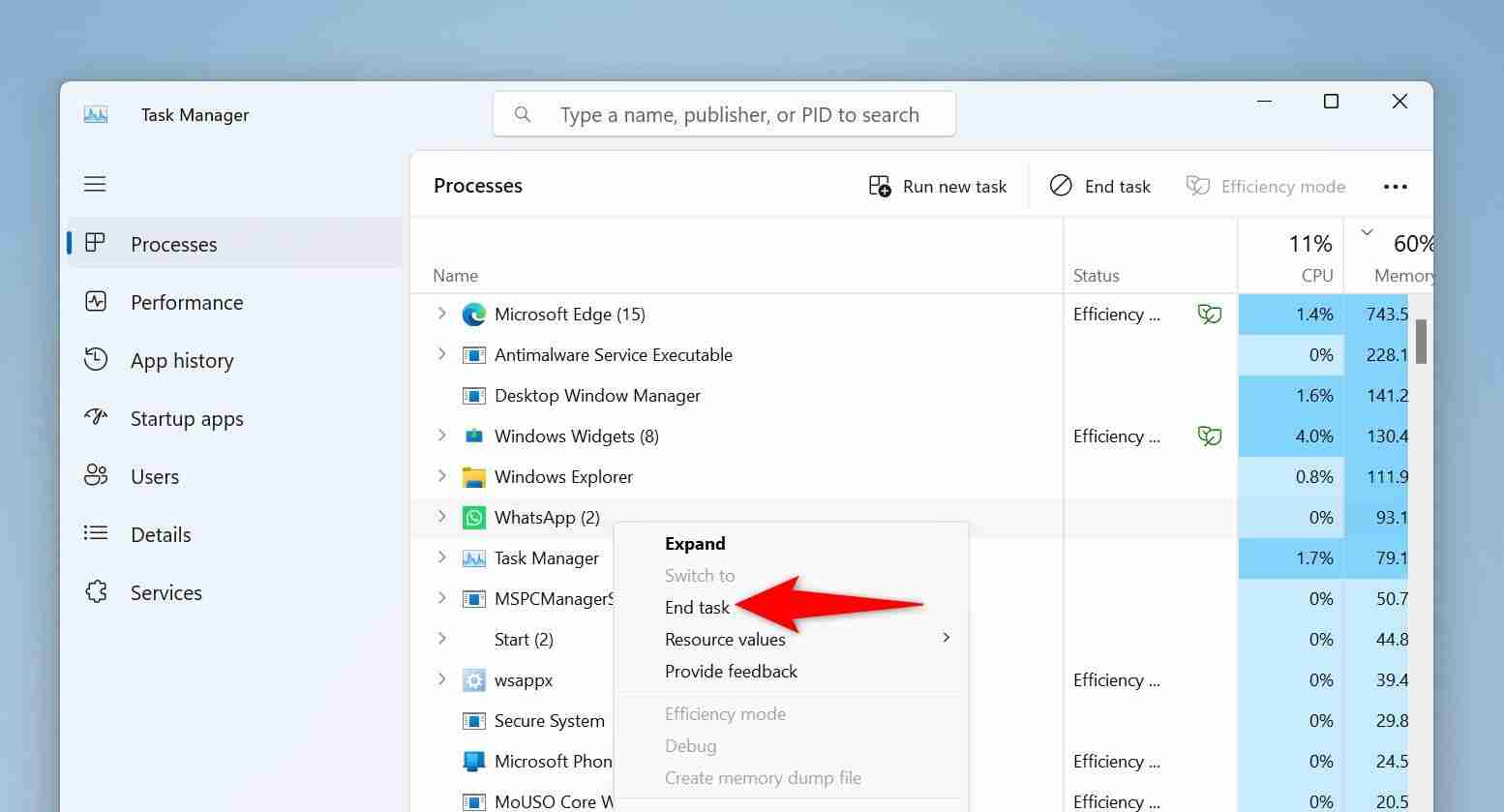
Диспетчер задач немедленно закроет выбранное приложение.
Использование настроек
Приложение «Настройки» Windows 11 также предлагает возможность закрыть не отвечающие приложения. Для этого требуется на несколько кликов больше, чем для других методов.
Начните с запуска настроек в Windows i. На левой боковой панели выберите «Приложения», затем выберите «Установленные приложения» на правой панели.
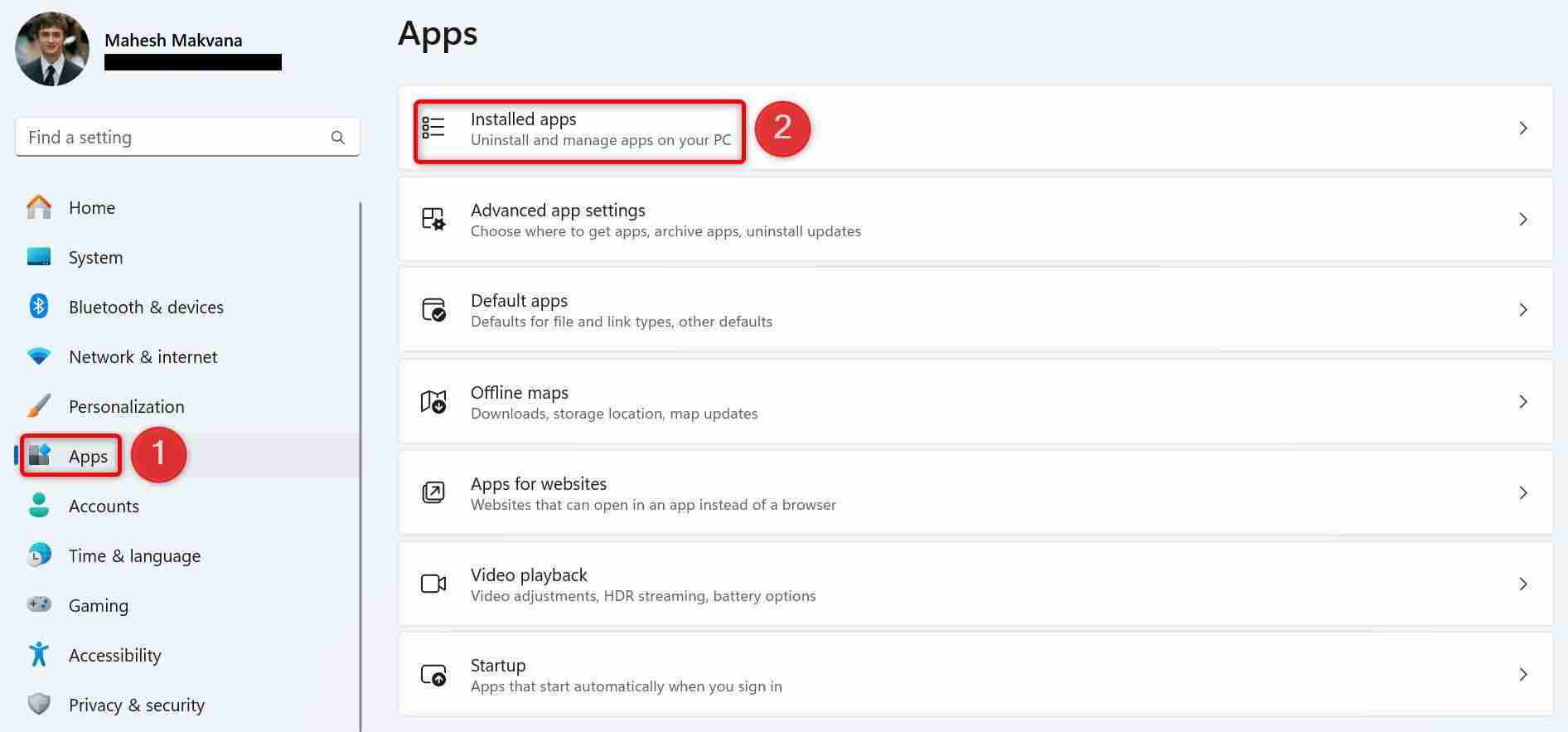
Найдите в списке не отвечающее приложение. Рядом с приложением нажмите три точки и выберите «Дополнительные параметры».
Если вы не найдете дополнительных параметров для своего приложения, вы не сможете использовать этот метод.
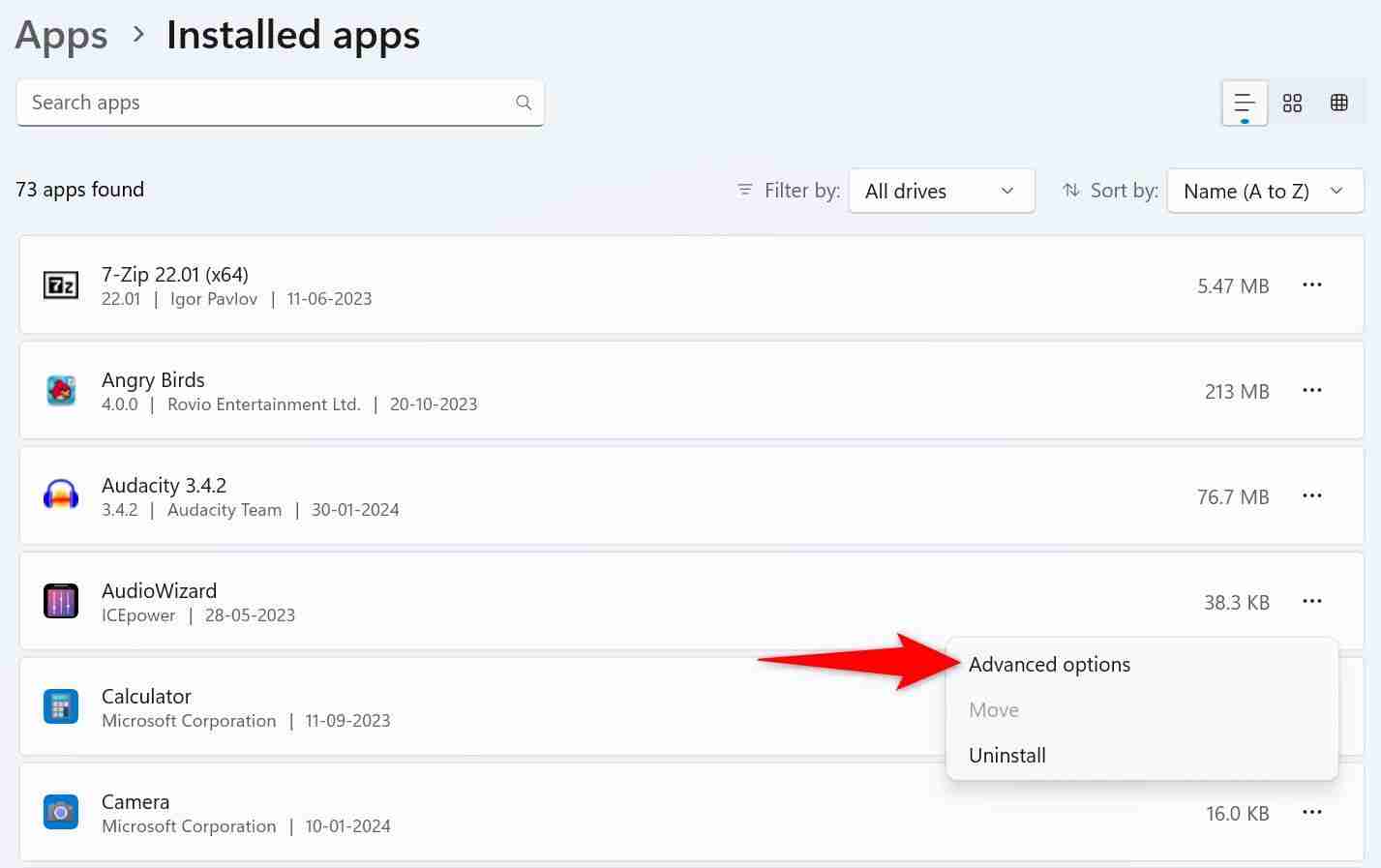
На следующей странице прокрутите вниз до раздела «Завершить». Здесь нажмите кнопку «Завершить».
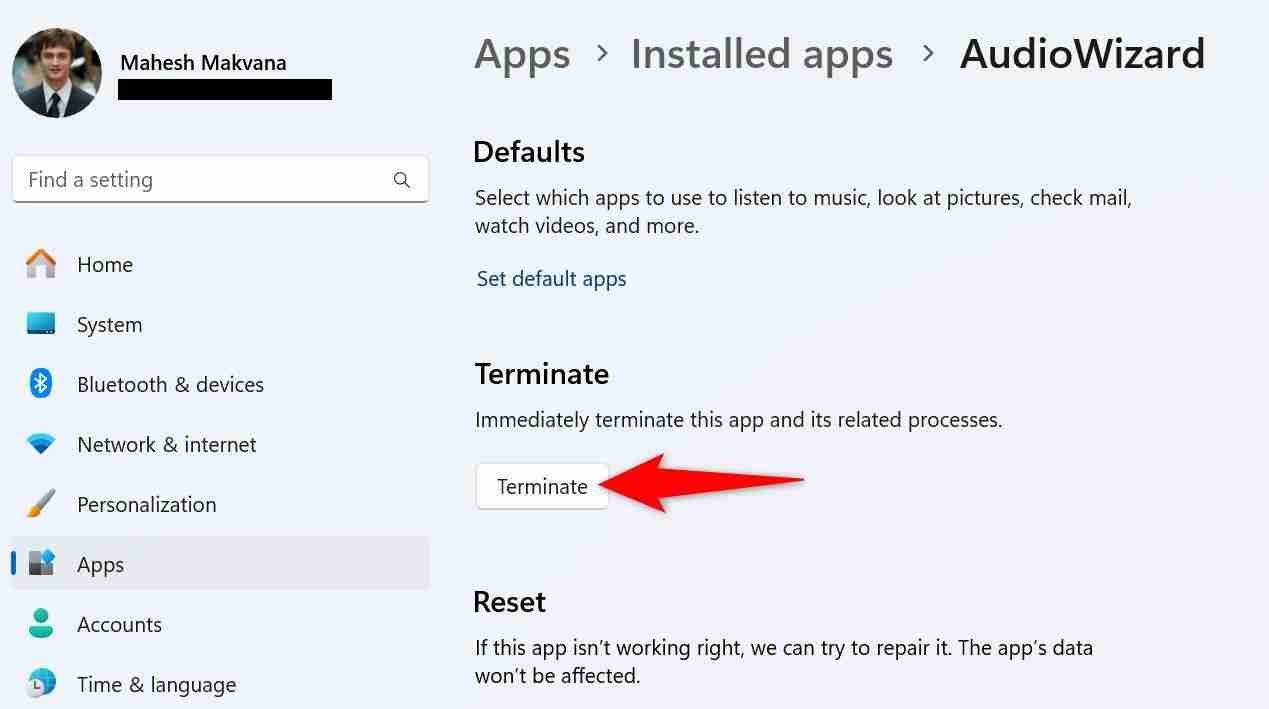
Настройки закроют выбранное приложение.
Из командной строки
Если вы предпочитаете методы командной строки или в настоящее время у вас есть доступ только к командной строке, вы можете использовать команду, чтобы просмотреть все запущенные приложения и закрыть те, которые не отвечают.
Чтобы использовать этот метод, запустите командную строку с правами администратора, если вы еще этого не сделали. Вы можете сделать это, нажав клавишу Windows, набрав «Командная строка» и выбрав «Запуск от имени администратора».
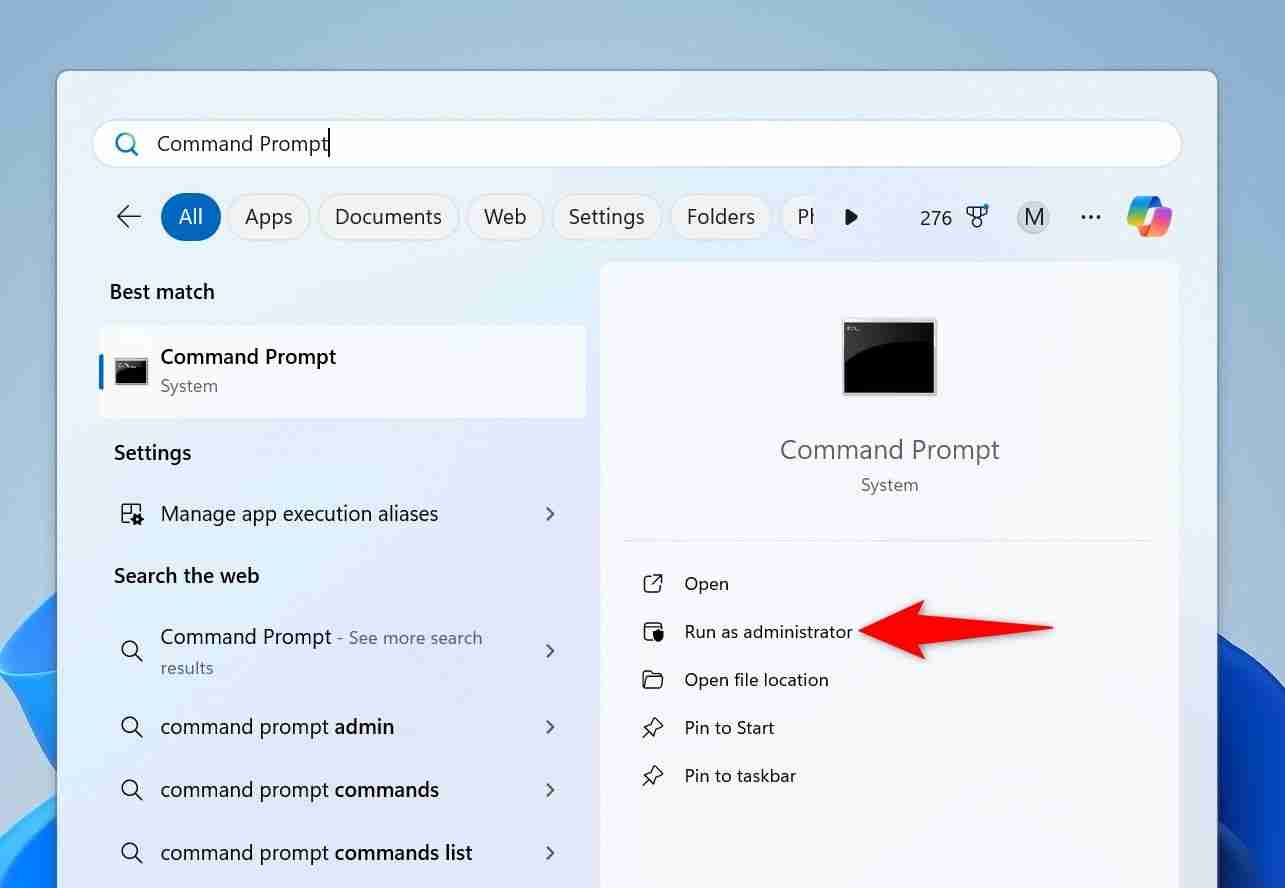
В окне контроля учетных записей выберите «Да».
В командной строке введите следующую команду и нажмите Enter. Вы увидите список приложений, работающих на вашем компьютере.
tasklist 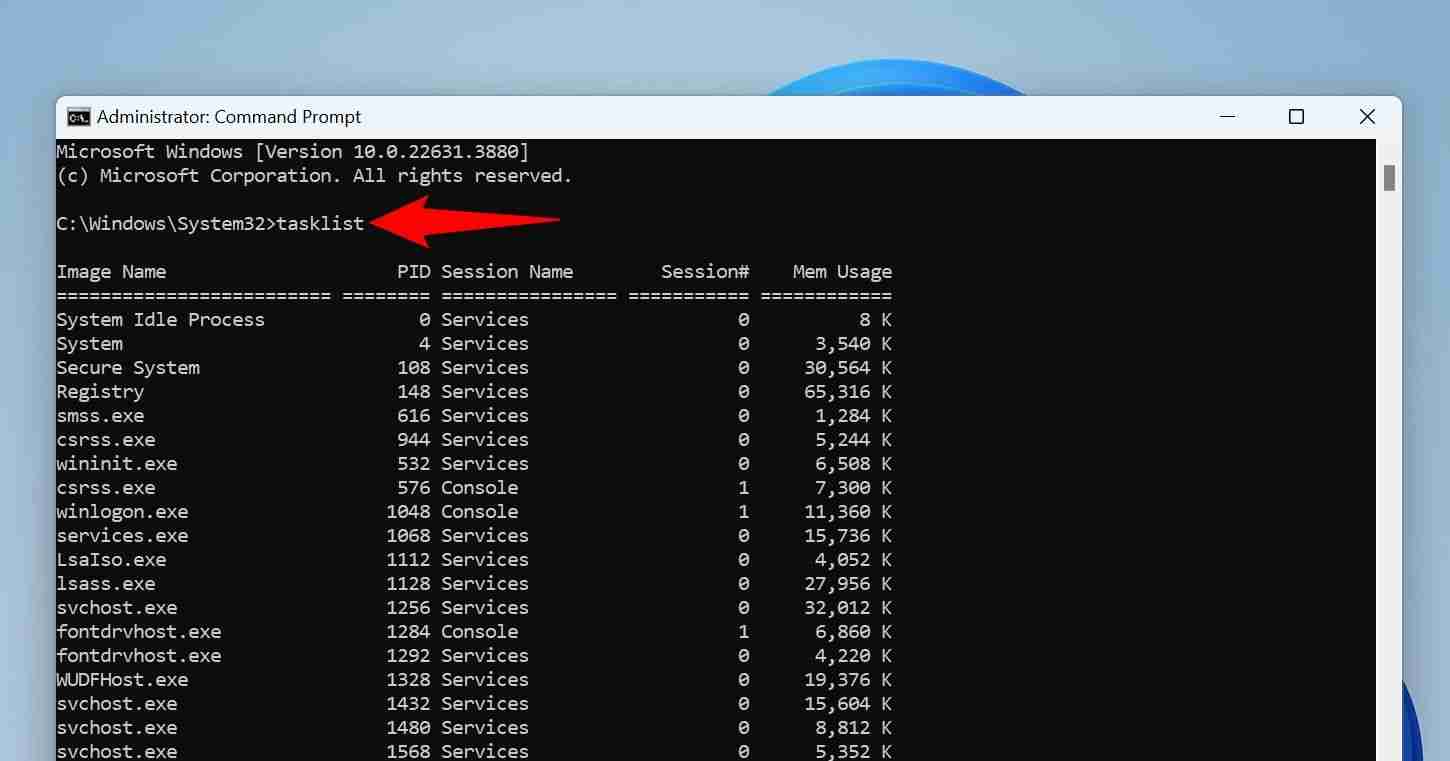
В списке приложений найдите приложение, которое не отвечает. Затем выполните следующую команду, заменив AppName на записанное вами имя.
taskkill /im AppName /t /f 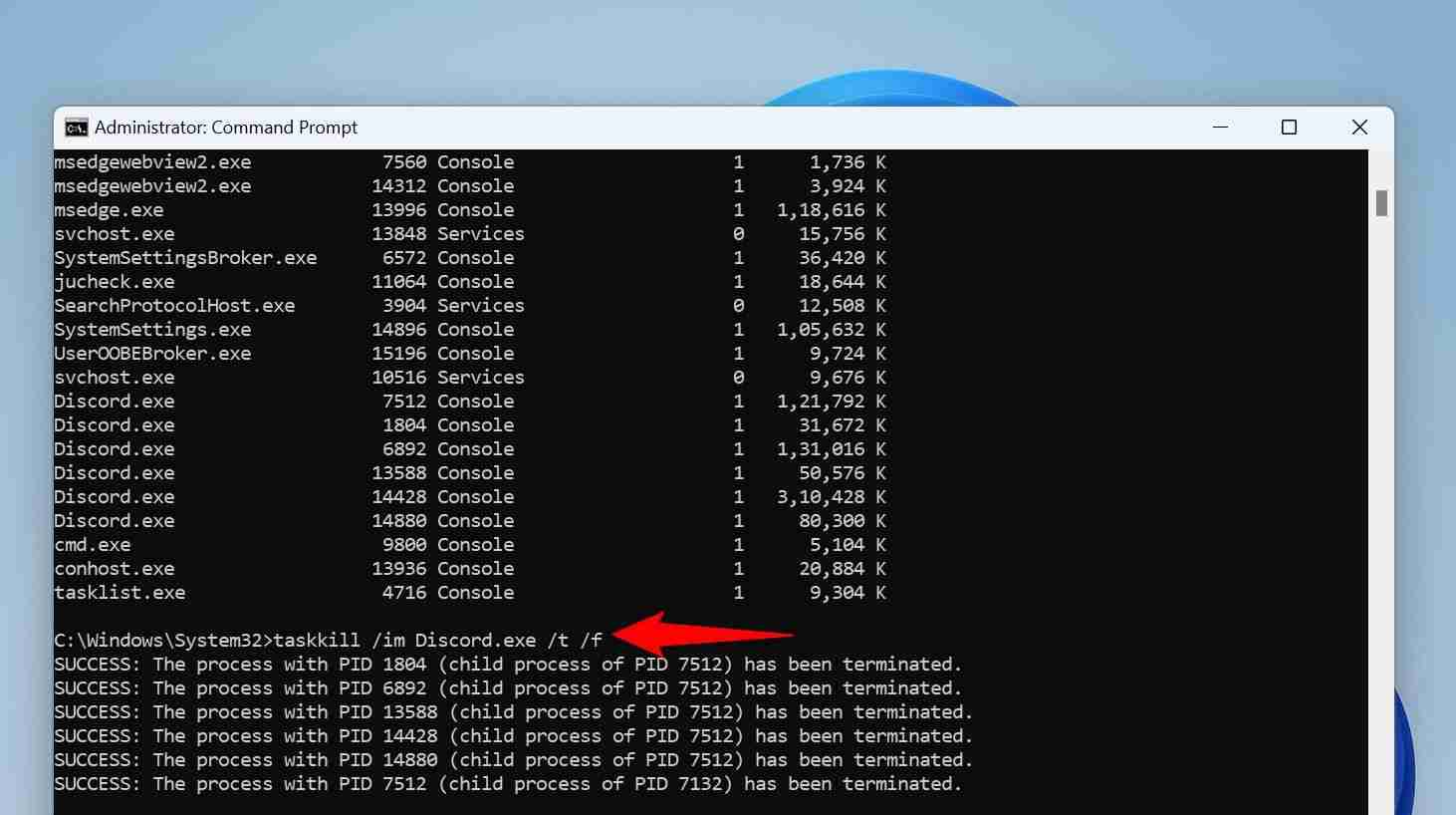
Вот что делает каждый параметр в команде:
- taskkill: Это — это команда, завершающая указанный процесс.
- im: этот параметр сообщает команде, что следующим значением является имя исполняемого файла.
- AppName: это имя приложения, которое нужно закрыть.
- t: этот параметр указывает команде закрыть указанное приложение, а также его дочерние процессы.
- f: приложение закроется.
Команда остановила указанное приложение на вашем компьютере.
Использование PowerShell
PowerShell работает во многом аналогично командной строке, но в этой утилите вы будете использовать другую команду (называемую командлетом) для принудительного закрытия зависших приложений на вашем компьютере.
Начните с нажатия клавиши Windows, ввода PowerShell и выбора «Запуск от имени администратора».
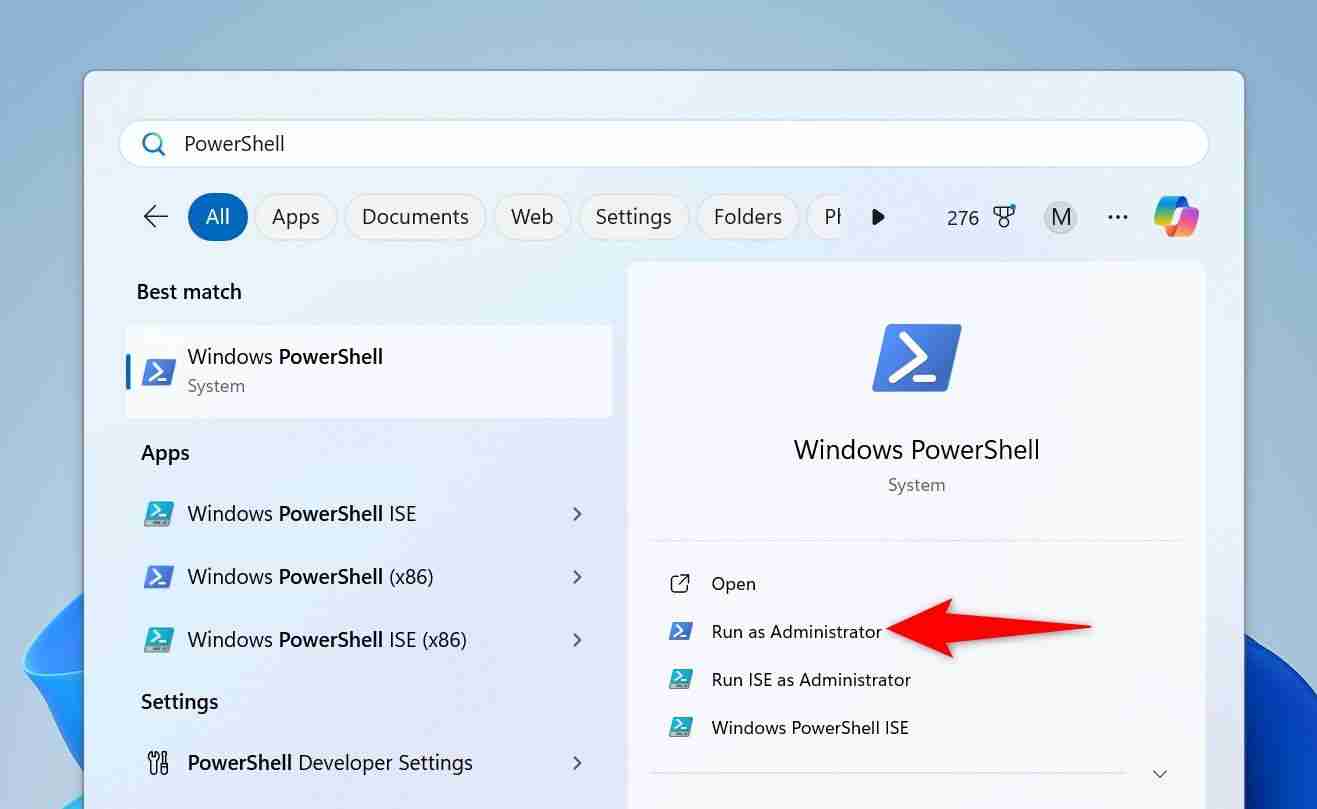
В окне контроля учетных записей выберите «Да».
В окне PowerShell введите следующий командлет и нажмите Enter. Этот командлет получает список запущенных приложений.
Get-Process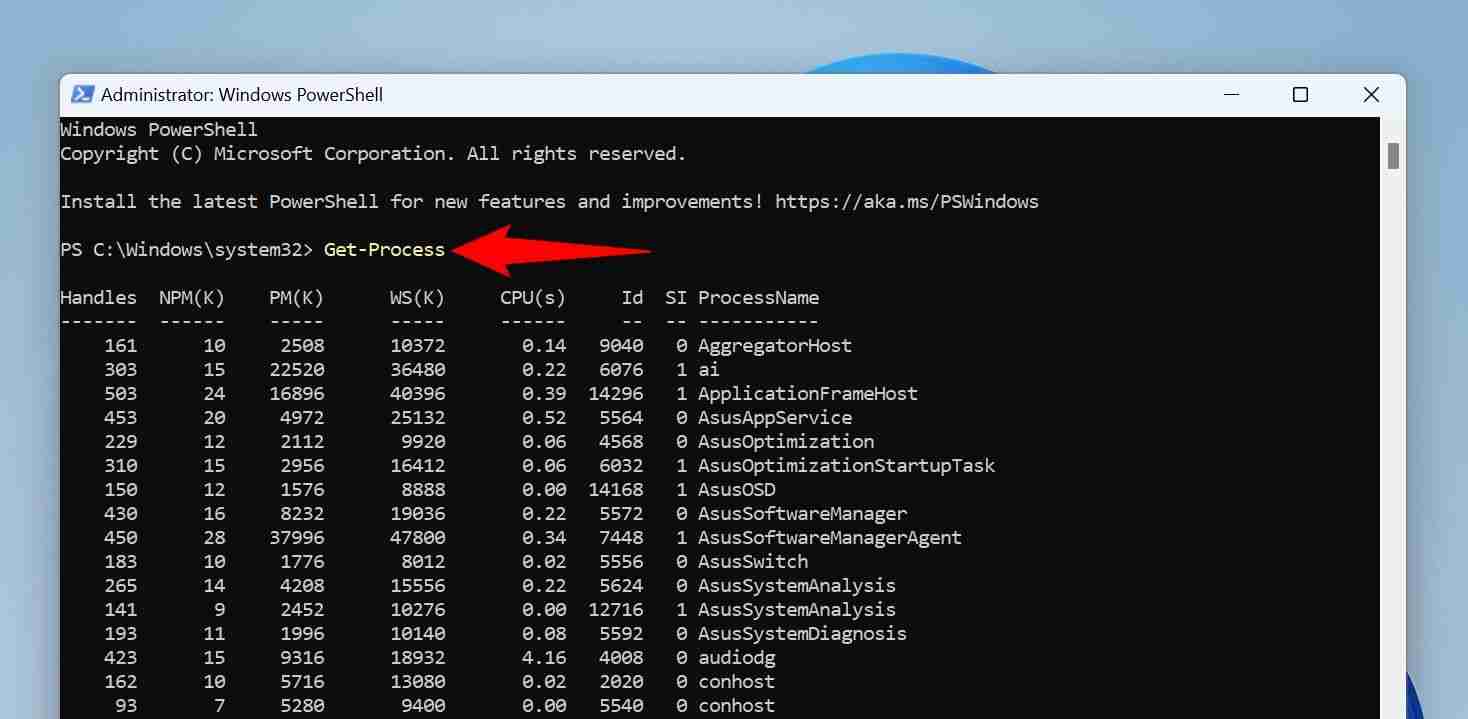
Найдите замороженное приложение в списке. Затем запустите следующий командлет, заменив App именем замороженного приложения.
Stop-Process -Name App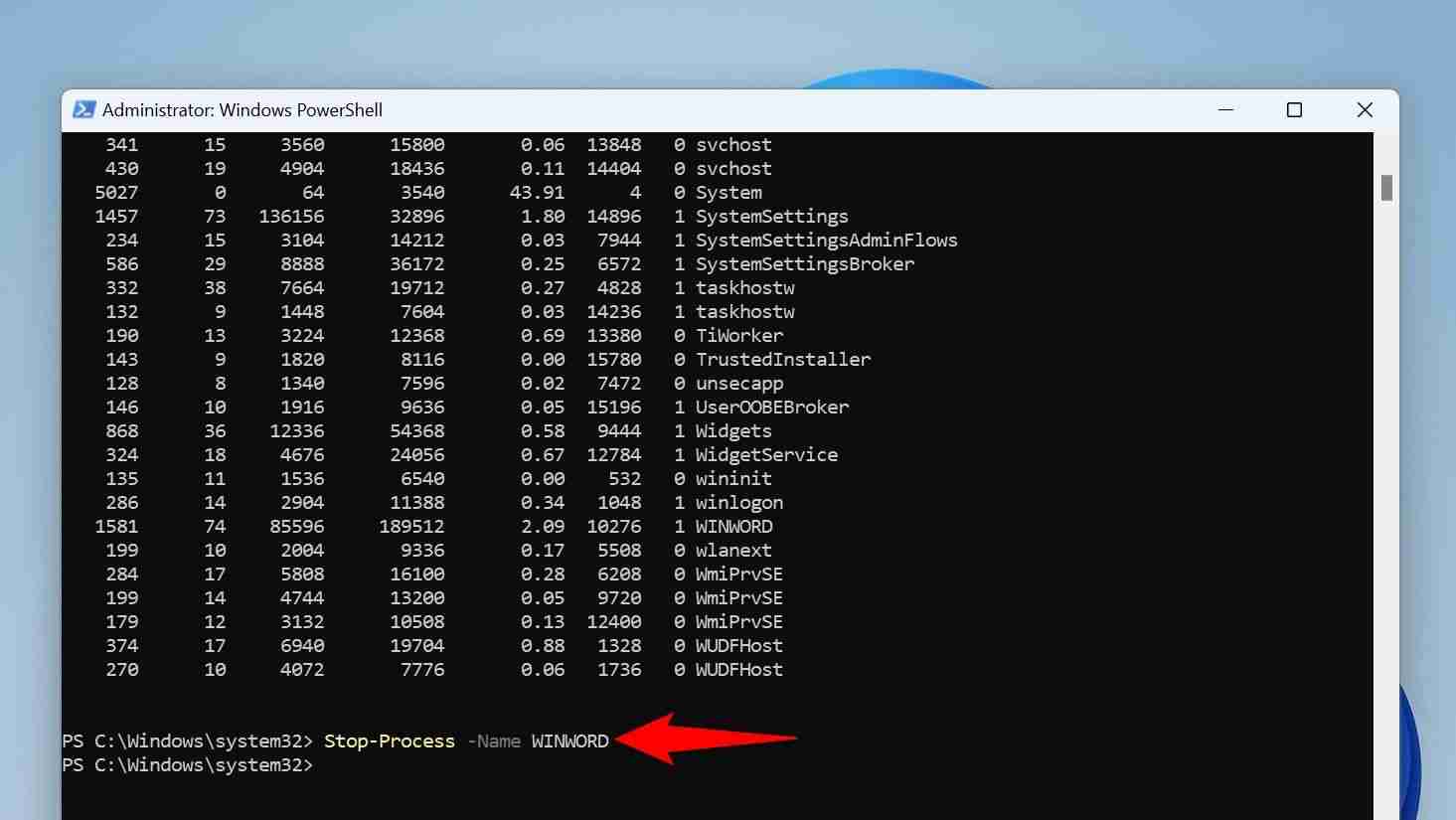
Вот что делает каждый параметр в этом командлете:
- Stop-Process: Это командлет завершает указанный процесс.
- -Name: этот параметр сообщает командлету, что следующим значением является имя процесса/приложения.
- Приложение: это приложение, которое нужно закрыть.
PowerShell закроет указанное приложение.
Если ничего не работает, перезагрузите компьютер.
Если зависшее приложение остается зависшим даже после использования вышеуказанных методов, перезагрузите компьютер с Windows 11, чтобы закрыть все запущенные приложения в вашей системе.
Прежде чем перезагрузить компьютер, убедитесь, что зависшее приложение отсутствует в списке запускаемых приложений. Если это так, приложение автоматически запустится (и, возможно, снова зависнет), когда ваш компьютер снова включится. Чтобы предотвратить это, откройте диспетчер задач и перейдите на вкладку «Запуск приложений». Выберите не отвечающее приложение в списке и выберите «Отключить» вверху. Затем закройте диспетчер задач.
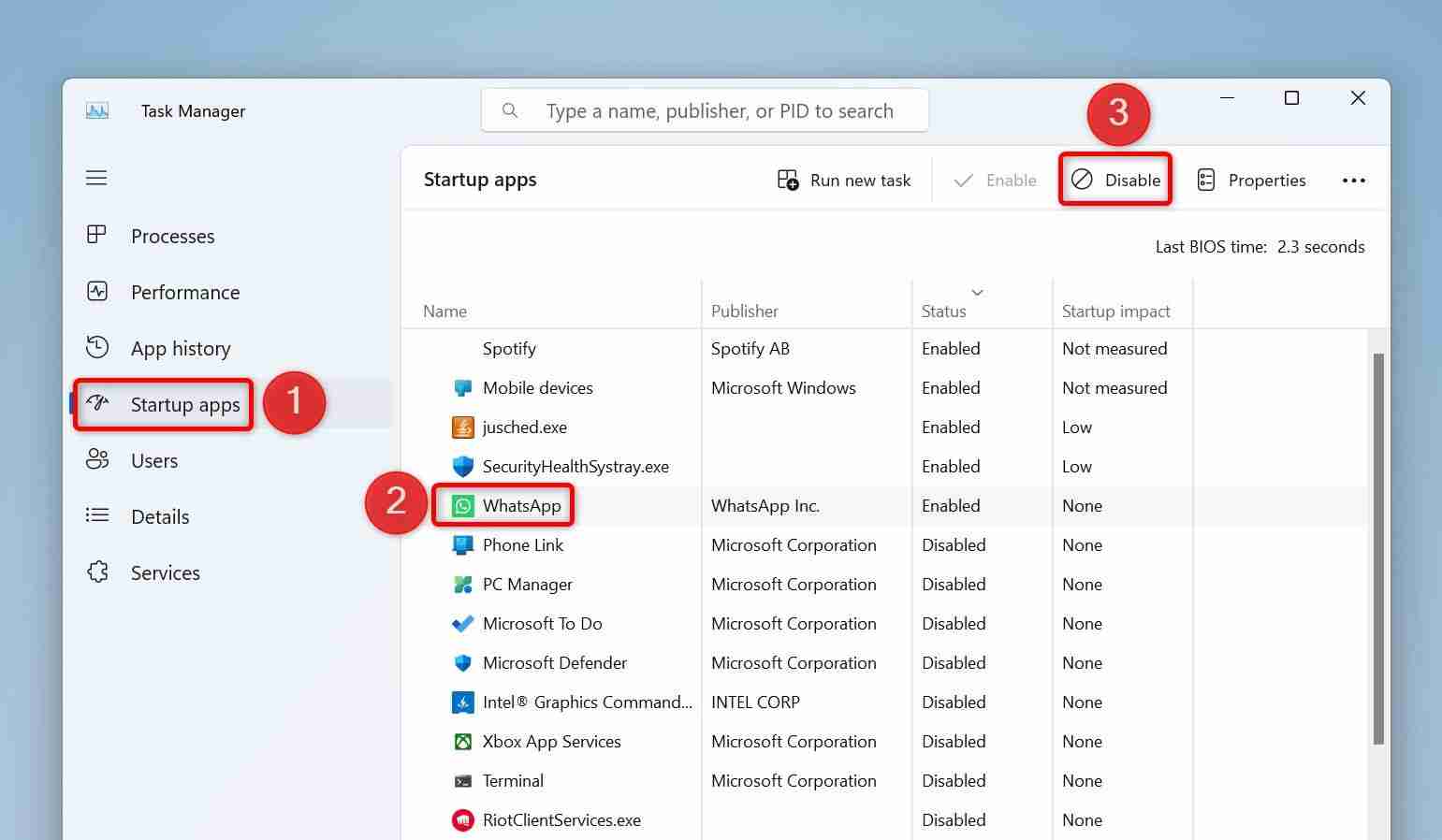
После того, как все это будет сделано, перезагрузите компьютер, открыв меню «Пуск», выбрав значок питания и выбрав «Перезагрузить».
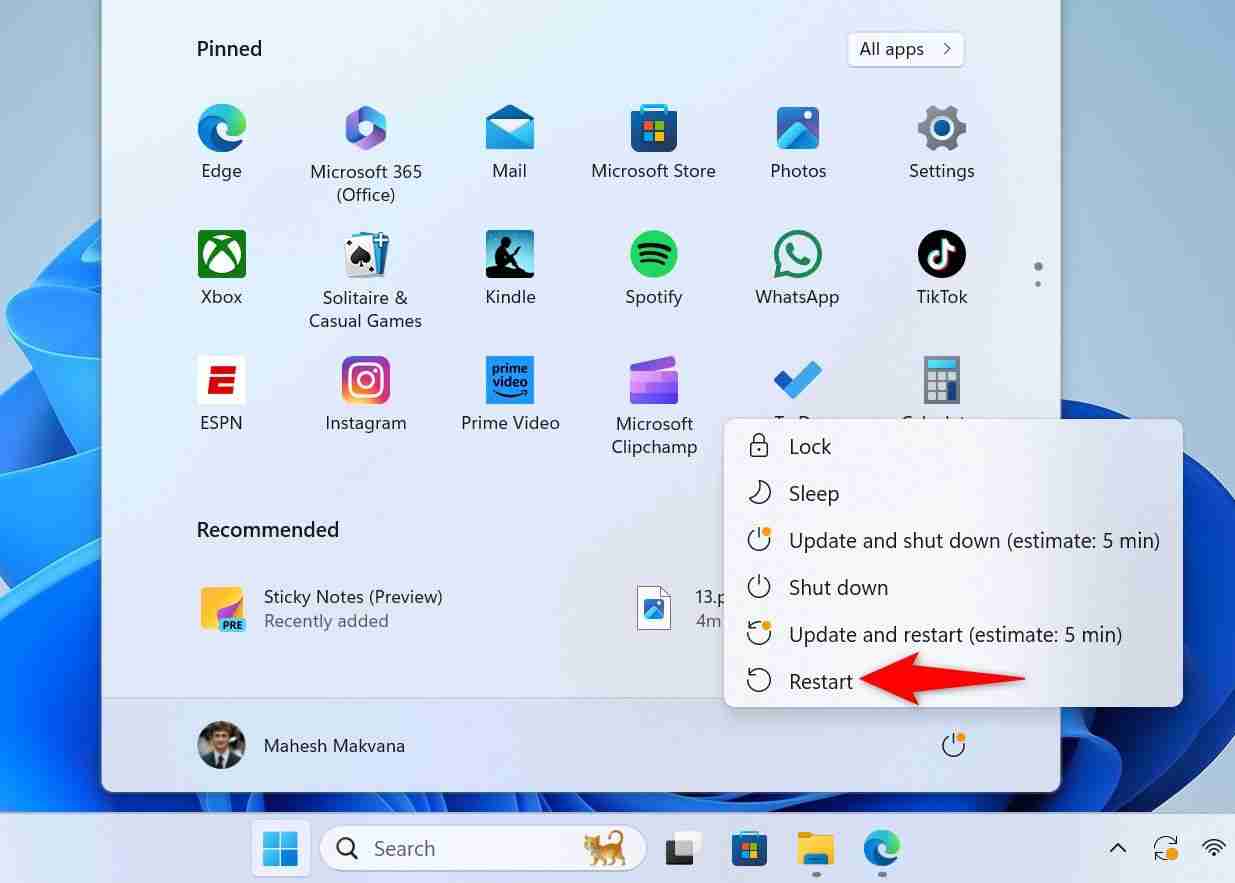
Приложение, которое не отвечает, больше не будет запускаться при включении компьютера.
Если вы запустили приложение, а оно продолжает зависать, это значит, что приложение установлено неправильно или возникла проблема совместимости. В этом случае удалите и переустановите приложение и посмотрите, решит ли это проблему. Либо загрузите другую версию приложения и посмотрите, работает ли она.
Вот как вы справляетесь с зависающими приложениями на ПК с Windows 11. Эти приложения довольно легко положить на отдых, не так ли?
Ваши изменения сохранены
Электронное письмо отправлено
Электронное письмо уже отправлено
Подтвердите свой адрес электронной почты.
Отправьте электронное письмо с подтверждением.Вы достигли максимального количества отслеживаемых тем в вашем аккаунте.
-
 7 Практических советов для новой версии сообщений Appleскрытые драгоценные камни Imessage: Mastering IOS 16 улучшенные функции обмена сообщениями Imessage, платформа для обмена сообщениями Apple, значит...Учебник по программному обеспечению Опубликовано в 2025-05-01
7 Практических советов для новой версии сообщений Appleскрытые драгоценные камни Imessage: Mastering IOS 16 улучшенные функции обмена сообщениями Imessage, платформа для обмена сообщениями Apple, значит...Учебник по программному обеспечению Опубликовано в 2025-05-01 -
 Как спрятаться на социальных платформах, таких как Instagram, Facebook, x] поддержание конфиденциальности в Интернете в социальных сетях имеет решающее значение даже для близких друзей и семьи. Возможно, вы захотите ограни...Учебник по программному обеспечению Опубликовано в 2025-05-01
Как спрятаться на социальных платформах, таких как Instagram, Facebook, x] поддержание конфиденциальности в Интернете в социальных сетях имеет решающее значение даже для близких друзей и семьи. Возможно, вы захотите ограни...Учебник по программному обеспечению Опубликовано в 2025-05-01 -
 Простой учебник по поводу того, как отправлять факсы на вашем телефонеНекоторые организации по -прежнему не принимают документы по электронной почте - вам может понадобиться факс документов. Нет, вы не можете использова...Учебник по программному обеспечению Опубликовано в 2025-04-29
Простой учебник по поводу того, как отправлять факсы на вашем телефонеНекоторые организации по -прежнему не принимают документы по электронной почте - вам может понадобиться факс документов. Нет, вы не можете использова...Учебник по программному обеспечению Опубликовано в 2025-04-29 -
 Как удалить временные MAC -файлы? Найти и четкие методыочистка временных файлов на вашем Mac: Reclaim Disk Space и повышение производительности ] временные файлы, часто упускаемые из виду, могут потребля...Учебник по программному обеспечению Опубликовано в 2025-04-29
Как удалить временные MAC -файлы? Найти и четкие методыочистка временных файлов на вашем Mac: Reclaim Disk Space и повышение производительности ] временные файлы, часто упускаемые из виду, могут потребля...Учебник по программному обеспечению Опубликовано в 2025-04-29 -
 Объем застрял на 100% в Windows? Попробуйте эти решениягромкость Windows застрял на 100%? Легко исправить! ] Проблемы с объемом компьютера - головная боль! Если ваш объем Windows застрял на 100%, не волн...Учебник по программному обеспечению Опубликовано в 2025-04-29
Объем застрял на 100% в Windows? Попробуйте эти решениягромкость Windows застрял на 100%? Легко исправить! ] Проблемы с объемом компьютера - головная боль! Если ваш объем Windows застрял на 100%, не волн...Учебник по программному обеспечению Опубликовано в 2025-04-29 -
 Как удалить ваши данные с сайта поиска человекаэта статья была в последний раз обновлялась 24 февраля 2025 года. ] многие люди не знают, что значительный объем их личных данных легко доступе...Учебник по программному обеспечению Опубликовано в 2025-04-21
Как удалить ваши данные с сайта поиска человекаэта статья была в последний раз обновлялась 24 февраля 2025 года. ] многие люди не знают, что значительный объем их личных данных легко доступе...Учебник по программному обеспечению Опубликовано в 2025-04-21 -
 Как замаскировать iPad как ноутбукЭта обновленная статья (первоначально опубликованная 31 октября 2019 г.) исследует, как превратить ваш iPad в альтернативу ноутбука с использованием ...Учебник по программному обеспечению Опубликовано в 2025-04-21
Как замаскировать iPad как ноутбукЭта обновленная статья (первоначально опубликованная 31 октября 2019 г.) исследует, как превратить ваш iPad в альтернативу ноутбука с использованием ...Учебник по программному обеспечению Опубликовано в 2025-04-21 -
 Как очистить кеш почтового ящика Mac? Как удалить его на Mac?В этом руководстве объясняется, как очистить кеш почты на вашем Mac, решая общие проблемы, такие как медленная производительность и проблемы с загруз...Учебник по программному обеспечению Опубликовано в 2025-04-21
Как очистить кеш почтового ящика Mac? Как удалить его на Mac?В этом руководстве объясняется, как очистить кеш почты на вашем Mac, решая общие проблемы, такие как медленная производительность и проблемы с загруз...Учебник по программному обеспечению Опубликовано в 2025-04-21 -
 Как распределить распределение Wi -Fi на наиболее необходимые устройствасовременные дома обычно имеют несколько устройств, подключенных к сети доступа Wi-Fi одновременно, что часто приводит к жесткости полосы пропускан...Учебник по программному обеспечению Опубликовано в 2025-04-19
Как распределить распределение Wi -Fi на наиболее необходимые устройствасовременные дома обычно имеют несколько устройств, подключенных к сети доступа Wi-Fi одновременно, что часто приводит к жесткости полосы пропускан...Учебник по программному обеспечению Опубликовано в 2025-04-19 -
 Обзор программного обеспечения McAfee Antivirus: достаточно ли этого? 【Функция, цена】McAfee: ветеран антивирус, но это лучше всего для Mac? ] McAfee, давнее и авторитетное имя в кибербезопасности, предлагает надежный антивирусный наб...Учебник по программному обеспечению Опубликовано в 2025-04-19
Обзор программного обеспечения McAfee Antivirus: достаточно ли этого? 【Функция, цена】McAfee: ветеран антивирус, но это лучше всего для Mac? ] McAfee, давнее и авторитетное имя в кибербезопасности, предлагает надежный антивирусный наб...Учебник по программному обеспечению Опубликовано в 2025-04-19 -
 OnePlus Watch 3 отложено на апрель из -за забавных проблемпосле того, как выйдет долгожданный OnePlus Watch 3 SmartWatch, план покупки может потребовать небольшой корректировки. Смешная проблема производс...Учебник по программному обеспечению Опубликовано в 2025-04-19
OnePlus Watch 3 отложено на апрель из -за забавных проблемпосле того, как выйдет долгожданный OnePlus Watch 3 SmartWatch, план покупки может потребовать небольшой корректировки. Смешная проблема производс...Учебник по программному обеспечению Опубликовано в 2025-04-19 -
 Советы, чтобы максимально использовать функцию TAP на задней части вашего iPhoneЗа прошедшие годы Apple разработала большое количество инструментов, чтобы сделать использование iPhone более удобными. Хотя функция «Tap Back» ск...Учебник по программному обеспечению Опубликовано в 2025-04-18
Советы, чтобы максимально использовать функцию TAP на задней части вашего iPhoneЗа прошедшие годы Apple разработала большое количество инструментов, чтобы сделать использование iPhone более удобными. Хотя функция «Tap Back» ск...Учебник по программному обеспечению Опубликовано в 2025-04-18 -
 Быстро получите обновления Windows 11 24H2, пропустите очередь ожиданияВ комплексном руководстве Minitool проведет вас, как обходить линию ожидания Windows 11 24H2, используя групповую политику и реестр. Примите действия...Учебник по программному обеспечению Опубликовано в 2025-04-18
Быстро получите обновления Windows 11 24H2, пропустите очередь ожиданияВ комплексном руководстве Minitool проведет вас, как обходить линию ожидания Windows 11 24H2, используя групповую политику и реестр. Примите действия...Учебник по программному обеспечению Опубликовано в 2025-04-18 -
 Советы по использованию горячих точек мобильного телефона: как избежать всплеска трафика данныхиспользование вашего телефона в качестве горячей точки для вашего ноутбука на ходу удобно, но ноутбуки - это свиньи данных. В отличие от телефонов, к...Учебник по программному обеспечению Опубликовано в 2025-04-18
Советы по использованию горячих точек мобильного телефона: как избежать всплеска трафика данныхиспользование вашего телефона в качестве горячей точки для вашего ноутбука на ходу удобно, но ноутбуки - это свиньи данных. В отличие от телефонов, к...Учебник по программному обеспечению Опубликовано в 2025-04-18 -
 Какой из них лучше по сравнению с iPhone и Android?выбор между iOS и Android: подробное сравнение ] на рынке мобильных телефонов преобладают два основных игрока: iOS и Android. Оба могут похвастатьс...Учебник по программному обеспечению Опубликовано в 2025-04-17
Какой из них лучше по сравнению с iPhone и Android?выбор между iOS и Android: подробное сравнение ] на рынке мобильных телефонов преобладают два основных игрока: iOS и Android. Оба могут похвастатьс...Учебник по программному обеспечению Опубликовано в 2025-04-17
Изучайте китайский
- 1 Как сказать «гулять» по-китайски? 走路 Китайское произношение, 走路 Изучение китайского языка
- 2 Как сказать «Сесть на самолет» по-китайски? 坐飞机 Китайское произношение, 坐飞机 Изучение китайского языка
- 3 Как сказать «сесть на поезд» по-китайски? 坐火车 Китайское произношение, 坐火车 Изучение китайского языка
- 4 Как сказать «поехать на автобусе» по-китайски? 坐车 Китайское произношение, 坐车 Изучение китайского языка
- 5 Как сказать «Ездить» по-китайски? 开车 Китайское произношение, 开车 Изучение китайского языка
- 6 Как будет плавание по-китайски? 游泳 Китайское произношение, 游泳 Изучение китайского языка
- 7 Как сказать «кататься на велосипеде» по-китайски? 骑自行车 Китайское произношение, 骑自行车 Изучение китайского языка
- 8 Как поздороваться по-китайски? 你好Китайское произношение, 你好Изучение китайского языка
- 9 Как сказать спасибо по-китайски? 谢谢Китайское произношение, 谢谢Изучение китайского языка
- 10 How to say goodbye in Chinese? 再见Chinese pronunciation, 再见Chinese learning
























