 титульная страница > Учебник по программному обеспечению > AirDrop не работает? Исправьте это быстро с помощью этих 16 советов
титульная страница > Учебник по программному обеспечению > AirDrop не работает? Исправьте это быстро с помощью этих 16 советов
AirDrop не работает? Исправьте это быстро с помощью этих 16 советов
AirDrop предоставляет три варианта видимости: «Все», «Только контакты» или «Прием выключен». Если ваше устройство не отображается в AirDrop, возможно, оно отключено. Поэтому переключитесь на «Все» или «Только контакты», в зависимости от получателя.
Откройте Центр управления на своем iPhone или iPad, затем нажмите и удерживайте в левом верхнем углу, чтобы появилась кнопка AirDrop. Выберите предпочтительный вариант.
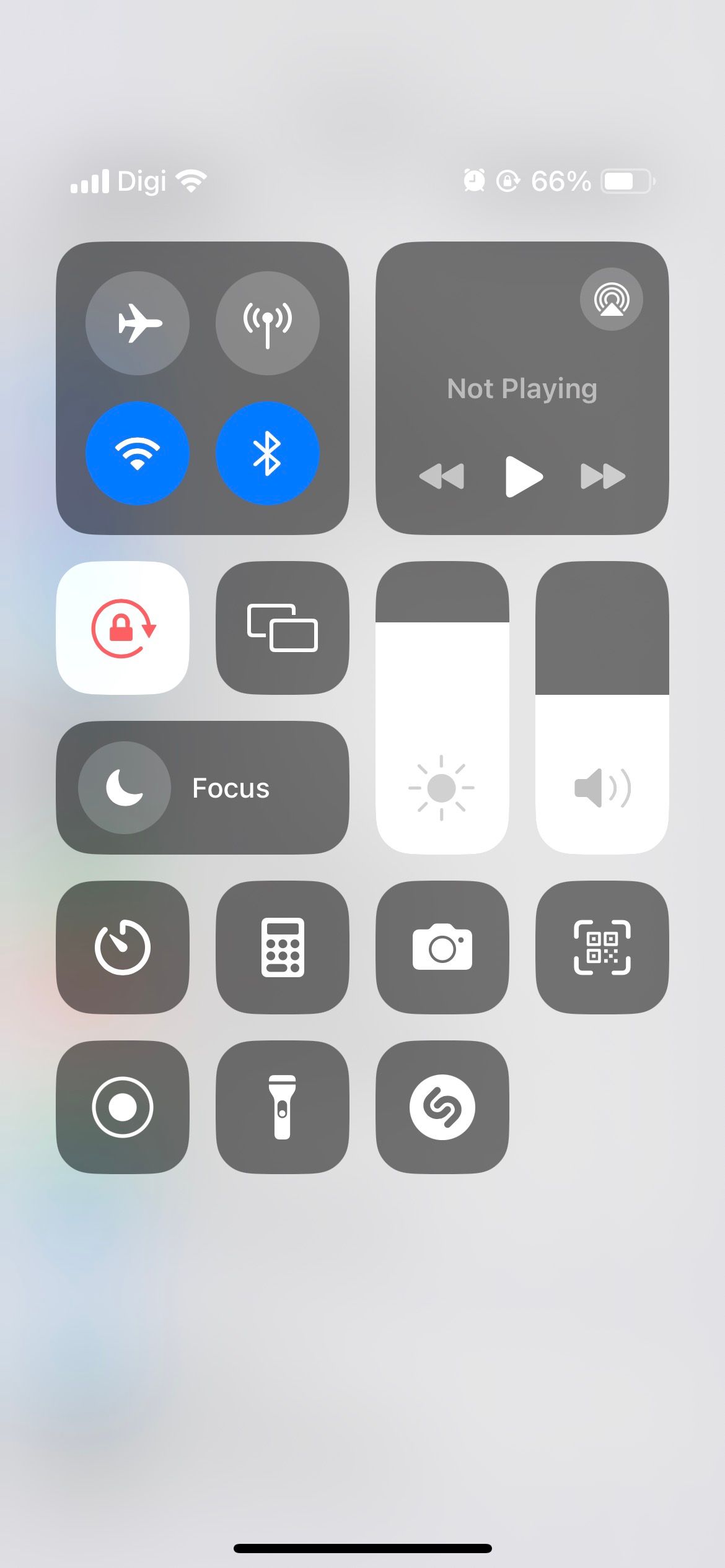
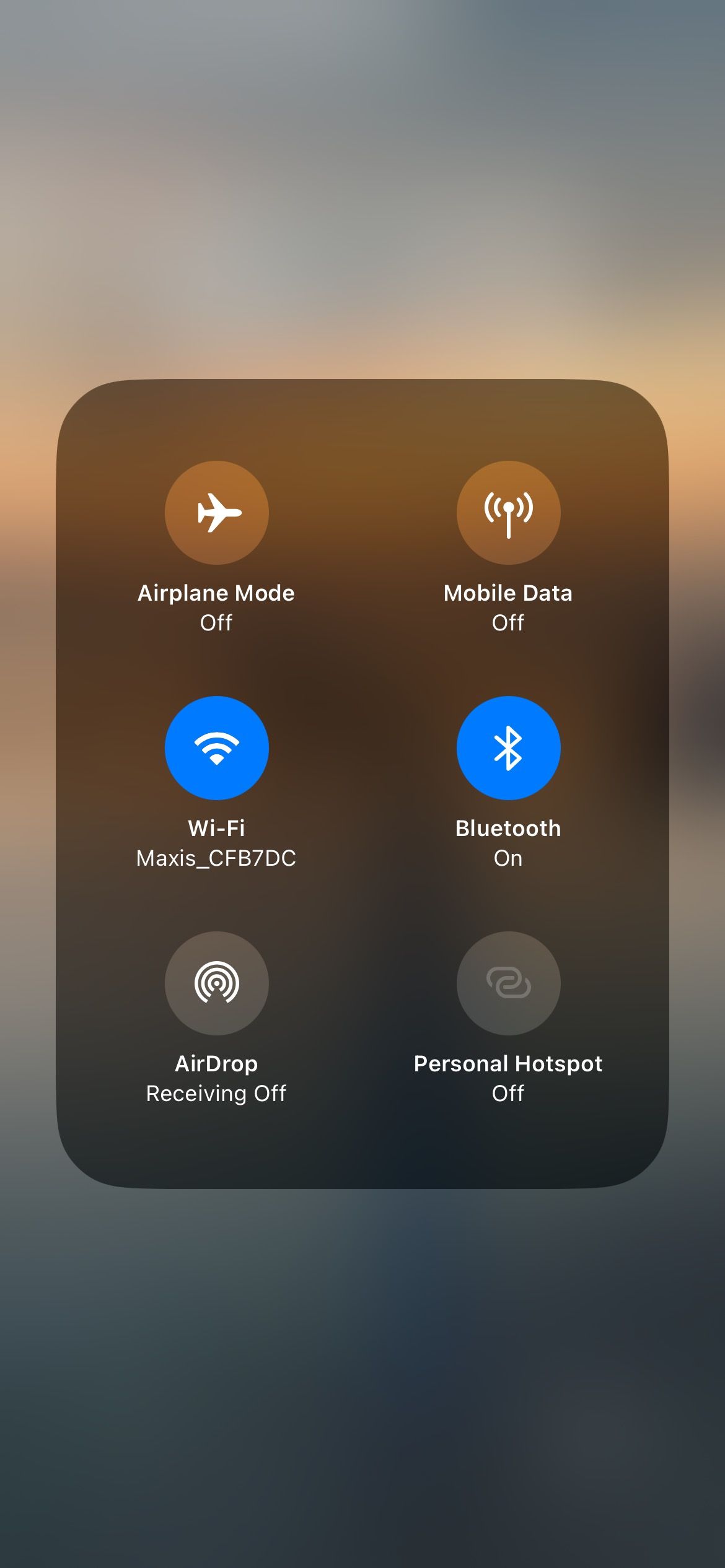
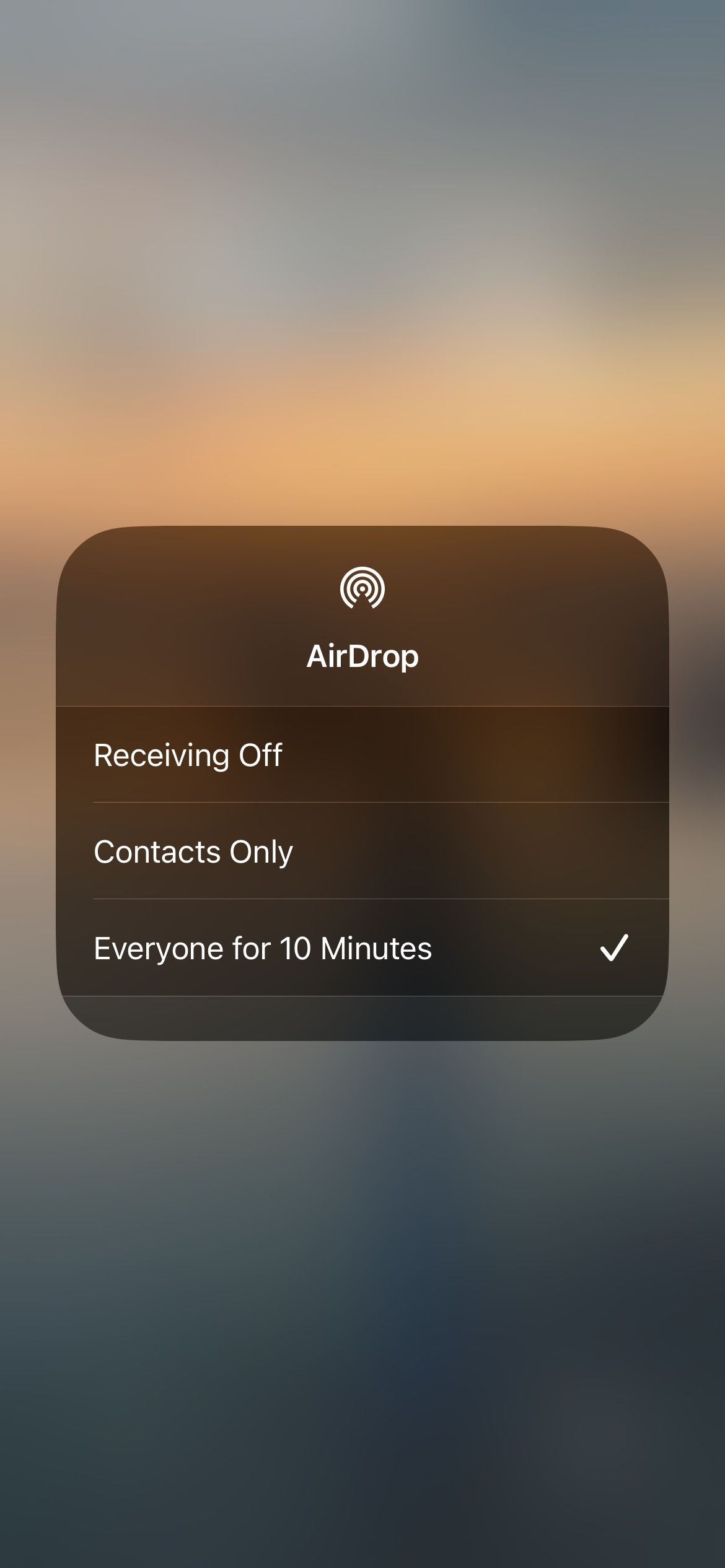
На Mac откройте Центр управления и нажмите AirDrop в левом верхнем углу. В появившемся окне выберите «Все» или «Только контакты».
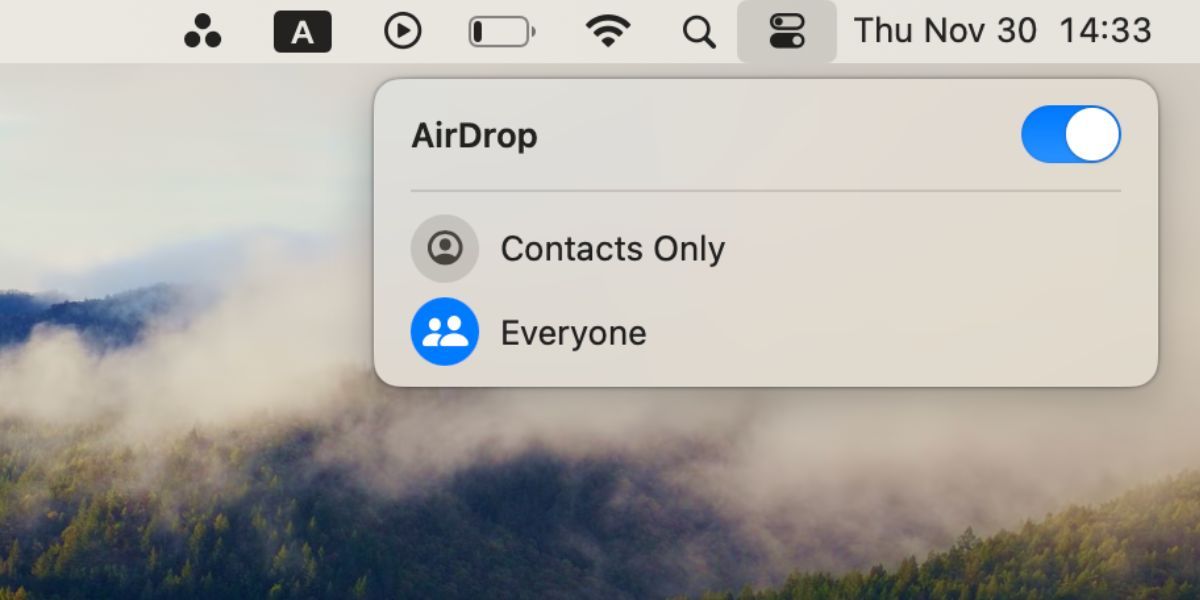
2. Подготовьте оба устройства к получению запроса AirDrop
Ваше устройство невозможно обнаружить, если оно заблокировано и находится в спящем режиме. Вы должны подготовить свое устройство к входящим передачам AirDrop, чтобы повысить вероятность того, что оно без задержек появится на чужом устройстве.
Разблокируйте свой iPhone или iPad и оставьте его на главном экране, чтобы подготовиться. На Mac откройте новое окно Finder и выберите «Перейти» > «AirDrop» в строке меню, чтобы подготовиться к запросу AirDrop.
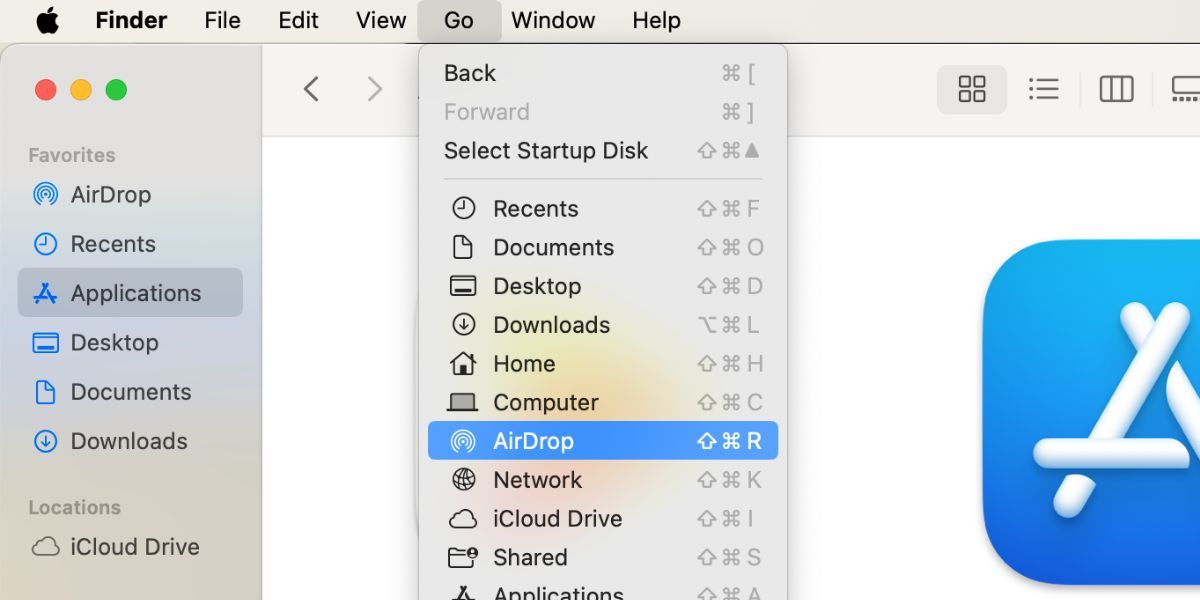
3. Отключите ограничения AirDrop.
Если AirDrop вообще не отображается, возможно, вы заблокировали его в разделе «Ограничения контента и конфиденциальности для экранного времени». На iPhone или iPad выберите «Настройки» > «Экранное время» > «Ограничения контента и конфиденциальности» > «Разрешенные приложения».
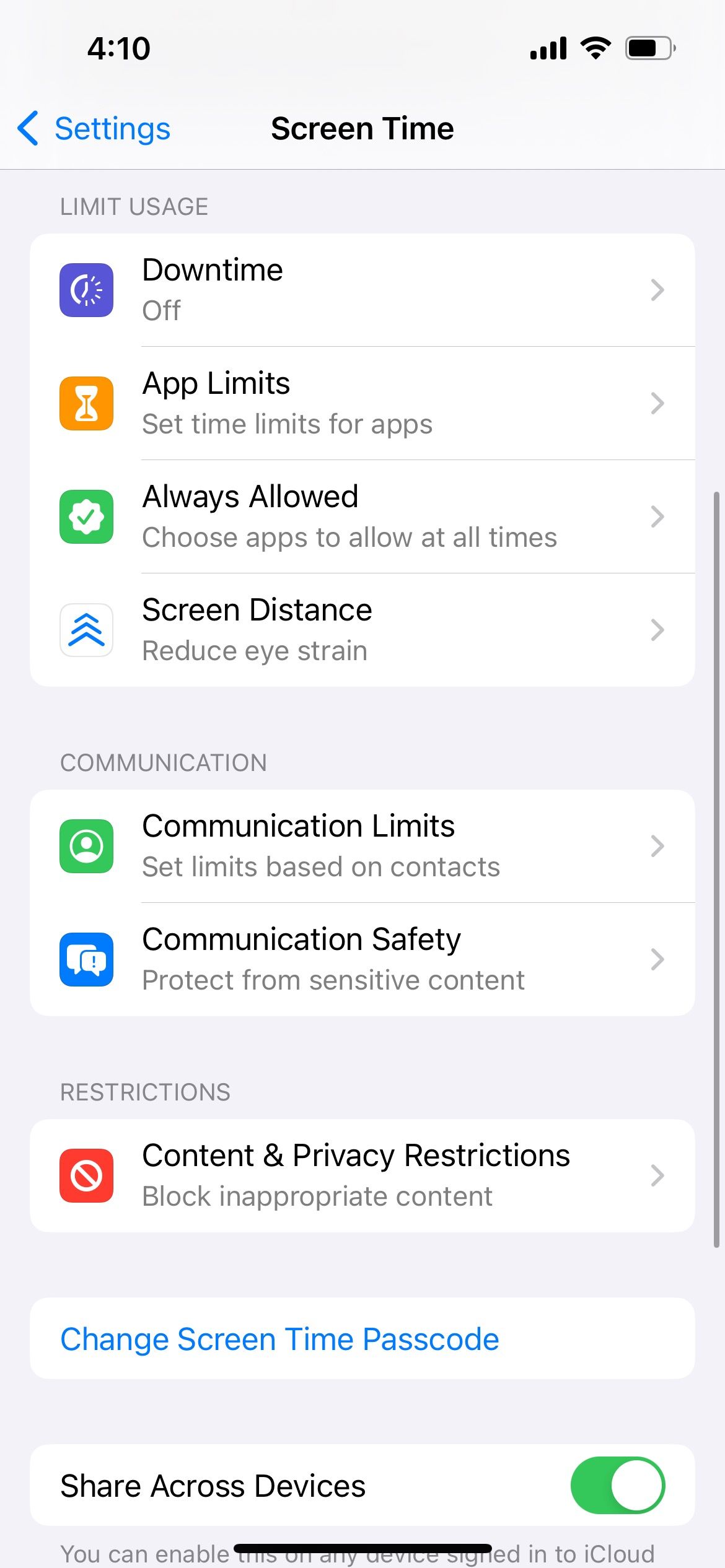
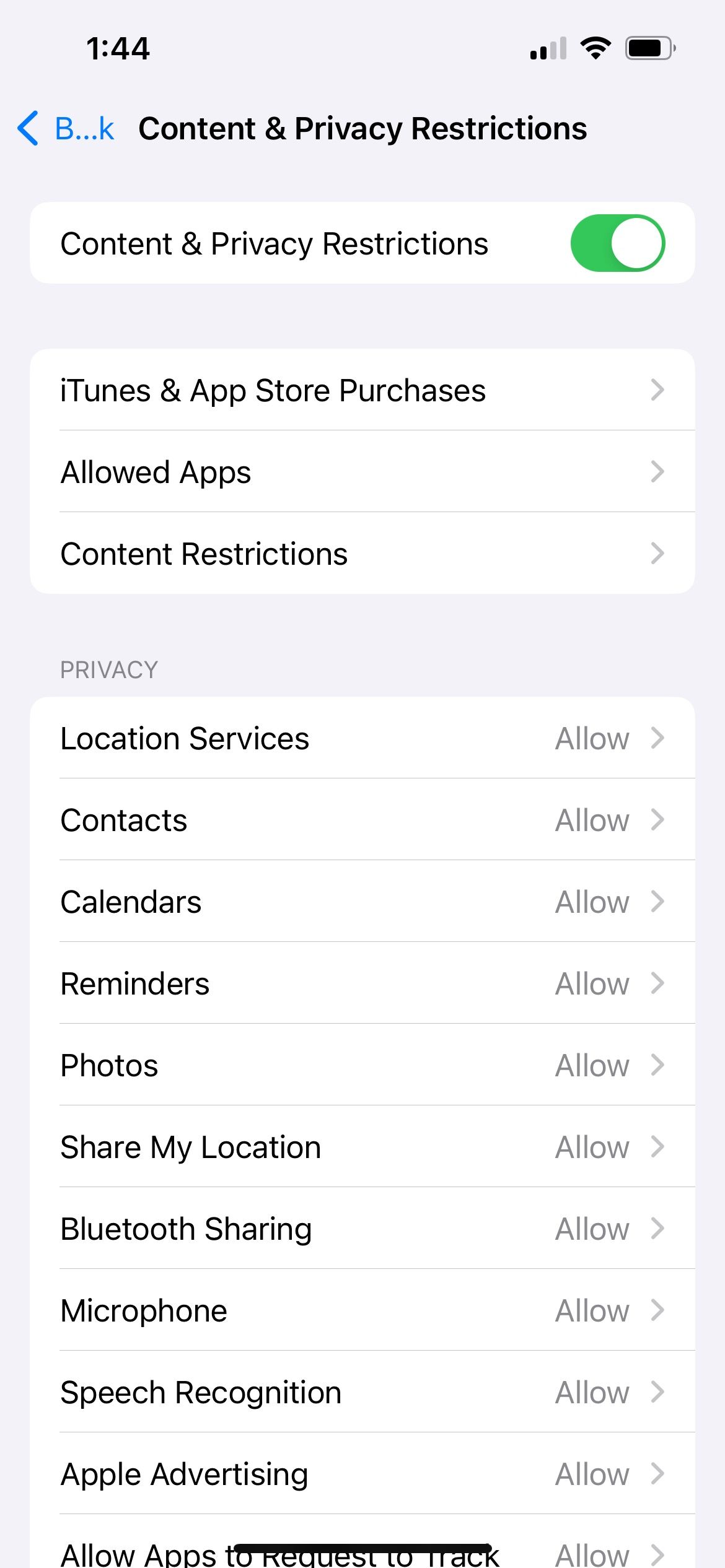
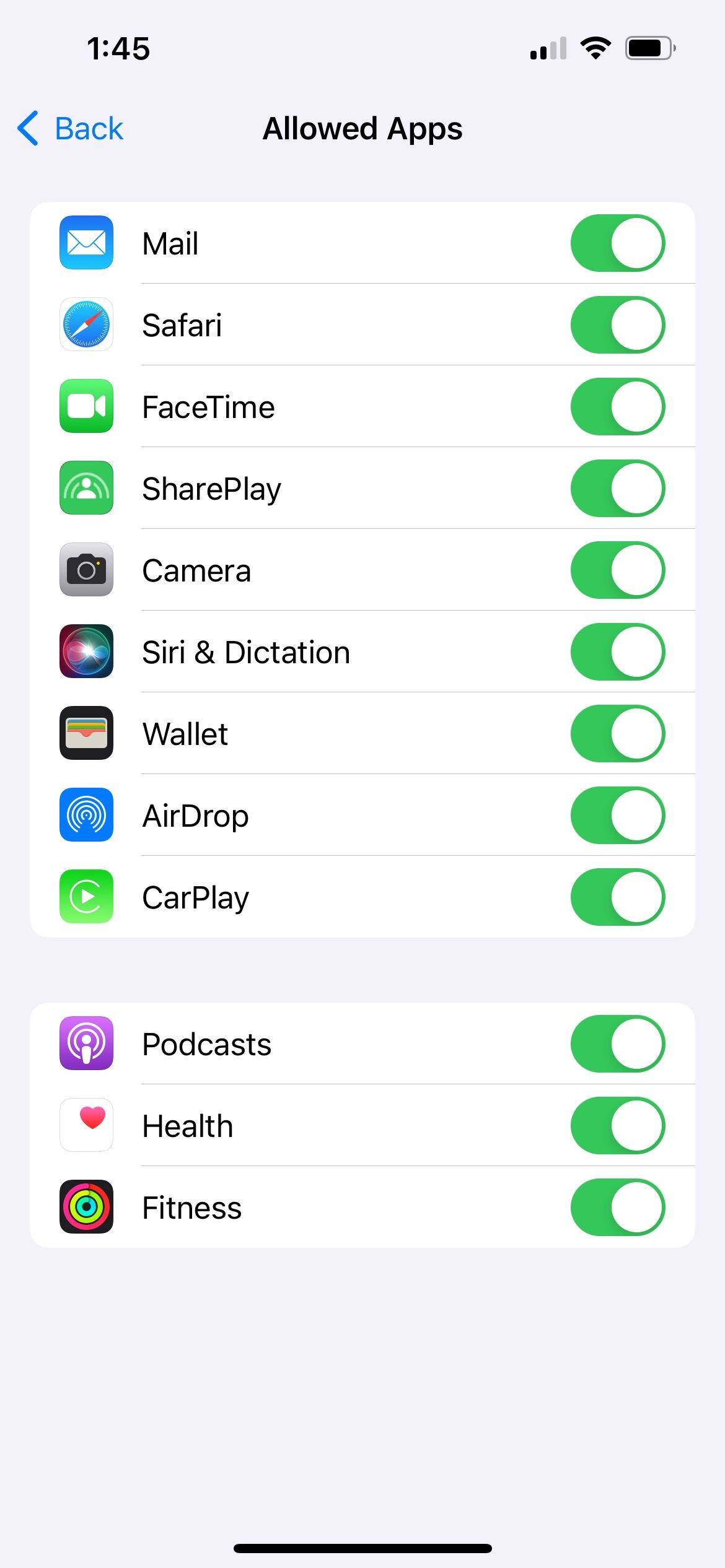
На Mac выберите «Системные настройки» > «Экранное время» > «Контент и конфиденциальность» > «Ограничения приложений».
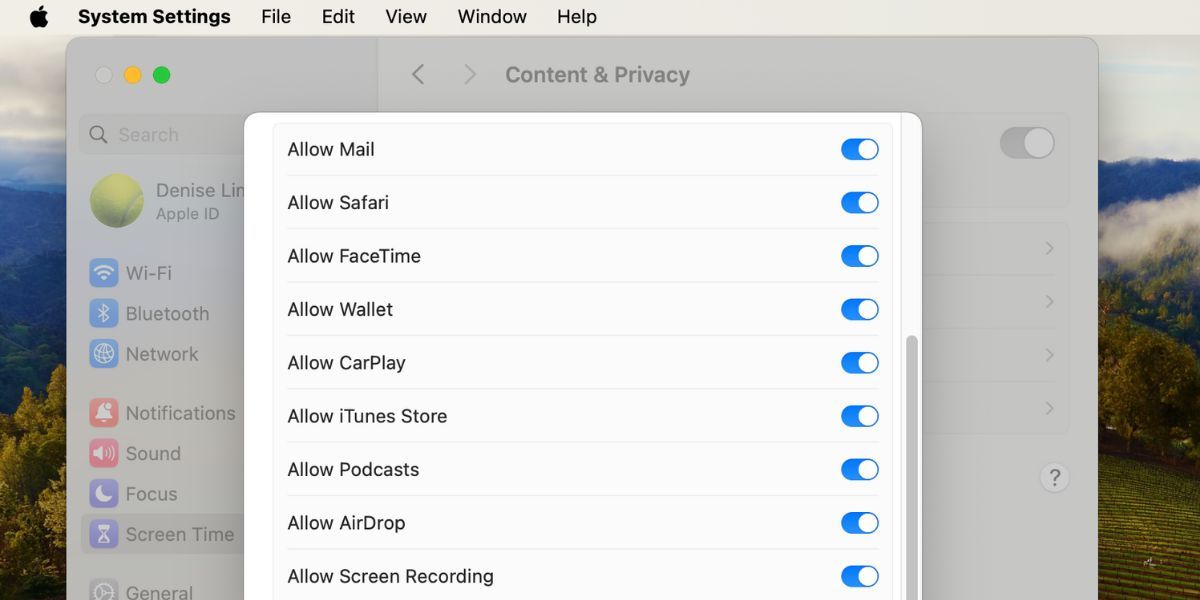
Убедитесь, что AirDrop включен на каждом устройстве. Чтобы внести эти изменения, вам может потребоваться ввести код доступа к экранному времени.
4. Включите AirDrop через сотовую связь.
Радиус действия AirDrop (Bluetooth) составляет около 30 футов, поэтому, если вы выйдете за пределы этого расстояния, AirDrop больше не будет работать. Но если вы обновили свое устройство до iOS/iPadOS 17.1 (или более поздней версии), вы можете включить настройку, позволяющую продолжить передачу файлов AirDrop даже после того, как вы покинете диапазон.
На iPhone или iPad перейдите в «Настройки» > «Основные» > AirDrop и включите параметр «Использовать сотовые данные», чтобы обеспечить передачу данных через LTE или 5G.
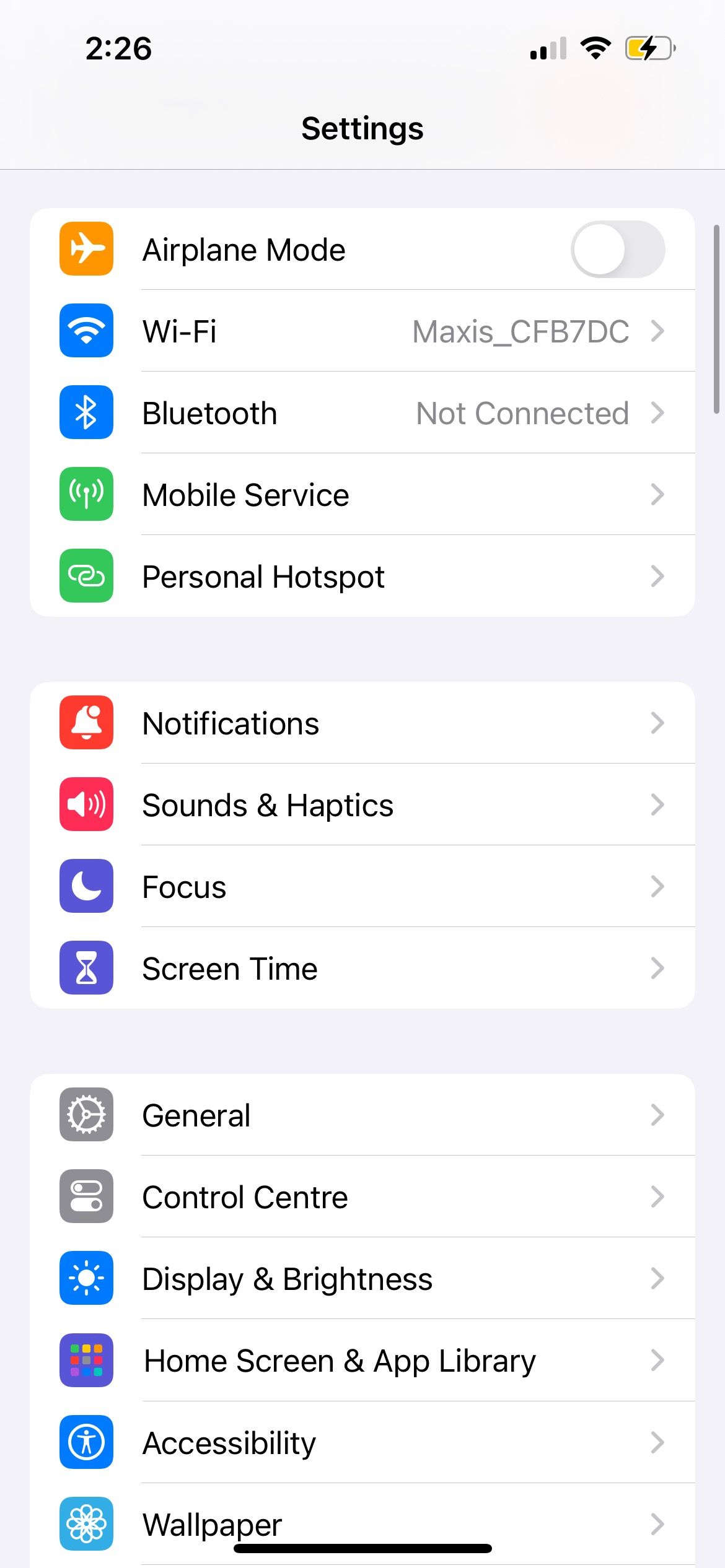

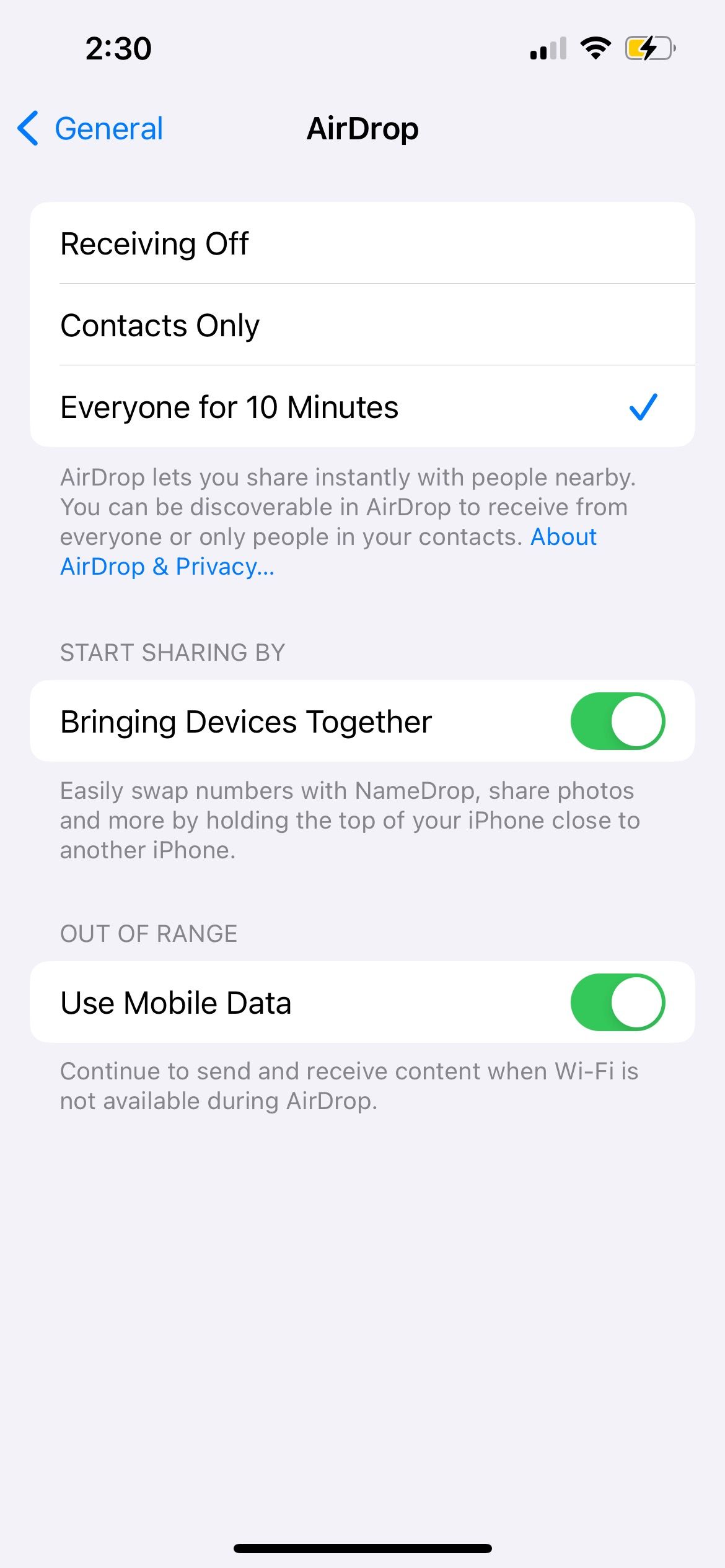
5. Разрешить общий доступ путем объединения устройств
Это конкретное исправление относится только к NameDrop, функции, которую Apple представила вместе с iOS 17. Вы можете использовать NameDrop для поделитесь контактной информацией, поместив два iPhone верхним краем рядом друг с другом.
Если NameDrop не работает, проверьте, установлены ли на вашем устройстве правильные настройки. На вашем iPhone перейдите в «Настройки» > «Основные» > AirDrop и включите «Объединение устройств», если вы еще этого не сделали.
Обратите внимание, что NameDrop позволяет делиться только новой контактной информацией. Вы не можете обновить существующий контакт с помощью NameDrop.
6. Отключите режим «Не беспокоить»
Ваше устройство может не получать запросы на передачу от AirDrop, если включен режим «Не беспокоить» или другой режим фокусировки. Откройте Центр управления и нажмите значок «Фокус» (по умолчанию это значок луны), чтобы отключить его на вашем iPhone, iPad или Mac.
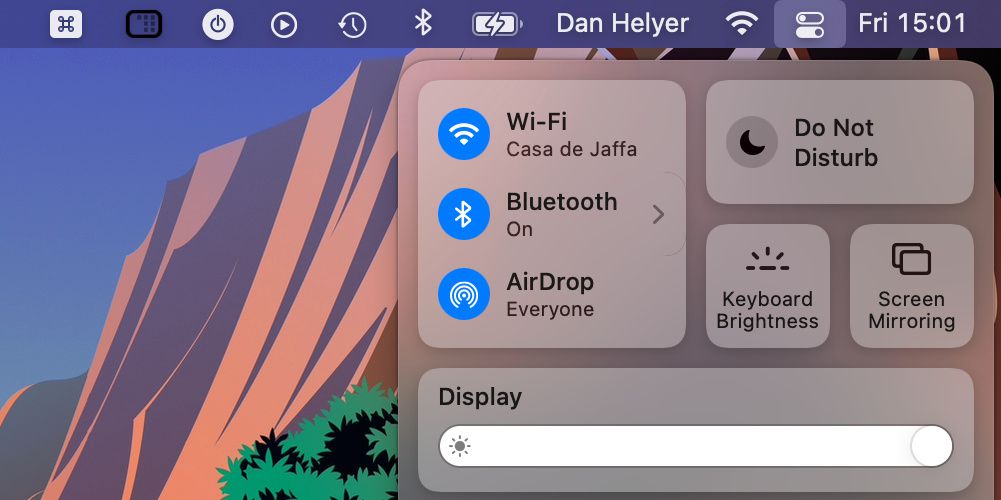
7. Перезапустите Wi-Fi и Bluetooth на обоих устройствах.
Особенно полезное решение, если AirDrop не работает, — отключить и снова включить Wi-Fi и Bluetooth. Откройте Центр управления на своем iPhone, iPad или Mac и нажмите значки Wi-Fi и Bluetooth, чтобы отключить их, затем выберите их еще раз, чтобы снова включить.
8. Используйте AirDrop с третьего устройства Apple
Это вариант не для всех, но если у вас есть запасное устройство Apple, попробуйте использовать его для подключения через AirDrop. Обычно, если ваш iPhone, iPad или Mac появляется на этом новом устройстве, он внезапно появляется и на исходном устройстве.
9. Отправляйте один файл вместо нескольких файлов
AirDrop позволяет одновременно обмениваться файлами разных типов. Но если AirDrop не работает, вам следует подумать об упрощении ситуации, отправив вместо этого по одному файлу за раз.
Файлы AirDrop автоматически открываются в соответствующем приложении. Например, изображения открываются в приложении «Фотографии», но файлы нескольких типов не всегда открываются в одном приложении. Это может объяснить, почему ваша передача AirDrop не удалась.
10. Проверьте папку «Загрузки» на наличие отсутствующих файлов.
Если AirDrop отправил файл на ваше устройство, но вы не можете его найти, просмотрите папку «Загрузки». На iPhone откройте приложение «Файлы» и выберите вкладку «Обзор» внизу. Затем зайдите в iCloud Drive или «На моем iPhone» и коснитесь папки «Загрузки».
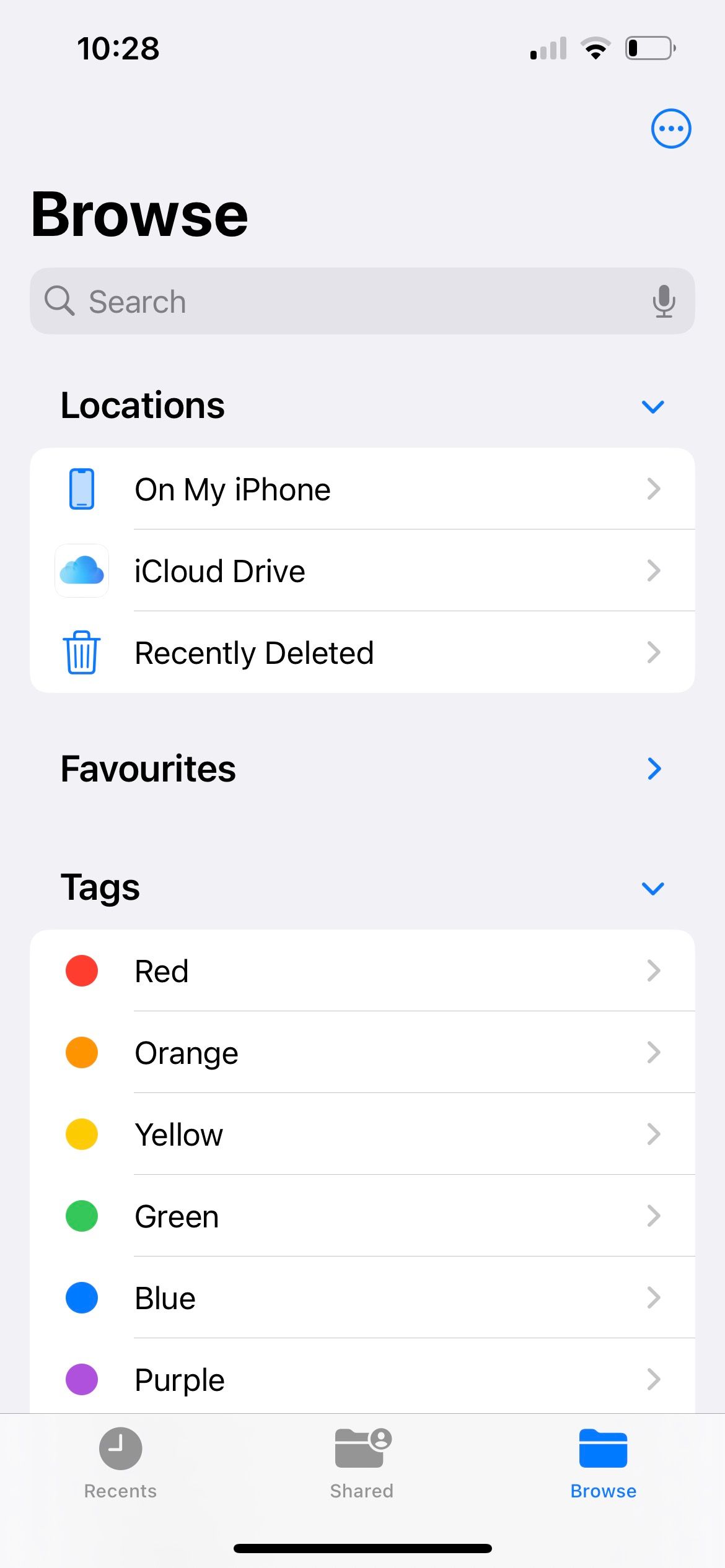
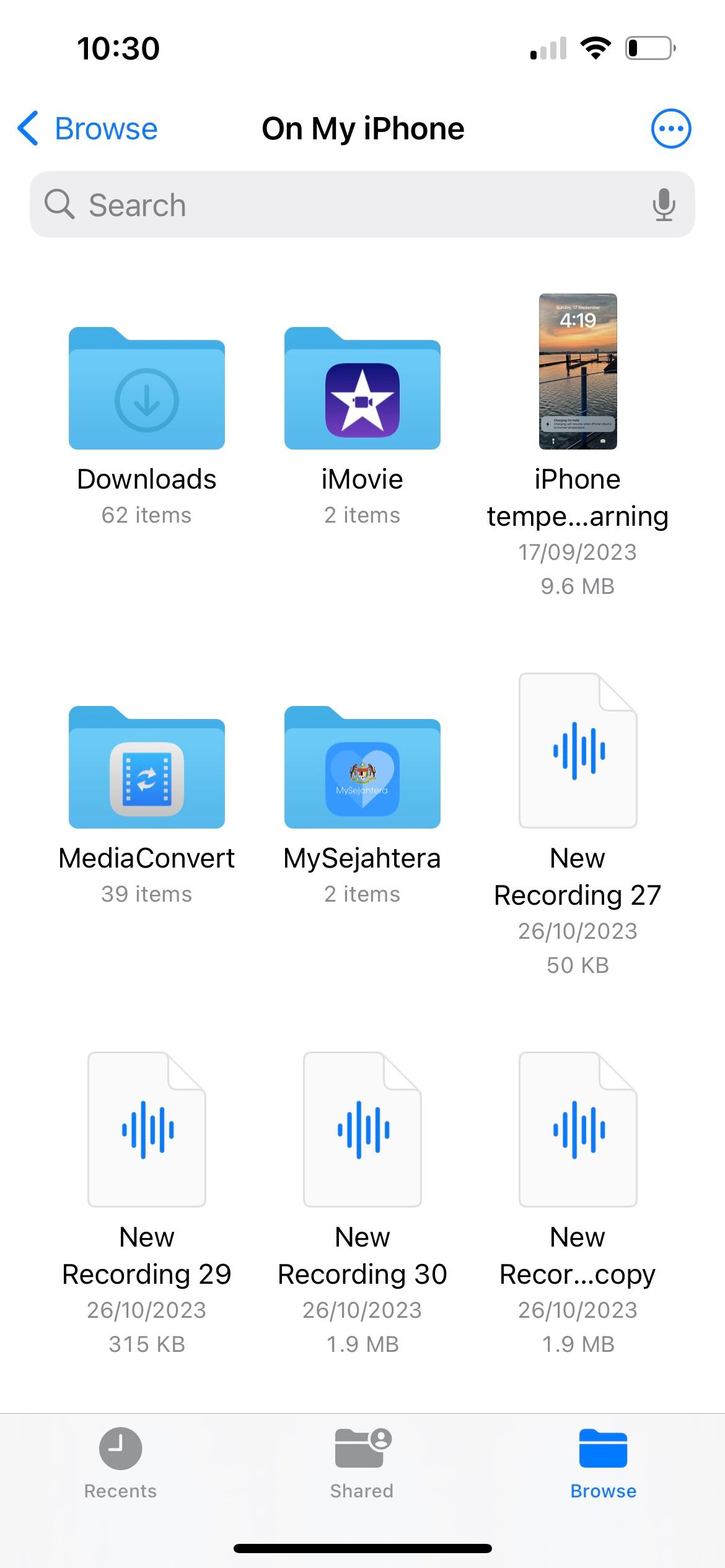
На Mac вы обычно можете найти папку «Загрузки», открыв новое окно Finder и нажав Option Command L. Вы также можете найти ее рядом с «Корзиной» на Dock.
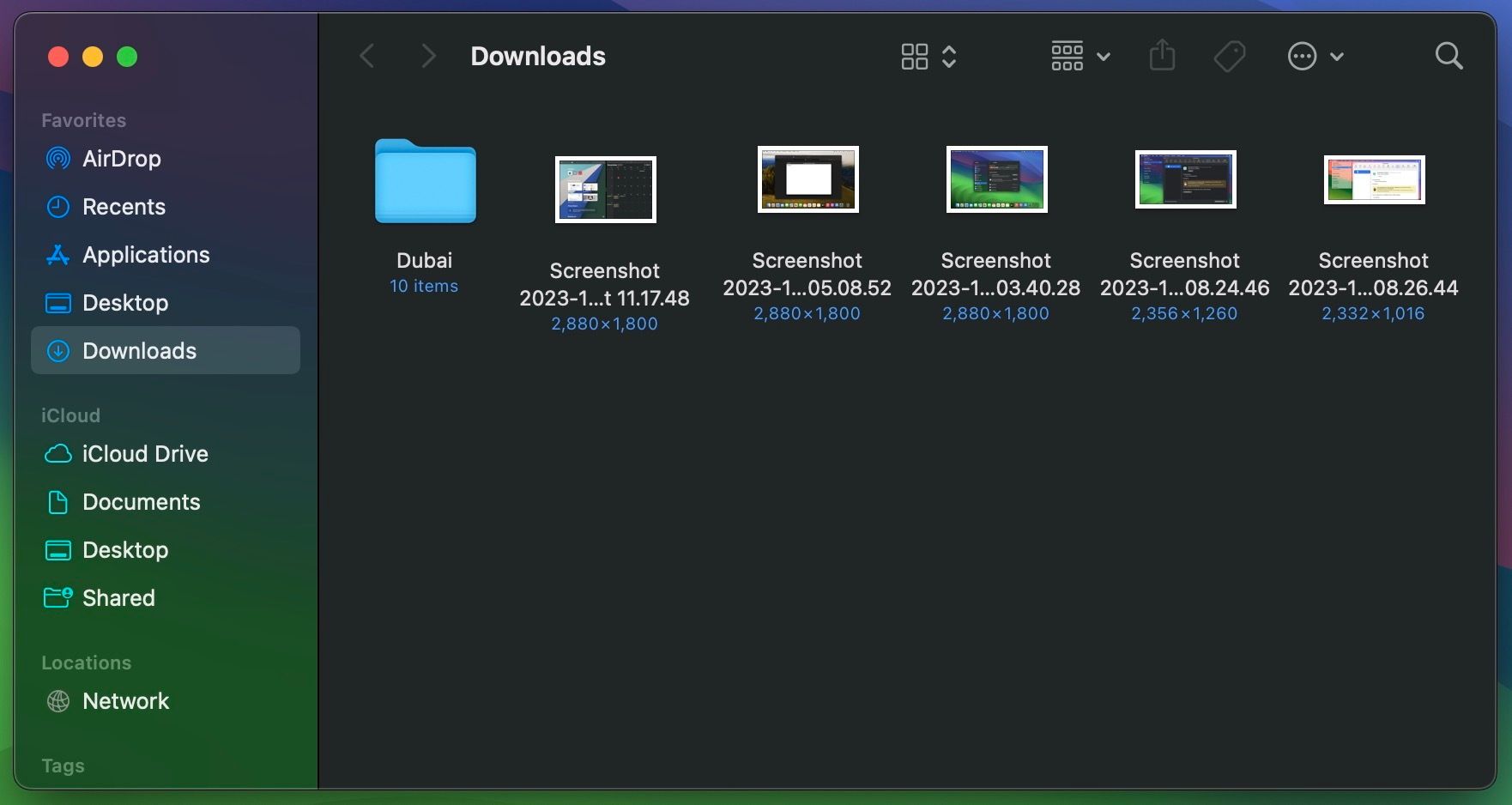
11. Отключите VPN, чтобы AirDrop работал
Некоторые пользователи обнаружили, что AirDrop не работает, пока они не отключили VPN на своем iPhone или Mac. Возможно, вам придется сделать это в приложении VPN или в настройках вашего устройства.
Чтобы сделать это, на iPhone или iPad перейдите в «Настройки» > «VPN». На Mac перейдите в «Настройки системы» > «Сеть» > «VPN».
12. Откройте брандмауэр вашего Mac для большего количества подключений.
Брандмауэр на вашем Mac может быть настроен на блокировку всех входящих соединений, которые часто включают новые передачи AirDrop. Вам придется ослабить эти ограничения в настройках системы, если AirDrop по-прежнему не работает.
Перейдите в «Настройки системы» > «Сеть» > «Брандмауэр». Отключите брандмауэр и введите пароль администратора вашего Mac, если будет предложено.
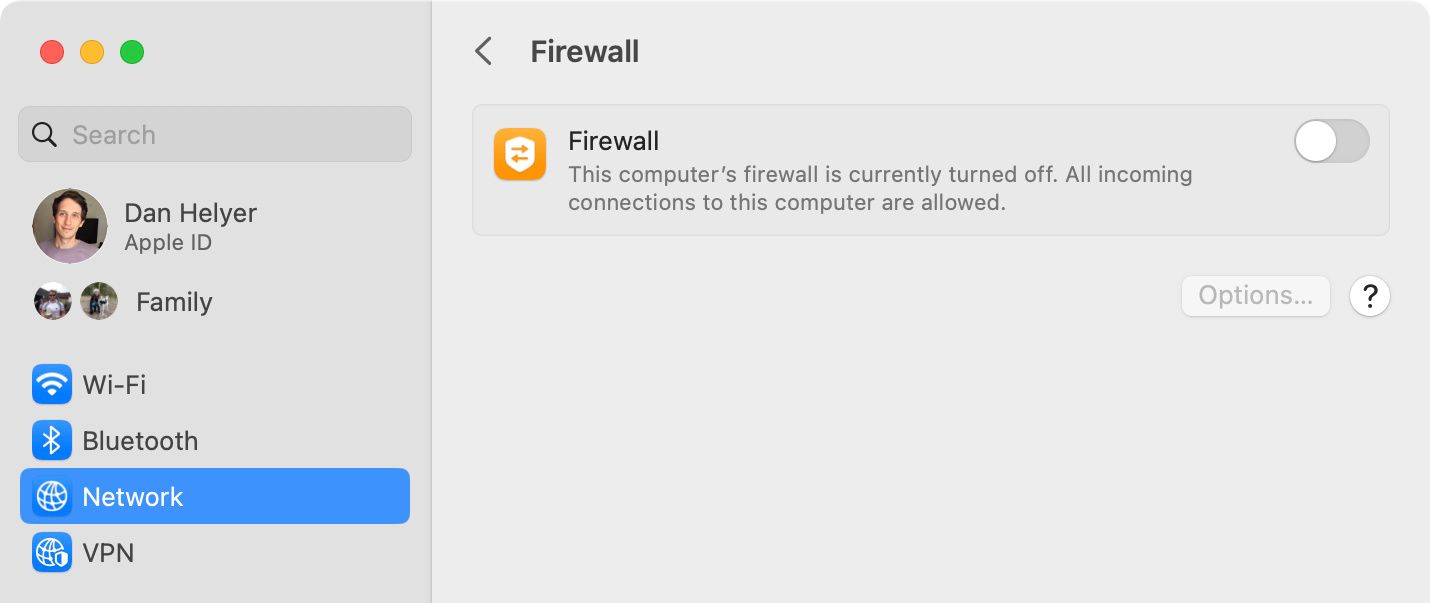
13. Снова войдите в свою учетную запись Apple ID
Перейдите в «Настройки» или «Системные настройки» на вашем iPhone или Mac соответственно, затем выберите [Ваше имя] в верхней части меню. и выберите «Выйти» внизу следующей страницы. Выберите данные, которые будут храниться на вашем устройстве, затем подтвердите, что хотите выйти.
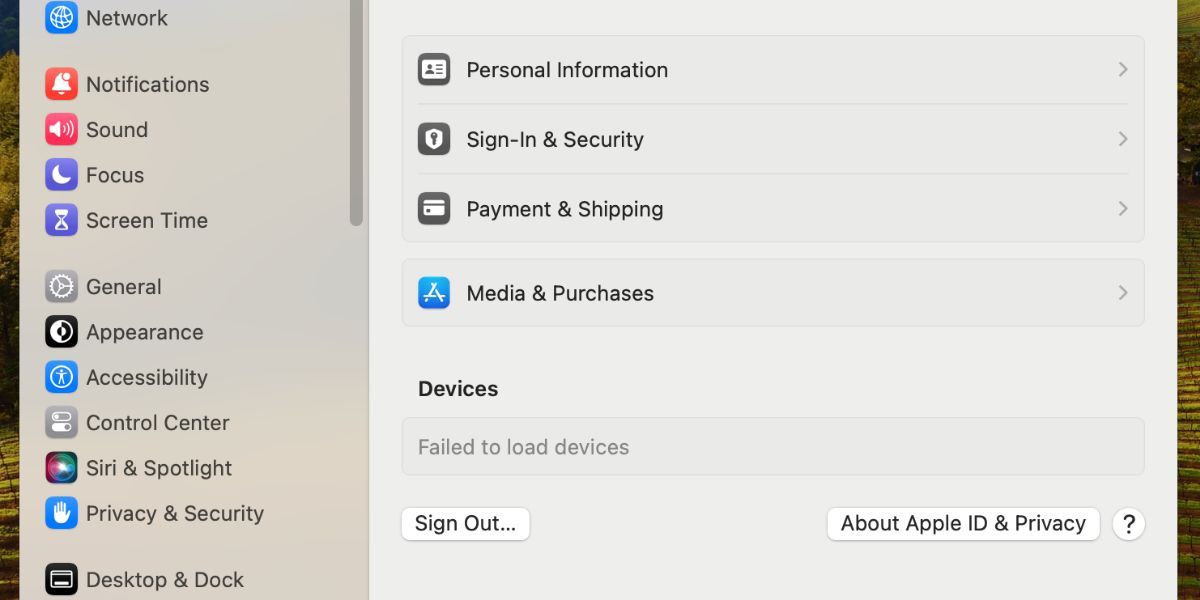
Не имеет большого значения, сохраните ли вы данные на своем устройстве, поскольку вы планируете снова войти в ту же учетную запись. После выхода вернитесь в «Настройки» или «Настройки системы», чтобы снова войти в свой Apple ID.
14. Обновите операционную систему.
Apple часто выпускает обновления iOS, iPadOS и macOS, чтобы не только добавлять новые функции, но также исправлять ошибки программного обеспечения и решать проблемы безопасности. Если AirDrop по-прежнему не работает, установите последние обновления для своих устройств, чтобы исправить это.
На iPhone или iPad выберите «Настройки» > «Основные» > «Обновление ПО». На Mac перейдите в «Настройки системы» > «Основные» > «Обновление программного обеспечения», чтобы проверить наличие более новой версии.
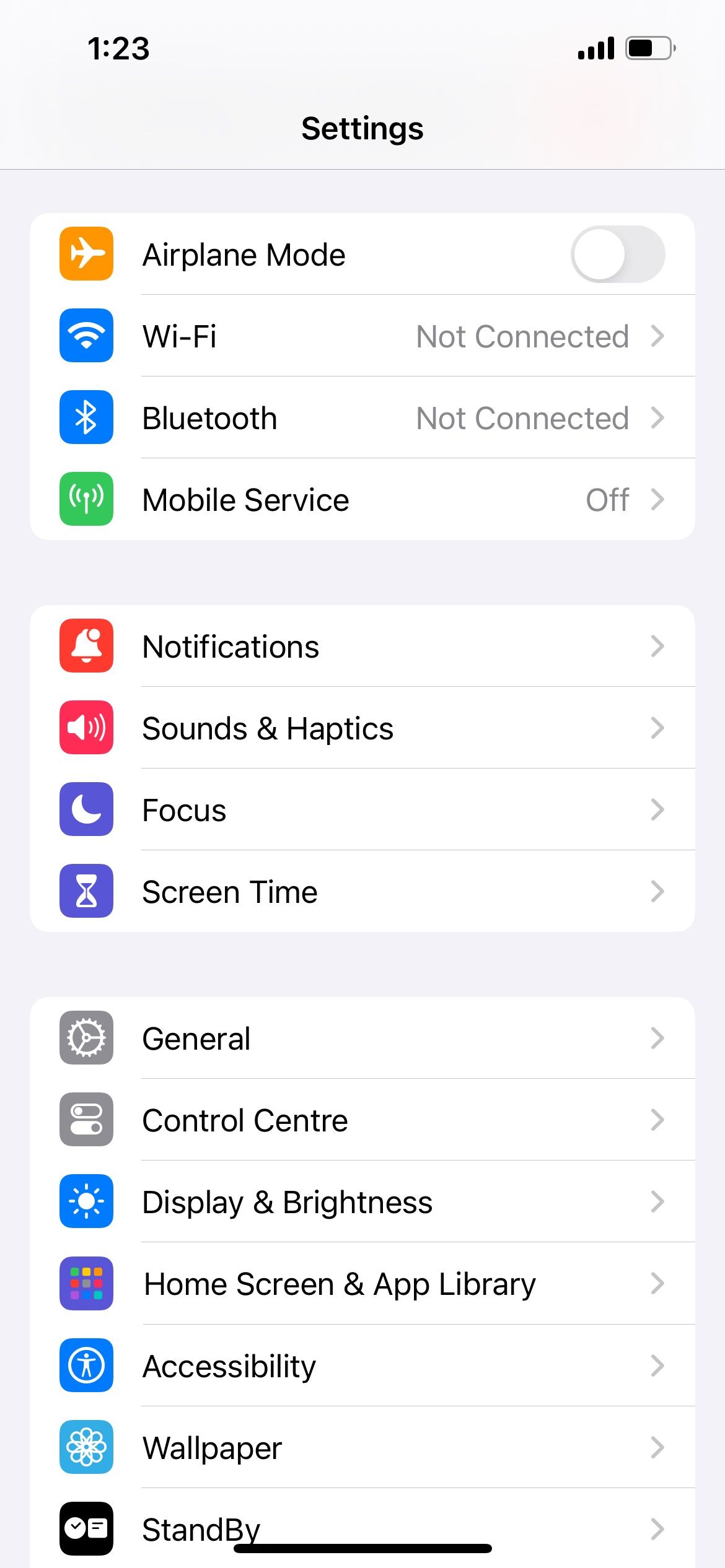

15. Перезагрузите оба устройства
Это классический совет по устранению неполадок, потому что он очень эффективен. Перезапуск вашего iPhone, iPad или Mac может быть всем, что вам нужно, чтобы AirDrop снова заработал. И чтобы попробовать это, потребуется всего лишь минута.
16. Сбросьте настройки сети на вашем устройстве.
Вы можете сбросить настройки сети на iPhone или iPad, чтобы исправить все виды проблем с Wi-Fi или Bluetooth, включая проблемы с подключением AirDrop к работа. Когда вы сбрасываете эти настройки, ваше устройство забывает все сохраненные вами пароли Wi-Fi, поэтому вам придется снова вручную подключаться к доверенным сетям.
Если вы все еще хотите продолжить, выберите «Настройки» > «Основные» > «Перенос или сброс» [Устройство] > «Сброс» и нажмите «Сбросить настройки сети». Введите свой пароль, затем подтвердите, что хотите сбросить настройки сети.
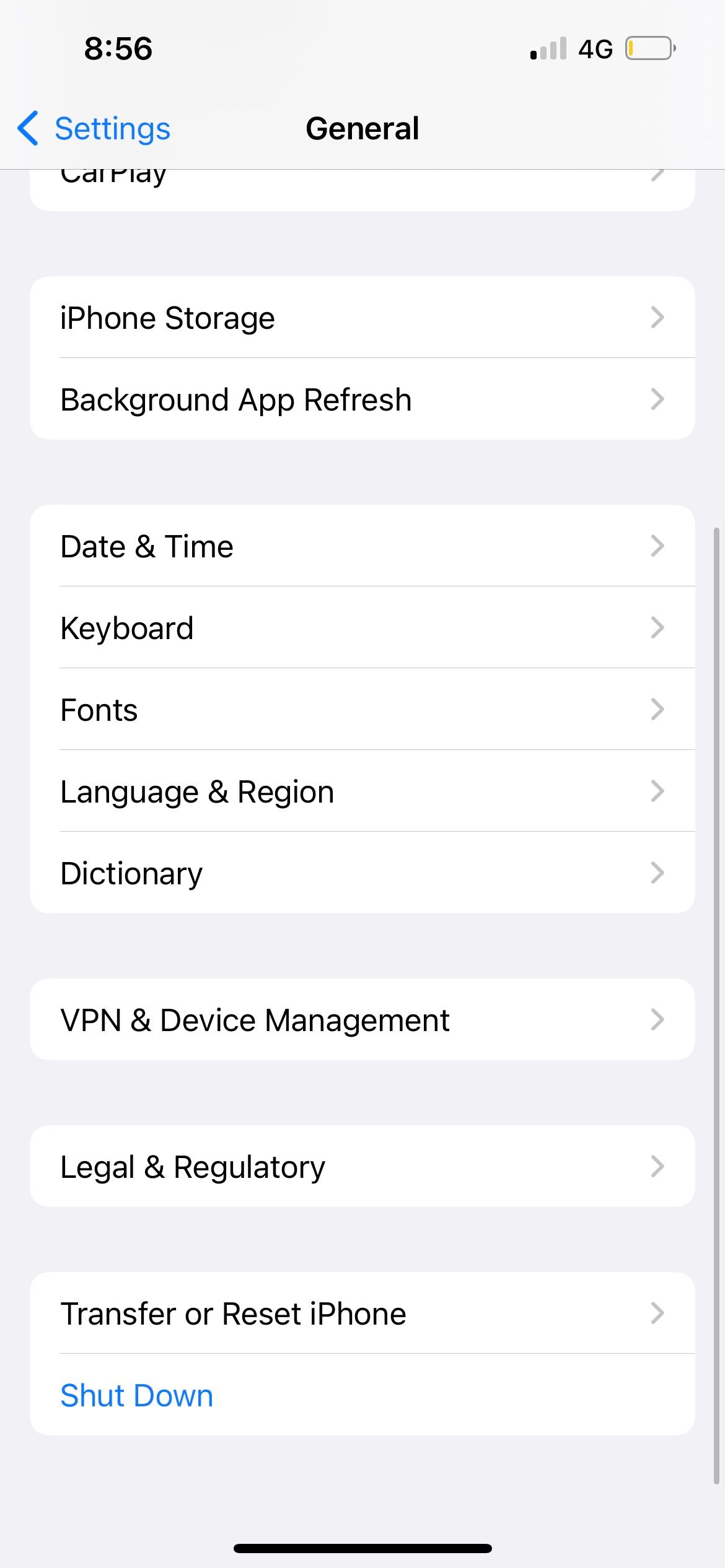
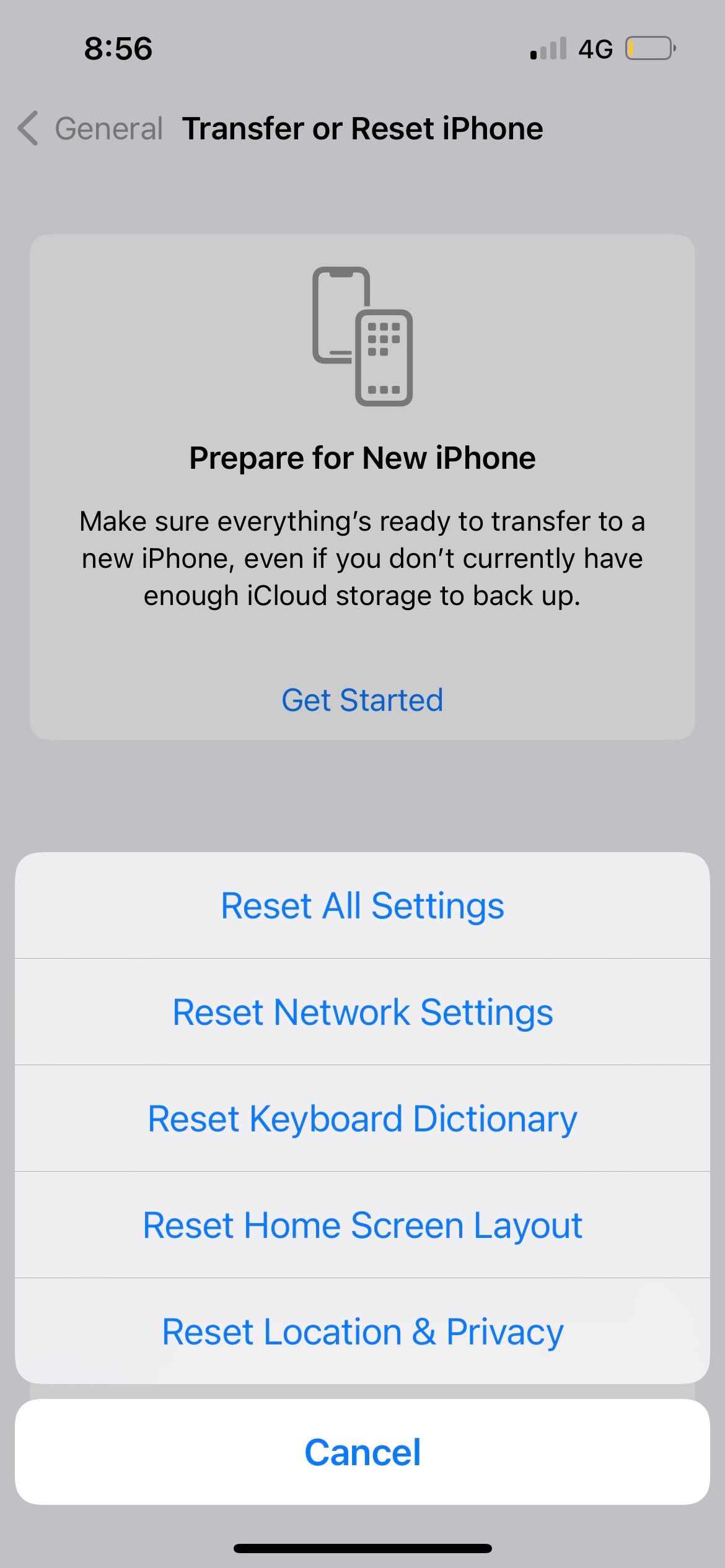
К сожалению, в macOS нет аналогичной опции сброса сети, поэтому вам придется следовать другому набору инструкций, чтобы сбросить настройки сети на вашем Mac.
Мы надеемся, что описанные выше действия по устранению неполадок позволят вам снова использовать AirDrop и NameDrop. Если проблема не устранена, лучше всего обратиться в службу поддержки Apple для получения дополнительной помощи.
В целом, чтобы эта функция заработала, вам нужно только убедиться, что на ваших устройствах включены Wi-Fi и Bluetooth и установлены правильные настройки, чтобы оба устройства могли обнаруживать друг друга.
-
 Как удалить ваши данные с сайта поиска человекаэта статья была в последний раз обновлялась 24 февраля 2025 года. ] многие люди не знают, что значительный объем их личных данных легко доступе...Учебник по программному обеспечению Опубликовано в 2025-04-21
Как удалить ваши данные с сайта поиска человекаэта статья была в последний раз обновлялась 24 февраля 2025 года. ] многие люди не знают, что значительный объем их личных данных легко доступе...Учебник по программному обеспечению Опубликовано в 2025-04-21 -
 Как замаскировать iPad как ноутбукЭта обновленная статья (первоначально опубликованная 31 октября 2019 г.) исследует, как превратить ваш iPad в альтернативу ноутбука с использованием ...Учебник по программному обеспечению Опубликовано в 2025-04-21
Как замаскировать iPad как ноутбукЭта обновленная статья (первоначально опубликованная 31 октября 2019 г.) исследует, как превратить ваш iPad в альтернативу ноутбука с использованием ...Учебник по программному обеспечению Опубликовано в 2025-04-21 -
 Как очистить кеш почтового ящика Mac? Как удалить его на Mac?В этом руководстве объясняется, как очистить кеш почты на вашем Mac, решая общие проблемы, такие как медленная производительность и проблемы с загруз...Учебник по программному обеспечению Опубликовано в 2025-04-21
Как очистить кеш почтового ящика Mac? Как удалить его на Mac?В этом руководстве объясняется, как очистить кеш почты на вашем Mac, решая общие проблемы, такие как медленная производительность и проблемы с загруз...Учебник по программному обеспечению Опубликовано в 2025-04-21 -
 Как распределить распределение Wi -Fi на наиболее необходимые устройствасовременные дома обычно имеют несколько устройств, подключенных к сети доступа Wi-Fi одновременно, что часто приводит к жесткости полосы пропускан...Учебник по программному обеспечению Опубликовано в 2025-04-19
Как распределить распределение Wi -Fi на наиболее необходимые устройствасовременные дома обычно имеют несколько устройств, подключенных к сети доступа Wi-Fi одновременно, что часто приводит к жесткости полосы пропускан...Учебник по программному обеспечению Опубликовано в 2025-04-19 -
 Обзор программного обеспечения McAfee Antivirus: достаточно ли этого? 【Функция, цена】McAfee: ветеран антивирус, но это лучше всего для Mac? ] McAfee, давнее и авторитетное имя в кибербезопасности, предлагает надежный антивирусный наб...Учебник по программному обеспечению Опубликовано в 2025-04-19
Обзор программного обеспечения McAfee Antivirus: достаточно ли этого? 【Функция, цена】McAfee: ветеран антивирус, но это лучше всего для Mac? ] McAfee, давнее и авторитетное имя в кибербезопасности, предлагает надежный антивирусный наб...Учебник по программному обеспечению Опубликовано в 2025-04-19 -
 OnePlus Watch 3 отложено на апрель из -за забавных проблемпосле того, как выйдет долгожданный OnePlus Watch 3 SmartWatch, план покупки может потребовать небольшой корректировки. Смешная проблема производс...Учебник по программному обеспечению Опубликовано в 2025-04-19
OnePlus Watch 3 отложено на апрель из -за забавных проблемпосле того, как выйдет долгожданный OnePlus Watch 3 SmartWatch, план покупки может потребовать небольшой корректировки. Смешная проблема производс...Учебник по программному обеспечению Опубликовано в 2025-04-19 -
 Советы, чтобы максимально использовать функцию TAP на задней части вашего iPhoneЗа прошедшие годы Apple разработала большое количество инструментов, чтобы сделать использование iPhone более удобными. Хотя функция «Tap Back» ск...Учебник по программному обеспечению Опубликовано в 2025-04-18
Советы, чтобы максимально использовать функцию TAP на задней части вашего iPhoneЗа прошедшие годы Apple разработала большое количество инструментов, чтобы сделать использование iPhone более удобными. Хотя функция «Tap Back» ск...Учебник по программному обеспечению Опубликовано в 2025-04-18 -
 Быстро получите обновления Windows 11 24H2, пропустите очередь ожиданияВ комплексном руководстве Minitool проведет вас, как обходить линию ожидания Windows 11 24H2, используя групповую политику и реестр. Примите действия...Учебник по программному обеспечению Опубликовано в 2025-04-18
Быстро получите обновления Windows 11 24H2, пропустите очередь ожиданияВ комплексном руководстве Minitool проведет вас, как обходить линию ожидания Windows 11 24H2, используя групповую политику и реестр. Примите действия...Учебник по программному обеспечению Опубликовано в 2025-04-18 -
 Советы по использованию горячих точек мобильного телефона: как избежать всплеска трафика данныхиспользование вашего телефона в качестве горячей точки для вашего ноутбука на ходу удобно, но ноутбуки - это свиньи данных. В отличие от телефонов, к...Учебник по программному обеспечению Опубликовано в 2025-04-18
Советы по использованию горячих точек мобильного телефона: как избежать всплеска трафика данныхиспользование вашего телефона в качестве горячей точки для вашего ноутбука на ходу удобно, но ноутбуки - это свиньи данных. В отличие от телефонов, к...Учебник по программному обеспечению Опубликовано в 2025-04-18 -
 Какой из них лучше по сравнению с iPhone и Android?выбор между iOS и Android: подробное сравнение ] на рынке мобильных телефонов преобладают два основных игрока: iOS и Android. Оба могут похвастатьс...Учебник по программному обеспечению Опубликовано в 2025-04-17
Какой из них лучше по сравнению с iPhone и Android?выбор между iOS и Android: подробное сравнение ] на рынке мобильных телефонов преобладают два основных игрока: iOS и Android. Оба могут похвастатьс...Учебник по программному обеспечению Опубликовано в 2025-04-17 -
 Сафари замедляется на Mac? Секрет ускорения сафари!Safari Browser работает медленно? Обязательное руководство по ускорению для пользователей Mac! ] Safari является одним из самых быстрых браузеров на...Учебник по программному обеспечению Опубликовано в 2025-04-17
Сафари замедляется на Mac? Секрет ускорения сафари!Safari Browser работает медленно? Обязательное руководство по ускорению для пользователей Mac! ] Safari является одним из самых быстрых браузеров на...Учебник по программному обеспечению Опубликовано в 2025-04-17 -
 Я думал, что мне никогда не понадобится кошелек, пока это не произошловы находитесь в хорошем ресторане со своим возлюбленным; Возможно, вы оба наслаждаетесь прекрасным стейком. Через некоторое время вы поднимаете руку ...Учебник по программному обеспечению Опубликовано в 2025-04-17
Я думал, что мне никогда не понадобится кошелек, пока это не произошловы находитесь в хорошем ресторане со своим возлюбленным; Возможно, вы оба наслаждаетесь прекрасным стейком. Через некоторое время вы поднимаете руку ...Учебник по программному обеспечению Опубликовано в 2025-04-17 -
 Сравнение между McAfee и Mackeeper: Какой из них лучше? Как выбрать антивирусное программное обеспечение?Выбор правильного решения для кибербезопасности для вашего Mac может быть сложным. Это сравнение McAfee и Mackeeper помогает вам определить между хо...Учебник по программному обеспечению Опубликовано в 2025-04-17
Сравнение между McAfee и Mackeeper: Какой из них лучше? Как выбрать антивирусное программное обеспечение?Выбор правильного решения для кибербезопасности для вашего Mac может быть сложным. Это сравнение McAfee и Mackeeper помогает вам определить между хо...Учебник по программному обеспечению Опубликовано в 2025-04-17 -
 7 приложений для обеспечения безопасности, которые вы должны использовать] Выбор приложения для обмена сообщениями часто сводится к тому, что используют ваши контакты, упуская из виду решающий фактор: безопасность. Мы ежед...Учебник по программному обеспечению Опубликовано в 2025-04-17
7 приложений для обеспечения безопасности, которые вы должны использовать] Выбор приложения для обмена сообщениями часто сводится к тому, что используют ваши контакты, упуская из виду решающий фактор: безопасность. Мы ежед...Учебник по программному обеспечению Опубликовано в 2025-04-17 -
 Окончательное руководство по маркировке любого веб -сайтаза пределами Static: аннотировать веб -страницы с легкостью ] Интернет не должен быть статическим опытом. С помощью правильных инструментов вы може...Учебник по программному обеспечению Опубликовано в 2025-04-17
Окончательное руководство по маркировке любого веб -сайтаза пределами Static: аннотировать веб -страницы с легкостью ] Интернет не должен быть статическим опытом. С помощью правильных инструментов вы може...Учебник по программному обеспечению Опубликовано в 2025-04-17
Изучайте китайский
- 1 Как сказать «гулять» по-китайски? 走路 Китайское произношение, 走路 Изучение китайского языка
- 2 Как сказать «Сесть на самолет» по-китайски? 坐飞机 Китайское произношение, 坐飞机 Изучение китайского языка
- 3 Как сказать «сесть на поезд» по-китайски? 坐火车 Китайское произношение, 坐火车 Изучение китайского языка
- 4 Как сказать «поехать на автобусе» по-китайски? 坐车 Китайское произношение, 坐车 Изучение китайского языка
- 5 Как сказать «Ездить» по-китайски? 开车 Китайское произношение, 开车 Изучение китайского языка
- 6 Как будет плавание по-китайски? 游泳 Китайское произношение, 游泳 Изучение китайского языка
- 7 Как сказать «кататься на велосипеде» по-китайски? 骑自行车 Китайское произношение, 骑自行车 Изучение китайского языка
- 8 Как поздороваться по-китайски? 你好Китайское произношение, 你好Изучение китайского языка
- 9 Как сказать спасибо по-китайски? 谢谢Китайское произношение, 谢谢Изучение китайского языка
- 10 How to say goodbye in Chinese? 再见Chinese pronunciation, 再见Chinese learning
























