 титульная страница > Учебник по программному обеспечению > Как добавить загруженную музыку в музыкальную библиотеку Apple
титульная страница > Учебник по программному обеспечению > Как добавить загруженную музыку в музыкальную библиотеку Apple
Как добавить загруженную музыку в музыкальную библиотеку Apple
Если вы загружаете песни на свой iPhone и используете приложение «Файлы» для их прослушивания, вы делаете это неправильно. Позвольте нам рассказать вам, как добавить загруженные песни в библиотеку Apple Music и легко слушать их все в одном месте.
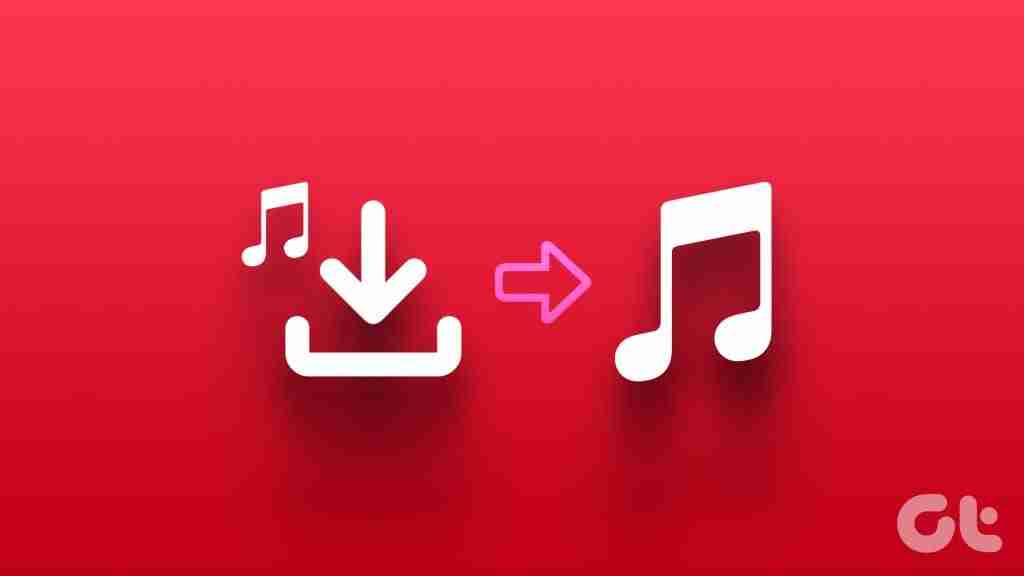
Музыкальные сервисы известны тем, что иногда по разным причинам удаляют песни из своей библиотеки, что может привести к неприятным впечатлениям от прослушивания. Что ж, если вы хотите добавить песню, удаленную из каталога Apple Music, или записанные вами песни на свой iPhone, давайте узнаем, как это сделать.
Но сначала предварительные условия
Прежде чем мы научимся добавлять или импортировать загруженную музыку в библиотеку Apple Music, вам следует принять во внимание следующие моменты.
- Необходима действующая подписка на Apple Music.
- На Mac выполнен вход с тем же Apple ID и установленной Apple Music.
- Функция «Синхронизировать библиотеку» в Apple Music должна быть доступна на всех устройствах.
Добавьте загруженную музыку в Apple Music
Есть много вещей, которые Apple позволяет вам делать только через Mac, например, добавлять собственные тексты к песне и добавлять загруженную музыку в медиатеку Apple Music. Но как только вы импортируете загруженную песню в медиатеку Apple Music, она появится на всех ваших устройствах, на которых выполнен вход с тем же Apple ID.
Это происходит из-за опции «Синхронизировать библиотеку» в Apple Music, которая включена по умолчанию для всех устройств. Вот как добавить скачанную музыку:
На вашем Mac
Совет: Если у вас возникли проблемы с синхронизацией библиотеки, мы упомянули шаги по включению синхронизации библиотеки в следующем разделе этой статьи.
Шаг 1: запустите Finder из дока (или Spotlight Search) на своем Mac.
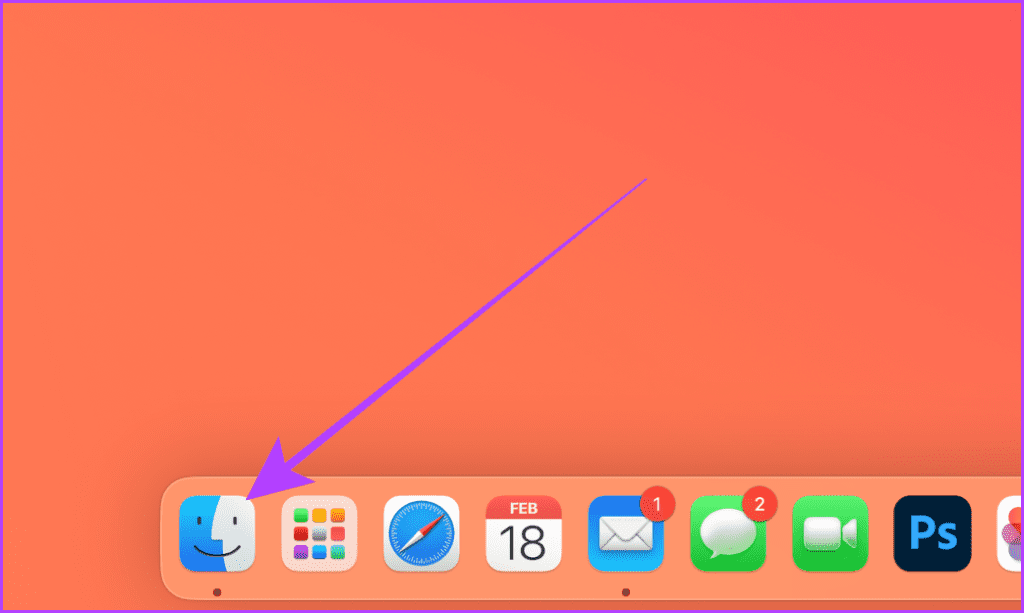
Шаг 2: перейдите в папку, в которую вы загрузили музыку, которую хотите добавить в свою медиатеку Apple Music. Например, у меня есть загруженная музыка в папке «Загрузки».
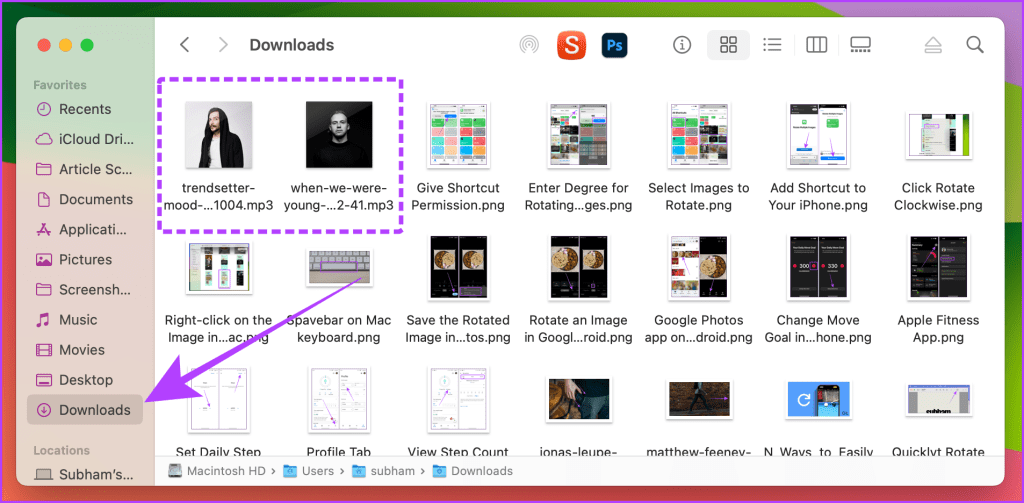
Шаг 3: Теперь запустите Apple Music на своем Mac. Вы можете использовать Spotlight Search (Cmd пробел), если на док-станции вашего Mac нет Apple Music.
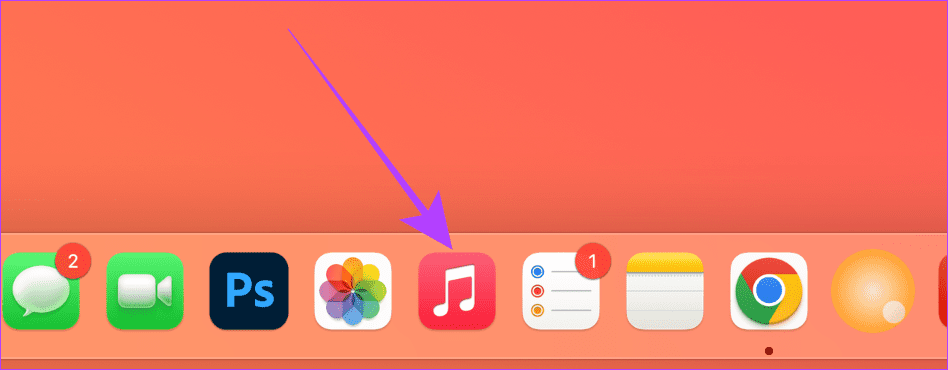
Шаг 4: перетащите загруженную музыку в раздел Apple Music Library. Вот и все. Теперь он появится в вашей медиатеке Apple Music на Mac.
Примечание: размер каждой песни должен составлять не более 200 МБ, и вы пытаетесь импортировать ее в свою медиатеку Apple Music.
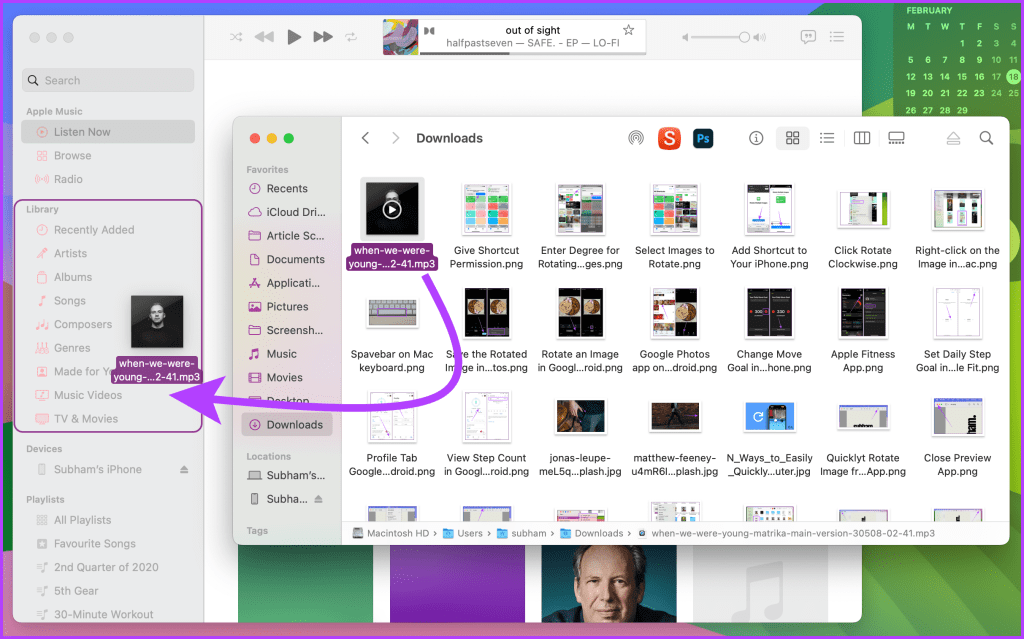
На вашем iPhone
Примечание: Синхронизация медиатеки Apple Music между устройствами занимает несколько минут. Следовательно, отображение на других ваших устройствах, таких как iPhone, iPad и т. д., может занять несколько минут.
Шаг 1: откройте приложение Apple Music на iPhone и коснитесь недавно добавленного альбома.
Шаг 2: коснитесь песни, чтобы воспроизвести ее.
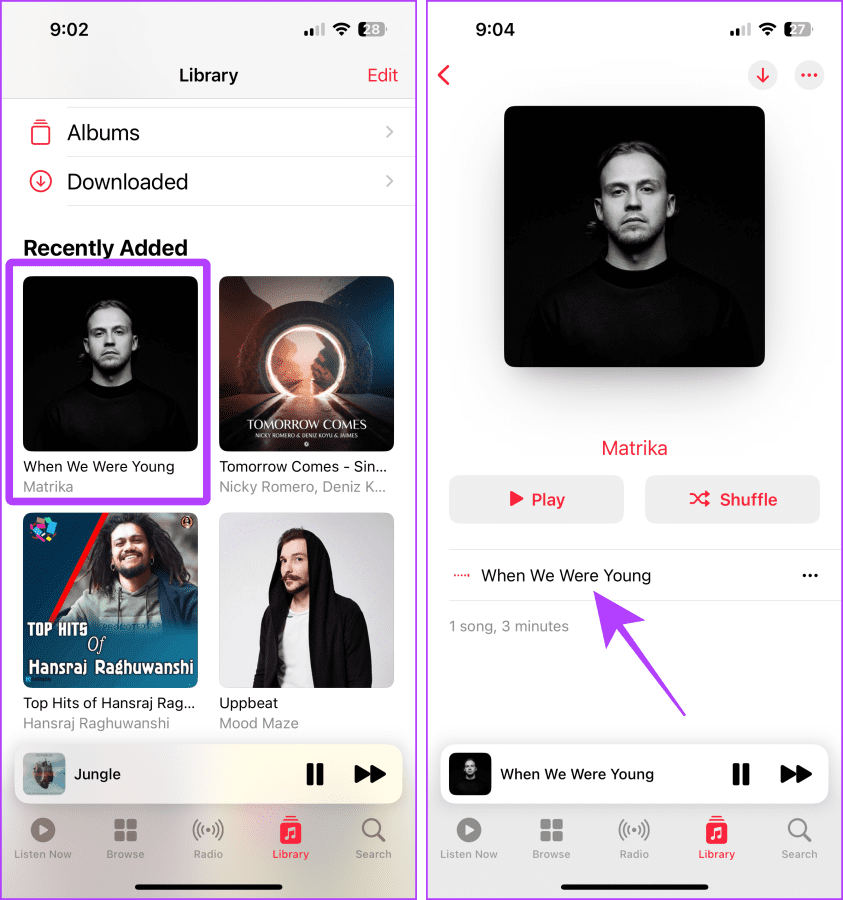
Проверьте настройки библиотеки синхронизации
Опция «Синхронизировать библиотеку» помогает синхронизировать вашу медиатеку Apple Music на всех устройствах. Независимо от того, импортируете ли вы загруженные песни в Apple Music или нет, если эта опция отключена, любой альбом или плейлист, который вы добавляете в свою библиотеку Apple Music, не будет отражаться на других ваших устройствах. Вот как включить синхронизацию библиотеки на вашем Mac и iPhone.
На iPhone
Шаг 1: откройте «Настройки» на iPhone, выберите «Музыка» и нажмите на него.
Шаг 2: коснитесь и включите переключатель синхронизации библиотеки.
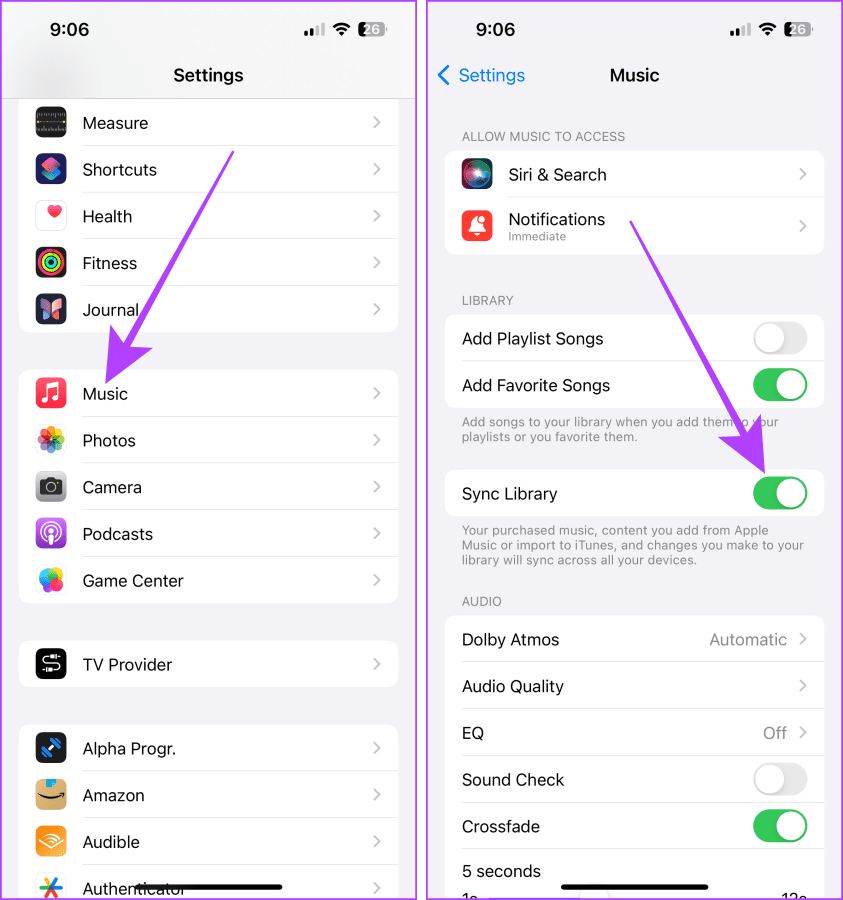
На Mac
Шаг 1: запустите Apple Music на своем Mac и нажмите «Музыка» в строке меню.
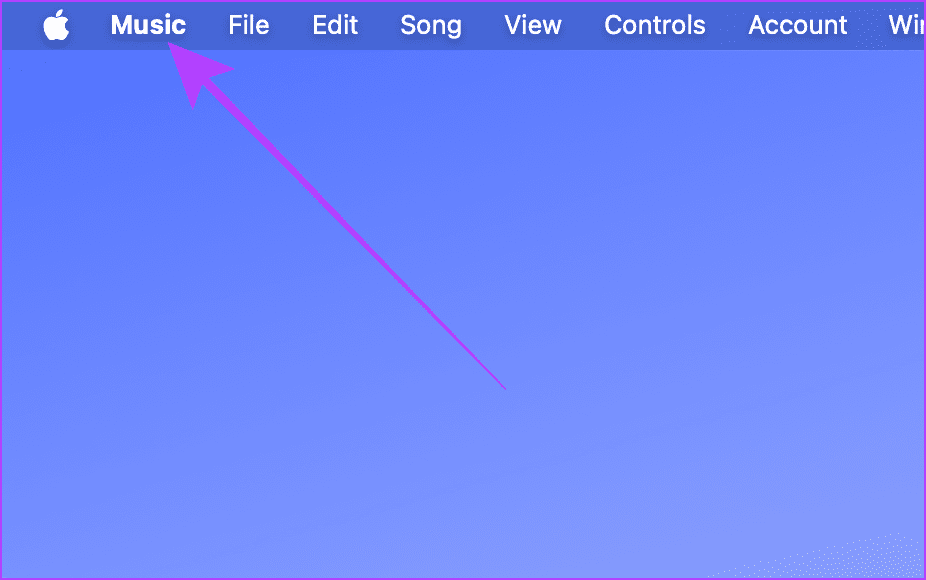
Шаг 2: в раскрывающемся меню нажмите «Настройки».
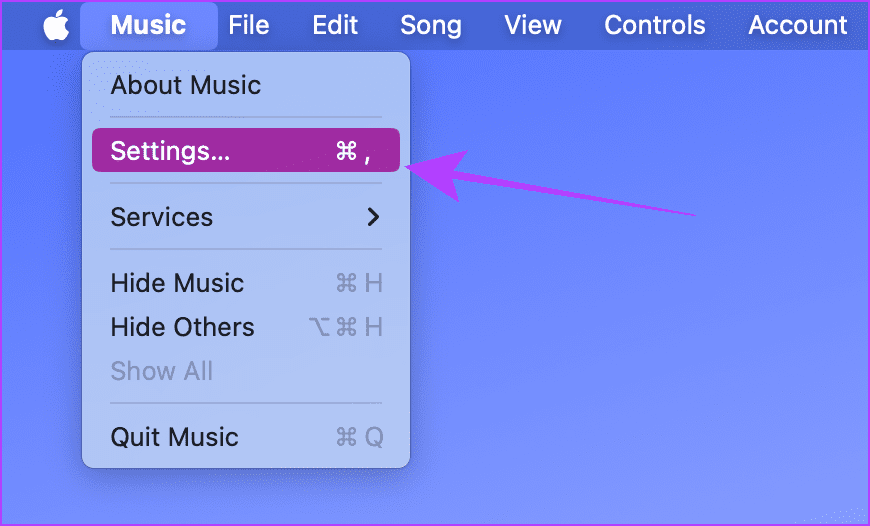
Шаг 3: нажмите и установите флажок «Синхронизировать библиотеку» на вкладке «Общие» и нажмите «ОК».
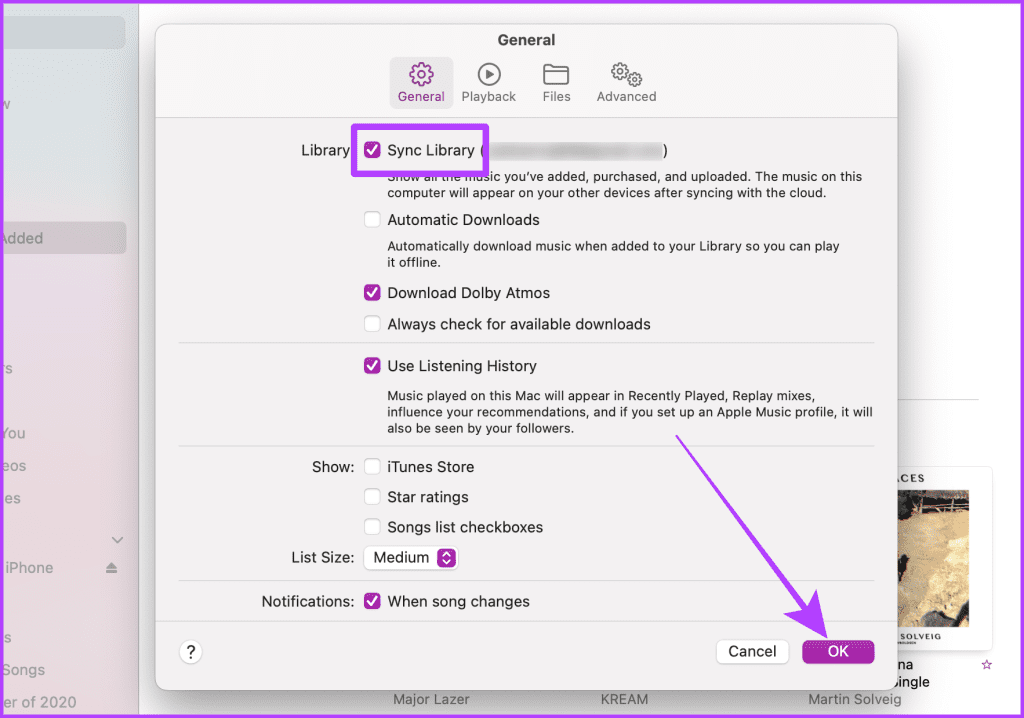
Также читайте: Как добавлять любимые песни в Apple Music и управлять ими
Удалить импортированные песни из музыкальной библиотеки Apple
Если песня, которую вы добавили в свою библиотеку Apple Music, изначально доступна в Apple Music, вы можете удалить загруженные песни из своей библиотеки. Вот как это сделать.
На iPhone
Шаг 1: запустите Apple Music на своем iPhone и нажмите «Альбом».
Шаг 2: коснитесь меню кебаба (три точки).
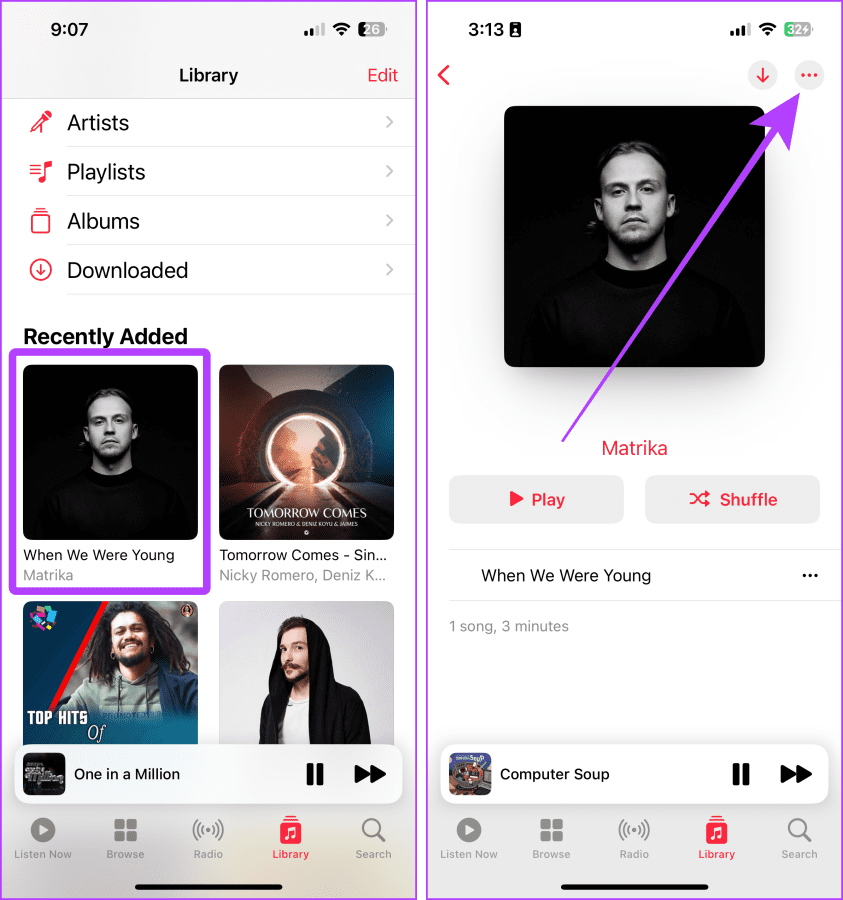
Шаг 3: нажмите «Удалить из библиотеки».
Шаг 4: нажмите «Удалить альбом». И альбом будет удален из вашей библиотеки и всех ваших устройств.
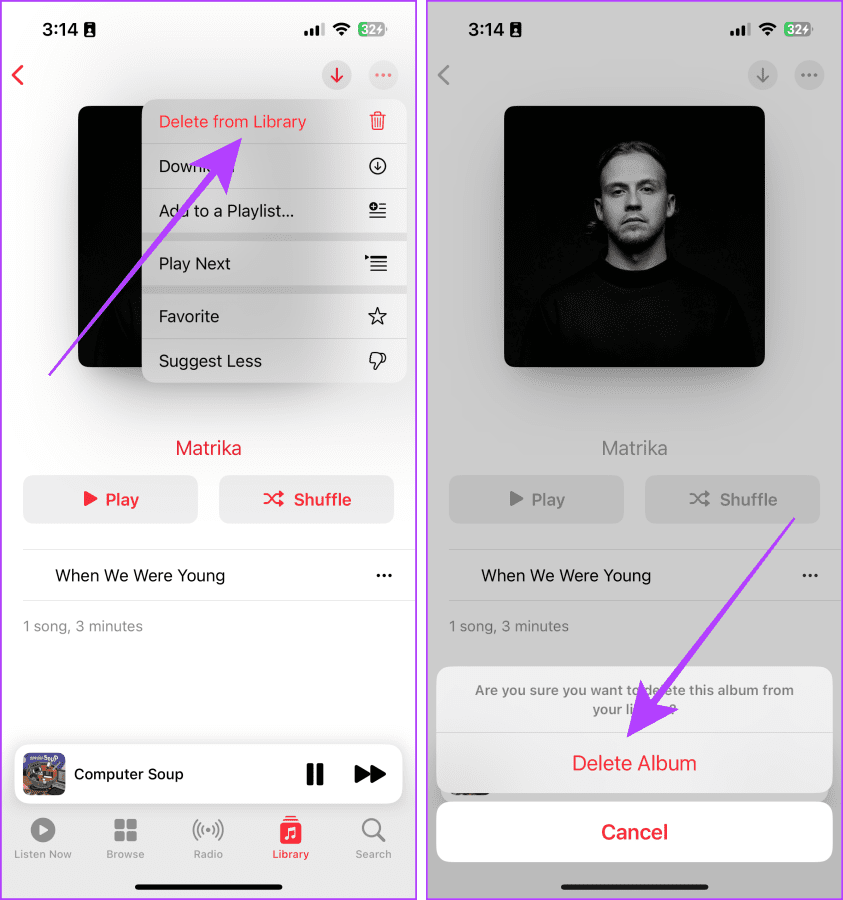
На Mac
Совет: вы можете пропустить эти шаги на своем Mac, если вы уже сделали это на своем iPhone.
Шаг 1: откройте Apple Music на своем Mac и перейдите в раздел «Недавно добавленные».
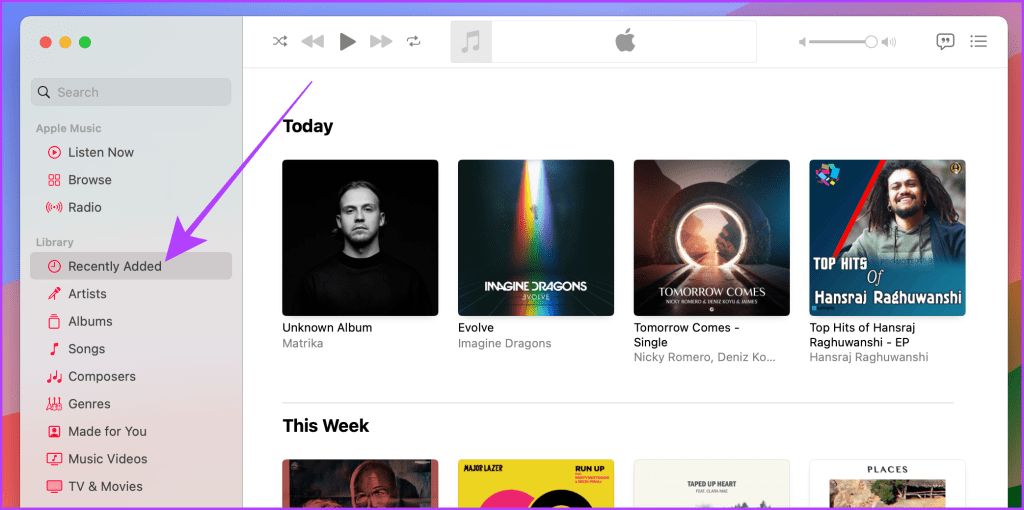
Шаг 2: наведите указатель мыши на недавно добавленный альбом, щелкните меню шашлыка (три точки) и нажмите «Удалить из библиотеки».
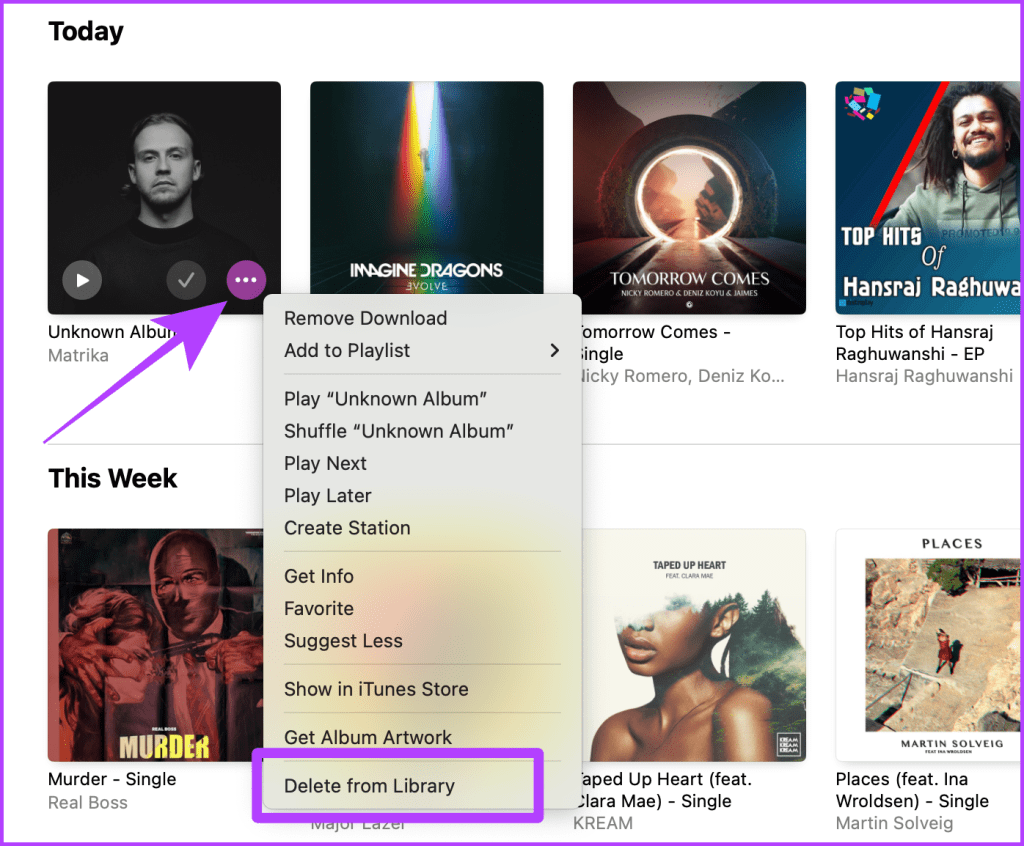
Шаг 3: На экране появится всплывающее окно; нажмите «Удалить загруженную песню». И песня будет удалена из вашей медиатеки и всех ваших устройств.
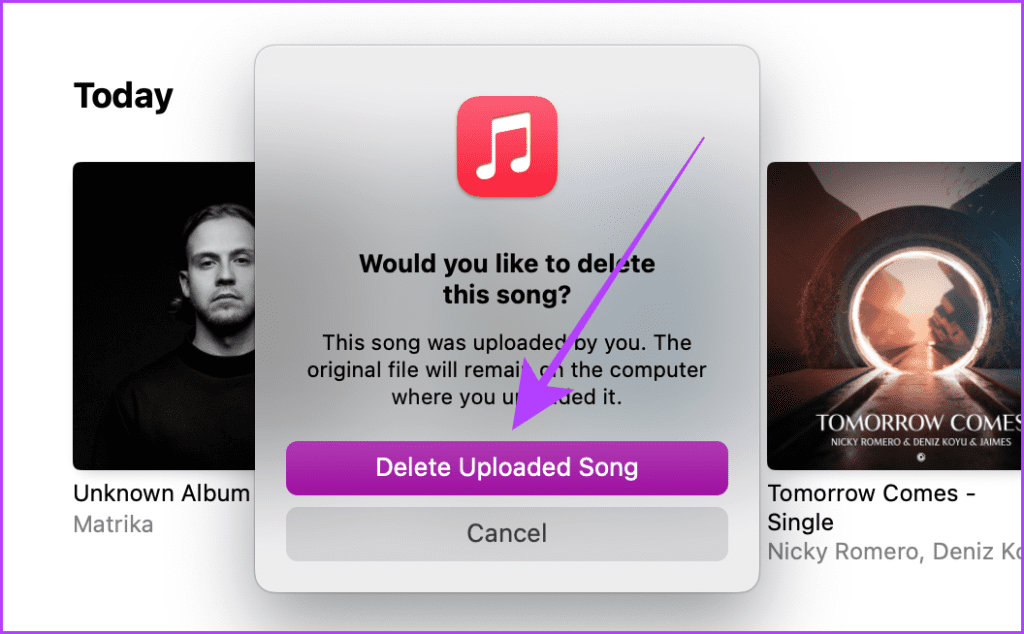
Также читайте: Как создать общий плейлист в Apple Music на iPhone
Бонус: добавьте импортированную песню в свой плейлист
Самое приятное в добавлении песни в медиатеку Apple Music — это то, что вы можете добавить ее в свои плейлисты. Итак, если какая-либо песня становится недоступной из-за географических ограничений, загрузите ее mp3-файл, добавьте в свою библиотеку Apple Music, выполнив вышеупомянутые шаги, и добавьте ее в свой список воспроизведения для непрерывного прослушивания. Вот как это сделать.
Шаг 1: откройте Apple Music и нажмите на недавно добавленный альбом.
Шаг 2: коснитесь меню кебаба (три точки).
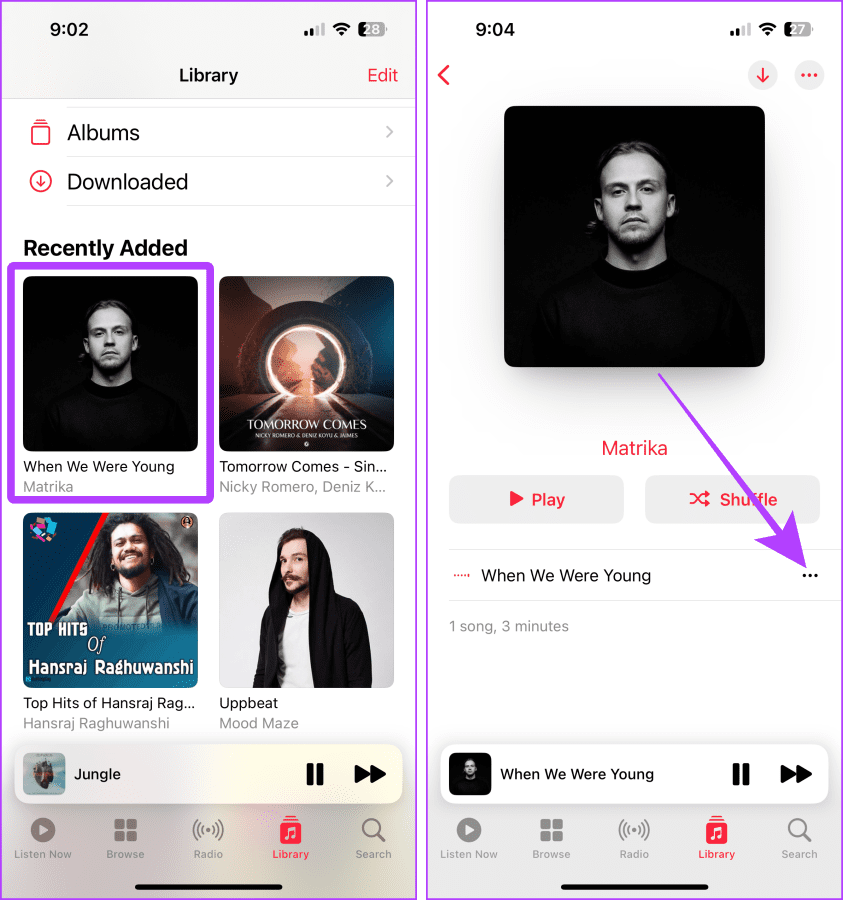
Шаг 3: нажмите «Добавить в плейлист».
Шаг 4: Нажмите на плейлист, чтобы добавить в него песню.
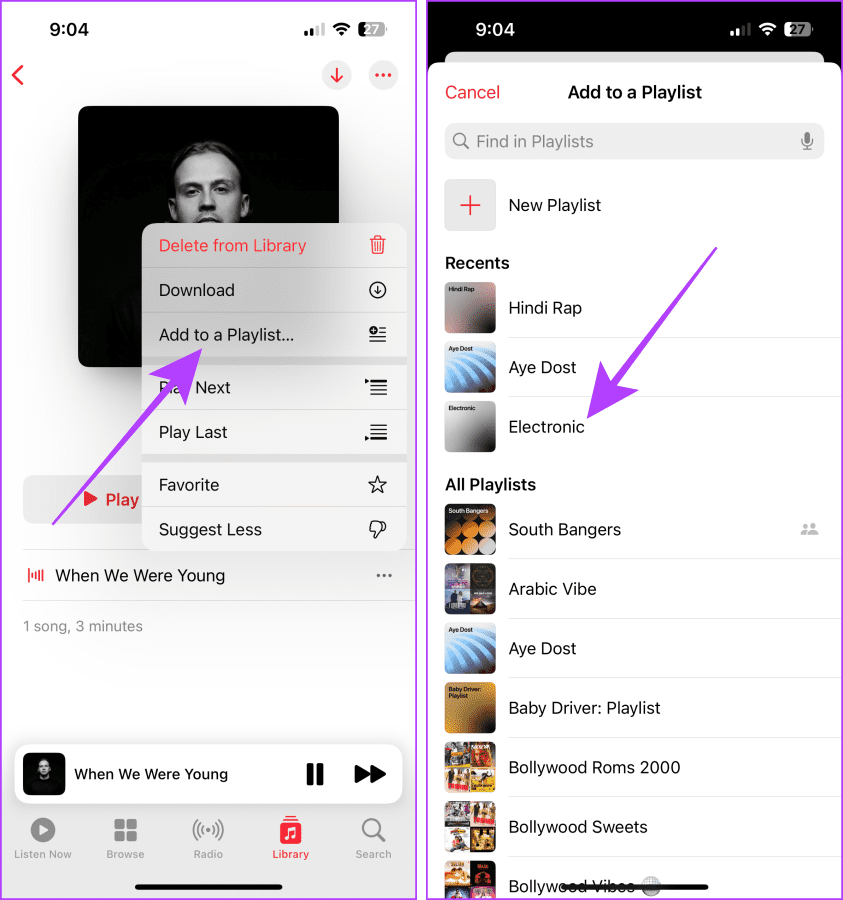
Совет для профессионалов: Как установить таймер сна Apple Music на любом устройстве.
Часто задаваемые вопросы, связанные с импортом загруженной музыки
Песня загружается на сервер Apple и сохраняется там. Он будет оставаться там столько, сколько вы пожелаете.
Нет. Apple позволяет хранить в вашей музыкальной библиотеке Apple Music 100 000 песен, не принадлежащих iTunes.
Нет. Загруженные песни являются конфиденциальными, поскольку они хранятся только в вашей медиатеке Apple Music. Вы и ваши устройства, вошедшие в систему с одним и тем же Apple ID, можете получить к ним доступ и прослушивать их.
Apple не позволяет импортировать музыку из файлов в Apple Music напрямую. Если вы хотите это сделать, вам необходимо сначала перенести музыкальный файл на свой Mac, а затем импортировать его в свою медиатеку Apple Music, следуя этому руководству.
Создавайте свою музыкальную библиотеку
Теперь вам не нужно беспокоиться, если песня станет недоступна в Apple Music. Вы всегда можете скачать mp3-версию и легко импортировать ее в свою библиотеку. Продолжайте создавать свою музыкальную библиотеку, следуя инструкциям, описанным в этом руководстве.
-
 Как удалить ваши данные с сайта поиска человекаэта статья была в последний раз обновлялась 24 февраля 2025 года. ] многие люди не знают, что значительный объем их личных данных легко доступе...Учебник по программному обеспечению Опубликовано в 2025-04-21
Как удалить ваши данные с сайта поиска человекаэта статья была в последний раз обновлялась 24 февраля 2025 года. ] многие люди не знают, что значительный объем их личных данных легко доступе...Учебник по программному обеспечению Опубликовано в 2025-04-21 -
 Как замаскировать iPad как ноутбукЭта обновленная статья (первоначально опубликованная 31 октября 2019 г.) исследует, как превратить ваш iPad в альтернативу ноутбука с использованием ...Учебник по программному обеспечению Опубликовано в 2025-04-21
Как замаскировать iPad как ноутбукЭта обновленная статья (первоначально опубликованная 31 октября 2019 г.) исследует, как превратить ваш iPad в альтернативу ноутбука с использованием ...Учебник по программному обеспечению Опубликовано в 2025-04-21 -
 Как очистить кеш почтового ящика Mac? Как удалить его на Mac?В этом руководстве объясняется, как очистить кеш почты на вашем Mac, решая общие проблемы, такие как медленная производительность и проблемы с загруз...Учебник по программному обеспечению Опубликовано в 2025-04-21
Как очистить кеш почтового ящика Mac? Как удалить его на Mac?В этом руководстве объясняется, как очистить кеш почты на вашем Mac, решая общие проблемы, такие как медленная производительность и проблемы с загруз...Учебник по программному обеспечению Опубликовано в 2025-04-21 -
 Как распределить распределение Wi -Fi на наиболее необходимые устройствасовременные дома обычно имеют несколько устройств, подключенных к сети доступа Wi-Fi одновременно, что часто приводит к жесткости полосы пропускан...Учебник по программному обеспечению Опубликовано в 2025-04-19
Как распределить распределение Wi -Fi на наиболее необходимые устройствасовременные дома обычно имеют несколько устройств, подключенных к сети доступа Wi-Fi одновременно, что часто приводит к жесткости полосы пропускан...Учебник по программному обеспечению Опубликовано в 2025-04-19 -
 Обзор программного обеспечения McAfee Antivirus: достаточно ли этого? 【Функция, цена】McAfee: ветеран антивирус, но это лучше всего для Mac? ] McAfee, давнее и авторитетное имя в кибербезопасности, предлагает надежный антивирусный наб...Учебник по программному обеспечению Опубликовано в 2025-04-19
Обзор программного обеспечения McAfee Antivirus: достаточно ли этого? 【Функция, цена】McAfee: ветеран антивирус, но это лучше всего для Mac? ] McAfee, давнее и авторитетное имя в кибербезопасности, предлагает надежный антивирусный наб...Учебник по программному обеспечению Опубликовано в 2025-04-19 -
 OnePlus Watch 3 отложено на апрель из -за забавных проблемпосле того, как выйдет долгожданный OnePlus Watch 3 SmartWatch, план покупки может потребовать небольшой корректировки. Смешная проблема производс...Учебник по программному обеспечению Опубликовано в 2025-04-19
OnePlus Watch 3 отложено на апрель из -за забавных проблемпосле того, как выйдет долгожданный OnePlus Watch 3 SmartWatch, план покупки может потребовать небольшой корректировки. Смешная проблема производс...Учебник по программному обеспечению Опубликовано в 2025-04-19 -
 Советы, чтобы максимально использовать функцию TAP на задней части вашего iPhoneЗа прошедшие годы Apple разработала большое количество инструментов, чтобы сделать использование iPhone более удобными. Хотя функция «Tap Back» ск...Учебник по программному обеспечению Опубликовано в 2025-04-18
Советы, чтобы максимально использовать функцию TAP на задней части вашего iPhoneЗа прошедшие годы Apple разработала большое количество инструментов, чтобы сделать использование iPhone более удобными. Хотя функция «Tap Back» ск...Учебник по программному обеспечению Опубликовано в 2025-04-18 -
 Быстро получите обновления Windows 11 24H2, пропустите очередь ожиданияВ комплексном руководстве Minitool проведет вас, как обходить линию ожидания Windows 11 24H2, используя групповую политику и реестр. Примите действия...Учебник по программному обеспечению Опубликовано в 2025-04-18
Быстро получите обновления Windows 11 24H2, пропустите очередь ожиданияВ комплексном руководстве Minitool проведет вас, как обходить линию ожидания Windows 11 24H2, используя групповую политику и реестр. Примите действия...Учебник по программному обеспечению Опубликовано в 2025-04-18 -
 Советы по использованию горячих точек мобильного телефона: как избежать всплеска трафика данныхиспользование вашего телефона в качестве горячей точки для вашего ноутбука на ходу удобно, но ноутбуки - это свиньи данных. В отличие от телефонов, к...Учебник по программному обеспечению Опубликовано в 2025-04-18
Советы по использованию горячих точек мобильного телефона: как избежать всплеска трафика данныхиспользование вашего телефона в качестве горячей точки для вашего ноутбука на ходу удобно, но ноутбуки - это свиньи данных. В отличие от телефонов, к...Учебник по программному обеспечению Опубликовано в 2025-04-18 -
 Какой из них лучше по сравнению с iPhone и Android?выбор между iOS и Android: подробное сравнение ] на рынке мобильных телефонов преобладают два основных игрока: iOS и Android. Оба могут похвастатьс...Учебник по программному обеспечению Опубликовано в 2025-04-17
Какой из них лучше по сравнению с iPhone и Android?выбор между iOS и Android: подробное сравнение ] на рынке мобильных телефонов преобладают два основных игрока: iOS и Android. Оба могут похвастатьс...Учебник по программному обеспечению Опубликовано в 2025-04-17 -
 Сафари замедляется на Mac? Секрет ускорения сафари!Safari Browser работает медленно? Обязательное руководство по ускорению для пользователей Mac! ] Safari является одним из самых быстрых браузеров на...Учебник по программному обеспечению Опубликовано в 2025-04-17
Сафари замедляется на Mac? Секрет ускорения сафари!Safari Browser работает медленно? Обязательное руководство по ускорению для пользователей Mac! ] Safari является одним из самых быстрых браузеров на...Учебник по программному обеспечению Опубликовано в 2025-04-17 -
 Я думал, что мне никогда не понадобится кошелек, пока это не произошловы находитесь в хорошем ресторане со своим возлюбленным; Возможно, вы оба наслаждаетесь прекрасным стейком. Через некоторое время вы поднимаете руку ...Учебник по программному обеспечению Опубликовано в 2025-04-17
Я думал, что мне никогда не понадобится кошелек, пока это не произошловы находитесь в хорошем ресторане со своим возлюбленным; Возможно, вы оба наслаждаетесь прекрасным стейком. Через некоторое время вы поднимаете руку ...Учебник по программному обеспечению Опубликовано в 2025-04-17 -
 Сравнение между McAfee и Mackeeper: Какой из них лучше? Как выбрать антивирусное программное обеспечение?Выбор правильного решения для кибербезопасности для вашего Mac может быть сложным. Это сравнение McAfee и Mackeeper помогает вам определить между хо...Учебник по программному обеспечению Опубликовано в 2025-04-17
Сравнение между McAfee и Mackeeper: Какой из них лучше? Как выбрать антивирусное программное обеспечение?Выбор правильного решения для кибербезопасности для вашего Mac может быть сложным. Это сравнение McAfee и Mackeeper помогает вам определить между хо...Учебник по программному обеспечению Опубликовано в 2025-04-17 -
 7 приложений для обеспечения безопасности, которые вы должны использовать] Выбор приложения для обмена сообщениями часто сводится к тому, что используют ваши контакты, упуская из виду решающий фактор: безопасность. Мы ежед...Учебник по программному обеспечению Опубликовано в 2025-04-17
7 приложений для обеспечения безопасности, которые вы должны использовать] Выбор приложения для обмена сообщениями часто сводится к тому, что используют ваши контакты, упуская из виду решающий фактор: безопасность. Мы ежед...Учебник по программному обеспечению Опубликовано в 2025-04-17 -
 Окончательное руководство по маркировке любого веб -сайтаза пределами Static: аннотировать веб -страницы с легкостью ] Интернет не должен быть статическим опытом. С помощью правильных инструментов вы може...Учебник по программному обеспечению Опубликовано в 2025-04-17
Окончательное руководство по маркировке любого веб -сайтаза пределами Static: аннотировать веб -страницы с легкостью ] Интернет не должен быть статическим опытом. С помощью правильных инструментов вы може...Учебник по программному обеспечению Опубликовано в 2025-04-17
Изучайте китайский
- 1 Как сказать «гулять» по-китайски? 走路 Китайское произношение, 走路 Изучение китайского языка
- 2 Как сказать «Сесть на самолет» по-китайски? 坐飞机 Китайское произношение, 坐飞机 Изучение китайского языка
- 3 Как сказать «сесть на поезд» по-китайски? 坐火车 Китайское произношение, 坐火车 Изучение китайского языка
- 4 Как сказать «поехать на автобусе» по-китайски? 坐车 Китайское произношение, 坐车 Изучение китайского языка
- 5 Как сказать «Ездить» по-китайски? 开车 Китайское произношение, 开车 Изучение китайского языка
- 6 Как будет плавание по-китайски? 游泳 Китайское произношение, 游泳 Изучение китайского языка
- 7 Как сказать «кататься на велосипеде» по-китайски? 骑自行车 Китайское произношение, 骑自行车 Изучение китайского языка
- 8 Как поздороваться по-китайски? 你好Китайское произношение, 你好Изучение китайского языка
- 9 Как сказать спасибо по-китайски? 谢谢Китайское произношение, 谢谢Изучение китайского языка
- 10 How to say goodbye in Chinese? 再见Chinese pronunciation, 再见Chinese learning
























