 титульная страница > Учебник по программному обеспечению > 5 простых способов добавить текст к любому изображению на iPhone
титульная страница > Учебник по программному обеспечению > 5 простых способов добавить текст к любому изображению на iPhone
5 простых способов добавить текст к любому изображению на iPhone
Независимо от того, комментируете ли вы скриншот или создаете самые мрачные мемы, существует множество способов добавить текст к изображению на вашем iPhone. Вот пять проверенных методов.
Добавление текста с помощью разметки
Безусловно, самый простой способ добавить текст к изображению — использовать встроенный в iPhone инструмент разметки, доступный через функцию «Редактировать» в приложении «Фотографии». Это легко сделать, но возможности довольно ограничены. Вы можете выбрать шрифт, размер текста и цвет, но особых эффектов мало.
Для начала убедитесь, что выбранное вами изображение сохранено в вашей библиотеке фотографий. Это доступно из большинства приложений, коснувшись и удерживая изображение, а затем выбрав «Сохранить в фотографиях» в появившемся контекстном меню. Вы также найдете его в меню «Поделиться».
Затем найдите изображение, к которому вы хотите добавить текст, в приложении «Фото», затем нажмите «Изменить» в правом верхнем углу экрана. Если вы не видите кнопку «Редактировать», коснитесь изображения один раз, чтобы открыть интерфейс «Фото».
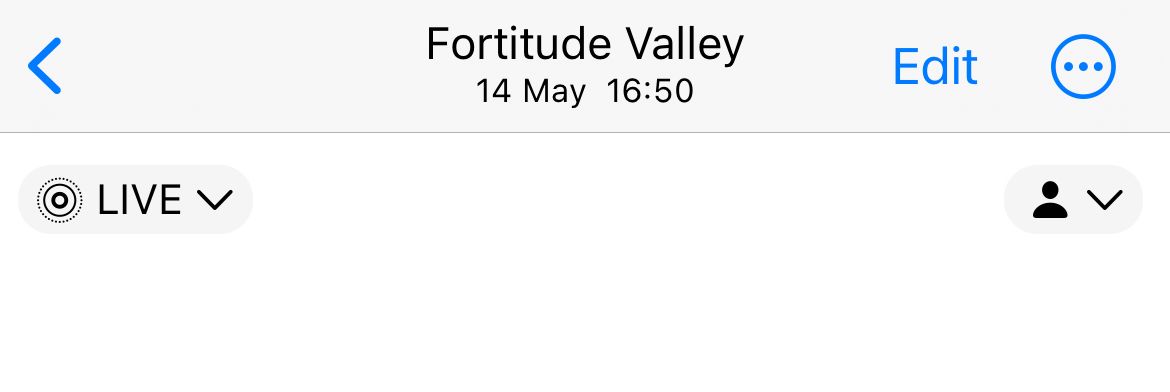
Затем нажмите кнопку «Разметка» в правом верхнем углу экрана. Он выглядит как кончик пера и расположен рядом со значком многоточия «…».
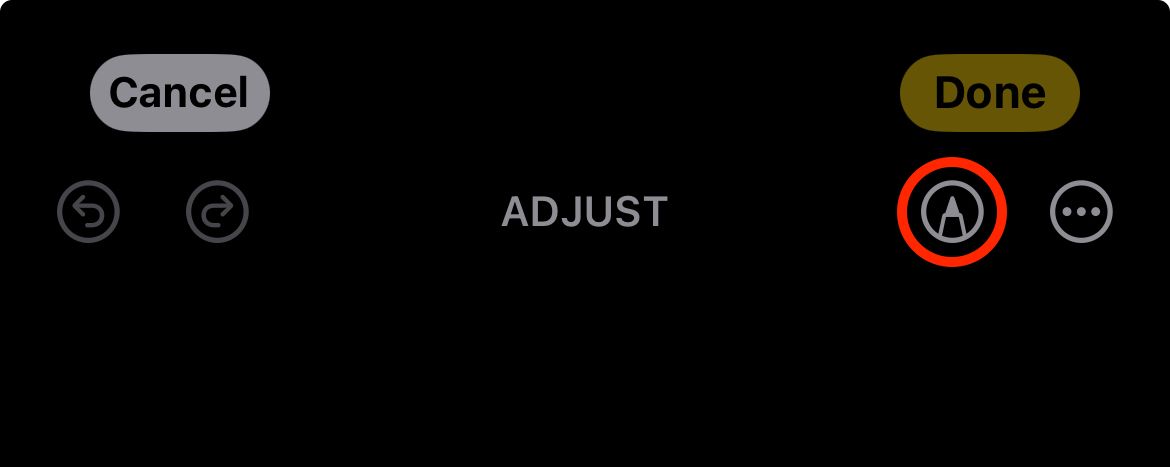
Вы будете предупреждены, что режим Live Photo будет отключен, если вы продолжите. Нажмите «ОК», чтобы продолжить, и появится интерфейс разметки.
В нижней части экрана вы увидите разнообразные ручки, карандаши, ластики, линейку, цветовой круг и кнопку «плюс». Нажмите кнопку «плюс» и выберите «Добавить текст», чтобы добавить текстовое поле к изображению.
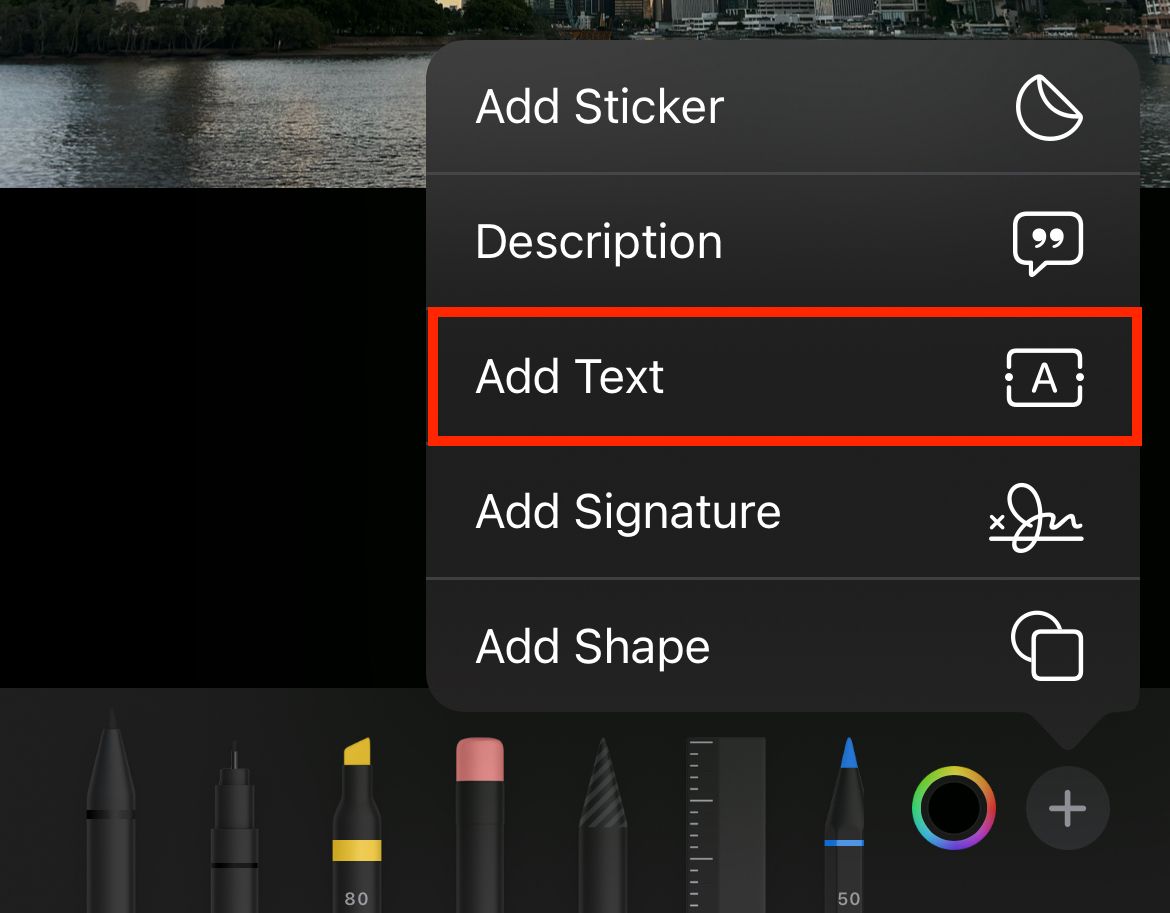
Теперь вы можете перетащить текстовое поле на место, куда захотите. Коснитесь (или дважды коснитесь) текстового поля, чтобы отредактировать текст и введите сообщение с помощью экранной клавиатуры.
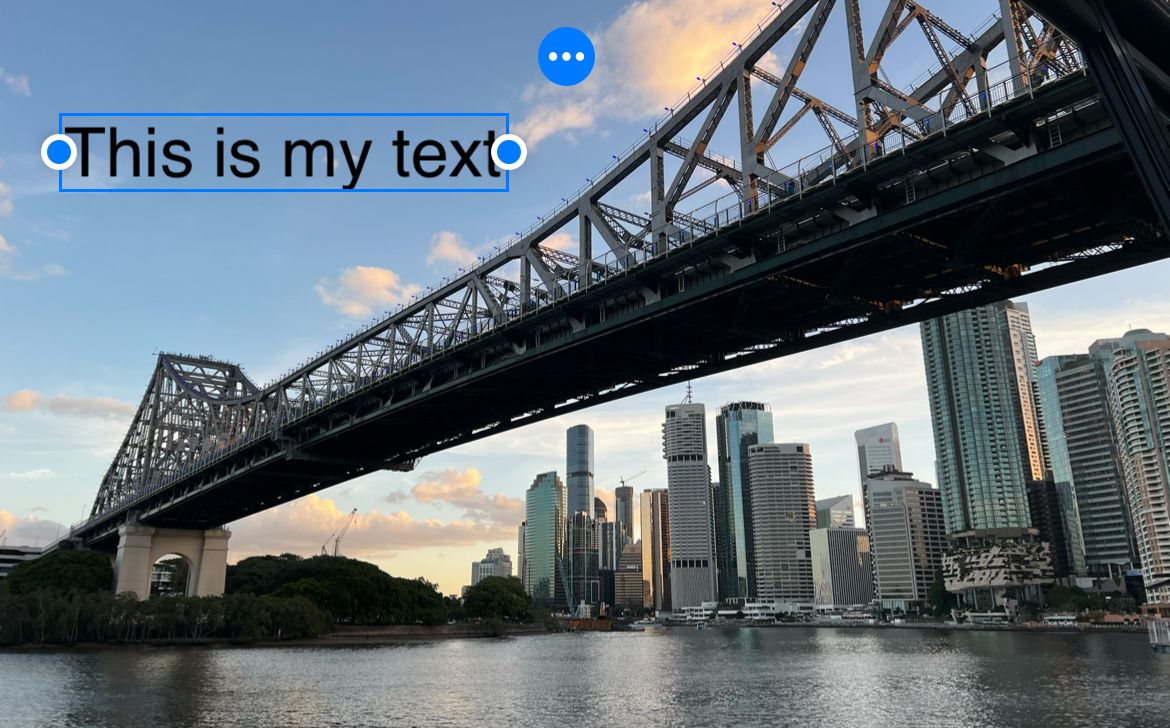
В нижней части экрана вы можете настроить шрифт, размер текста, выравнивание, форматирование и цвет текста. Выбирая цвет, вы также можете настроить непрозрачность текста.
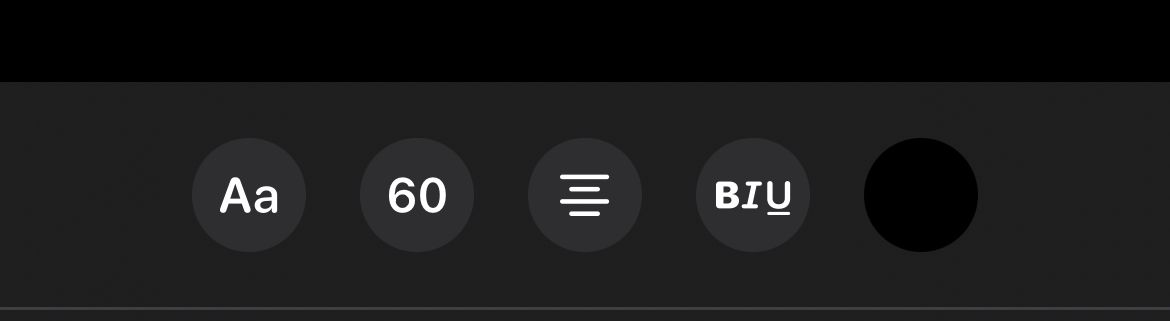
Закончив, нажмите «Готово» в правом верхнем углу экрана. Вы можете отредактировать текст позже, вернувшись в меню «Разметка» с помощью значка пера в правом верхнем углу экрана. Поделитесь своим изображением, как обычно, из приложения «Фото», и текст будет включен.
Добавление текста с помощью Freeform
Freeform — это инструмент для совместной работы с доской от Apple. Он предназначен для добавления изображений, фигур, текста, рукописного ввода и многого другого на бесконечный холст, поэтому идеально подходит для объединения текста и изображений в одном месте.
У текущей реализации Freeform есть один большой недостаток: вы можете экспортировать документы Freeform только в файлы PDF. Качество полученных файлов отличное (лучше, чем метод Pages, описанный ниже), но вам нужно будет добавить еще один шаг и преобразовать документ в изображение, прежде чем он будет готов к совместному использованию.
Для начала загрузите Freeform из App Store (это бесплатно). Затем запустите новую доску, используя кнопку «Новая» в правом верхнем углу экрана.
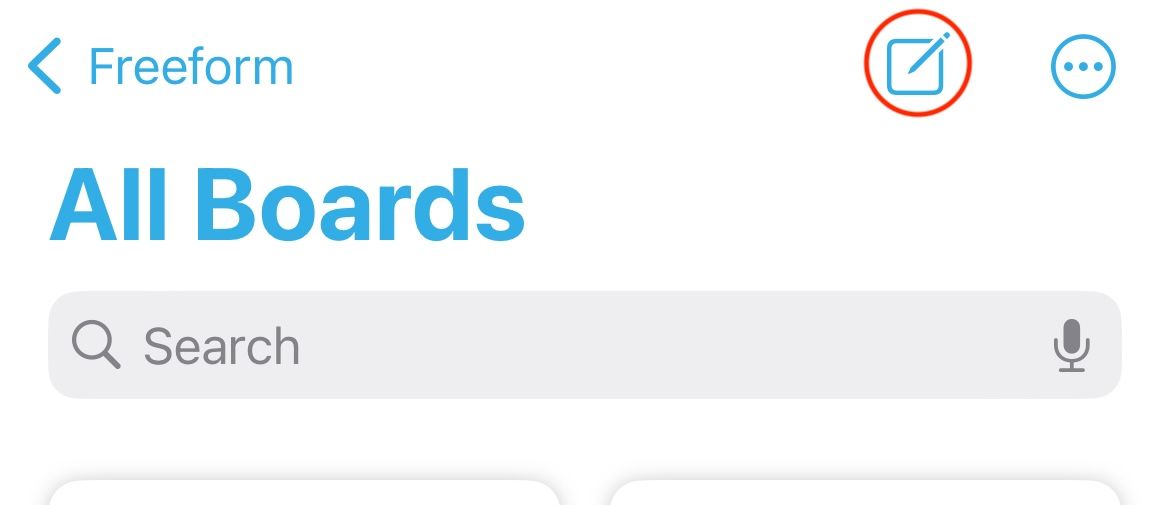
Нажмите кнопку «Медиа» в правом нижнем углу экрана и выберите «Фотографии или видео», чтобы выбрать изображение из библиотеки фотографий, или «Вставить from...», чтобы выбрать изображение из файлов. Вы также можете нажать в любом месте холста и использовать «Вставить», чтобы добавить изображение из буфера обмена.
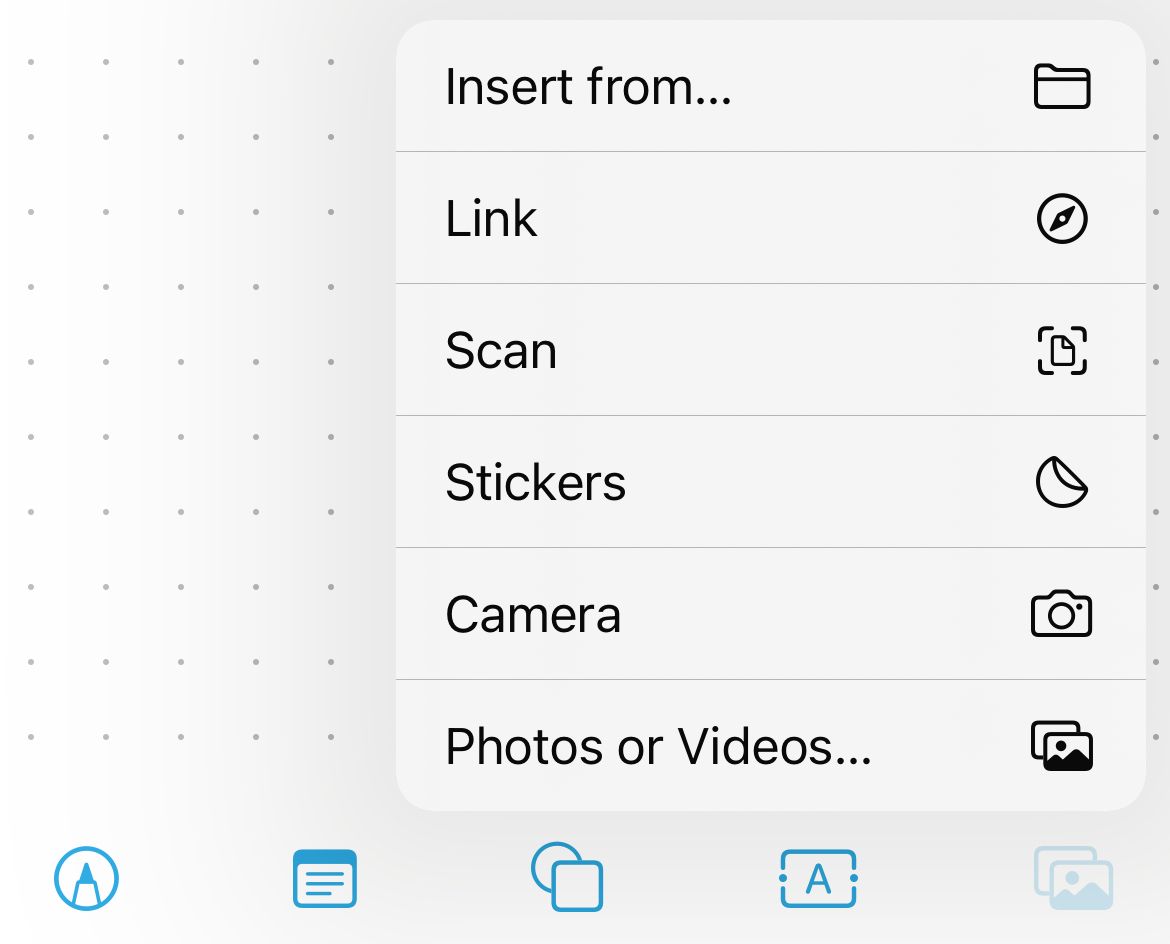
Разместив изображение, нажмите кнопку «Текстовое поле» в нижней части экрана. Перетащите текстовое поле на место, затем дважды коснитесь его, чтобы отредактировать текст. Используйте инструменты форматирования текста над клавиатурой, чтобы настроить размер, цвет и выравнивание текста.
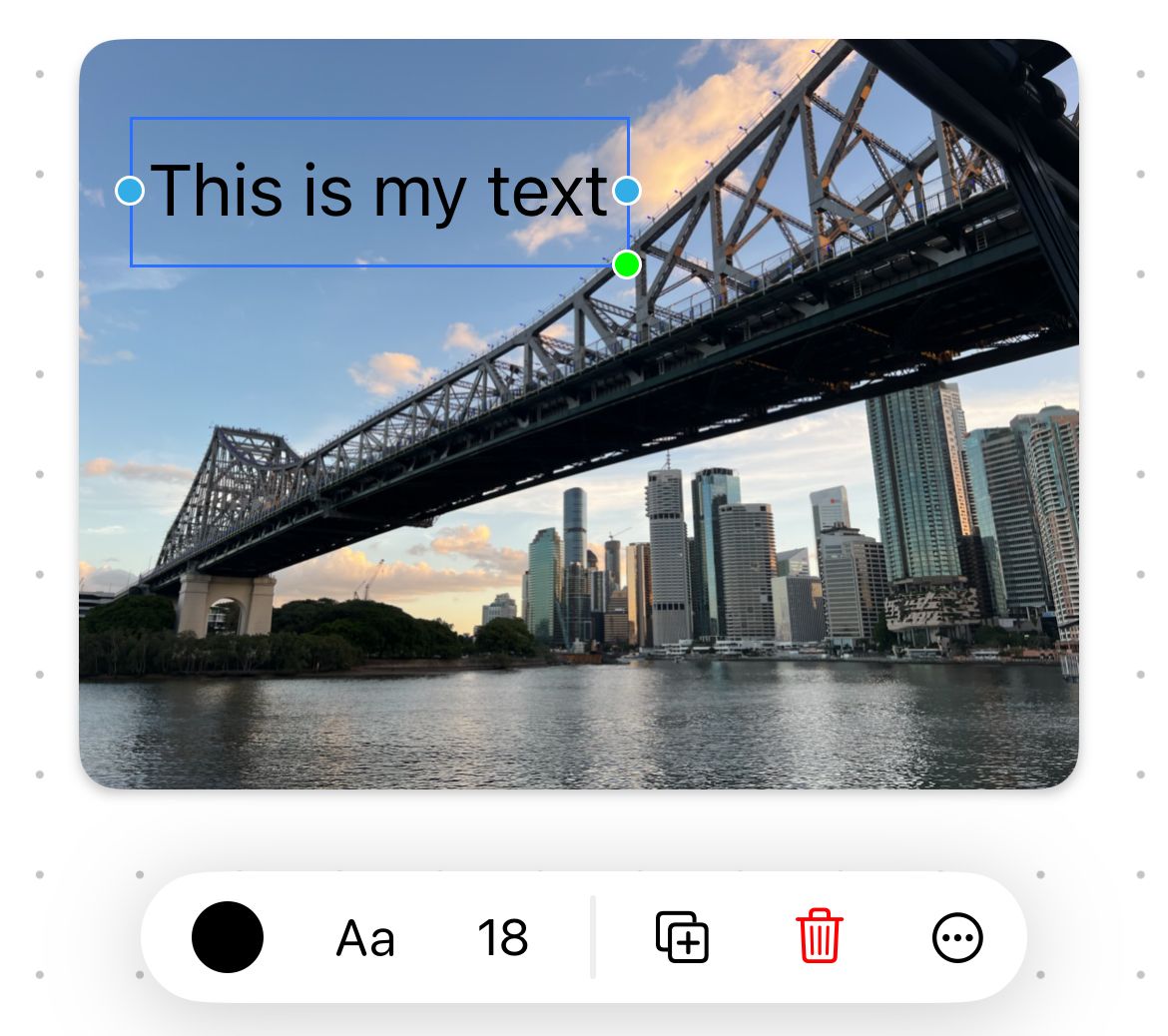
Если хотите, добавьте больше изображений и текста, затем, когда вы будете готовы к экспорту, нажмите кнопку с многоточием «…» и выберите «Экспортировать в PDF», а затем выберите, куда вы хотите экспортировать. хочу сохранить его.
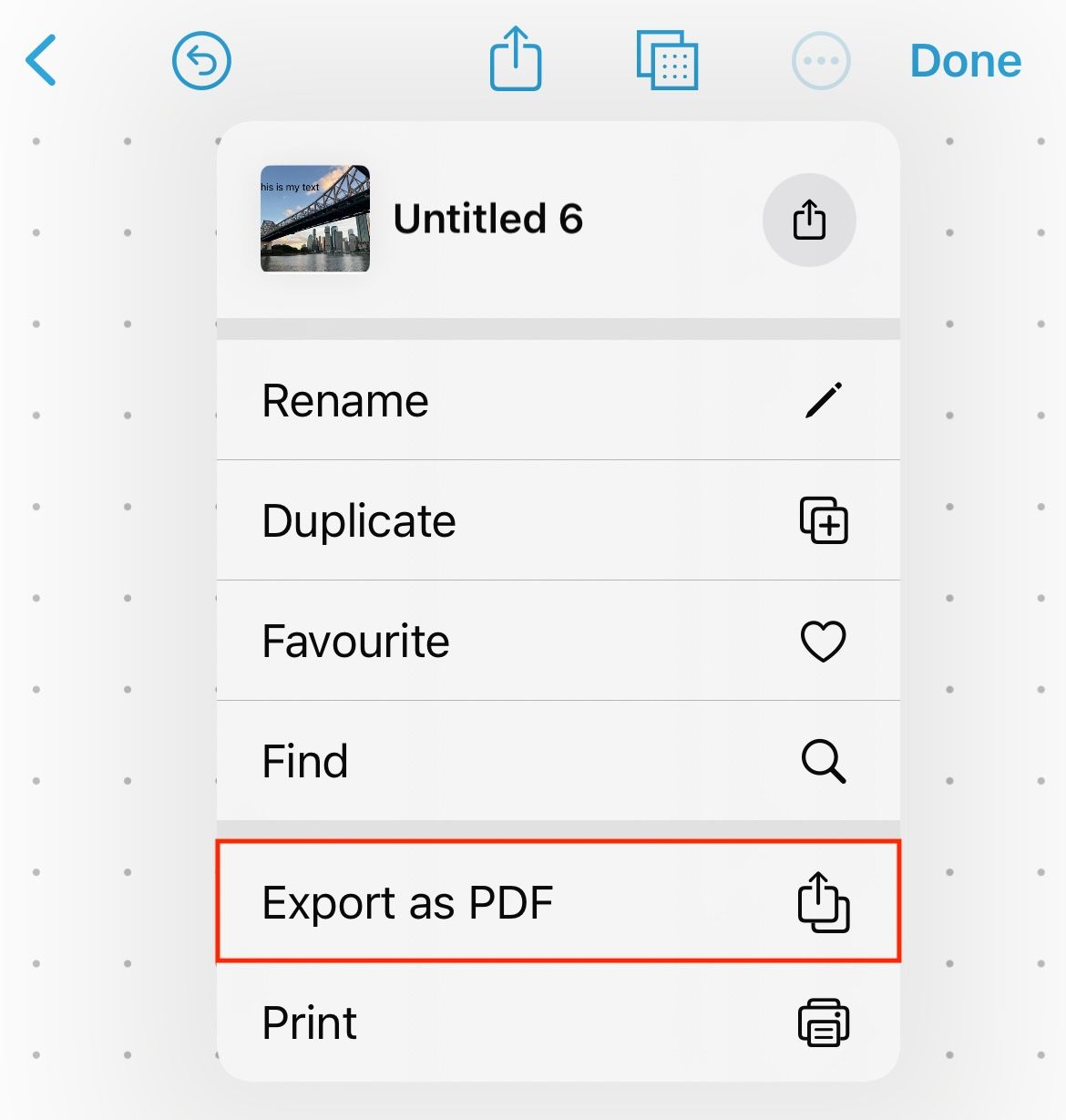
Наконец, запустите приложение «Ярлыки» и создайте новый ярлык. Добавьте действие «Создать изображение из страницы PDF» в новый рабочий процесс. Измените переменную «Изображение PNG» на то, что вы хотите, а переменную «PDF» на «Ввод ярлыка». Добавьте действие «Сохранить в фотоальбом», затем нажмите кнопку «i» и убедитесь, что выбрано «Показать на листе общего доступа». Дайте ярлыку имя, например «Страница PDF в изображение», и сохраните его.
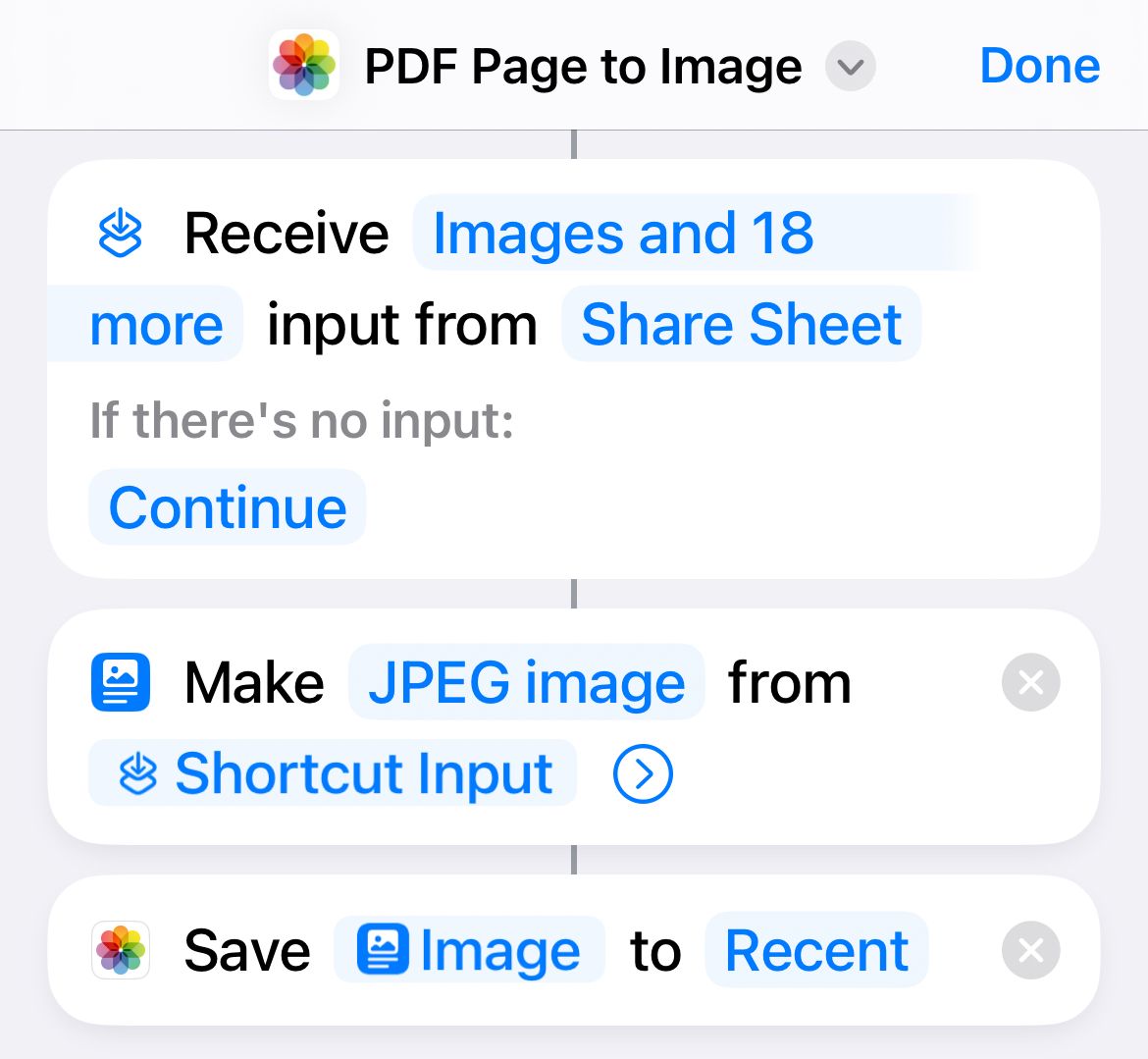
Теперь откройте PDF-файл, нажмите «Поделиться» и нажмите только что созданный ярлык «PDF-страница в изображение». Ваше изображение появится в программе «Фото», где вы сможете его обрезать и обрезать по мере необходимости.
Добавление текста с помощью страниц
Pages — это эквивалент Microsoft Word от Apple, бесплатного инструмента обработки текста, который имеет несколько интересных применений. Хотя использование текстового процессора для редактирования изображений имеет некоторые очевидные недостатки, вы можете обнаружить, что он подойдет вам, если воспользоваться несколькими обходными путями.
Это очень «хакерский» метод, который может привести к получению изображения более низкого качества, чем хотелось бы. Вы можете использовать меню «Параметры документа», чтобы переключить документ в альбомную ориентацию, чтобы вернуть некоторое разрешение, если ваше изображение является альбомным.
Сначала вам необходимо загрузить Pages из App Store (это бесплатно). Теперь откройте его и создайте новый пустой документ, игнорируя шаблоны Apple, используя опцию «Начать писать».
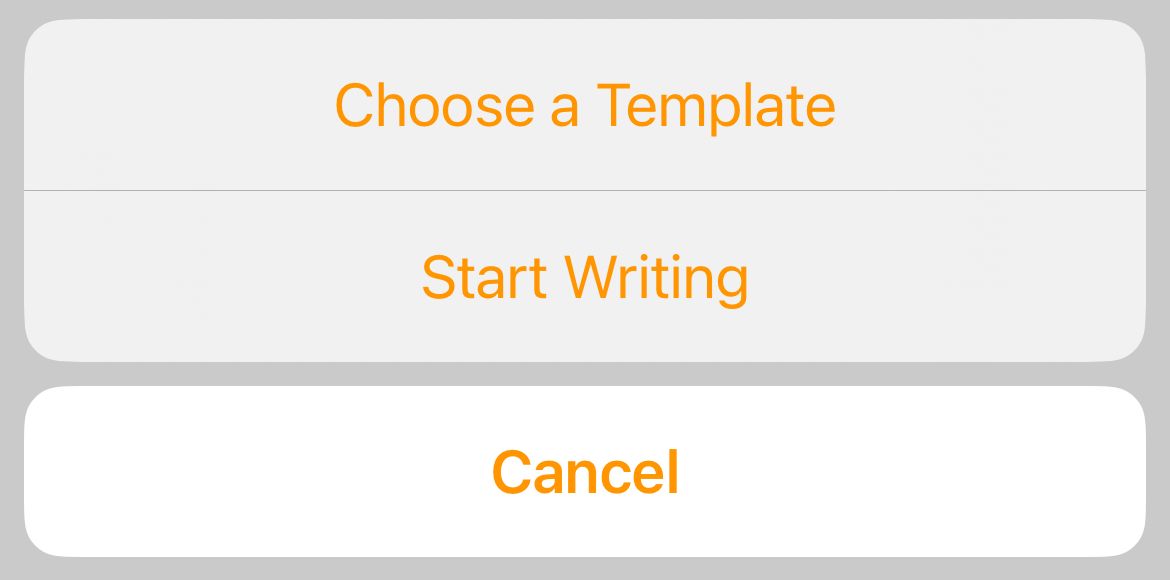
Открыв новый документ, нажмите кнопку «плюс» и выберите вкладку мультимедиа. Вы можете выбрать «Фото или видео» для импорта из библиотеки фотографий или использовать «Вставить из…» для добавления из файлов. Вы также можете нажать и удерживать, а затем выбрать «Вставить», чтобы добавить изображение из буфера обмена.
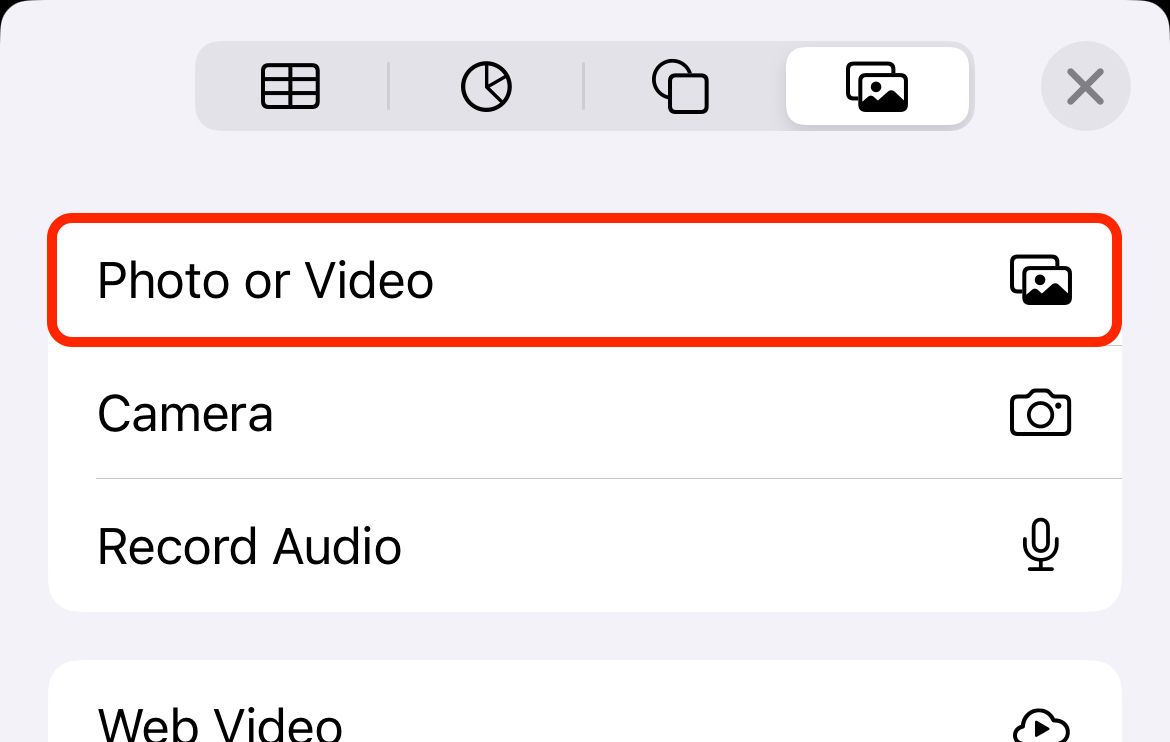
Нажмите на изображение, чтобы выбрать его, затем нажмите на значок кисти «Форматирование», чтобы открыть дополнительные параметры. В разделе «Упорядочить» выберите «Дополнительные параметры», а затем установите для параметра «Обтекание текстом» значение «Нет». Это предписывает Pages не перемещать текст, если он пересекается с изображением.
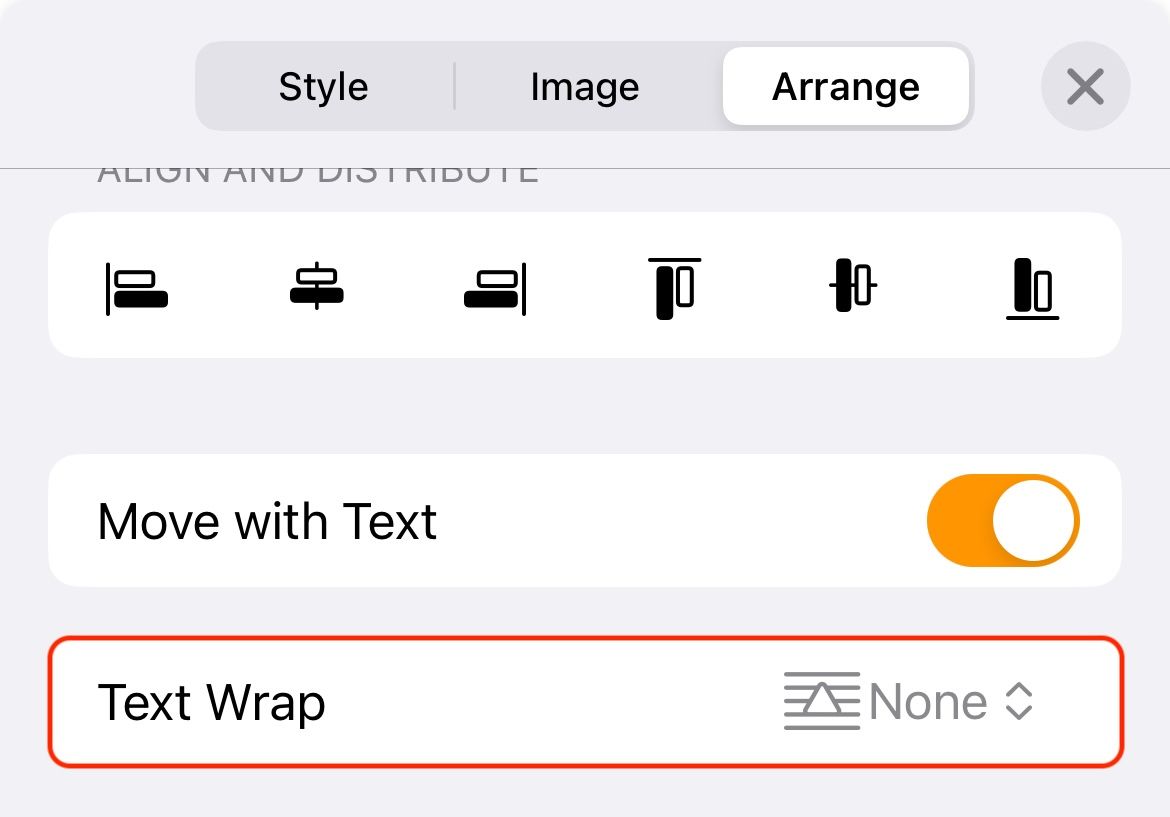
Теперь снова нажмите кнопку «плюс» и на вкладке диаграмм выберите «Текст», чтобы добавить текстовое поле. Дважды коснитесь текстового поля и при необходимости отредактируйте текст. Завершите работу и коснитесь текстового поля, чтобы выбрать его, затем используйте значок кисти «Форматирование», чтобы отредактировать шрифт, размер, цвет и другие параметры на вкладке «Текст».
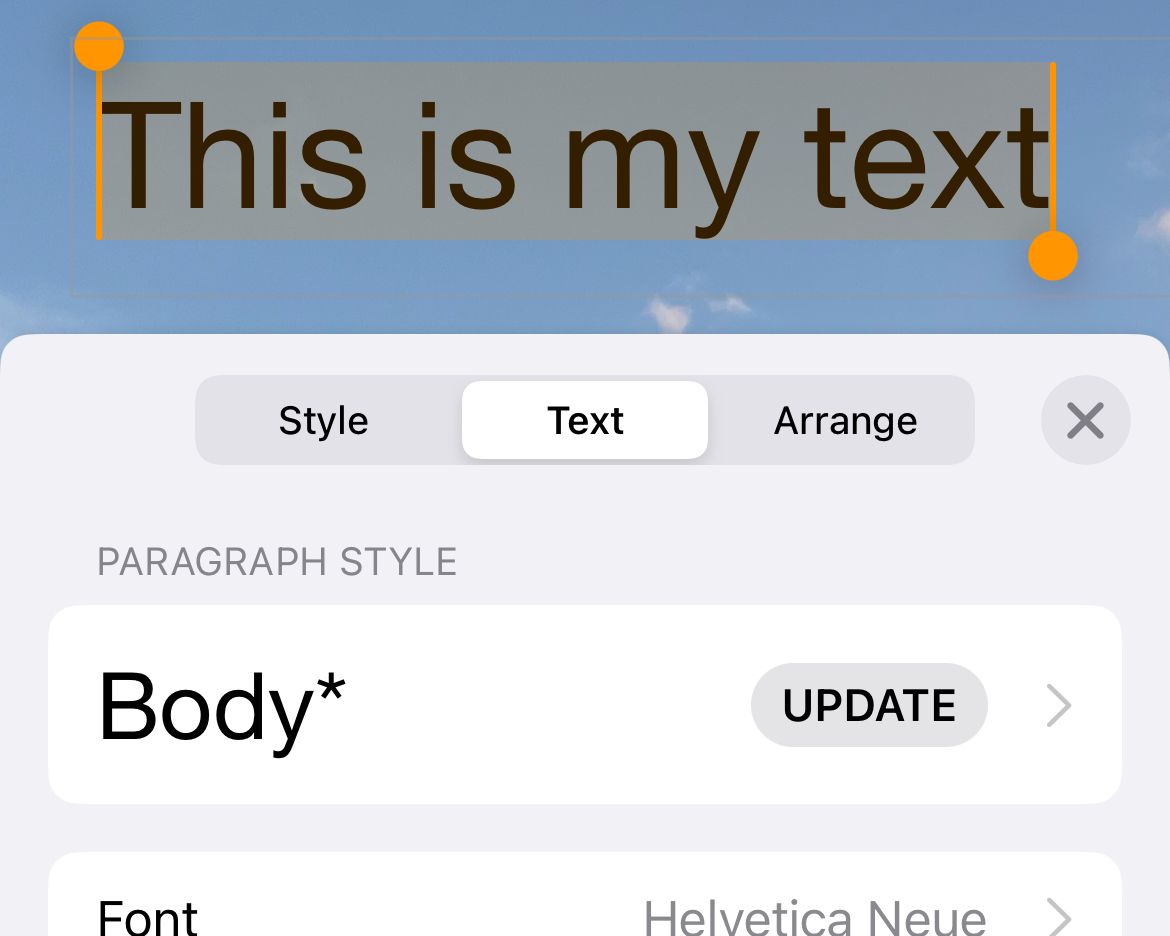
Добавьте больше изображений, диаграмм и всего остального, что считаете нужным. Затем нажмите кнопку с многоточием «…» и выберите «Экспорт», а затем «Изображения», чтобы экспортировать как изображение. Используйте кнопку «Сохранить изображение», чтобы добавить изображение в библиотеку фотографий.
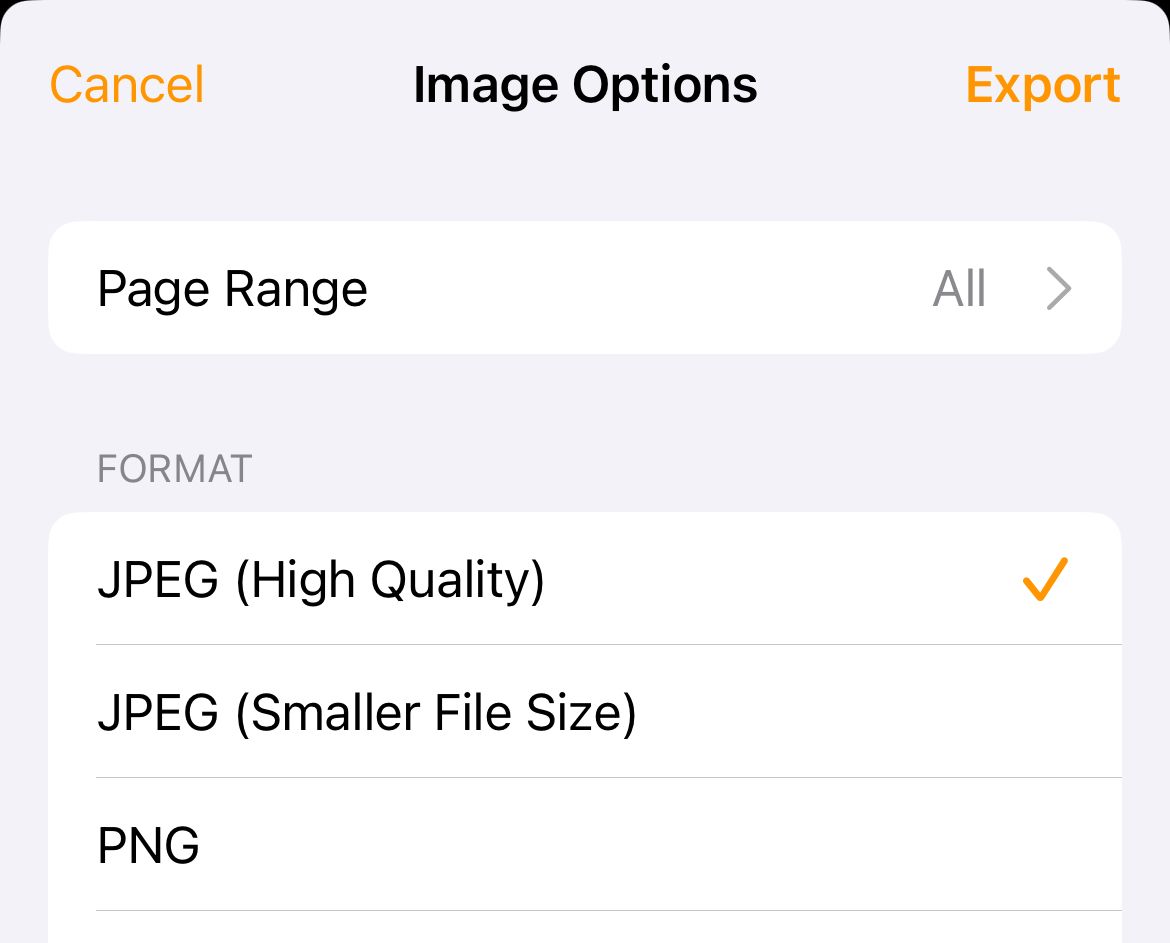
Наконец, найдите изображение и нажмите «Редактировать», а затем обрежьте пустое пространство. Теперь вы можете поделиться своим изображением.
Добавление текста с помощью сторонних приложений
Существует множество приложений, позволяющих добавлять текст к изображениям, но большинство из них являются инструментами премиум-класса. Это означает, что вы можете столкнуться с такими ограничениями, как размер экспорта изображения, водяные знаки и ограничения функций.
С другой стороны, эти приложения позволяют легко добавлять к изображению необычный текст. Два примера, которые вы можете попробовать и которые предлагают достойные бесплатные опции, — это Phonto и Add Text.
Другой вариант — использовать для этого композитор историй Instagram, хотя его возможности тоже ограничены. Полученные изображения будут портретными и требуют обрезки, плюс разрешение не очень хорошее. Инструменты ограничены, но они могут выглядеть хорошо, и вы можете добавлять наклейки и смайлики, если хотите.
Откройте Instagram и нажмите «Написать» внизу экрана. В правом нижнем углу выберите «История».
Затем выберите изображение, к которому вы хотите добавить аннотацию, с помощью средства выбора мультимедиа в левом нижнем углу экрана.
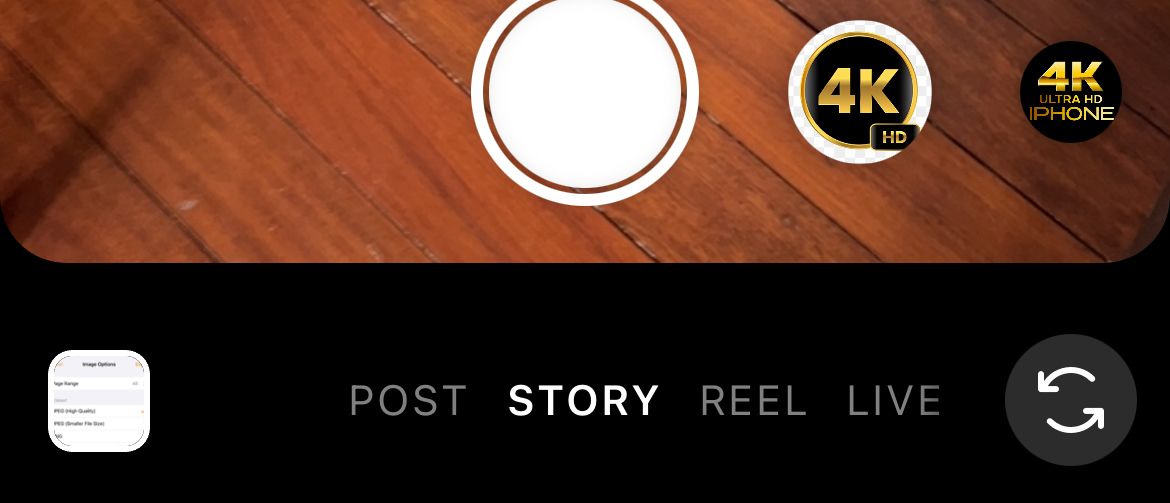
Коснитесь любого места, чтобы добавить текст, затем используйте инструменты форматирования в верхней части экрана, чтобы изменить выравнивание, цвет, фон и интервал.
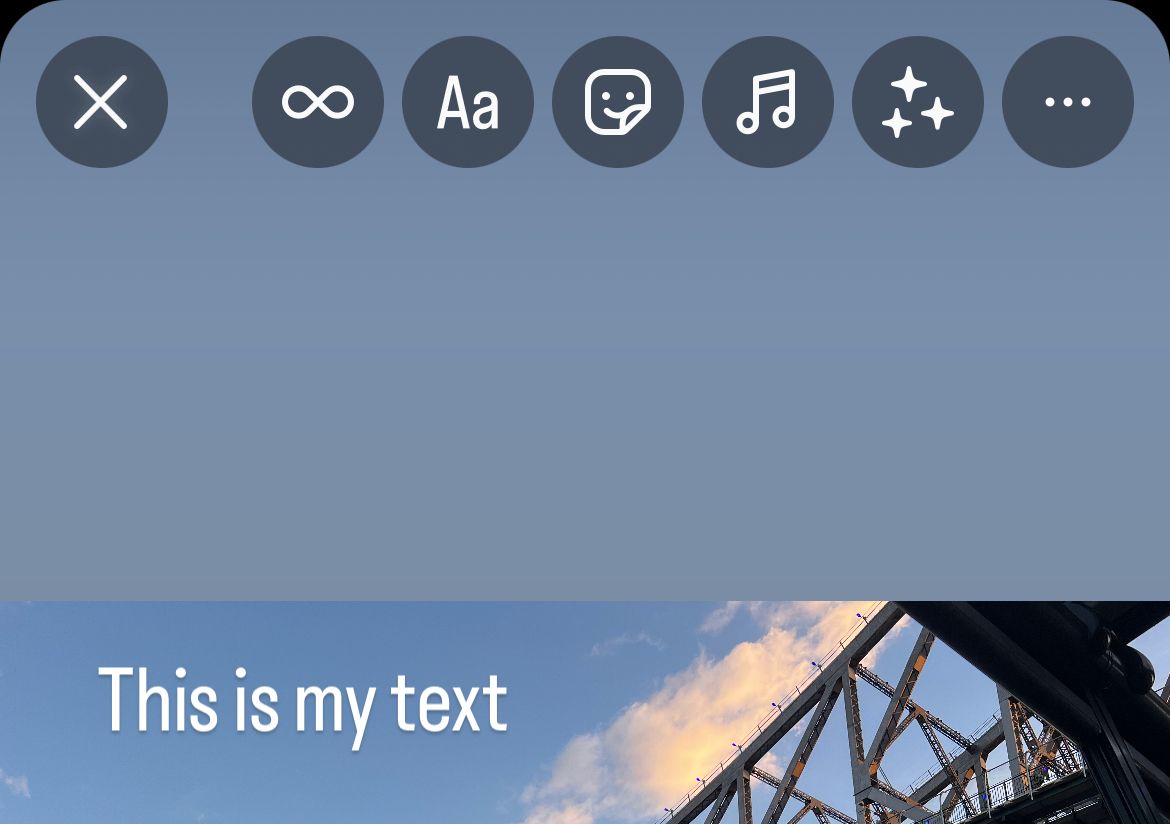
Нажмите «Готово», а затем добавьте к изображению все, что захотите, с помощью прилагаемых инструментов. Когда вы будете готовы, нажмите кнопку с многоточием «...» в правом верхнем углу экрана, затем выберите «Сохранить», и изображение будет сохранено в папке «Фотопленка».
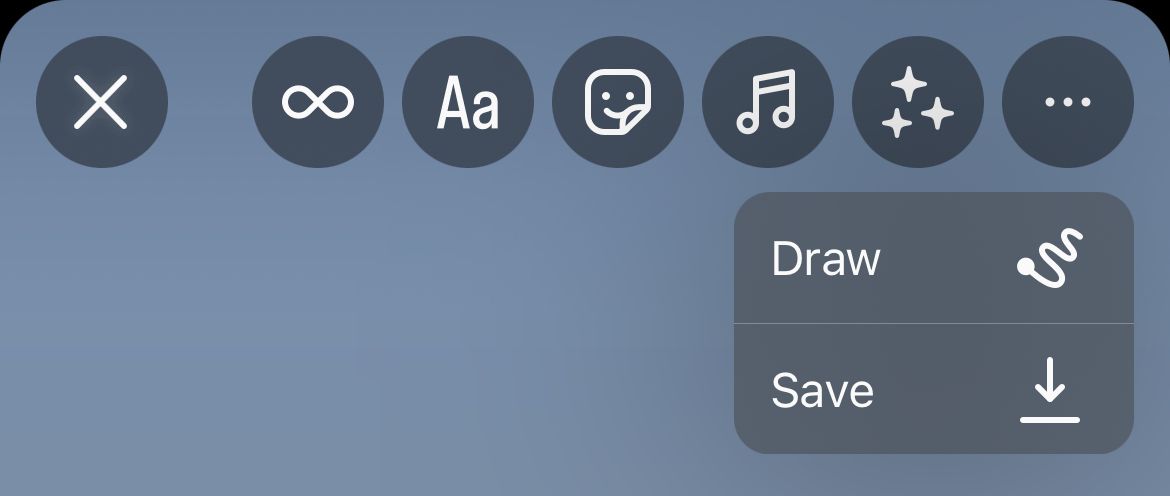
Теперь откройте «Фото», найдите изображение, нажмите «Редактировать» и обрежьте изображение по своему вкусу. Теперь вы можете поделиться им, как и любым другим.
Добавление текста с помощью веб-приложения
Веб-приложения также позволяют добавлять текст к изображению. По моим тестам Pixlr показался мне самым надежным вариантом. Благодаря быстрому редактору Pixlr Express, удобному для мобильных устройств, вы получаете три бесплатных сохранения в день, прежде чем вам придется платить.
Чтобы начать, зайдите на веб-сайт Pixlr Express и нажмите «Открыть изображение», затем «Библиотека фотографий» или «Выбрать файлы», а затем найдите изображение, к которому вы хотите добавить текст. Pixlr может попросить вас изменить размер изображения. Нажмите «Применить», чтобы начать.
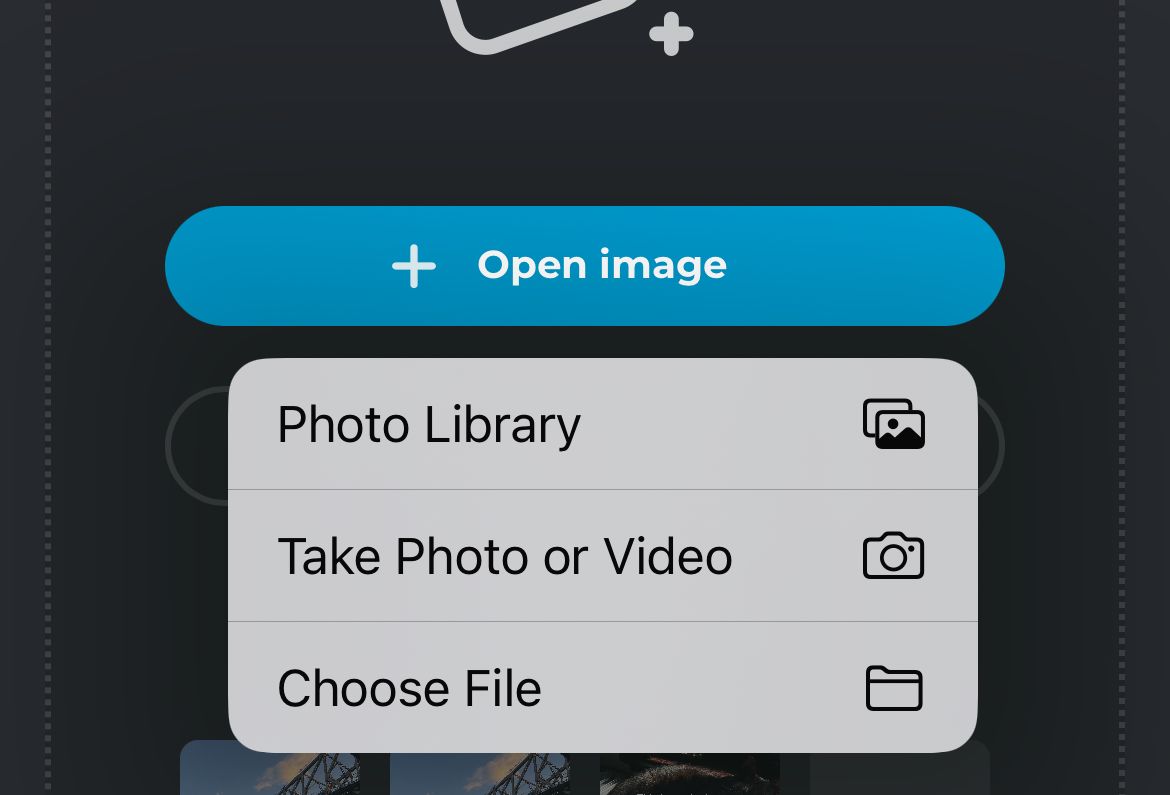
Используйте панель инструментов в нижней части экрана, чтобы выбрать «Текст», затем выберите «Добавить новый текст» или выберите один из инструментов стилизованного текста.
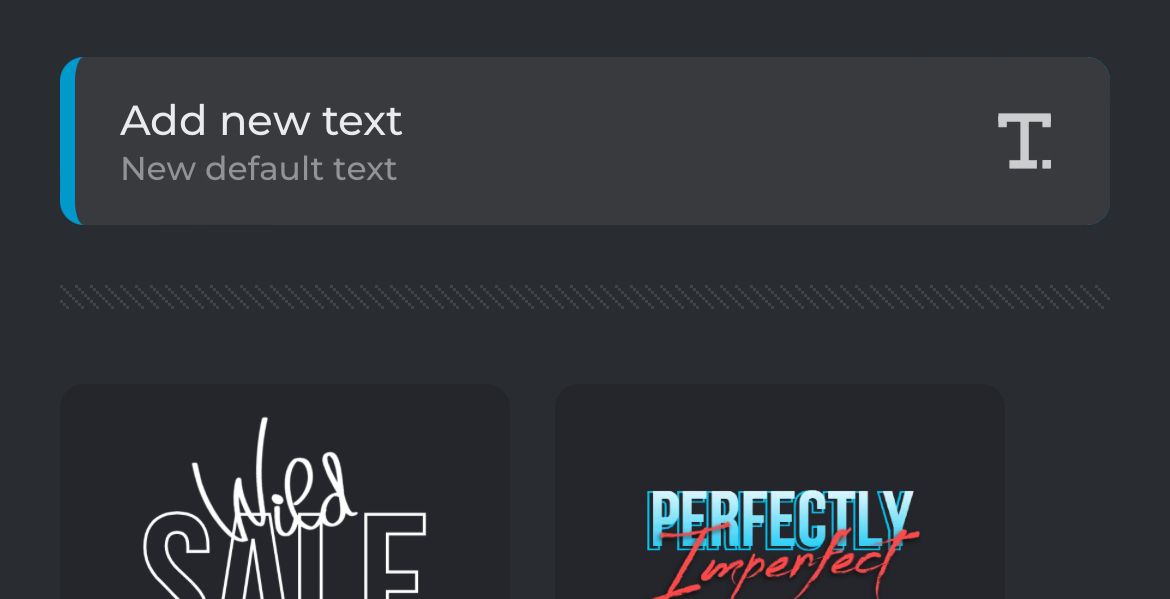
Прокрутите вниз и измените поле «Текст» на текст, который вы хотите прочитать. Теперь вы можете настроить другие аспекты, такие как размер, цвет и т. д. Если хотите, вы можете добавить к тексту кривую, деформацию, фон, контур и тень.
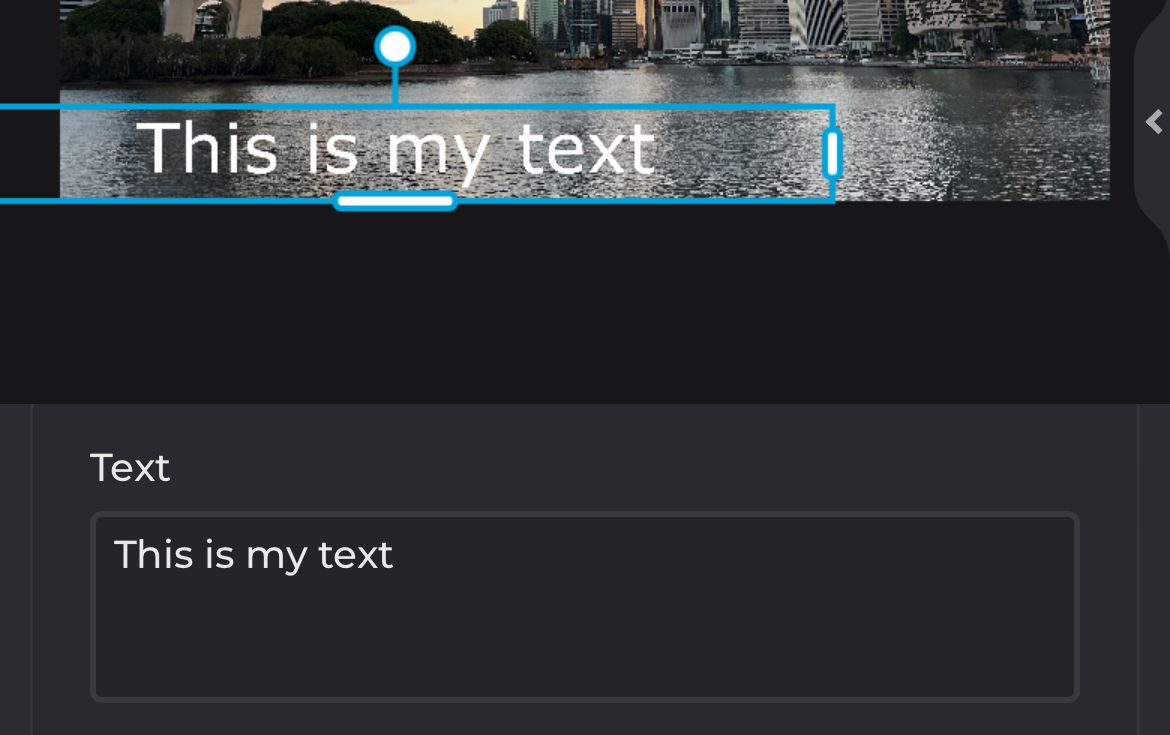
Перетаскивайте текст на место, пока он вас не устроит. Добавьте к изображению больше текста или других эффектов, затем нажмите «Сохранить» в верхней части экрана, чтобы экспортировать его, когда будете готовы.
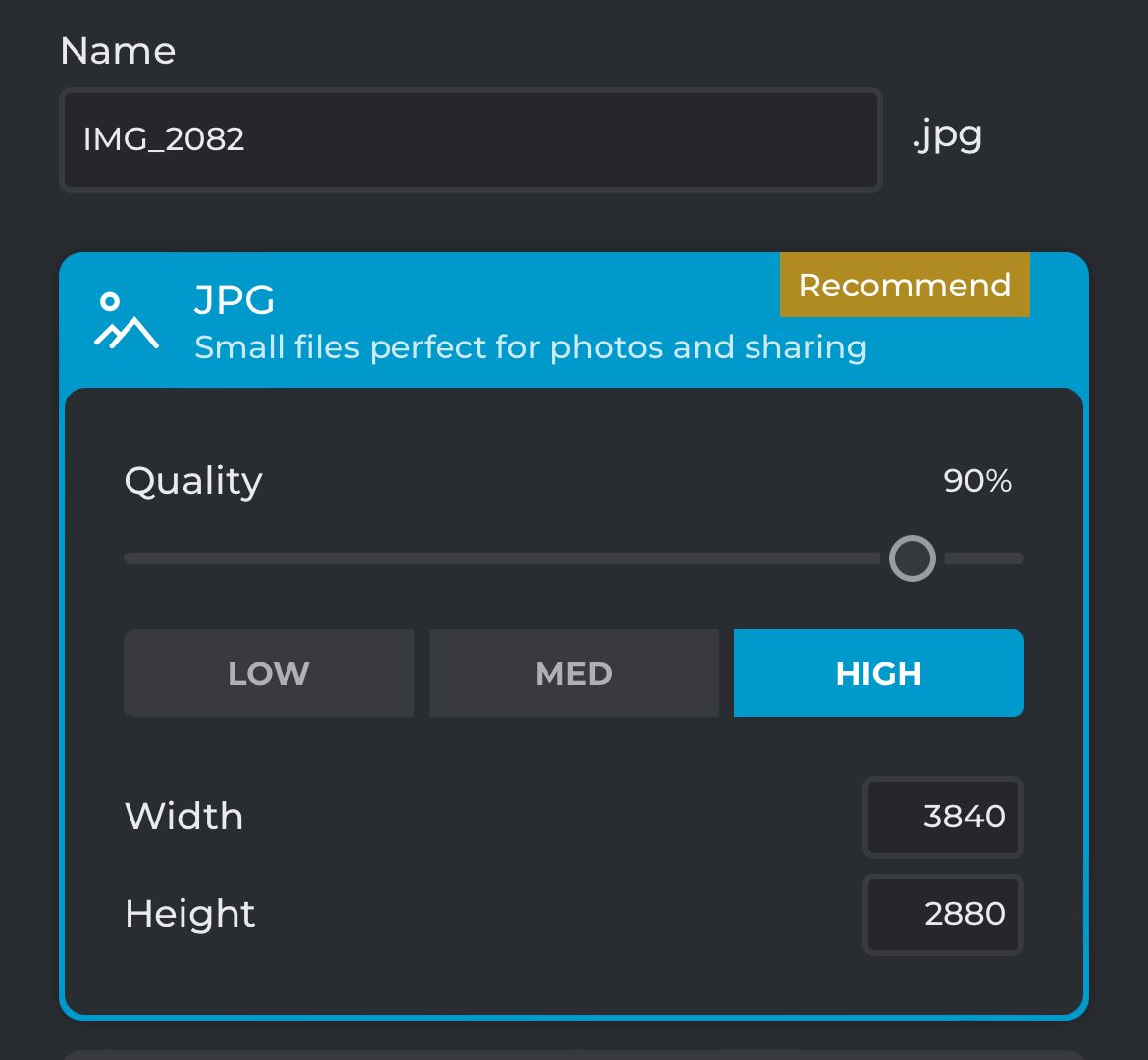
Выберите формат изображения, размер и уровень качества, а затем воспользуйтесь кнопкой «Загрузить», чтобы сохранить изображение.
Альтернативно, используйте компьютер.
Добавление текста к изображению на вашем iPhone может оказаться затруднительным, и варианты не очень хорошие. Маленький экран плохо подходит для работы с графическим дизайном, поэтому, если вы хотите проявить творческий подход, лучше использовать компьютер.
Для этого можно использовать множество бесплатных и недорогих редакторов, таких как Affinity Photo и другие карманные альтернативы Photoshop, или совершенно бесплатные графические редакторы, такие как GIMP
-
 Как удалить ваши данные с сайта поиска человекаэта статья была в последний раз обновлялась 24 февраля 2025 года. ] многие люди не знают, что значительный объем их личных данных легко доступе...Учебник по программному обеспечению Опубликовано в 2025-04-21
Как удалить ваши данные с сайта поиска человекаэта статья была в последний раз обновлялась 24 февраля 2025 года. ] многие люди не знают, что значительный объем их личных данных легко доступе...Учебник по программному обеспечению Опубликовано в 2025-04-21 -
 Как замаскировать iPad как ноутбукЭта обновленная статья (первоначально опубликованная 31 октября 2019 г.) исследует, как превратить ваш iPad в альтернативу ноутбука с использованием ...Учебник по программному обеспечению Опубликовано в 2025-04-21
Как замаскировать iPad как ноутбукЭта обновленная статья (первоначально опубликованная 31 октября 2019 г.) исследует, как превратить ваш iPad в альтернативу ноутбука с использованием ...Учебник по программному обеспечению Опубликовано в 2025-04-21 -
 Как очистить кеш почтового ящика Mac? Как удалить его на Mac?В этом руководстве объясняется, как очистить кеш почты на вашем Mac, решая общие проблемы, такие как медленная производительность и проблемы с загруз...Учебник по программному обеспечению Опубликовано в 2025-04-21
Как очистить кеш почтового ящика Mac? Как удалить его на Mac?В этом руководстве объясняется, как очистить кеш почты на вашем Mac, решая общие проблемы, такие как медленная производительность и проблемы с загруз...Учебник по программному обеспечению Опубликовано в 2025-04-21 -
 Как распределить распределение Wi -Fi на наиболее необходимые устройствасовременные дома обычно имеют несколько устройств, подключенных к сети доступа Wi-Fi одновременно, что часто приводит к жесткости полосы пропускан...Учебник по программному обеспечению Опубликовано в 2025-04-19
Как распределить распределение Wi -Fi на наиболее необходимые устройствасовременные дома обычно имеют несколько устройств, подключенных к сети доступа Wi-Fi одновременно, что часто приводит к жесткости полосы пропускан...Учебник по программному обеспечению Опубликовано в 2025-04-19 -
 Обзор программного обеспечения McAfee Antivirus: достаточно ли этого? 【Функция, цена】McAfee: ветеран антивирус, но это лучше всего для Mac? ] McAfee, давнее и авторитетное имя в кибербезопасности, предлагает надежный антивирусный наб...Учебник по программному обеспечению Опубликовано в 2025-04-19
Обзор программного обеспечения McAfee Antivirus: достаточно ли этого? 【Функция, цена】McAfee: ветеран антивирус, но это лучше всего для Mac? ] McAfee, давнее и авторитетное имя в кибербезопасности, предлагает надежный антивирусный наб...Учебник по программному обеспечению Опубликовано в 2025-04-19 -
 OnePlus Watch 3 отложено на апрель из -за забавных проблемпосле того, как выйдет долгожданный OnePlus Watch 3 SmartWatch, план покупки может потребовать небольшой корректировки. Смешная проблема производс...Учебник по программному обеспечению Опубликовано в 2025-04-19
OnePlus Watch 3 отложено на апрель из -за забавных проблемпосле того, как выйдет долгожданный OnePlus Watch 3 SmartWatch, план покупки может потребовать небольшой корректировки. Смешная проблема производс...Учебник по программному обеспечению Опубликовано в 2025-04-19 -
 Советы, чтобы максимально использовать функцию TAP на задней части вашего iPhoneЗа прошедшие годы Apple разработала большое количество инструментов, чтобы сделать использование iPhone более удобными. Хотя функция «Tap Back» ск...Учебник по программному обеспечению Опубликовано в 2025-04-18
Советы, чтобы максимально использовать функцию TAP на задней части вашего iPhoneЗа прошедшие годы Apple разработала большое количество инструментов, чтобы сделать использование iPhone более удобными. Хотя функция «Tap Back» ск...Учебник по программному обеспечению Опубликовано в 2025-04-18 -
 Быстро получите обновления Windows 11 24H2, пропустите очередь ожиданияВ комплексном руководстве Minitool проведет вас, как обходить линию ожидания Windows 11 24H2, используя групповую политику и реестр. Примите действия...Учебник по программному обеспечению Опубликовано в 2025-04-18
Быстро получите обновления Windows 11 24H2, пропустите очередь ожиданияВ комплексном руководстве Minitool проведет вас, как обходить линию ожидания Windows 11 24H2, используя групповую политику и реестр. Примите действия...Учебник по программному обеспечению Опубликовано в 2025-04-18 -
 Советы по использованию горячих точек мобильного телефона: как избежать всплеска трафика данныхиспользование вашего телефона в качестве горячей точки для вашего ноутбука на ходу удобно, но ноутбуки - это свиньи данных. В отличие от телефонов, к...Учебник по программному обеспечению Опубликовано в 2025-04-18
Советы по использованию горячих точек мобильного телефона: как избежать всплеска трафика данныхиспользование вашего телефона в качестве горячей точки для вашего ноутбука на ходу удобно, но ноутбуки - это свиньи данных. В отличие от телефонов, к...Учебник по программному обеспечению Опубликовано в 2025-04-18 -
 Какой из них лучше по сравнению с iPhone и Android?выбор между iOS и Android: подробное сравнение ] на рынке мобильных телефонов преобладают два основных игрока: iOS и Android. Оба могут похвастатьс...Учебник по программному обеспечению Опубликовано в 2025-04-17
Какой из них лучше по сравнению с iPhone и Android?выбор между iOS и Android: подробное сравнение ] на рынке мобильных телефонов преобладают два основных игрока: iOS и Android. Оба могут похвастатьс...Учебник по программному обеспечению Опубликовано в 2025-04-17 -
 Сафари замедляется на Mac? Секрет ускорения сафари!Safari Browser работает медленно? Обязательное руководство по ускорению для пользователей Mac! ] Safari является одним из самых быстрых браузеров на...Учебник по программному обеспечению Опубликовано в 2025-04-17
Сафари замедляется на Mac? Секрет ускорения сафари!Safari Browser работает медленно? Обязательное руководство по ускорению для пользователей Mac! ] Safari является одним из самых быстрых браузеров на...Учебник по программному обеспечению Опубликовано в 2025-04-17 -
 Я думал, что мне никогда не понадобится кошелек, пока это не произошловы находитесь в хорошем ресторане со своим возлюбленным; Возможно, вы оба наслаждаетесь прекрасным стейком. Через некоторое время вы поднимаете руку ...Учебник по программному обеспечению Опубликовано в 2025-04-17
Я думал, что мне никогда не понадобится кошелек, пока это не произошловы находитесь в хорошем ресторане со своим возлюбленным; Возможно, вы оба наслаждаетесь прекрасным стейком. Через некоторое время вы поднимаете руку ...Учебник по программному обеспечению Опубликовано в 2025-04-17 -
 Сравнение между McAfee и Mackeeper: Какой из них лучше? Как выбрать антивирусное программное обеспечение?Выбор правильного решения для кибербезопасности для вашего Mac может быть сложным. Это сравнение McAfee и Mackeeper помогает вам определить между хо...Учебник по программному обеспечению Опубликовано в 2025-04-17
Сравнение между McAfee и Mackeeper: Какой из них лучше? Как выбрать антивирусное программное обеспечение?Выбор правильного решения для кибербезопасности для вашего Mac может быть сложным. Это сравнение McAfee и Mackeeper помогает вам определить между хо...Учебник по программному обеспечению Опубликовано в 2025-04-17 -
 7 приложений для обеспечения безопасности, которые вы должны использовать] Выбор приложения для обмена сообщениями часто сводится к тому, что используют ваши контакты, упуская из виду решающий фактор: безопасность. Мы ежед...Учебник по программному обеспечению Опубликовано в 2025-04-17
7 приложений для обеспечения безопасности, которые вы должны использовать] Выбор приложения для обмена сообщениями часто сводится к тому, что используют ваши контакты, упуская из виду решающий фактор: безопасность. Мы ежед...Учебник по программному обеспечению Опубликовано в 2025-04-17 -
 Окончательное руководство по маркировке любого веб -сайтаза пределами Static: аннотировать веб -страницы с легкостью ] Интернет не должен быть статическим опытом. С помощью правильных инструментов вы може...Учебник по программному обеспечению Опубликовано в 2025-04-17
Окончательное руководство по маркировке любого веб -сайтаза пределами Static: аннотировать веб -страницы с легкостью ] Интернет не должен быть статическим опытом. С помощью правильных инструментов вы може...Учебник по программному обеспечению Опубликовано в 2025-04-17
Изучайте китайский
- 1 Как сказать «гулять» по-китайски? 走路 Китайское произношение, 走路 Изучение китайского языка
- 2 Как сказать «Сесть на самолет» по-китайски? 坐飞机 Китайское произношение, 坐飞机 Изучение китайского языка
- 3 Как сказать «сесть на поезд» по-китайски? 坐火车 Китайское произношение, 坐火车 Изучение китайского языка
- 4 Как сказать «поехать на автобусе» по-китайски? 坐车 Китайское произношение, 坐车 Изучение китайского языка
- 5 Как сказать «Ездить» по-китайски? 开车 Китайское произношение, 开车 Изучение китайского языка
- 6 Как будет плавание по-китайски? 游泳 Китайское произношение, 游泳 Изучение китайского языка
- 7 Как сказать «кататься на велосипеде» по-китайски? 骑自行车 Китайское произношение, 骑自行车 Изучение китайского языка
- 8 Как поздороваться по-китайски? 你好Китайское произношение, 你好Изучение китайского языка
- 9 Как сказать спасибо по-китайски? 谢谢Китайское произношение, 谢谢Изучение китайского языка
- 10 How to say goodbye in Chinese? 再见Chinese pronunciation, 再见Chinese learning
























