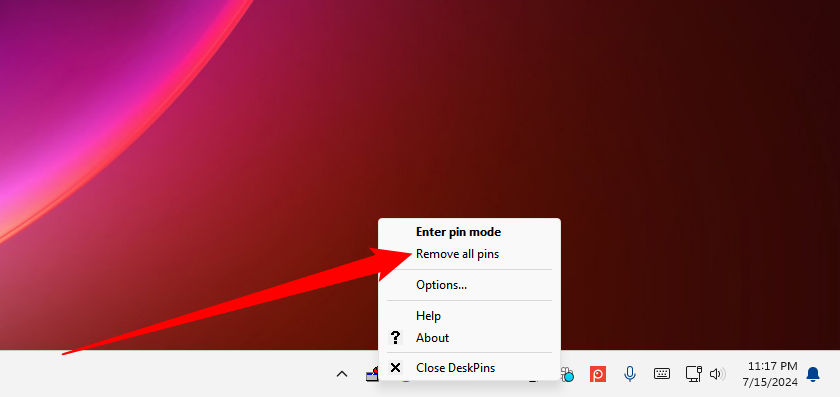титульная страница > Учебник по программному обеспечению > 5 способов сделать окно всегда поверх экрана в Windows 10 или Windows 11
титульная страница > Учебник по программному обеспечению > 5 способов сделать окно всегда поверх экрана в Windows 10 или Windows 11
5 способов сделать окно всегда поверх экрана в Windows 10 или Windows 11
Microsoft предлагает официальный инструмент, позволяющий держать любое окно всегда поверх других окон в Windows 10 или Windows 11. Мы также можем порекомендовать несколько замечательных сторонних инструментов, позволяющих сделать любое окно всегда поверх других окон — и многие приложения имеют скрытая опция для этого.
Официальный способ: Microsoft PowerToys
Мы рекомендуем Microsoft PowerToys, чтобы окно всегда было сверху. Microsoft PowerToys — это бесплатный пакет с открытым исходным кодом, полный мощных утилит Windows, разработанный Microsoft. PowerToy Always-on-Top предоставляет простой, удобный и официальный способ сделать любое окно всегда сверху. Он работает как в Windows 10, так и в Windows 11.
Чтобы сделать окно всегда сверху, установите и запустить Microsoft PowerToys. Нажмите Windows Ctrl T, чтобы текущее окно всегда было сверху. В окне появится синяя рамка и раздастся звук. Нажмите Windows Ctrl T, чтобы отменить изменения и заставить Windows нормально обрабатывать окно.
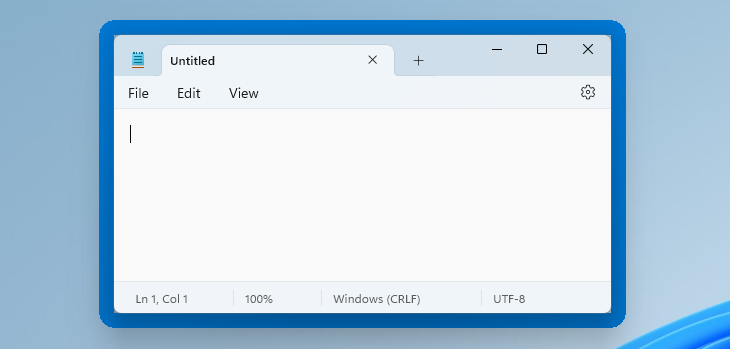
Вы можете настроить это поведение, запустив окно настроек PowerToys. Для этого запустите «PowerToys» из меню «Пуск» Windows или щелкните значок PowerToys в области уведомлений панели задач и щелкните значок «Настройки» в форме шестеренки.
Выберите «Всегда сверху» на боковой панели. Если сочетание клавиш не сработало, убедитесь, что PowerToy «Всегда сверху» включен здесь вверху. Вы можете использовать параметры здесь, чтобы изменить сочетание клавиш, контролировать появление цветной рамки вокруг окна и настроить эту границу, выбрать, будет ли воспроизводиться звук, а также настроить окна, которые никогда не будут размещаться всегда сверху.
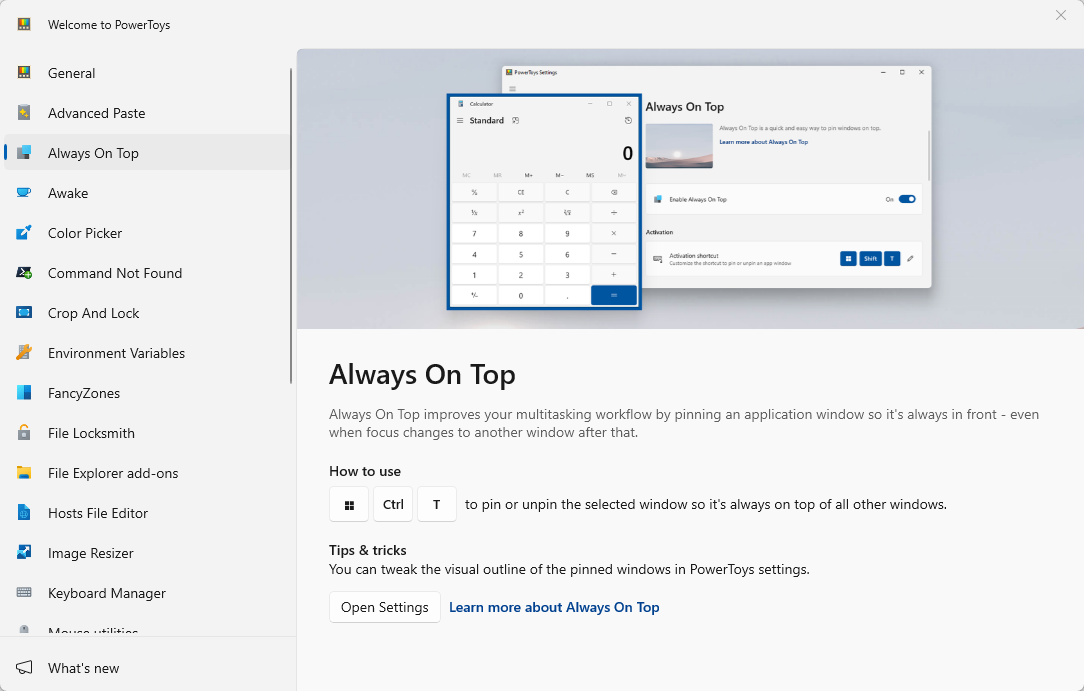
Мы большие поклонники Microsoft PowerToys. В пакете полно других полезных утилит, и есть большая вероятность, что вы найдете в нем еще что-нибудь полезное.
Мы рекомендуем метод Microsoft PowerToys как лучший выбор. Вы можете отключить другие PowerToys в окне настроек PowerToys, если вам не нравится беспорядок. Однако ниже мы рассмотрим множество других простых утилит и методов, позволяющих сделать окно всегда сверху.
С помощью сочетания клавиш: AutoHotkey
Используя отличную и полезную программу AutoHotkey, вы можете создать простой скрипт, который установит, что ваше активное окно всегда будет сверху при нажатии определенной комбинации клавиш. . Полученный сценарий является легким, не требует много ресурсов и не добавляет ненужного беспорядка в вашу систему. Вы даже можете использовать AutoHotkey для компиляции сценария в отдельный исполняемый файл, если вы не хотите, чтобы вся программа AutoHotkey работала, или если вам нужен простой способ перенести сценарий с собой на другие компьютеры.
Сначала вам нужно скачать и установить AutoHotkey.
Когда это будет сделано, вам нужно будет создать новый скрипт (если вы уже используете AutoHotkey, не стесняйтесь добавлять его в текущий скрипт или создавать новый). Чтобы создать новый сценарий, щелкните правой кнопкой мыши в любом месте рабочего стола или в окне проводника, выберите меню «Новый» и выберите параметр «Сценарий AutoHotkey».
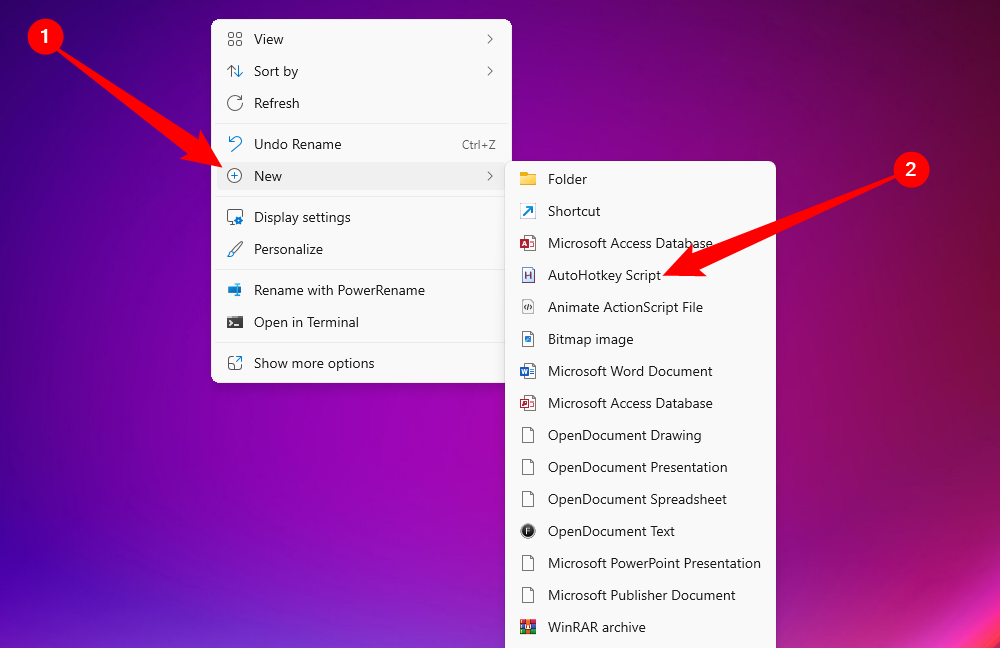
Дайте новому файлу сценария любое имя, нажмите кнопку «Изменить». При появлении запроса откройте сценарий в Блокноте.
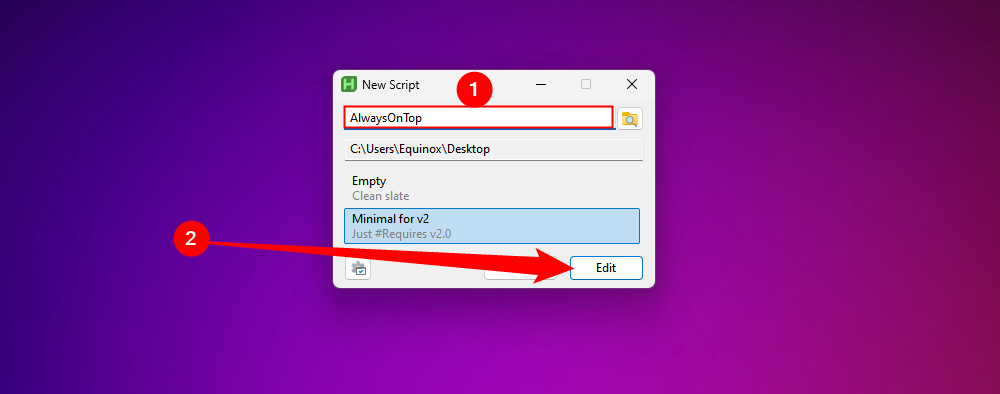
В окне «Блокнот» вставьте следующую строку кода внизу. Затем вы можете сохранить и закрыть скрипт.
^space::{WinSetAlwaysOnTop -1, "A"} 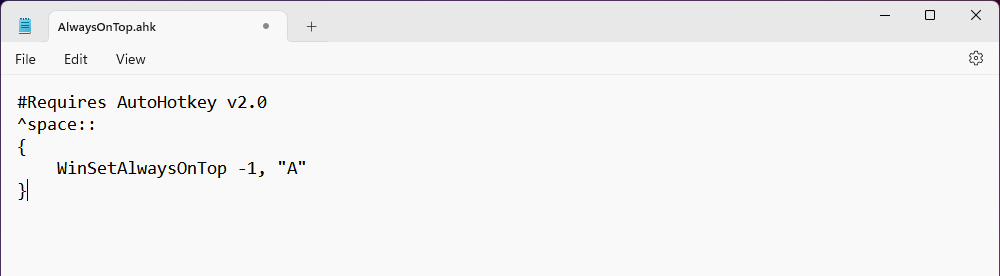
Затем дважды щелкните сценарий, чтобы запустить его. Вы узнаете, что он работает, потому что на панели задач появится зеленый логотип «H», сообщающий вам, что он работает в фоновом режиме.
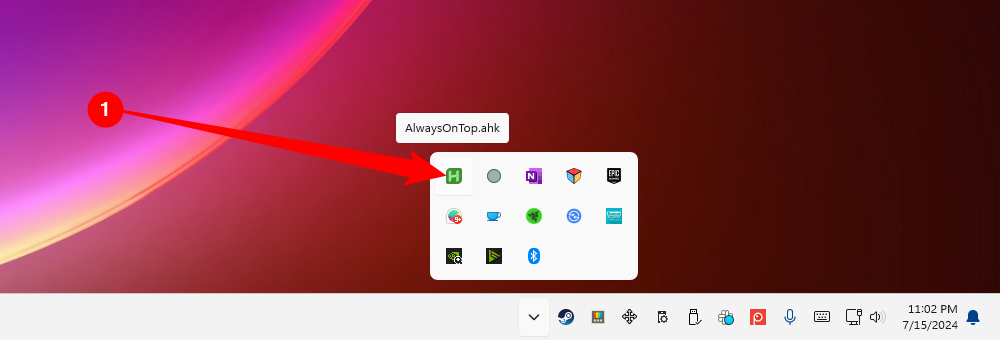
Теперь вы можете нажать Ctrl Space, чтобы любое активное в данный момент окно всегда было сверху. Нажмите Ctrl Space еще раз, чтобы окно больше не было всегда сверху.
А если вам не нравится комбинация Ctrl Space, вы можете изменить часть сценария ^SPACE, чтобы установить новое сочетание клавиш. За помощью обратитесь к документации по горячим клавишам на веб-сайте AutoHotkey.
Использование мыши: DeskPins
Если вы предпочитаете использовать мышь вместо сочетаний клавиш, DeskPins предоставляет очень простой способ сделать окна всегда сверху, просто закрепив их.
Сначала вам необходимо скачать и установить DeskPins. После установки запустите DeskPins. Вы увидите, что он добавит значок булавки на панель задач.
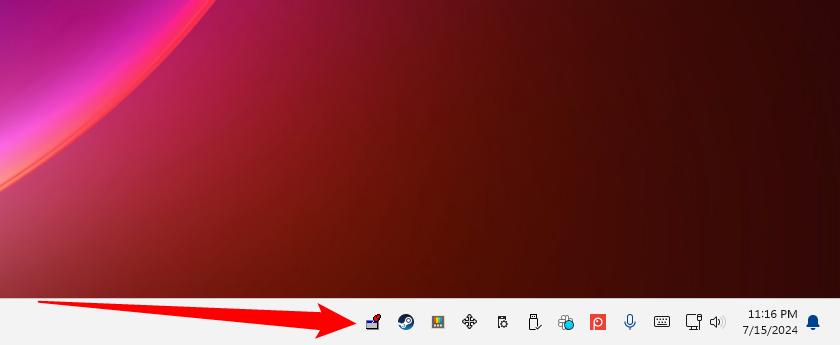
Если у вас есть окно, которое вы хотите закрепить, чтобы оно всегда было сверху, щелкните этот значок на панели задач. Указатель превратится в булавку, и вы сможете щелкнуть любое окно, чтобы закрепить его, чтобы оно всегда было сверху. Закрепленные окна на самом деле имеют красную булавку, добавленную в строку заголовка, чтобы вы могли легко определить, какие окна закреплены, а какие нет.
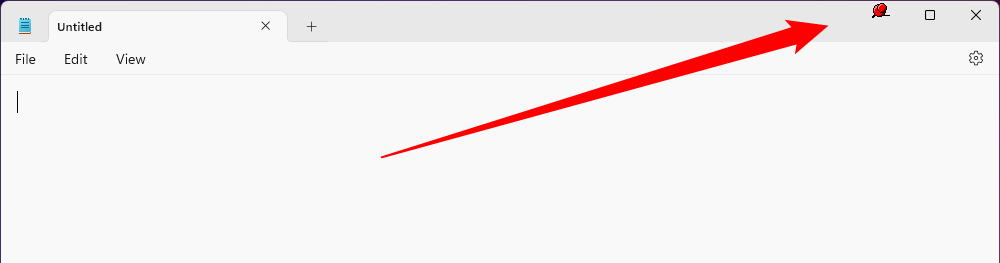
Чтобы удалить булавку из окна, наведите на нее указатель мыши. На указателе отобразится маленький знак «X», означающий, что вы собираетесь удалить булавку. А если вы хотите удалить закрепления из всех закрепленных вами окон одновременно, щелкните правой кнопкой мыши значок на панели задач и выберите параметр «Удалить все закрепления».
Без установки чего-либо дополнительного: встроенные параметры приложения
Многие приложения имеют встроенные параметры, позволяющие настроить их окна так, чтобы их окна всегда были сверху . Вы часто найдете эти параметры в медиаплеерах, системных утилитах и других инструментах, которые, возможно, захотите видеть постоянно. Программы, поддерживающие подключаемые модули, также могут иметь подключаемый модуль, работающий всегда сверху, который вы можете установить.
Диспетчер задач Windows — это встроенное приложение, которое имеет эту опцию, например, в Windows 10 и Windows 11. Чтобы диспетчер задач всегда был сверху в Windows 10, нажмите «Параметры» > «Всегда сверху» в окне «Диспетчер задач». (Если вы не видите меню «Параметры» в верхней части окна, нажмите «Подробнее» внизу.)
Чтобы диспетчер задач всегда был поверх окна в Windows 11, откройте задачу В меню Менеджера выберите «Настройки» и установите флажок «Всегда сверху» в разделе «Управление окнами». Диспетчер задач запомнит эту настройку на будущее.
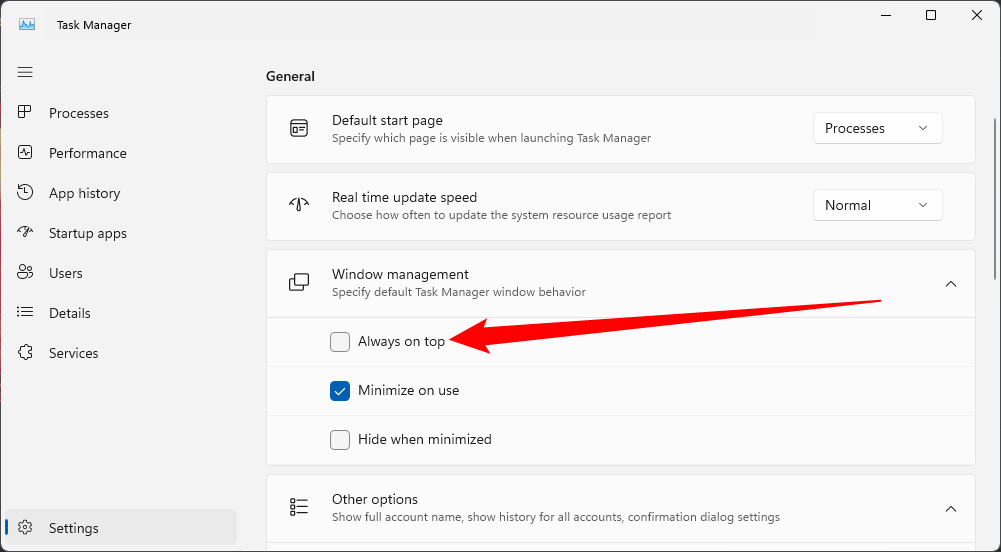
Вот как включить встроенную опцию «Всегда сверху» в некоторых других популярных программах:
- VLC: нажмите «Видео» > «Всегда сверху».
- Обозреватель процессов: нажмите «Параметры» > «Всегда сверху».
В дополнение к этим приложениям некоторые более крупные и полнофункциональные утилиты для окон и рабочего стола также позволяют размещать окна всегда сверху. DisplayFusion, например, предлагает эту функцию (даже в бесплатной версии), но также предоставляет инструменты для управления несколькими мониторами, управления рабочим столом и окнами различными способами и даже настройки других параметров Windows. Actual Window Manager также предлагает эту функцию, а также добавляет более 50 других инструментов управления рабочим столом. Если вы уже используете одну из этих функций или интересуетесь другими функциями, то обязательно попробуйте.
-
 Не можете войти в BIOS после обновления процессора? Практическое решениехотите выяснить проблему - не можете получить доступ к BIOS после обновления процессора? Не паникуйте, это руководство от Minitool написано, чтобы ра...Учебник по программному обеспечению Опубликовано в 2025-04-17
Не можете войти в BIOS после обновления процессора? Практическое решениехотите выяснить проблему - не можете получить доступ к BIOS после обновления процессора? Не паникуйте, это руководство от Minitool написано, чтобы ра...Учебник по программному обеспечению Опубликовано в 2025-04-17 -
 Как остановить ex от появления в ваших фотографиях воспоминаниявсем нравится хороший возврат, поэтому как фотографии Google, так и фотографии Apple используют свои алгоритмы, чтобы вспять воспоминания из прошлых ...Учебник по программному обеспечению Опубликовано в 2025-04-16
Как остановить ex от появления в ваших фотографиях воспоминаниявсем нравится хороший возврат, поэтому как фотографии Google, так и фотографии Apple используют свои алгоритмы, чтобы вспять воспоминания из прошлых ...Учебник по программному обеспечению Опубликовано в 2025-04-16 -
 Три умных форматирования Excelэлектронные таблицы не должны быть скучными и сухими - если вы хотите, чтобы люди читали их, то есть. Узнайте несколько хитростей, чтобы облегчить фо...Учебник по программному обеспечению Опубликовано в 2025-04-16
Три умных форматирования Excelэлектронные таблицы не должны быть скучными и сухими - если вы хотите, чтобы люди читали их, то есть. Узнайте несколько хитростей, чтобы облегчить фо...Учебник по программному обеспечению Опубликовано в 2025-04-16 -
 Адрес DNS Windows 11 не может быть найден? 10 практических решенийRead our disclosure page to find out how can you help MSPoweruser sustain the editorial team Read more ...Учебник по программному обеспечению Опубликовано в 2025-04-16
Адрес DNS Windows 11 не может быть найден? 10 практических решенийRead our disclosure page to find out how can you help MSPoweruser sustain the editorial team Read more ...Учебник по программному обеспечению Опубликовано в 2025-04-16 -
 Возьмите инициативу по защите данных: отказаться и контролировать свои данныевы больше, чем просто точка данных. Отказ от того, чтобы вы могли восстановить контроль над вашей личной информацией. ] термин «наблюдение» ча...Учебник по программному обеспечению Опубликовано в 2025-04-16
Возьмите инициативу по защите данных: отказаться и контролировать свои данныевы больше, чем просто точка данных. Отказ от того, чтобы вы могли восстановить контроль над вашей личной информацией. ] термин «наблюдение» ча...Учебник по программному обеспечению Опубликовано в 2025-04-16 -
 Купить банки питания и быть осторожными с этой маркетинговой ложьюПравда о мобильной мощности: огромный разрыв между рекламной емкостью и фактической емкостью ] емкость, рекламируемая производителями мобильных пита...Учебник по программному обеспечению Опубликовано в 2025-04-15
Купить банки питания и быть осторожными с этой маркетинговой ложьюПравда о мобильной мощности: огромный разрыв между рекламной емкостью и фактической емкостью ] емкость, рекламируемая производителями мобильных пита...Учебник по программному обеспечению Опубликовано в 2025-04-15 -
 Решите проблему запуска запуска после обновления Windows 11 KB5043145Это руководство предлагает решения для решения проблемы замораживания Windows 11 Startup после обновления KB5043145. Эта разочаровывающая проблема, ...Учебник по программному обеспечению Опубликовано в 2025-04-15
Решите проблему запуска запуска после обновления Windows 11 KB5043145Это руководство предлагает решения для решения проблемы замораживания Windows 11 Startup после обновления KB5043145. Эта разочаровывающая проблема, ...Учебник по программному обеспечению Опубликовано в 2025-04-15 -
 Основные артефакты для организации мебели дома: лучшие применения и гаджеты清洁是一项永无止境的苦差事——新的灰尘和污垢潜伏在角落里,随时准备破坏您辛勤的成果。但是,即使您无法彻底摆脱家务,您也可以使用合适的应用程序和设备更快地整理房间。以下九款产品可以帮助您减少清洁时间,让您有更多时间去做其他事情。 Sortly 在开始擦洗之前,您需要整理散落在您家里的物品。一旦杂物不...Учебник по программному обеспечению Опубликовано в 2025-04-15
Основные артефакты для организации мебели дома: лучшие применения и гаджеты清洁是一项永无止境的苦差事——新的灰尘和污垢潜伏在角落里,随时准备破坏您辛勤的成果。但是,即使您无法彻底摆脱家务,您也可以使用合适的应用程序和设备更快地整理房间。以下九款产品可以帮助您减少清洁时间,让您有更多时间去做其他事情。 Sortly 在开始擦洗之前,您需要整理散落在您家里的物品。一旦杂物不...Учебник по программному обеспечению Опубликовано в 2025-04-15 -
 PCI Simple Communication Controller GuideУстранение неполадок в PCI Simple Communication Controller Driver: Комплексное руководство драйвер Communications Controller Prime Controller имеет...Учебник по программному обеспечению Опубликовано в 2025-04-15
PCI Simple Communication Controller GuideУстранение неполадок в PCI Simple Communication Controller Driver: Комплексное руководство драйвер Communications Controller Prime Controller имеет...Учебник по программному обеспечению Опубликовано в 2025-04-15 -
 Все стратегии восстановления неспасенных документов OpenOfficeВаши файлы OpenOffice не сохранены из -за неожиданных обстоятельств, таких как отключение электроэнергии компьютера? Можно ли восстановить неспасенны...Учебник по программному обеспечению Опубликовано в 2025-04-15
Все стратегии восстановления неспасенных документов OpenOfficeВаши файлы OpenOffice не сохранены из -за неожиданных обстоятельств, таких как отключение электроэнергии компьютера? Можно ли восстановить неспасенны...Учебник по программному обеспечению Опубликовано в 2025-04-15 -
 10 функций Amazon, которые вы должны использовать我几乎所有东西都在亚马逊上购买。虽然我尽量不去想这样做会加剧我们《机器人瓦力》式的未来,但这实在太方便了,按下按钮后两天就能收到货。如果你也有同感,那就来看看这10个你真的应该使用的亚马逊功能吧。 使用亚马逊当日送达安排送货 亚马逊的魅力之一就是能够在你想到需要某样东西的时候立即购买。这样,你就能...Учебник по программному обеспечению Опубликовано в 2025-04-14
10 функций Amazon, которые вы должны использовать我几乎所有东西都在亚马逊上购买。虽然我尽量不去想这样做会加剧我们《机器人瓦力》式的未来,但这实在太方便了,按下按钮后两天就能收到货。如果你也有同感,那就来看看这10个你真的应该使用的亚马逊功能吧。 使用亚马逊当日送达安排送货 亚马逊的魅力之一就是能够在你想到需要某样东西的时候立即购买。这样,你就能...Учебник по программному обеспечению Опубликовано в 2025-04-14 -
 Monster Hunter Wilderness Ошибка связи, быстрое решениевстречается с ошибкой связи Monster Hunter Wilds S9052-TAD-W79J? Эта разочаровывающая проблема затрагивает многих игроков, но некоторые решения оказ...Учебник по программному обеспечению Опубликовано в 2025-04-14
Monster Hunter Wilderness Ошибка связи, быстрое решениевстречается с ошибкой связи Monster Hunter Wilds S9052-TAD-W79J? Эта разочаровывающая проблема затрагивает многих игроков, но некоторые решения оказ...Учебник по программному обеспечению Опубликовано в 2025-04-14 -
 Легко перенести эмодзи WhatsApp на сигнал и телеграммуYou thought convincing your friends to swap WhatsApp for Telegram or Signal would be the hardest thing about switching messaging apps. But the...Учебник по программному обеспечению Опубликовано в 2025-04-14
Легко перенести эмодзи WhatsApp на сигнал и телеграммуYou thought convincing your friends to swap WhatsApp for Telegram or Signal would be the hardest thing about switching messaging apps. But the...Учебник по программному обеспечению Опубликовано в 2025-04-14 -
 7 функций MacOS заставляет меня отказаться от ноутбука Windows 11после многих лет использования Windows 11 я никогда не думал, что сделаю переключатель. Тем не менее, MacOS предлагает несколько вдумчивых функций, к...Учебник по программному обеспечению Опубликовано в 2025-04-14
7 функций MacOS заставляет меня отказаться от ноутбука Windows 11после многих лет использования Windows 11 я никогда не думал, что сделаю переключатель. Тем не менее, MacOS предлагает несколько вдумчивых функций, к...Учебник по программному обеспечению Опубликовано в 2025-04-14 -
 Новые функции iOS 12 доступны для улучшения вашего iPhone.iOS 12:iPhone操作系统最新版本带来的七大改进 我们六月首次获悉iPhone操作系统的最新版本iOS 12。本周,苹果公司的新更新将开始向兼容设备(包括iPhone 5C及之后发布的所有机型)推出。 除了性能提升外,该软件还带来了许多酷炫的新功能。为了帮助您充分利用这些扩展功能,我们对iO...Учебник по программному обеспечению Опубликовано в 2025-04-14
Новые функции iOS 12 доступны для улучшения вашего iPhone.iOS 12:iPhone操作系统最新版本带来的七大改进 我们六月首次获悉iPhone操作系统的最新版本iOS 12。本周,苹果公司的新更新将开始向兼容设备(包括iPhone 5C及之后发布的所有机型)推出。 除了性能提升外,该软件还带来了许多酷炫的新功能。为了帮助您充分利用这些扩展功能,我们对iO...Учебник по программному обеспечению Опубликовано в 2025-04-14
Изучайте китайский
- 1 Как сказать «гулять» по-китайски? 走路 Китайское произношение, 走路 Изучение китайского языка
- 2 Как сказать «Сесть на самолет» по-китайски? 坐飞机 Китайское произношение, 坐飞机 Изучение китайского языка
- 3 Как сказать «сесть на поезд» по-китайски? 坐火车 Китайское произношение, 坐火车 Изучение китайского языка
- 4 Как сказать «поехать на автобусе» по-китайски? 坐车 Китайское произношение, 坐车 Изучение китайского языка
- 5 Как сказать «Ездить» по-китайски? 开车 Китайское произношение, 开车 Изучение китайского языка
- 6 Как будет плавание по-китайски? 游泳 Китайское произношение, 游泳 Изучение китайского языка
- 7 Как сказать «кататься на велосипеде» по-китайски? 骑自行车 Китайское произношение, 骑自行车 Изучение китайского языка
- 8 Как поздороваться по-китайски? 你好Китайское произношение, 你好Изучение китайского языка
- 9 Как сказать спасибо по-китайски? 谢谢Китайское произношение, 谢谢Изучение китайского языка
- 10 How to say goodbye in Chinese? 再见Chinese pronunciation, 再见Chinese learning