 титульная страница > Учебник по программному обеспечению > 4 способа перезапустить проводник в Windows 10 и 11
титульная страница > Учебник по программному обеспечению > 4 способа перезапустить проводник в Windows 10 и 11
4 способа перезапустить проводник в Windows 10 и 11
Проводник — это встроенный файловый менеджер для устройств Windows. Вы используете его для навигации по различным каталогам и поиска файлов в операционной системе. Он начинает работать в фоновом режиме, как только ваш компьютер загружается.
Если вы перешли с Mac, думайте о Проводнике как об эквиваленте Finder от Microsoft в macOS. Вы можете открыть новое окно проводника, просто щелкнув значок папки на панели задач.
Помимо управления файлами, этот инструмент также позволяет вам взаимодействовать с меню «Пуск», рабочим столом и элементами панели задач. Таким образом, когда вы перезапускаете Проводник, вы нажимаете кнопку перезагрузки для большей части графического пользовательского интерфейса Windows — без необходимости выключать или перезагружать компьютер.
1. Перезапустите проводник с помощью диспетчера задач.
Диспетчер задач — это встроенный системный монитор, который позволяет запускать или завершать процессы на вашем компьютере. Этими процессами могут быть активные программы, службы и другие задачи, которые выполняются в фоновом режиме, пока вы используете компьютер. Многие люди используют диспетчер задач для мониторинга использования оперативной памяти, графического процессора и процессора в Windows.
Поскольку Проводник — это процесс, который всегда работает в фоновом режиме, использование диспетчера задач для его перезапуска является естественным вариантом. Вот что вам нужно сделать:
- Щелкните правой кнопкой мыши в пустом месте панели задач и выберите «Диспетчер задач» в контекстном меню, чтобы начать работу. Альтернативно вы можете нажать Ctrl Shift Esc на клавиатуре.
- Если вы не видите следующее окно и вместо него в Windows 10 отображается простое представление, нажмите «Подробнее».
- Далее прокрутите список активных процессов и найдите Проводник Windows. Здесь может помочь щелчок по заголовку имени для сортировки в порядке ABC.
- Выберите Проводник Windows и нажмите «Перезагрузить» (или «Перезапустить задачу» в Windows 11).
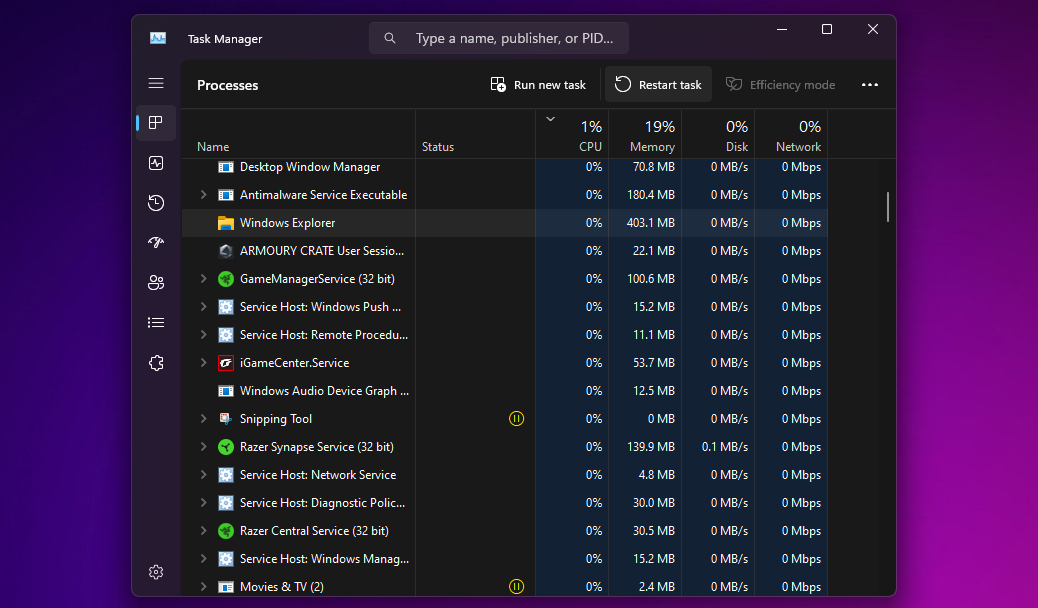
Ваш рабочий стол станет черным, а панель задач исчезнет на долю секунды, подтверждая, что процесс Windows Explorer перезагрузился в вашей системе. После перезапуска интерфейс, скорее всего, станет более отзывчивым; любые замедления должны быть устранены.
2. Выйдите из Проводника и перезапустите его вручную (только для Windows 10)
Хотите иметь больше контроля при перезапуске Проводника? Возможно, вы не хотите немедленно перезапускать его, потому что вы тестируете что-то на своем компьютере и вам нужно, чтобы он использовал как можно меньше ресурсов.
Если да, то Windows 10 позволяет выйти из проводника, а затем перезапустить его вручную с помощью диспетчера задач. Выполните следующие действия:
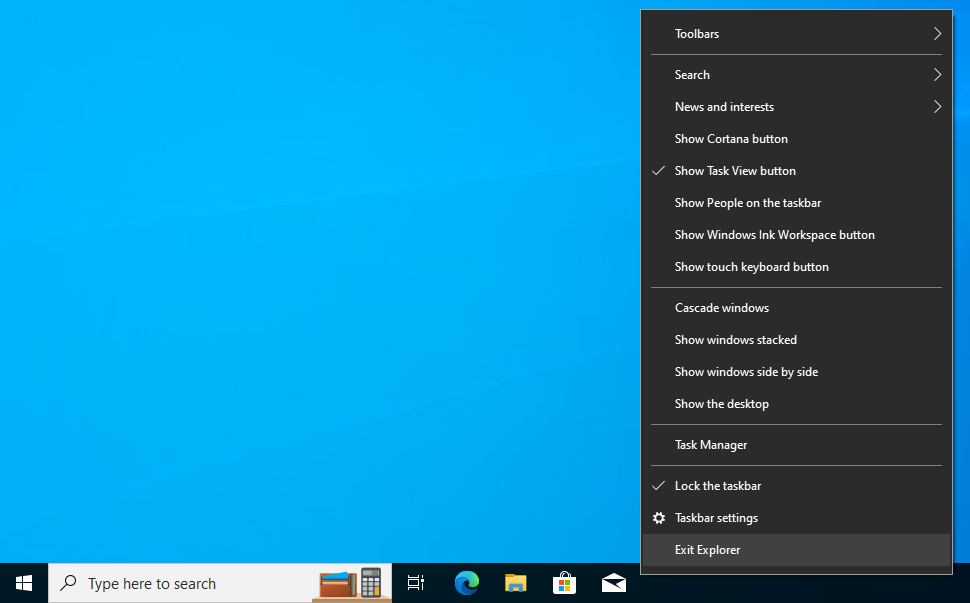
- Нажмите Ctrl Shift на клавиатуре и щелкните правой кнопкой мыши в любом месте панели задач.
- Выберите «Выйти из проводника» в контекстном меню. Ваш экран станет черным, а панель задач исчезнет на неопределенный срок, но не паникуйте.
- Теперь нажмите Ctrl Shift Esc на клавиатуре, чтобы открыть диспетчер задач.
- В строке меню диспетчера задач выберите «Файл» > «Запустить новую задачу».
- Вам будет предложено ввести имя процесса, который вы хотите запустить. Введите explorer.exe и нажмите «ОК».
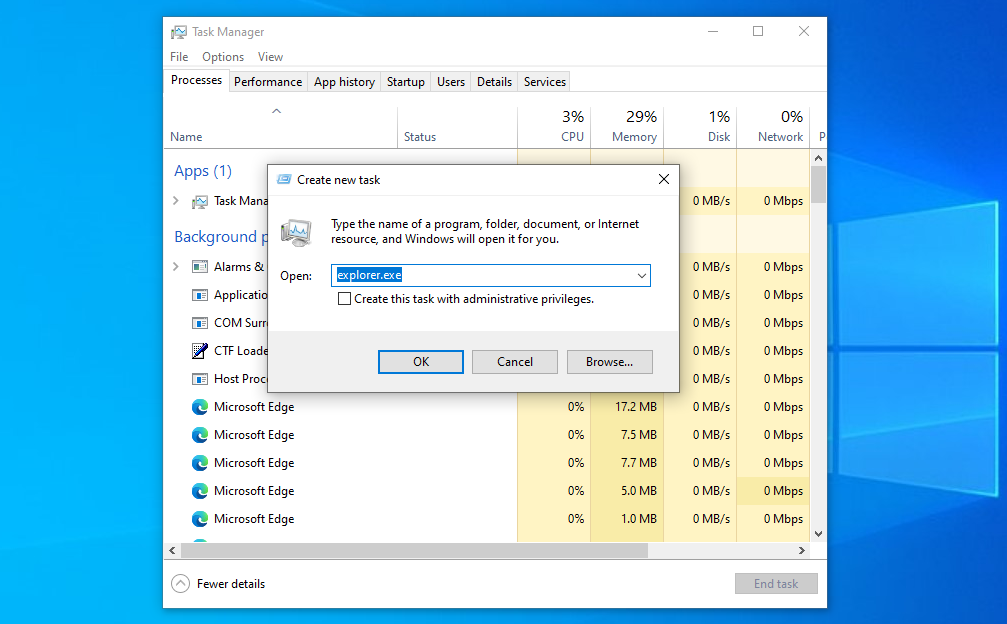
Панель задач и рабочий стол снова появятся на экране, подтверждая, что Проводник снова активно работает в фоновом режиме вашей системы.
3. Перезапустите Проводник Windows вручную с помощью командной строки.
Командная строка — это инструмент, с которым знакомо большинство пользователей Windows. Этот встроенный интерпретатор командной строки позволяет выполнять различные задачи на компьютере под управлением Windows с помощью определенных команд.
Мы воспользуемся двумя отдельными командами, чтобы завершить процесс Explorer.exe и запустить его снова этим методом. Этот ручной метод перезапуска проводника может быть удобен для пользователей Windows 11, поскольку описанный выше метод не работает в более новой ОС.
- Введите командную строку в строке поиска меню «Пуск» и откройте ее. Чтобы остановить запуск проводника, введите следующую команду и нажмите Enter:
taskkill /f /im explorer.exe - Когда вы будете готовы к повторному запуску используйте эту команду и нажмите Enter:
start explorer.exe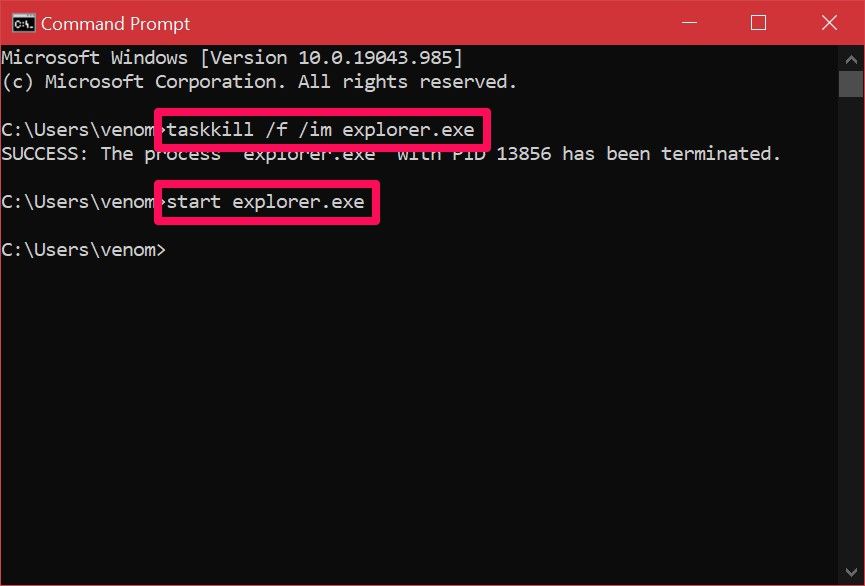
После ввода первой команды ваш экран станет черным. Вы снова сможете получить доступ к своему рабочему столу, как только введете вторую команду.
4. Используйте пакетный файл для перезапуска проводника в Windows.
Пакетный файл — это просто текстовый файл, содержащий ряд команд, которые вы можете выполнить с помощью интерпретаторов командной строки, таких как командная строка или PowerShell. Эти файлы используют формат .bat; вы можете получить к ним доступ с помощью проводника.
Все команды, хранящиеся в пакетном файле Windows, будут выполняться автоматически в последовательном порядке после его открытия. Мы будем использовать те же две команды, что и в методе командной строки, за исключением того, что вы сохраните их как командный файл на рабочем столе для быстрого доступа:
- Используйте панель поиска в меню «Пуск», чтобы найти и откройте Блокнот. Теперь скопируйте/вставьте или введите следующие строки:
taskkill /f /im explorer.exestart explorer.exeexit - В строке меню Блокнота выберите «Файл» > «Сохранить как».
- Установите для параметра «Тип сохранения как» значение «Все файлы» и добавьте .bat в конце имени файла. Выберите место, к которому вы можете быстро получить доступ, например папку «Рабочий стол», и нажмите «Сохранить». Это сохранит документ Блокнота как пакетный файл.
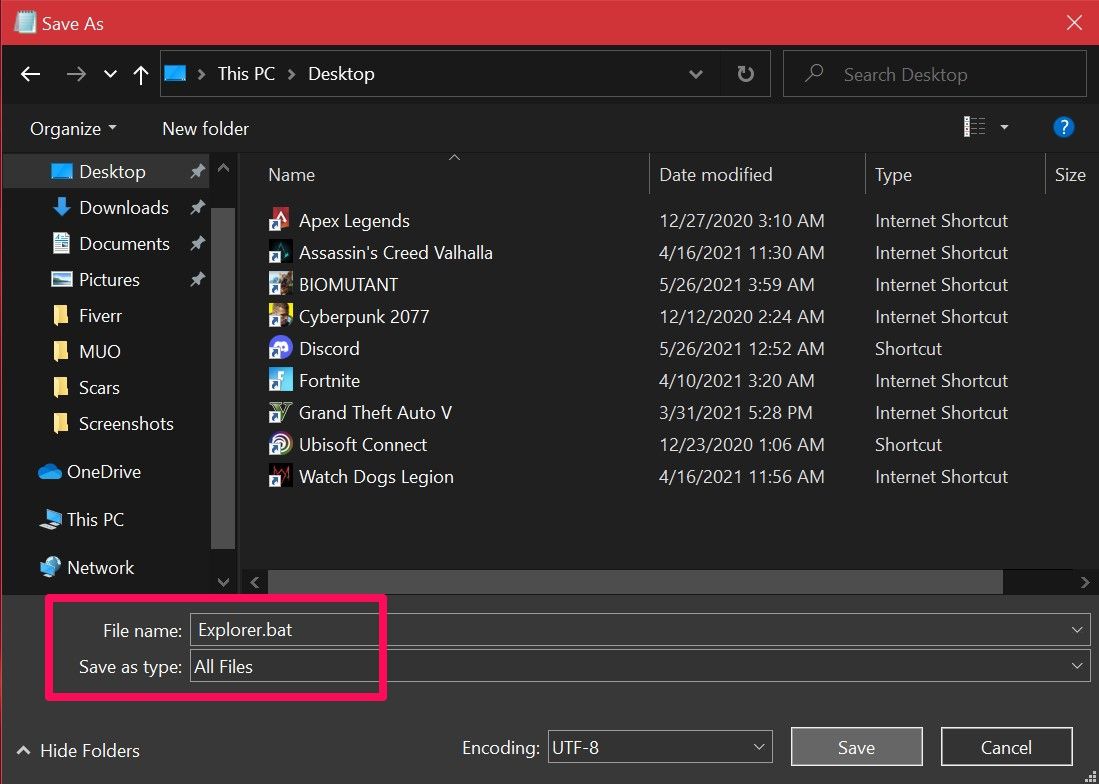
Все, что вам нужно сделать сейчас, это дважды щелкнуть файл, чтобы запустить команды автоматически. Когда проводник перезапустится, ваш экран на мгновение потемнеет. Если вы сохраните пакетный файл на рабочем столе или закрепите его на панели задач Windows, где он будет легко доступен, это станет самым быстрым способом перезапустить Explorer.exe на вашем ПК с Windows.
Теперь, когда вы изучили не один, а четыре различных способа перезапуска Проводника, пришло время выяснить, что лучше всего подходит для вас. У нас есть явный победитель, если вы ищете самый быстрый метод. Но если вы не хотите настраивать пакетный файл для задания, лучше всего использовать диспетчер задач.
-
 Как удалить ваши данные с сайта поиска человекаэта статья была в последний раз обновлялась 24 февраля 2025 года. ] многие люди не знают, что значительный объем их личных данных легко доступе...Учебник по программному обеспечению Опубликовано в 2025-04-21
Как удалить ваши данные с сайта поиска человекаэта статья была в последний раз обновлялась 24 февраля 2025 года. ] многие люди не знают, что значительный объем их личных данных легко доступе...Учебник по программному обеспечению Опубликовано в 2025-04-21 -
 Как замаскировать iPad как ноутбукЭта обновленная статья (первоначально опубликованная 31 октября 2019 г.) исследует, как превратить ваш iPad в альтернативу ноутбука с использованием ...Учебник по программному обеспечению Опубликовано в 2025-04-21
Как замаскировать iPad как ноутбукЭта обновленная статья (первоначально опубликованная 31 октября 2019 г.) исследует, как превратить ваш iPad в альтернативу ноутбука с использованием ...Учебник по программному обеспечению Опубликовано в 2025-04-21 -
 Как очистить кеш почтового ящика Mac? Как удалить его на Mac?В этом руководстве объясняется, как очистить кеш почты на вашем Mac, решая общие проблемы, такие как медленная производительность и проблемы с загруз...Учебник по программному обеспечению Опубликовано в 2025-04-21
Как очистить кеш почтового ящика Mac? Как удалить его на Mac?В этом руководстве объясняется, как очистить кеш почты на вашем Mac, решая общие проблемы, такие как медленная производительность и проблемы с загруз...Учебник по программному обеспечению Опубликовано в 2025-04-21 -
 Как распределить распределение Wi -Fi на наиболее необходимые устройствасовременные дома обычно имеют несколько устройств, подключенных к сети доступа Wi-Fi одновременно, что часто приводит к жесткости полосы пропускан...Учебник по программному обеспечению Опубликовано в 2025-04-19
Как распределить распределение Wi -Fi на наиболее необходимые устройствасовременные дома обычно имеют несколько устройств, подключенных к сети доступа Wi-Fi одновременно, что часто приводит к жесткости полосы пропускан...Учебник по программному обеспечению Опубликовано в 2025-04-19 -
 Обзор программного обеспечения McAfee Antivirus: достаточно ли этого? 【Функция, цена】McAfee: ветеран антивирус, но это лучше всего для Mac? ] McAfee, давнее и авторитетное имя в кибербезопасности, предлагает надежный антивирусный наб...Учебник по программному обеспечению Опубликовано в 2025-04-19
Обзор программного обеспечения McAfee Antivirus: достаточно ли этого? 【Функция, цена】McAfee: ветеран антивирус, но это лучше всего для Mac? ] McAfee, давнее и авторитетное имя в кибербезопасности, предлагает надежный антивирусный наб...Учебник по программному обеспечению Опубликовано в 2025-04-19 -
 OnePlus Watch 3 отложено на апрель из -за забавных проблемпосле того, как выйдет долгожданный OnePlus Watch 3 SmartWatch, план покупки может потребовать небольшой корректировки. Смешная проблема производс...Учебник по программному обеспечению Опубликовано в 2025-04-19
OnePlus Watch 3 отложено на апрель из -за забавных проблемпосле того, как выйдет долгожданный OnePlus Watch 3 SmartWatch, план покупки может потребовать небольшой корректировки. Смешная проблема производс...Учебник по программному обеспечению Опубликовано в 2025-04-19 -
 Советы, чтобы максимально использовать функцию TAP на задней части вашего iPhoneЗа прошедшие годы Apple разработала большое количество инструментов, чтобы сделать использование iPhone более удобными. Хотя функция «Tap Back» ск...Учебник по программному обеспечению Опубликовано в 2025-04-18
Советы, чтобы максимально использовать функцию TAP на задней части вашего iPhoneЗа прошедшие годы Apple разработала большое количество инструментов, чтобы сделать использование iPhone более удобными. Хотя функция «Tap Back» ск...Учебник по программному обеспечению Опубликовано в 2025-04-18 -
 Быстро получите обновления Windows 11 24H2, пропустите очередь ожиданияВ комплексном руководстве Minitool проведет вас, как обходить линию ожидания Windows 11 24H2, используя групповую политику и реестр. Примите действия...Учебник по программному обеспечению Опубликовано в 2025-04-18
Быстро получите обновления Windows 11 24H2, пропустите очередь ожиданияВ комплексном руководстве Minitool проведет вас, как обходить линию ожидания Windows 11 24H2, используя групповую политику и реестр. Примите действия...Учебник по программному обеспечению Опубликовано в 2025-04-18 -
 Советы по использованию горячих точек мобильного телефона: как избежать всплеска трафика данныхиспользование вашего телефона в качестве горячей точки для вашего ноутбука на ходу удобно, но ноутбуки - это свиньи данных. В отличие от телефонов, к...Учебник по программному обеспечению Опубликовано в 2025-04-18
Советы по использованию горячих точек мобильного телефона: как избежать всплеска трафика данныхиспользование вашего телефона в качестве горячей точки для вашего ноутбука на ходу удобно, но ноутбуки - это свиньи данных. В отличие от телефонов, к...Учебник по программному обеспечению Опубликовано в 2025-04-18 -
 Какой из них лучше по сравнению с iPhone и Android?выбор между iOS и Android: подробное сравнение ] на рынке мобильных телефонов преобладают два основных игрока: iOS и Android. Оба могут похвастатьс...Учебник по программному обеспечению Опубликовано в 2025-04-17
Какой из них лучше по сравнению с iPhone и Android?выбор между iOS и Android: подробное сравнение ] на рынке мобильных телефонов преобладают два основных игрока: iOS и Android. Оба могут похвастатьс...Учебник по программному обеспечению Опубликовано в 2025-04-17 -
 Сафари замедляется на Mac? Секрет ускорения сафари!Safari Browser работает медленно? Обязательное руководство по ускорению для пользователей Mac! ] Safari является одним из самых быстрых браузеров на...Учебник по программному обеспечению Опубликовано в 2025-04-17
Сафари замедляется на Mac? Секрет ускорения сафари!Safari Browser работает медленно? Обязательное руководство по ускорению для пользователей Mac! ] Safari является одним из самых быстрых браузеров на...Учебник по программному обеспечению Опубликовано в 2025-04-17 -
 Я думал, что мне никогда не понадобится кошелек, пока это не произошловы находитесь в хорошем ресторане со своим возлюбленным; Возможно, вы оба наслаждаетесь прекрасным стейком. Через некоторое время вы поднимаете руку ...Учебник по программному обеспечению Опубликовано в 2025-04-17
Я думал, что мне никогда не понадобится кошелек, пока это не произошловы находитесь в хорошем ресторане со своим возлюбленным; Возможно, вы оба наслаждаетесь прекрасным стейком. Через некоторое время вы поднимаете руку ...Учебник по программному обеспечению Опубликовано в 2025-04-17 -
 Сравнение между McAfee и Mackeeper: Какой из них лучше? Как выбрать антивирусное программное обеспечение?Выбор правильного решения для кибербезопасности для вашего Mac может быть сложным. Это сравнение McAfee и Mackeeper помогает вам определить между хо...Учебник по программному обеспечению Опубликовано в 2025-04-17
Сравнение между McAfee и Mackeeper: Какой из них лучше? Как выбрать антивирусное программное обеспечение?Выбор правильного решения для кибербезопасности для вашего Mac может быть сложным. Это сравнение McAfee и Mackeeper помогает вам определить между хо...Учебник по программному обеспечению Опубликовано в 2025-04-17 -
 7 приложений для обеспечения безопасности, которые вы должны использовать] Выбор приложения для обмена сообщениями часто сводится к тому, что используют ваши контакты, упуская из виду решающий фактор: безопасность. Мы ежед...Учебник по программному обеспечению Опубликовано в 2025-04-17
7 приложений для обеспечения безопасности, которые вы должны использовать] Выбор приложения для обмена сообщениями часто сводится к тому, что используют ваши контакты, упуская из виду решающий фактор: безопасность. Мы ежед...Учебник по программному обеспечению Опубликовано в 2025-04-17 -
 Окончательное руководство по маркировке любого веб -сайтаза пределами Static: аннотировать веб -страницы с легкостью ] Интернет не должен быть статическим опытом. С помощью правильных инструментов вы може...Учебник по программному обеспечению Опубликовано в 2025-04-17
Окончательное руководство по маркировке любого веб -сайтаза пределами Static: аннотировать веб -страницы с легкостью ] Интернет не должен быть статическим опытом. С помощью правильных инструментов вы може...Учебник по программному обеспечению Опубликовано в 2025-04-17
Изучайте китайский
- 1 Как сказать «гулять» по-китайски? 走路 Китайское произношение, 走路 Изучение китайского языка
- 2 Как сказать «Сесть на самолет» по-китайски? 坐飞机 Китайское произношение, 坐飞机 Изучение китайского языка
- 3 Как сказать «сесть на поезд» по-китайски? 坐火车 Китайское произношение, 坐火车 Изучение китайского языка
- 4 Как сказать «поехать на автобусе» по-китайски? 坐车 Китайское произношение, 坐车 Изучение китайского языка
- 5 Как сказать «Ездить» по-китайски? 开车 Китайское произношение, 开车 Изучение китайского языка
- 6 Как будет плавание по-китайски? 游泳 Китайское произношение, 游泳 Изучение китайского языка
- 7 Как сказать «кататься на велосипеде» по-китайски? 骑自行车 Китайское произношение, 骑自行车 Изучение китайского языка
- 8 Как поздороваться по-китайски? 你好Китайское произношение, 你好Изучение китайского языка
- 9 Как сказать спасибо по-китайски? 谢谢Китайское произношение, 谢谢Изучение китайского языка
- 10 How to say goodbye in Chinese? 再见Chinese pronunciation, 再见Chinese learning
























