 титульная страница > Учебник по программному обеспечению > 4 способа открыть Управление дисками в Windows 10 и 11
титульная страница > Учебник по программному обеспечению > 4 способа открыть Управление дисками в Windows 10 и 11
4 способа открыть Управление дисками в Windows 10 и 11
В отличие от внешних накопителей, вы не можете просто подключить новый внутренний SSD и сразу начать использовать его в Windows. Вам нужно будет пройти процесс первоначальной настройки с помощью утилиты под названием «Управление дисками». Для чего бы вам ни понадобился этот инструмент, мы научим вас, как его открыть.
Что такое управление дисками Windows?
Управление дисками — это встроенная системная утилита, которая позволяет выполнять сложные задачи, связанные с хранилищем, такие как создание или форматирование раздела жесткого диска, изменение размера раздела путем расширения или сжатия тома, а также инициализация тома.
Когда вы физически подключаете новый внутренний диск к компьютеру, Windows видит его как пустой диск без выделенного места. Поэтому он не отображается в проводнике. Вы можете использовать «Управление дисками», чтобы создать раздел и, таким образом, сделать новый диск пригодным для использования в операционной системе.
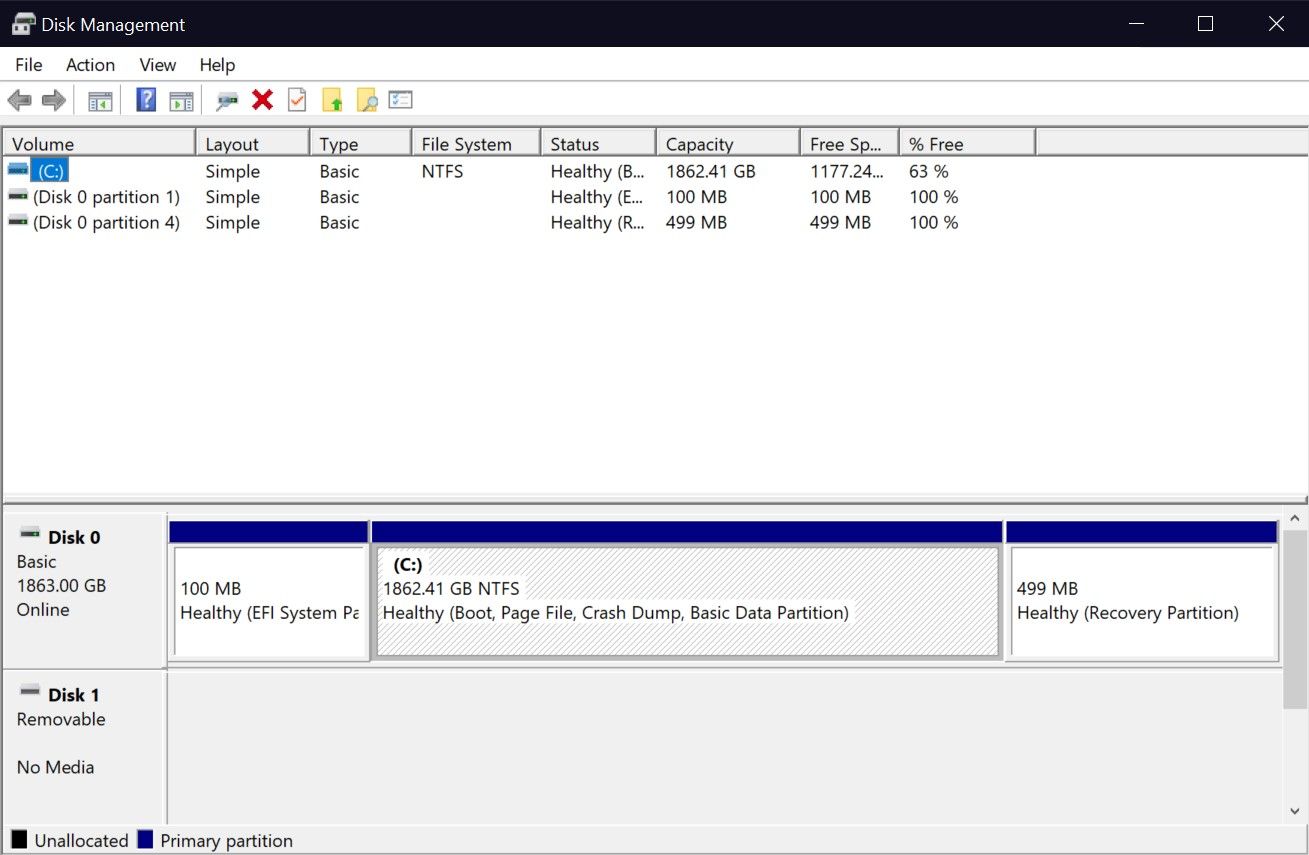
1. Поиск в разделе «Управление дисками» в Windows
Функция поиска в Windows 10 и 11 позволяет открывать любое приложение на вашем компьютере, независимо от того, где оно хранится. Вы также можете использовать его для запуска встроенной утилиты, такой как «Управление дисками». Однако результаты поиска могут вас сбить с толку, поскольку «Управление дисками» здесь не отображается напрямую. Давайте проясним это:
- Когда вы вводите «Управление дисками» в строке поиска меню «Пуск», вы получаете косвенный результат. Но это действительно правильный результат; все, что вам нужно сделать, это нажать «Создать и отформатировать разделы жесткого диска», чтобы запустить инструмент «Управление дисками».
- Альтернативно вы можете ввести diskmgmt.msc в строке поиска меню «Пуск», чтобы получить более прямой результат. Нажав на лучшее совпадение, вы попадете в «Управление дисками».
Оба ключевых слова для поиска выполняют одно и то же действие. Хотя в результате вы не увидите «Управление дисками», при лучшем совпадении все равно запустится программа, необходимая для инициализации или управления вашими накопителями.
2. Запустите «Управление дисками» из меню быстрого доступа
Хотя метод поиска может быть популярным, запуск «Управления дисками» из меню быстрого доступа — это самый простой способ открыть утилиту «Управление дисками» в Windows. . Лучшая часть? Вам даже не нужно использовать клавиатуру, что не похоже ни на один другой метод в этом списке.
Все, что вам нужно сделать, это щелкнуть правой кнопкой мыши логотип Windows на панели задач (или нажать Win X, если хотите) и выбрать «Управление дисками» в контекстном меню.
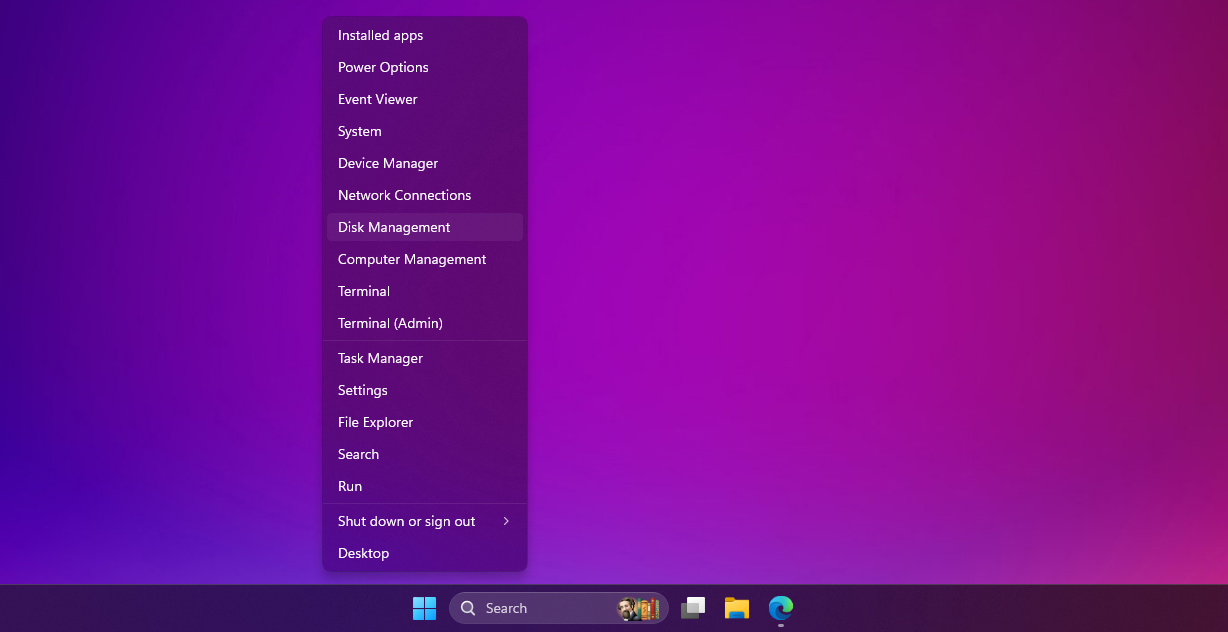
Когда программа откроется, вы сможете увидеть подключенные диски и начать управлять их разделами.
3. Используйте диалоговое окно «Выполнить», чтобы открыть управление дисками.
Как следует из названия, диалоговое окно «Выполнить» позволяет запускать или открывать любую программу на ПК с Windows, если вы знаете полный путь к файлу. Вы также можете запустить любой исполняемый файл, хранящийся в каталоге C:\Windows, введя имя файла. Это может быть отличным инструментом повышения производительности, если вы точно знаете, какие команды Windows Run использовать.
Здесь мы сосредоточимся на команде, которую необходимо ввести, чтобы открыть утилиту «Управление дисками». Чтобы открыть командное окно «Выполнить», нажмите Windows R. Теперь введите diskmgmt.msc и нажмите клавишу Enter, чтобы запустить «Управление дисками».
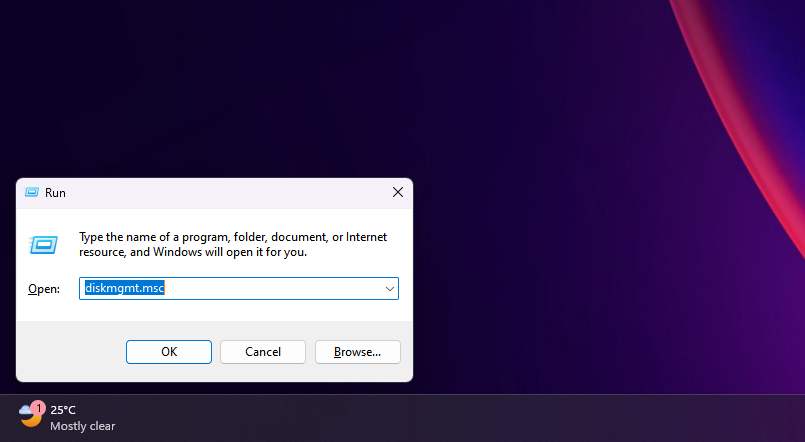
Этот способ открытия «Управления дисками» предпочтителен, если вы заняты на клавиатуре и не хотите тянуться к мыши.
4. Откройте «Управление дисками» из панели управления.
Если вы какое-то время пользуетесь Windows, вы, вероятно, уже знакомы с панелью управления. Если нет, то это место на вашем ПК с Windows, где расположены важные системные утилиты, даже те, которые не имеют современного эквивалента в приложении «Настройки».
Панель управления в основном используется для изменения настроек системы, настройки сети, управления устройствами и учетными записями пользователей и многого другого. Чтобы получить доступ к управлению дисками из панели управления, следуйте этим инструкциям:
- Введите «Панель управления» в строке поиска меню «Пуск» и выберите наиболее подходящий вариант.
- В правом верхнем углу выберите «Категория», если она еще не выбрана.
- Выберите «Система и безопасность» и прокрутите вниз.
- В разделе «Инструменты Windows» (или «Администрирование» в Windows 10) вы увидите несколько вариантов дисковых накопителей. Нажмите «Создать и отформатировать разделы жесткого диска», чтобы открыть «Управление дисками».
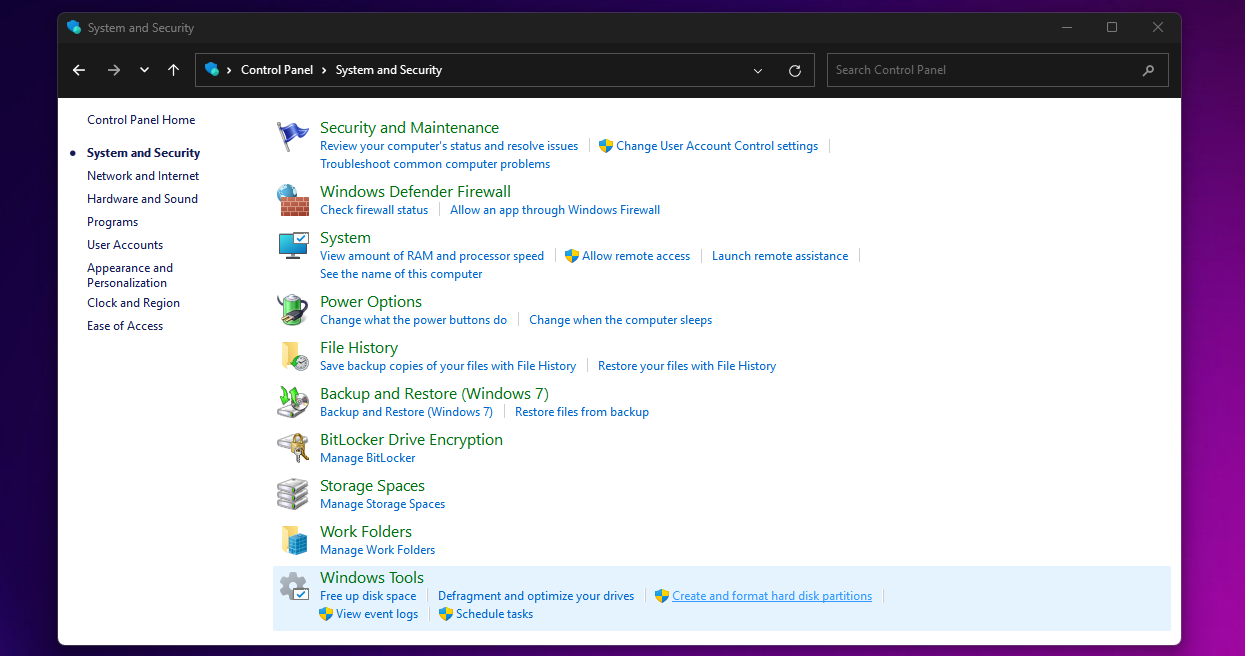
Не делайте ошибку, нажимая «Администрирование/Инструменты Windows»; вместо этого откроется Проводник.
Хотя мы перечислили здесь только четыре метода, Windows предлагает больше возможностей для открытия «Управления дисками». Например, вы можете ввести diskmgmt и нажать Enter в командной строке или Windows PowerShell, чтобы запустить «Управление дисками». Вы также можете найти «Управление дисками» в приложении «Управление компьютером» в Windows.
Хотя вам нужно изучить только один из этих методов, чтобы открыть утилиту «Управление дисками» на вашем компьютере с Windows, всегда полезно знать об альтернативном варианте, который может быть лучше в определенных сценариях. Не хотите отрывать руки от клавиатуры? Используйте команду «Выполнить». Лень оторвать руку от мыши? Используйте меню быстрого доступа.
Попробуйте эти методы сами и выясните, какой из них подойдет вам лучше всего. Если вы хотите настроить новый твердотельный накопитель или разбить существующий диск в Windows, вам придется положиться на «Управление дисками».
-
 OnePlus Watch 3 отложено на апрель из -за забавных проблемпосле того, как выйдет долгожданный OnePlus Watch 3 SmartWatch, план покупки может потребовать небольшой корректировки. Смешная проблема производс...Учебник по программному обеспечению Опубликовано в 2025-04-19
OnePlus Watch 3 отложено на апрель из -за забавных проблемпосле того, как выйдет долгожданный OnePlus Watch 3 SmartWatch, план покупки может потребовать небольшой корректировки. Смешная проблема производс...Учебник по программному обеспечению Опубликовано в 2025-04-19 -
 Советы, чтобы максимально использовать функцию TAP на задней части вашего iPhoneЗа прошедшие годы Apple разработала большое количество инструментов, чтобы сделать использование iPhone более удобными. Хотя функция «Tap Back» ск...Учебник по программному обеспечению Опубликовано в 2025-04-18
Советы, чтобы максимально использовать функцию TAP на задней части вашего iPhoneЗа прошедшие годы Apple разработала большое количество инструментов, чтобы сделать использование iPhone более удобными. Хотя функция «Tap Back» ск...Учебник по программному обеспечению Опубликовано в 2025-04-18 -
 Быстро получите обновления Windows 11 24H2, пропустите очередь ожиданияВ комплексном руководстве Minitool проведет вас, как обходить линию ожидания Windows 11 24H2, используя групповую политику и реестр. Примите действия...Учебник по программному обеспечению Опубликовано в 2025-04-18
Быстро получите обновления Windows 11 24H2, пропустите очередь ожиданияВ комплексном руководстве Minitool проведет вас, как обходить линию ожидания Windows 11 24H2, используя групповую политику и реестр. Примите действия...Учебник по программному обеспечению Опубликовано в 2025-04-18 -
 Советы по использованию горячих точек мобильного телефона: как избежать всплеска трафика данныхиспользование вашего телефона в качестве горячей точки для вашего ноутбука на ходу удобно, но ноутбуки - это свиньи данных. В отличие от телефонов, к...Учебник по программному обеспечению Опубликовано в 2025-04-18
Советы по использованию горячих точек мобильного телефона: как избежать всплеска трафика данныхиспользование вашего телефона в качестве горячей точки для вашего ноутбука на ходу удобно, но ноутбуки - это свиньи данных. В отличие от телефонов, к...Учебник по программному обеспечению Опубликовано в 2025-04-18 -
 Какой из них лучше по сравнению с iPhone и Android?выбор между iOS и Android: подробное сравнение ] на рынке мобильных телефонов преобладают два основных игрока: iOS и Android. Оба могут похвастатьс...Учебник по программному обеспечению Опубликовано в 2025-04-17
Какой из них лучше по сравнению с iPhone и Android?выбор между iOS и Android: подробное сравнение ] на рынке мобильных телефонов преобладают два основных игрока: iOS и Android. Оба могут похвастатьс...Учебник по программному обеспечению Опубликовано в 2025-04-17 -
 Сафари замедляется на Mac? Секрет ускорения сафари!Safari Browser работает медленно? Обязательное руководство по ускорению для пользователей Mac! ] Safari является одним из самых быстрых браузеров на...Учебник по программному обеспечению Опубликовано в 2025-04-17
Сафари замедляется на Mac? Секрет ускорения сафари!Safari Browser работает медленно? Обязательное руководство по ускорению для пользователей Mac! ] Safari является одним из самых быстрых браузеров на...Учебник по программному обеспечению Опубликовано в 2025-04-17 -
 Я думал, что мне никогда не понадобится кошелек, пока это не произошловы находитесь в хорошем ресторане со своим возлюбленным; Возможно, вы оба наслаждаетесь прекрасным стейком. Через некоторое время вы поднимаете руку ...Учебник по программному обеспечению Опубликовано в 2025-04-17
Я думал, что мне никогда не понадобится кошелек, пока это не произошловы находитесь в хорошем ресторане со своим возлюбленным; Возможно, вы оба наслаждаетесь прекрасным стейком. Через некоторое время вы поднимаете руку ...Учебник по программному обеспечению Опубликовано в 2025-04-17 -
 Сравнение между McAfee и Mackeeper: Какой из них лучше? Как выбрать антивирусное программное обеспечение?Выбор правильного решения для кибербезопасности для вашего Mac может быть сложным. Это сравнение McAfee и Mackeeper помогает вам определить между хо...Учебник по программному обеспечению Опубликовано в 2025-04-17
Сравнение между McAfee и Mackeeper: Какой из них лучше? Как выбрать антивирусное программное обеспечение?Выбор правильного решения для кибербезопасности для вашего Mac может быть сложным. Это сравнение McAfee и Mackeeper помогает вам определить между хо...Учебник по программному обеспечению Опубликовано в 2025-04-17 -
 7 приложений для обеспечения безопасности, которые вы должны использовать] Выбор приложения для обмена сообщениями часто сводится к тому, что используют ваши контакты, упуская из виду решающий фактор: безопасность. Мы ежед...Учебник по программному обеспечению Опубликовано в 2025-04-17
7 приложений для обеспечения безопасности, которые вы должны использовать] Выбор приложения для обмена сообщениями часто сводится к тому, что используют ваши контакты, упуская из виду решающий фактор: безопасность. Мы ежед...Учебник по программному обеспечению Опубликовано в 2025-04-17 -
 Окончательное руководство по маркировке любого веб -сайтаза пределами Static: аннотировать веб -страницы с легкостью ] Интернет не должен быть статическим опытом. С помощью правильных инструментов вы може...Учебник по программному обеспечению Опубликовано в 2025-04-17
Окончательное руководство по маркировке любого веб -сайтаза пределами Static: аннотировать веб -страницы с легкостью ] Интернет не должен быть статическим опытом. С помощью правильных инструментов вы може...Учебник по программному обеспечению Опубликовано в 2025-04-17 -
 Не можете войти в BIOS после обновления процессора? Практическое решениехотите выяснить проблему - не можете получить доступ к BIOS после обновления процессора? Не паникуйте, это руководство от Minitool написано, чтобы ра...Учебник по программному обеспечению Опубликовано в 2025-04-17
Не можете войти в BIOS после обновления процессора? Практическое решениехотите выяснить проблему - не можете получить доступ к BIOS после обновления процессора? Не паникуйте, это руководство от Minitool написано, чтобы ра...Учебник по программному обеспечению Опубликовано в 2025-04-17 -
 Как остановить ex от появления в ваших фотографиях воспоминаниявсем нравится хороший возврат, поэтому как фотографии Google, так и фотографии Apple используют свои алгоритмы, чтобы вспять воспоминания из прошлых ...Учебник по программному обеспечению Опубликовано в 2025-04-16
Как остановить ex от появления в ваших фотографиях воспоминаниявсем нравится хороший возврат, поэтому как фотографии Google, так и фотографии Apple используют свои алгоритмы, чтобы вспять воспоминания из прошлых ...Учебник по программному обеспечению Опубликовано в 2025-04-16 -
 Три умных форматирования Excelэлектронные таблицы не должны быть скучными и сухими - если вы хотите, чтобы люди читали их, то есть. Узнайте несколько хитростей, чтобы облегчить фо...Учебник по программному обеспечению Опубликовано в 2025-04-16
Три умных форматирования Excelэлектронные таблицы не должны быть скучными и сухими - если вы хотите, чтобы люди читали их, то есть. Узнайте несколько хитростей, чтобы облегчить фо...Учебник по программному обеспечению Опубликовано в 2025-04-16 -
 Адрес DNS Windows 11 не может быть найден? 10 практических решенийRead our disclosure page to find out how can you help MSPoweruser sustain the editorial team Read more ...Учебник по программному обеспечению Опубликовано в 2025-04-16
Адрес DNS Windows 11 не может быть найден? 10 практических решенийRead our disclosure page to find out how can you help MSPoweruser sustain the editorial team Read more ...Учебник по программному обеспечению Опубликовано в 2025-04-16 -
 Возьмите инициативу по защите данных: отказаться и контролировать свои данныевы больше, чем просто точка данных. Отказ от того, чтобы вы могли восстановить контроль над вашей личной информацией. ] термин «наблюдение» ча...Учебник по программному обеспечению Опубликовано в 2025-04-16
Возьмите инициативу по защите данных: отказаться и контролировать свои данныевы больше, чем просто точка данных. Отказ от того, чтобы вы могли восстановить контроль над вашей личной информацией. ] термин «наблюдение» ча...Учебник по программному обеспечению Опубликовано в 2025-04-16
Изучайте китайский
- 1 Как сказать «гулять» по-китайски? 走路 Китайское произношение, 走路 Изучение китайского языка
- 2 Как сказать «Сесть на самолет» по-китайски? 坐飞机 Китайское произношение, 坐飞机 Изучение китайского языка
- 3 Как сказать «сесть на поезд» по-китайски? 坐火车 Китайское произношение, 坐火车 Изучение китайского языка
- 4 Как сказать «поехать на автобусе» по-китайски? 坐车 Китайское произношение, 坐车 Изучение китайского языка
- 5 Как сказать «Ездить» по-китайски? 开车 Китайское произношение, 开车 Изучение китайского языка
- 6 Как будет плавание по-китайски? 游泳 Китайское произношение, 游泳 Изучение китайского языка
- 7 Как сказать «кататься на велосипеде» по-китайски? 骑自行车 Китайское произношение, 骑自行车 Изучение китайского языка
- 8 Как поздороваться по-китайски? 你好Китайское произношение, 你好Изучение китайского языка
- 9 Как сказать спасибо по-китайски? 谢谢Китайское произношение, 谢谢Изучение китайского языка
- 10 How to say goodbye in Chinese? 再见Chinese pronunciation, 再见Chinese learning
























