 титульная страница > Учебник по программному обеспечению > 3 способа запланировать таймер выключения на Mac
титульная страница > Учебник по программному обеспечению > 3 способа запланировать таймер выключения на Mac
3 способа запланировать таймер выключения на Mac
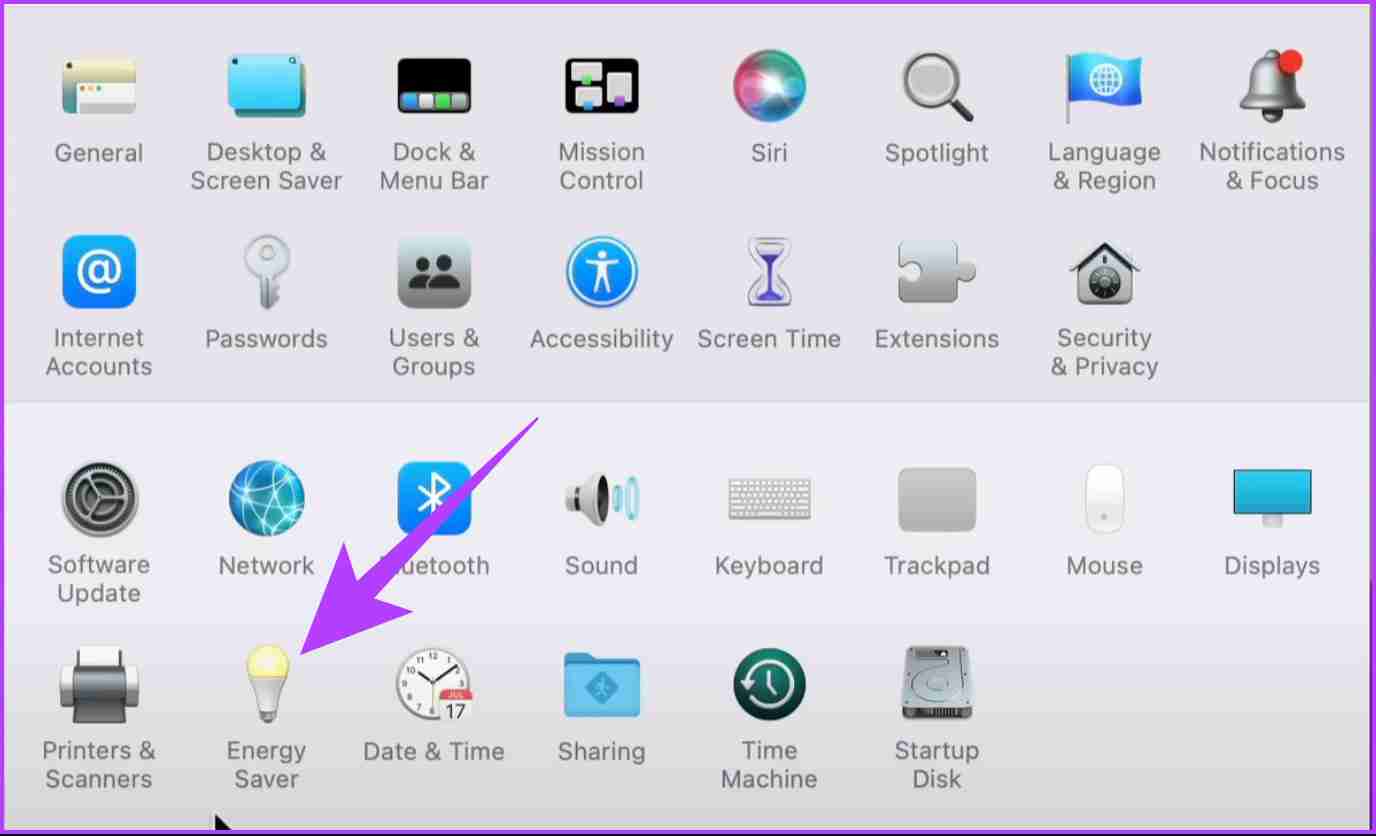
Шаг 3: выберите вариант Расписание.
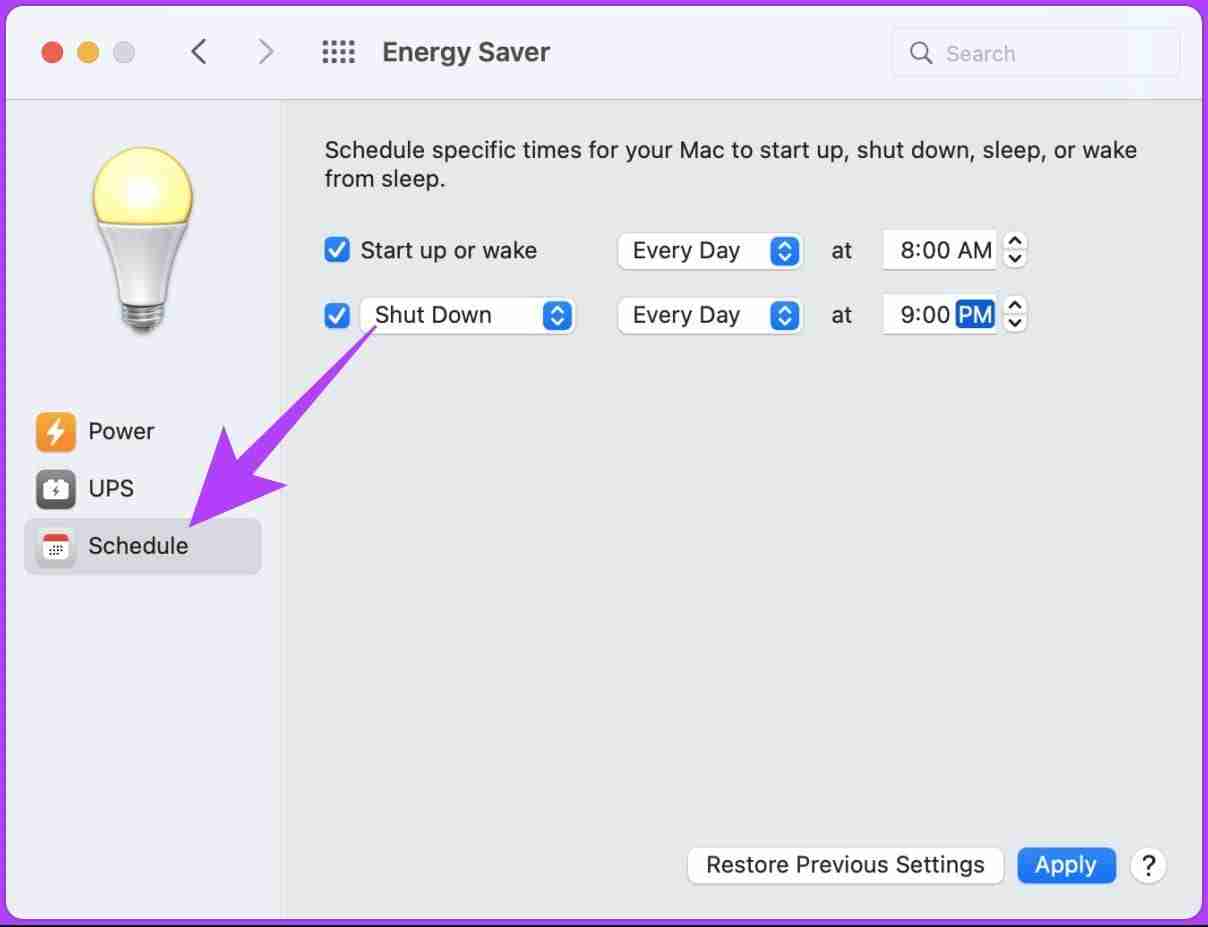
Шаг 4: укажите день, время и действие, которое необходимо выполнить.
Шаг 5: Наконец, нажмите Применить.
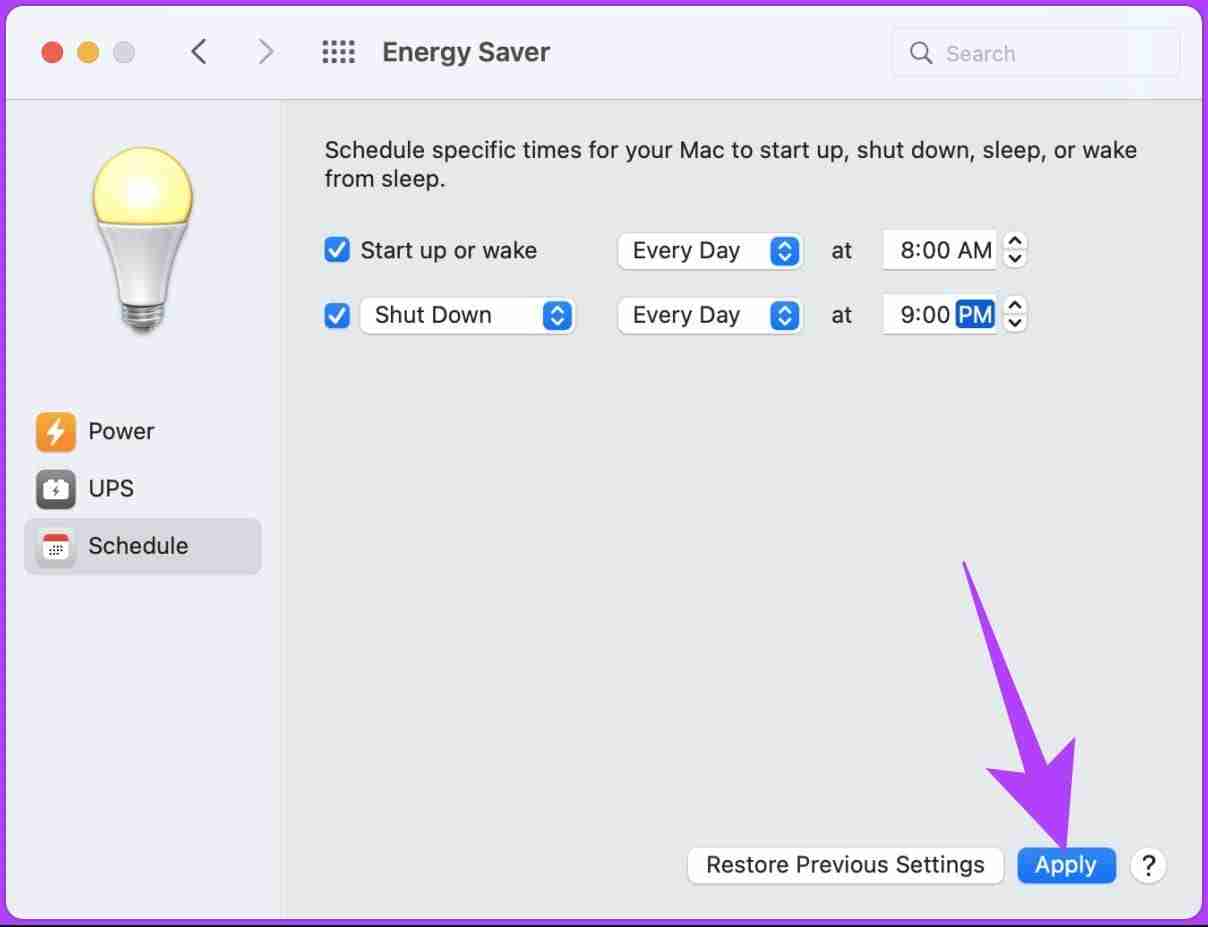
Вот и все. Вы успешно запланировали выключение вашего Mac в указанное время. Если вы чувствуете, что шаги слишком длинны, чтобы следовать им, есть несколько удобных приложений, таких как Timer Clock (платная версия) и Almighty-Powerful Tweaks (бесплатная версия), которые относительно легко выполняют свою работу.
Тем не менее, если вы используете macOS Ventura или хотите выполнить то же самое, не нажимая опцию «Энергосбережение», перейдите к следующему способу.
Способ 2: использование терминала
Шаг 1: нажмите клавишу Командный пробел и введите Терминал и нажмите клавишу Return.
Шаг 2: введите приведенную ниже команду и нажмите Return.
sudo shutdown -h 30
Примечание: -h позволяет установить таймер, а 30 — это количество минут, по истечении которых ваш Mac выключится. Вы можете добавить любое количество часов, но обязательно конвертируйте их в минуты.
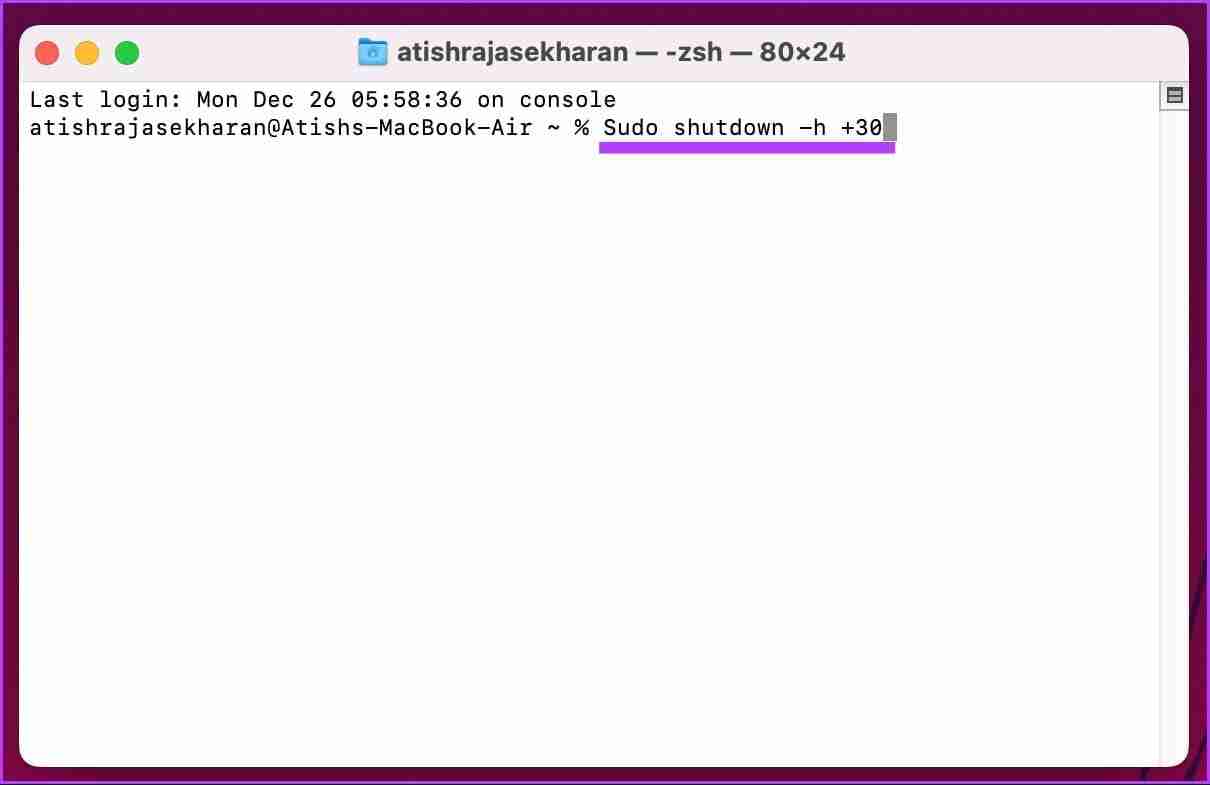
Шаг 3: введите пароль пользователя для аутентификации и нажмите Return.
Примечание: когда вы вводите пароль, он не отображается.
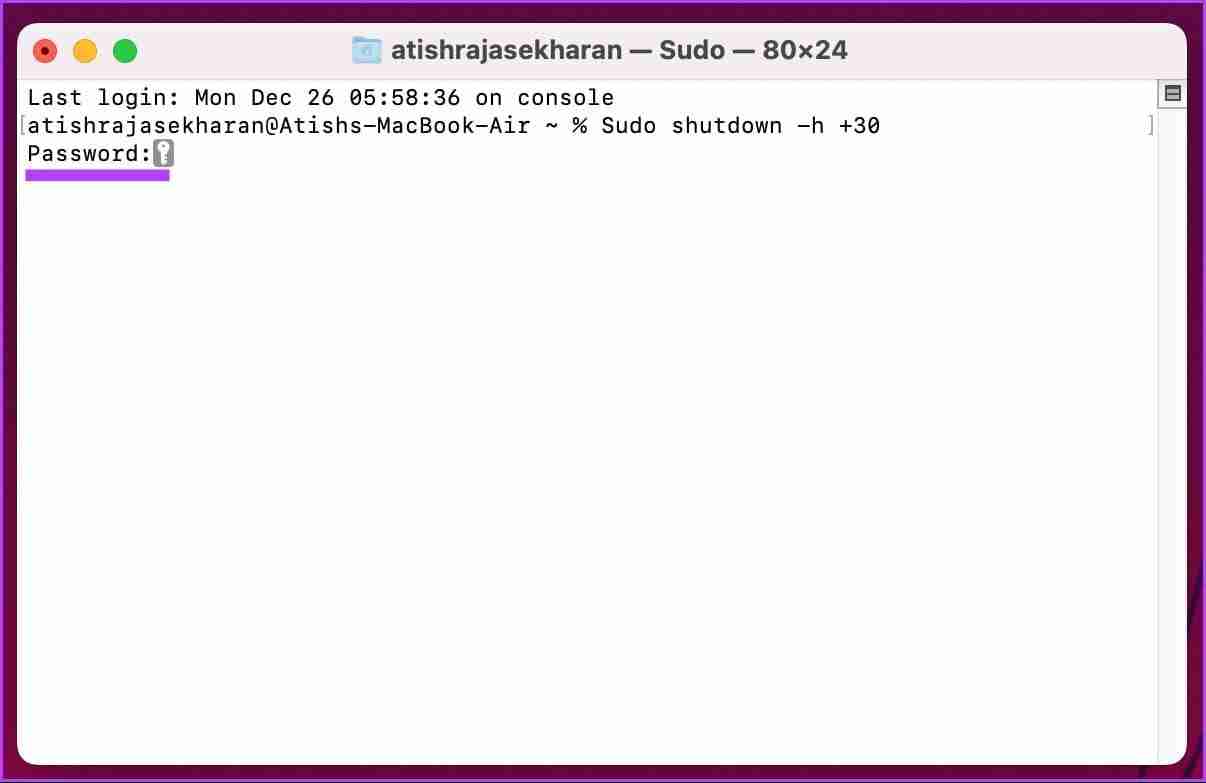
Вот и все. Терминал подтвердит и установит таймер выключения, если вы все сделали правильно.
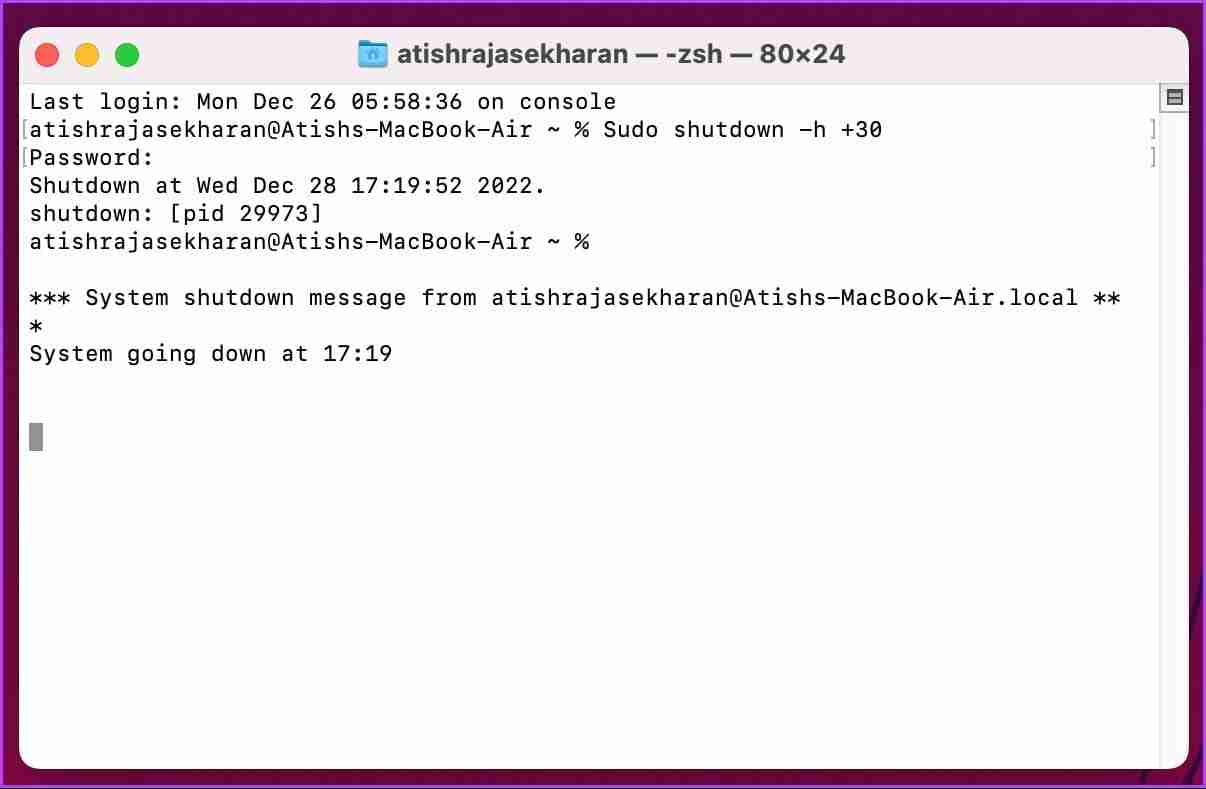
Также процессу будет присвоен идентификационный номер процесса (PID). Запишите идентификационный номер, поскольку он будет полезен при отключении таймера выключения. Если шаги слишком сложны для вас, есть сторонние приложения, которые упростят этот процесс. Продолжайте читать.
Способ 3: создание ярлыка на рабочем столе
Шаг 1: нажмите клавишу Командный пробел и введите TextEdit , и нажмите клавишу Return.
Шаг 2: нажмите Новый документ.
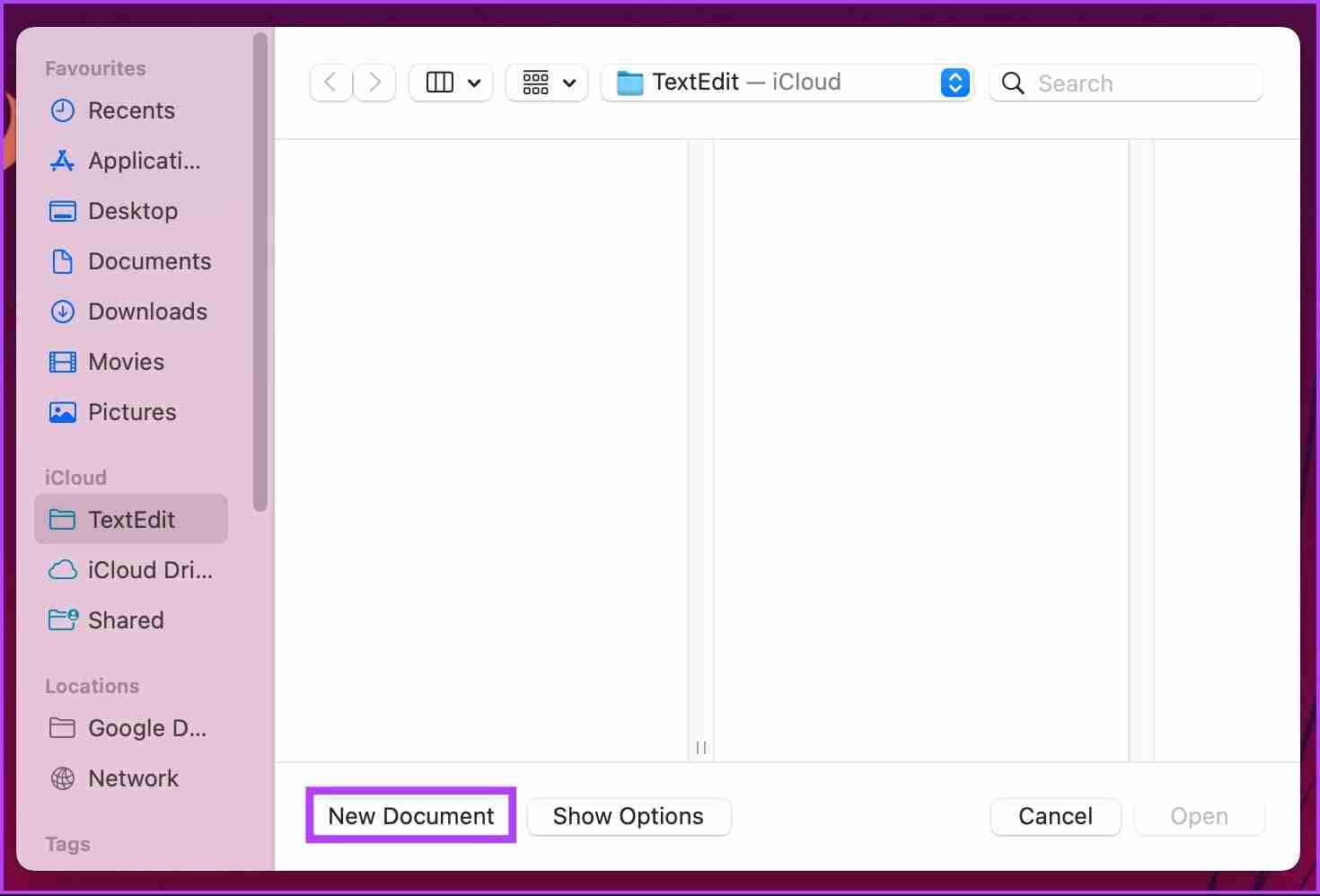
Откроется пустой текстовый документ.
Шаг 3: нажмите Command Shift T для доступа к полю открытого текста.
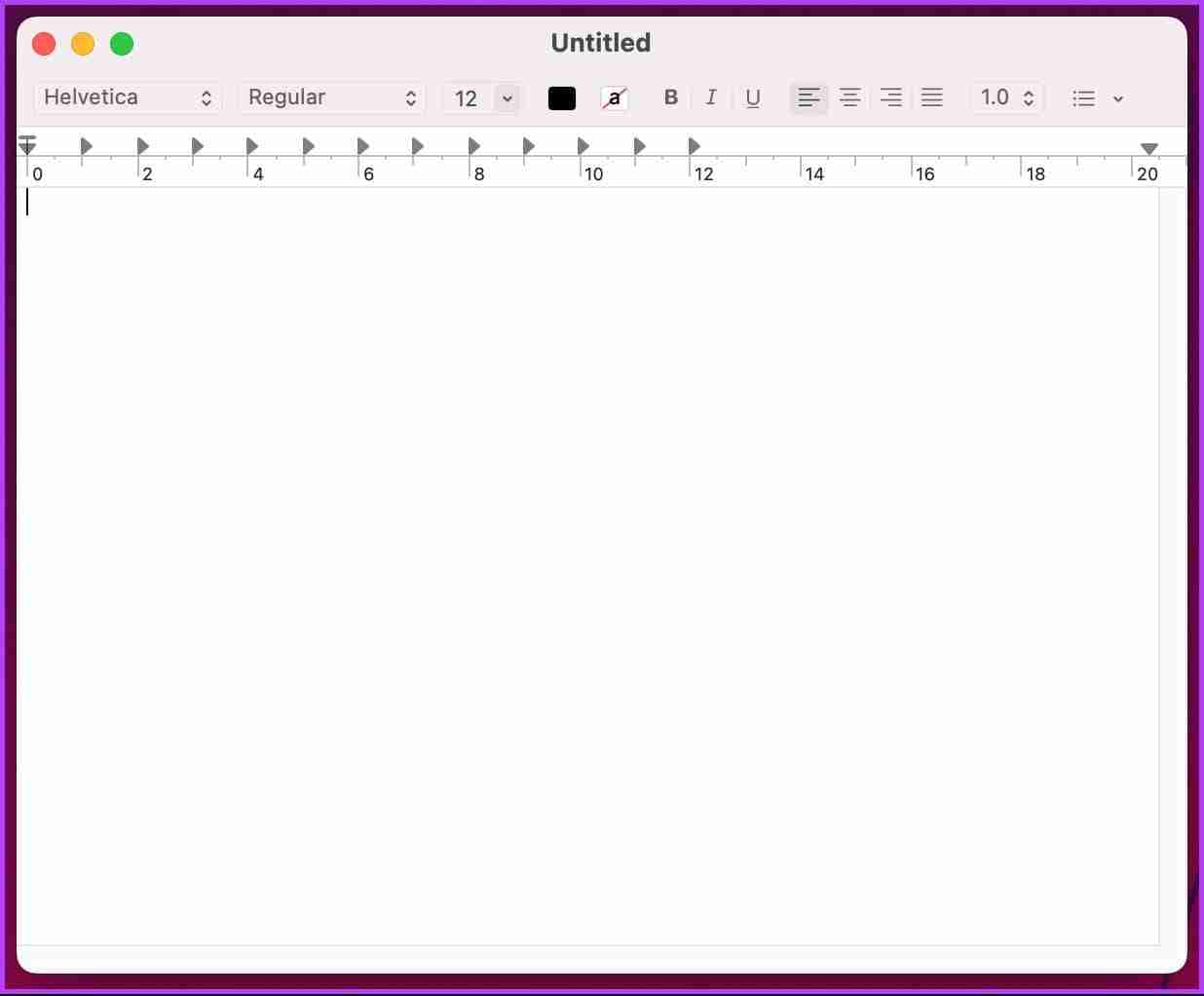
Шаг 4: введите приведенную ниже команду и дважды нажмите клавишу Return.
#!/bin/bash
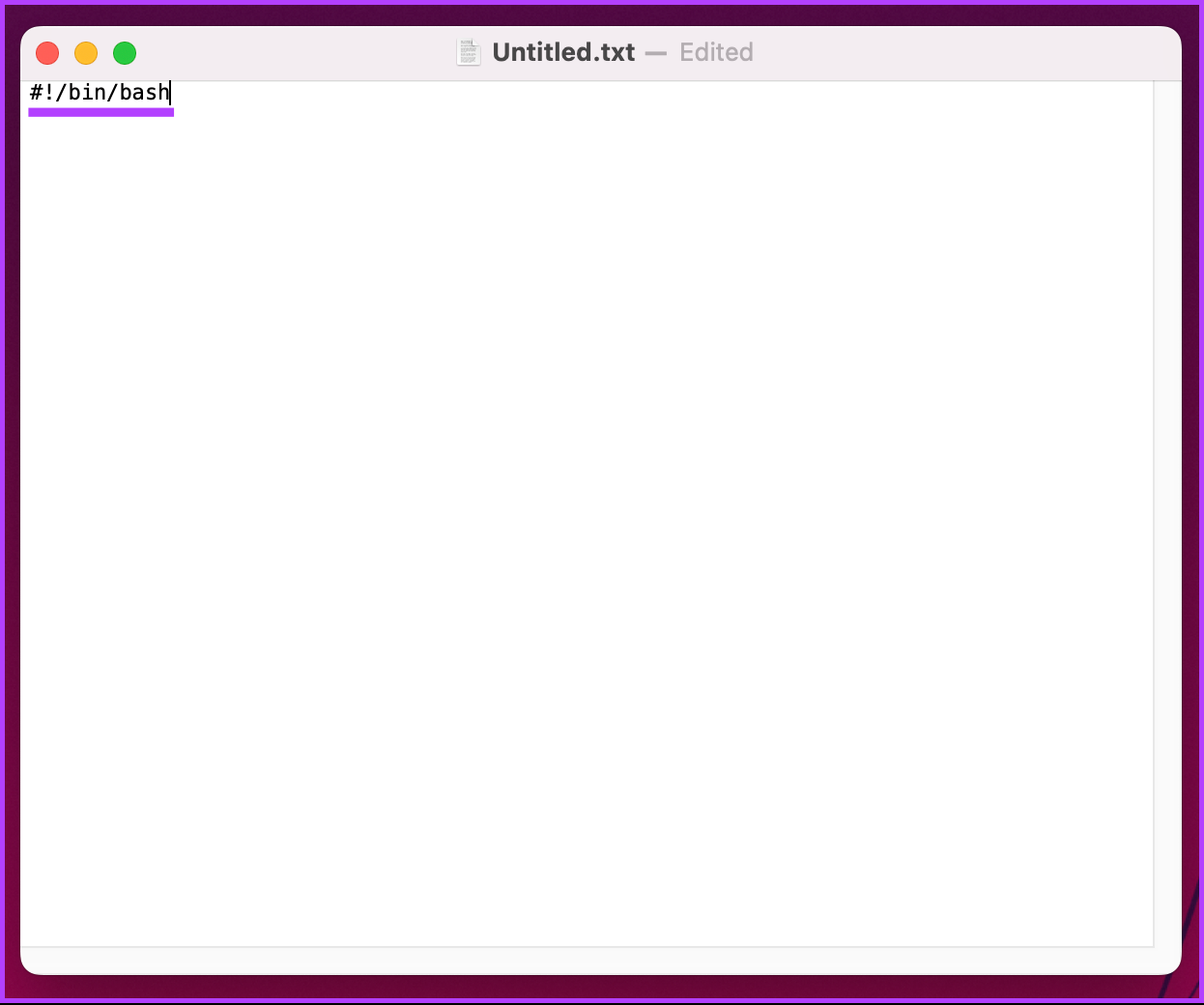
Шаг 5: введите приведенную ниже команду.
sudo shutdown -h 30
Примечание: -h позволяет установить таймер, а 30 — это количество минут, через которые ваш Mac выключится. Вы можете добавить любое количество часов, но обязательно конвертируйте их в минуты.
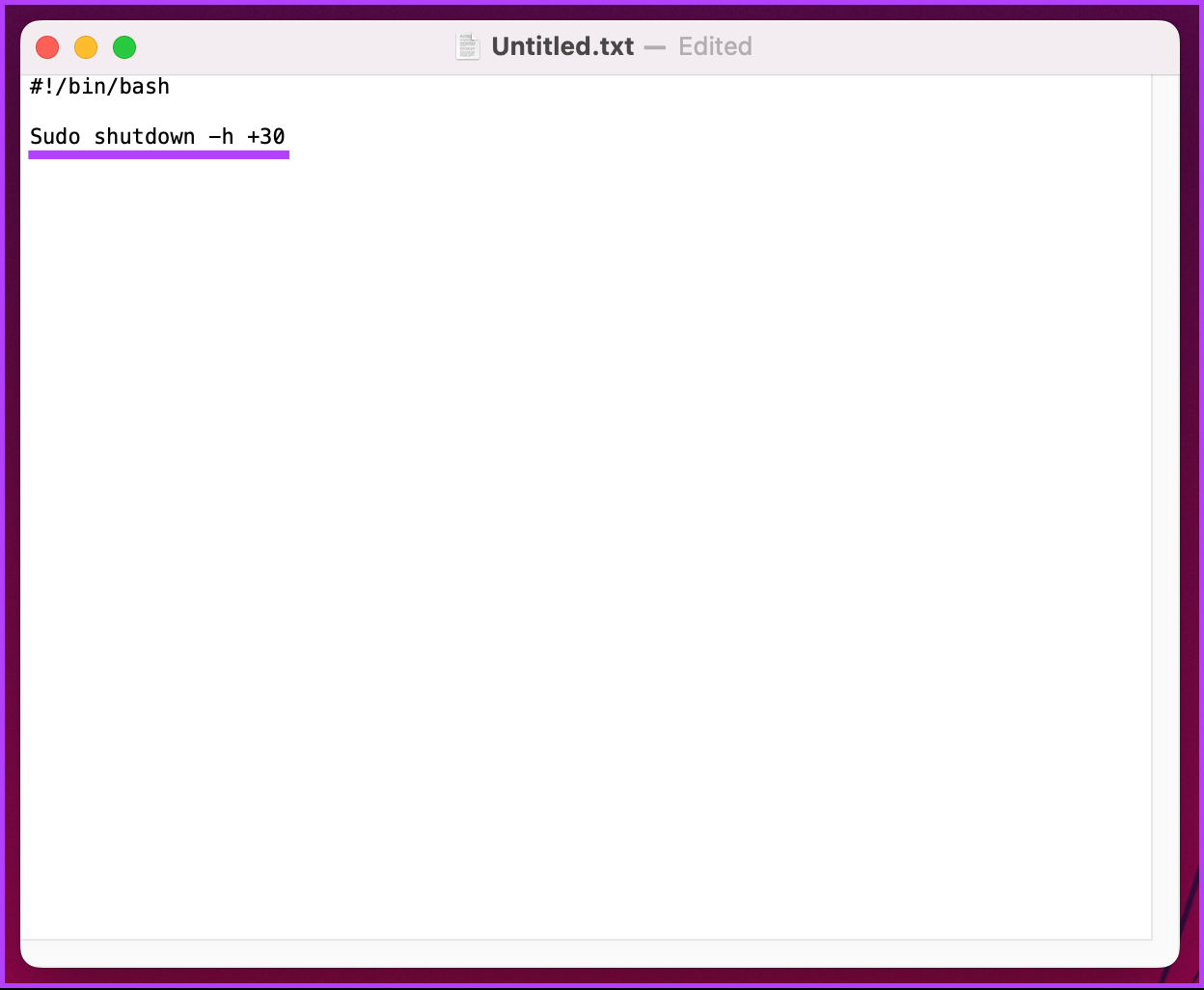
Шаг 6: Наконец, нажмите Command S, чтобы сохранить файл с простым именем и местом назначения (предпочтительный рабочий стол). Снимите флажок с Если расширение не указано, используйте параметры .txt». и нажмите Сохранить.
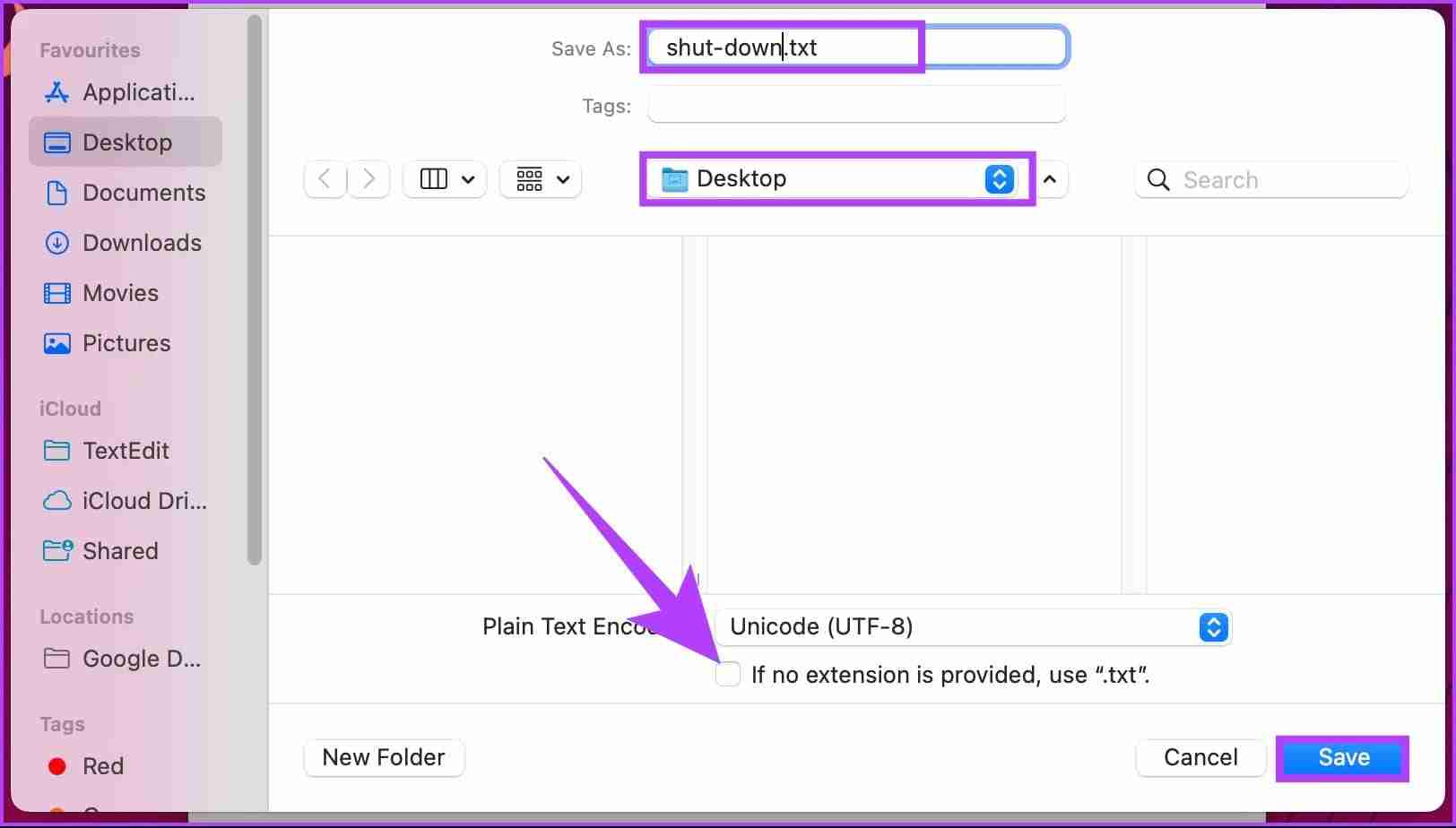
Теперь, чтобы сделать файл исполняемым, продолжайте выполнять следующие шаги.
Шаг 7: нажмите клавишу Командный пробел и введите Терминал и нажмите клавишу Return.
Шаг 8: Перетащите созданный вами txt-файл на терминал и нажмите Return.
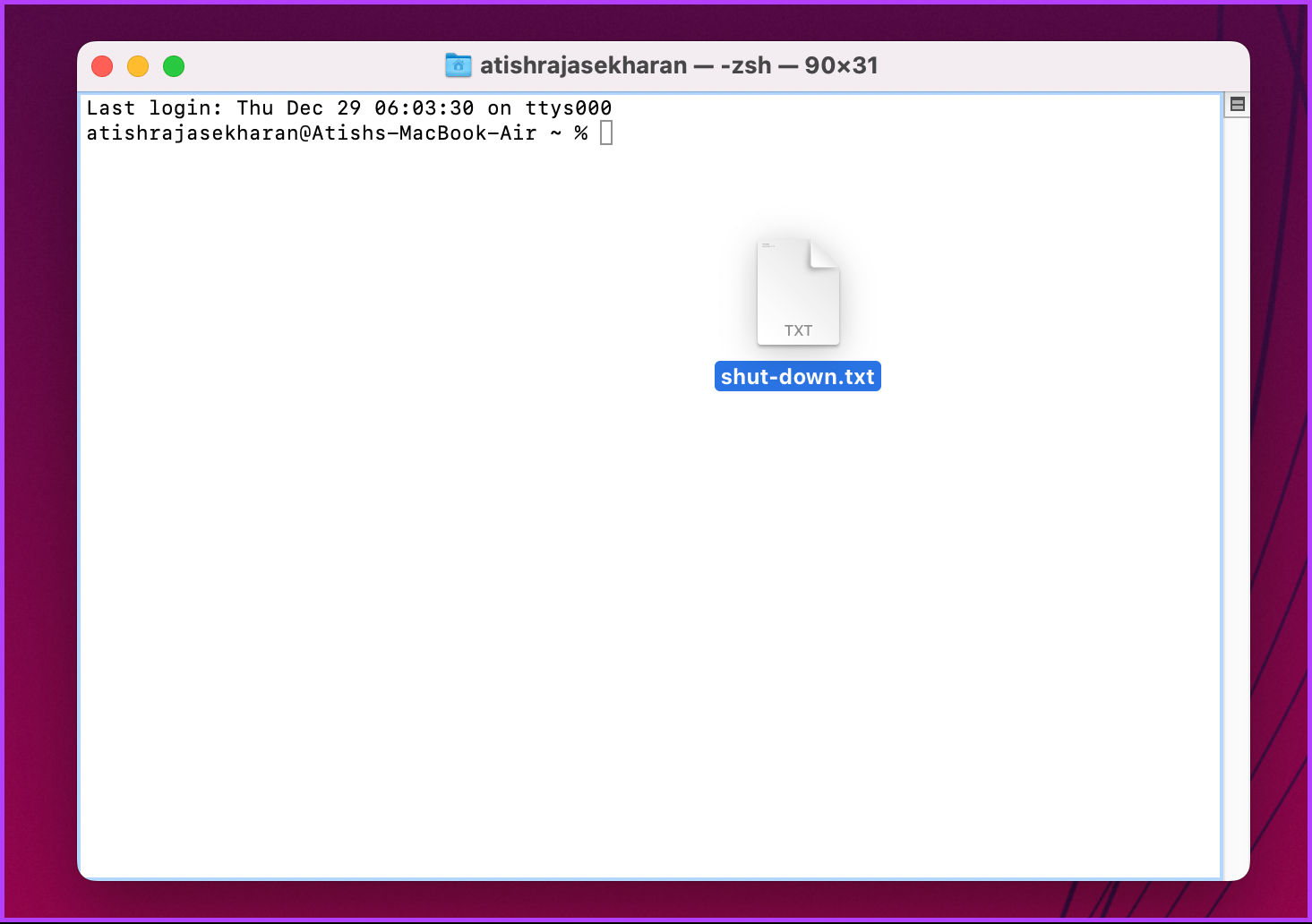
Терминал автоматически выберет местоположение файла, чтобы вы могли быстро выполнить его.
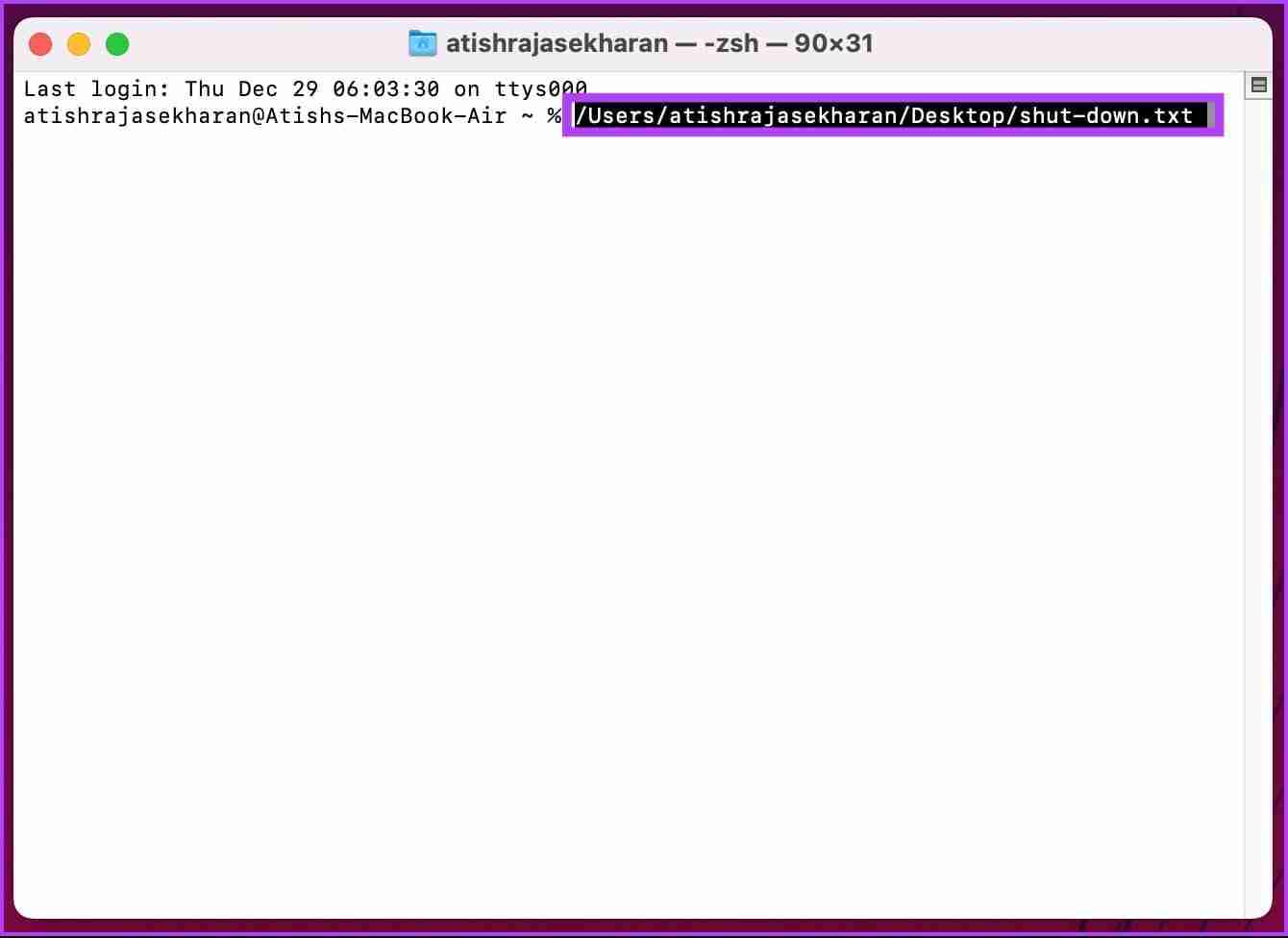
Шаг 9: введите пароль пользователя и нажмите Return.
Примечание: когда вы вводите пароль, он не отображается.
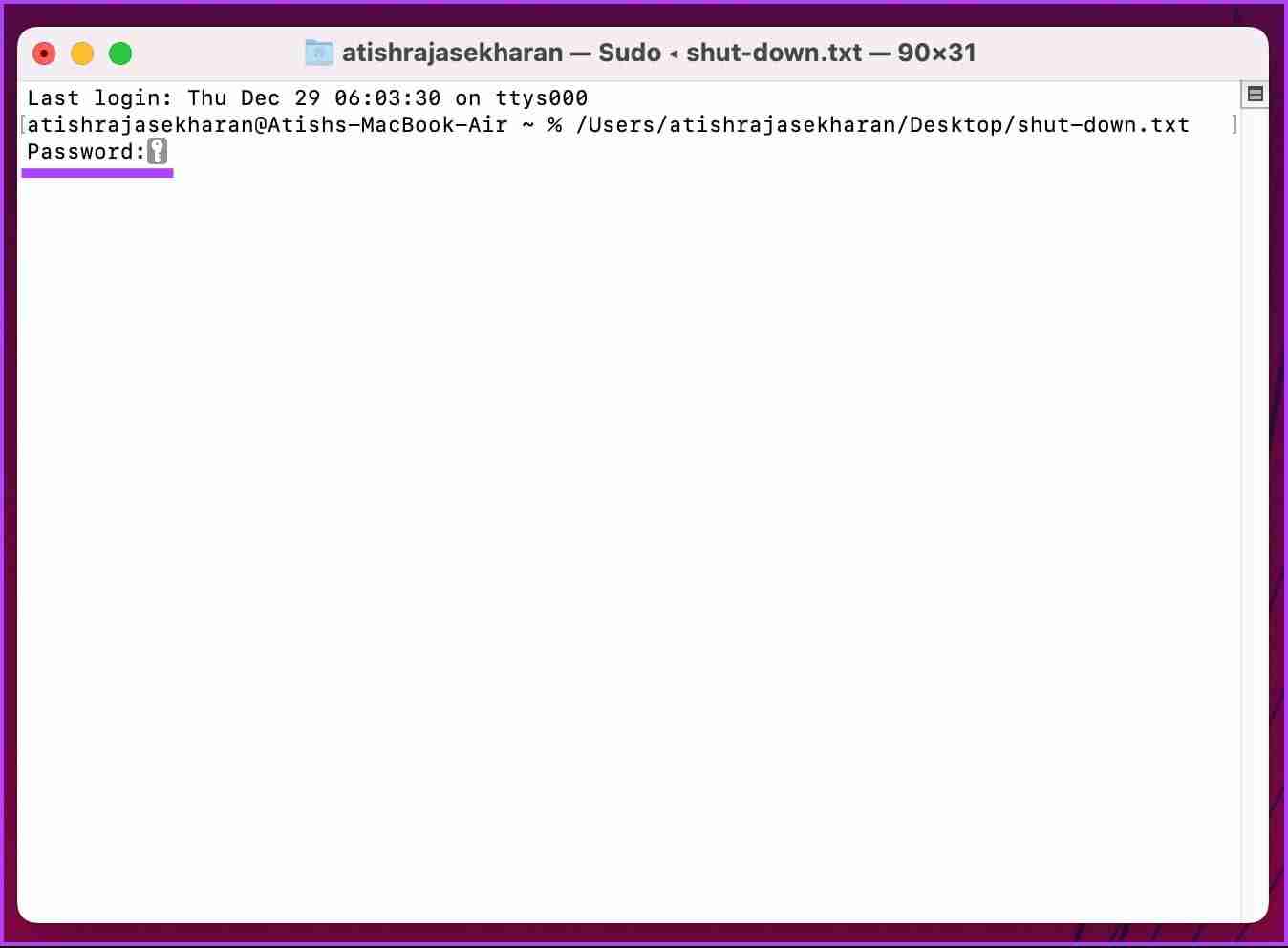
После этого запустится таймер выключения, и ваш Mac выключится по истечении установленного времени.
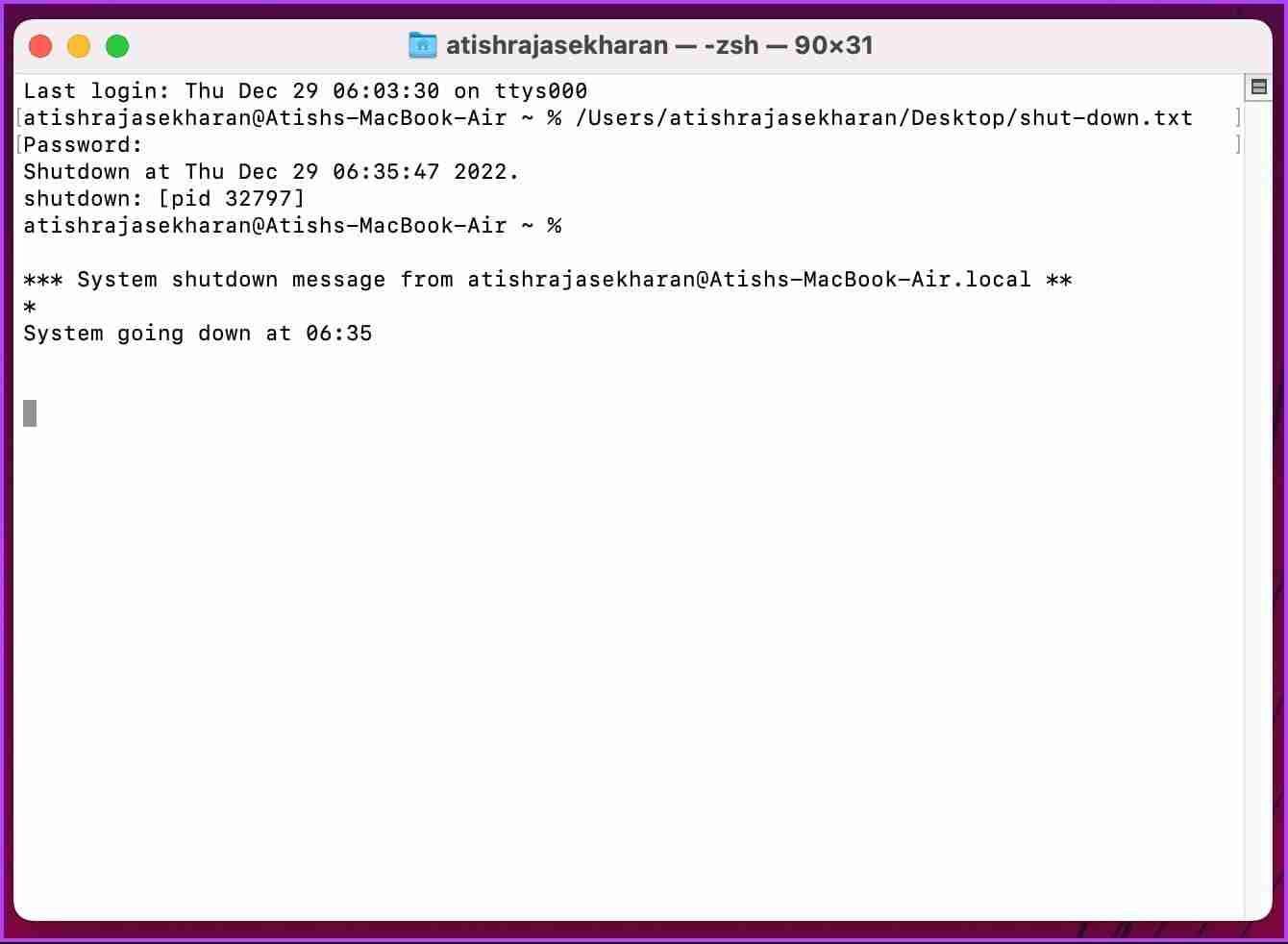
Теперь, когда вы знаете, как включить таймер выключения, не менее важно знать, как его отключить. Продолжить чтение.
Как отключить таймер выключения на Mac
Отключить таймер выключения легко и требует всего нескольких шагов. Все, что вам нужно сделать, это убить идентификатор процесса (PID). Следуйте инструкциям ниже.
Шаг 1: нажмите Командное пространство, введите Терминал и нажмите клавишу Return.
Шаг 2: введите приведенную ниже команду и нажмите Return.
sudo kill [pid number]
Примечание: Если вы не помните номер PID, введите sudo killall Shutdown. Это отключит все активные таймеры выключения на вашем Mac.
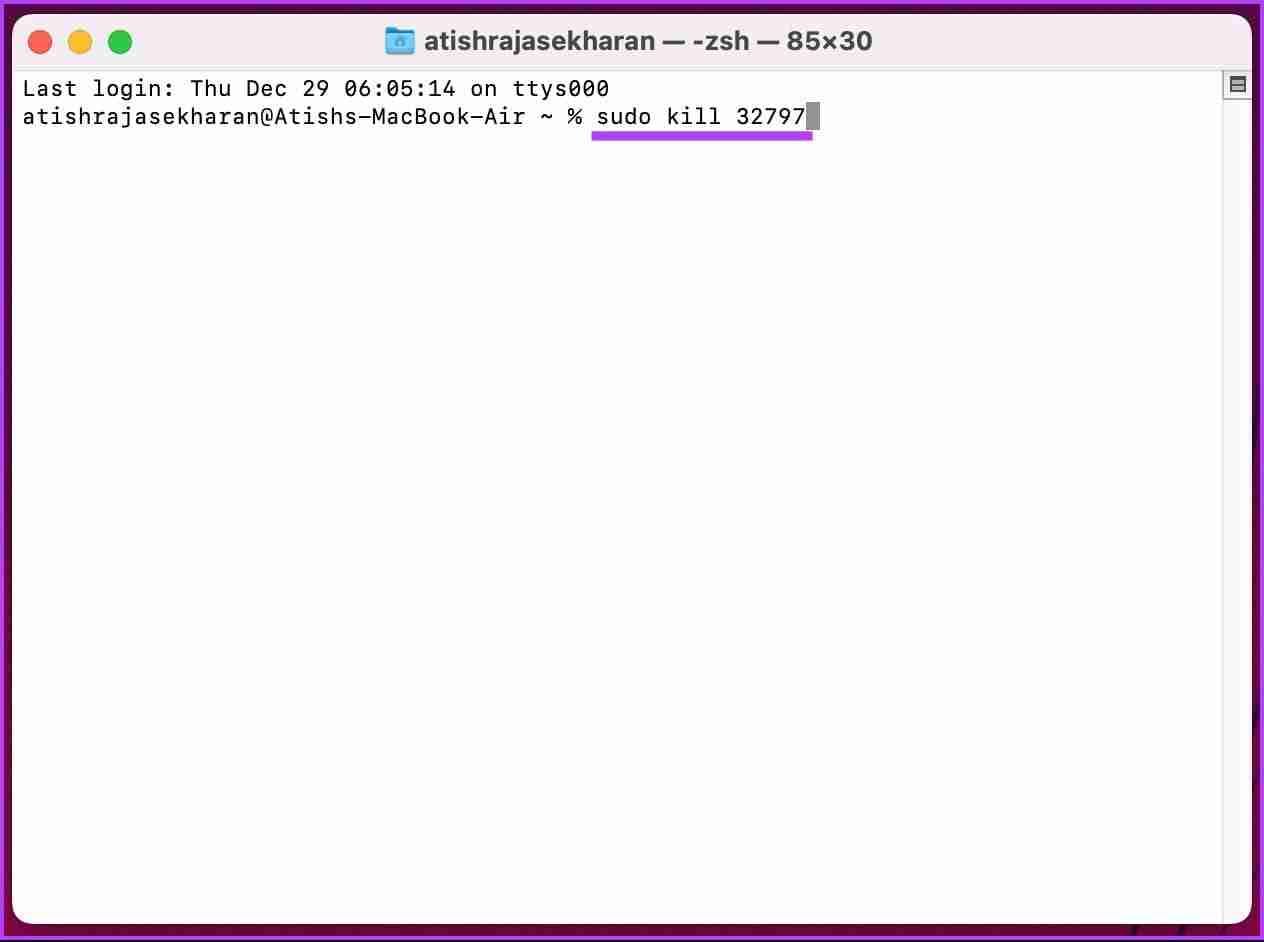
Шаг 3: введите пароль пользователя и нажмите Return.
Примечание: когда вы вводите пароль, он не отображается.
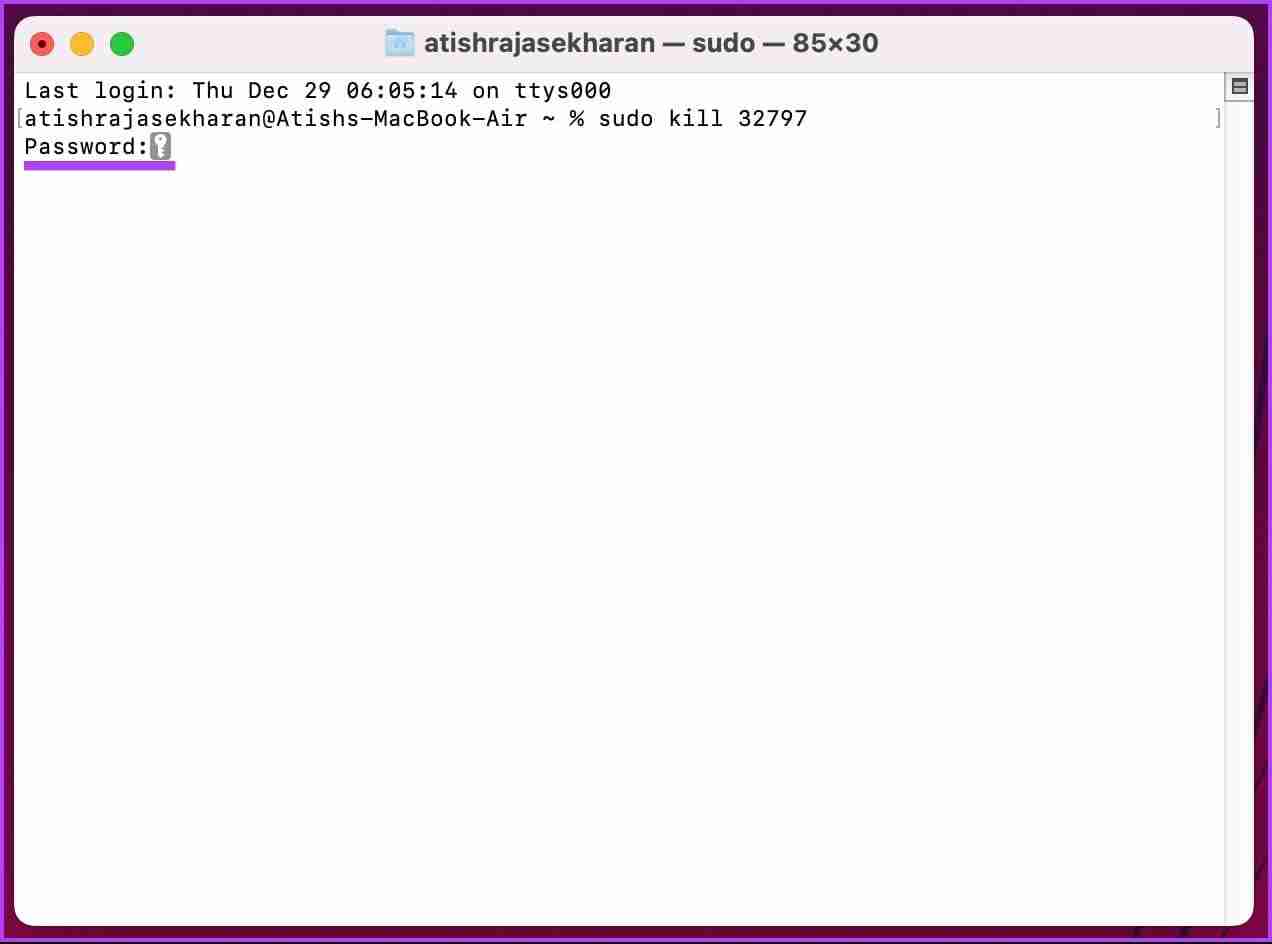
Вот и все. Вы отключили запланированное выключение вашего Mac. Если у вас есть какие-либо вопросы, ознакомьтесь с разделом часто задаваемых вопросов ниже.
Часто задаваемые вопросы о запланированном завершении работы на Mac
Оставить свой Mac включенным на длительное время, как правило, не проблема, если вы используете его регулярно и он находится в хорошем рабочем состоянии.
Откройте терминал > введите sudo Shutdown -h 60 > нажмите Return > введите свой пароль пользователя (он не будет отображаться) > нажмите Вернитесь снова. Итак, вы запланировали отключение.
Да, вы можете использовать команду «pmset» в Терминале, чтобы установить таймер для перехода вашего Mac в спящий режим. Однако для использования команды pmset вам потребуются права администратора.
Шаг 1: откройте терминал
Шаг 2: введите команду sudo pmset Sleep [time]
Замените [time] на количество секунд, на которое вы хотите установить таймер.
Шаг 3: Введите пароль при появлении запроса и нажмите Return.
Чтобы отменить таймер, выполните описанные выше действия и введите sudo pmset Sleep Cancel. Это отменит таймер сна, и ваш Mac продолжит бодрствовать.
Если вы хотите настроить ежедневный таймер выключения или разовое событие, методы, упомянутые в этой статье, помогут вам это сделать.
-
 Как удалить ваши данные с сайта поиска человекаэта статья была в последний раз обновлялась 24 февраля 2025 года. ] многие люди не знают, что значительный объем их личных данных легко доступе...Учебник по программному обеспечению Опубликовано в 2025-04-21
Как удалить ваши данные с сайта поиска человекаэта статья была в последний раз обновлялась 24 февраля 2025 года. ] многие люди не знают, что значительный объем их личных данных легко доступе...Учебник по программному обеспечению Опубликовано в 2025-04-21 -
 Как замаскировать iPad как ноутбукЭта обновленная статья (первоначально опубликованная 31 октября 2019 г.) исследует, как превратить ваш iPad в альтернативу ноутбука с использованием ...Учебник по программному обеспечению Опубликовано в 2025-04-21
Как замаскировать iPad как ноутбукЭта обновленная статья (первоначально опубликованная 31 октября 2019 г.) исследует, как превратить ваш iPad в альтернативу ноутбука с использованием ...Учебник по программному обеспечению Опубликовано в 2025-04-21 -
 Как очистить кеш почтового ящика Mac? Как удалить его на Mac?В этом руководстве объясняется, как очистить кеш почты на вашем Mac, решая общие проблемы, такие как медленная производительность и проблемы с загруз...Учебник по программному обеспечению Опубликовано в 2025-04-21
Как очистить кеш почтового ящика Mac? Как удалить его на Mac?В этом руководстве объясняется, как очистить кеш почты на вашем Mac, решая общие проблемы, такие как медленная производительность и проблемы с загруз...Учебник по программному обеспечению Опубликовано в 2025-04-21 -
 Как распределить распределение Wi -Fi на наиболее необходимые устройствасовременные дома обычно имеют несколько устройств, подключенных к сети доступа Wi-Fi одновременно, что часто приводит к жесткости полосы пропускан...Учебник по программному обеспечению Опубликовано в 2025-04-19
Как распределить распределение Wi -Fi на наиболее необходимые устройствасовременные дома обычно имеют несколько устройств, подключенных к сети доступа Wi-Fi одновременно, что часто приводит к жесткости полосы пропускан...Учебник по программному обеспечению Опубликовано в 2025-04-19 -
 Обзор программного обеспечения McAfee Antivirus: достаточно ли этого? 【Функция, цена】McAfee: ветеран антивирус, но это лучше всего для Mac? ] McAfee, давнее и авторитетное имя в кибербезопасности, предлагает надежный антивирусный наб...Учебник по программному обеспечению Опубликовано в 2025-04-19
Обзор программного обеспечения McAfee Antivirus: достаточно ли этого? 【Функция, цена】McAfee: ветеран антивирус, но это лучше всего для Mac? ] McAfee, давнее и авторитетное имя в кибербезопасности, предлагает надежный антивирусный наб...Учебник по программному обеспечению Опубликовано в 2025-04-19 -
 OnePlus Watch 3 отложено на апрель из -за забавных проблемпосле того, как выйдет долгожданный OnePlus Watch 3 SmartWatch, план покупки может потребовать небольшой корректировки. Смешная проблема производс...Учебник по программному обеспечению Опубликовано в 2025-04-19
OnePlus Watch 3 отложено на апрель из -за забавных проблемпосле того, как выйдет долгожданный OnePlus Watch 3 SmartWatch, план покупки может потребовать небольшой корректировки. Смешная проблема производс...Учебник по программному обеспечению Опубликовано в 2025-04-19 -
 Советы, чтобы максимально использовать функцию TAP на задней части вашего iPhoneЗа прошедшие годы Apple разработала большое количество инструментов, чтобы сделать использование iPhone более удобными. Хотя функция «Tap Back» ск...Учебник по программному обеспечению Опубликовано в 2025-04-18
Советы, чтобы максимально использовать функцию TAP на задней части вашего iPhoneЗа прошедшие годы Apple разработала большое количество инструментов, чтобы сделать использование iPhone более удобными. Хотя функция «Tap Back» ск...Учебник по программному обеспечению Опубликовано в 2025-04-18 -
 Быстро получите обновления Windows 11 24H2, пропустите очередь ожиданияВ комплексном руководстве Minitool проведет вас, как обходить линию ожидания Windows 11 24H2, используя групповую политику и реестр. Примите действия...Учебник по программному обеспечению Опубликовано в 2025-04-18
Быстро получите обновления Windows 11 24H2, пропустите очередь ожиданияВ комплексном руководстве Minitool проведет вас, как обходить линию ожидания Windows 11 24H2, используя групповую политику и реестр. Примите действия...Учебник по программному обеспечению Опубликовано в 2025-04-18 -
 Советы по использованию горячих точек мобильного телефона: как избежать всплеска трафика данныхиспользование вашего телефона в качестве горячей точки для вашего ноутбука на ходу удобно, но ноутбуки - это свиньи данных. В отличие от телефонов, к...Учебник по программному обеспечению Опубликовано в 2025-04-18
Советы по использованию горячих точек мобильного телефона: как избежать всплеска трафика данныхиспользование вашего телефона в качестве горячей точки для вашего ноутбука на ходу удобно, но ноутбуки - это свиньи данных. В отличие от телефонов, к...Учебник по программному обеспечению Опубликовано в 2025-04-18 -
 Какой из них лучше по сравнению с iPhone и Android?выбор между iOS и Android: подробное сравнение ] на рынке мобильных телефонов преобладают два основных игрока: iOS и Android. Оба могут похвастатьс...Учебник по программному обеспечению Опубликовано в 2025-04-17
Какой из них лучше по сравнению с iPhone и Android?выбор между iOS и Android: подробное сравнение ] на рынке мобильных телефонов преобладают два основных игрока: iOS и Android. Оба могут похвастатьс...Учебник по программному обеспечению Опубликовано в 2025-04-17 -
 Сафари замедляется на Mac? Секрет ускорения сафари!Safari Browser работает медленно? Обязательное руководство по ускорению для пользователей Mac! ] Safari является одним из самых быстрых браузеров на...Учебник по программному обеспечению Опубликовано в 2025-04-17
Сафари замедляется на Mac? Секрет ускорения сафари!Safari Browser работает медленно? Обязательное руководство по ускорению для пользователей Mac! ] Safari является одним из самых быстрых браузеров на...Учебник по программному обеспечению Опубликовано в 2025-04-17 -
 Я думал, что мне никогда не понадобится кошелек, пока это не произошловы находитесь в хорошем ресторане со своим возлюбленным; Возможно, вы оба наслаждаетесь прекрасным стейком. Через некоторое время вы поднимаете руку ...Учебник по программному обеспечению Опубликовано в 2025-04-17
Я думал, что мне никогда не понадобится кошелек, пока это не произошловы находитесь в хорошем ресторане со своим возлюбленным; Возможно, вы оба наслаждаетесь прекрасным стейком. Через некоторое время вы поднимаете руку ...Учебник по программному обеспечению Опубликовано в 2025-04-17 -
 Сравнение между McAfee и Mackeeper: Какой из них лучше? Как выбрать антивирусное программное обеспечение?Выбор правильного решения для кибербезопасности для вашего Mac может быть сложным. Это сравнение McAfee и Mackeeper помогает вам определить между хо...Учебник по программному обеспечению Опубликовано в 2025-04-17
Сравнение между McAfee и Mackeeper: Какой из них лучше? Как выбрать антивирусное программное обеспечение?Выбор правильного решения для кибербезопасности для вашего Mac может быть сложным. Это сравнение McAfee и Mackeeper помогает вам определить между хо...Учебник по программному обеспечению Опубликовано в 2025-04-17 -
 7 приложений для обеспечения безопасности, которые вы должны использовать] Выбор приложения для обмена сообщениями часто сводится к тому, что используют ваши контакты, упуская из виду решающий фактор: безопасность. Мы ежед...Учебник по программному обеспечению Опубликовано в 2025-04-17
7 приложений для обеспечения безопасности, которые вы должны использовать] Выбор приложения для обмена сообщениями часто сводится к тому, что используют ваши контакты, упуская из виду решающий фактор: безопасность. Мы ежед...Учебник по программному обеспечению Опубликовано в 2025-04-17 -
 Окончательное руководство по маркировке любого веб -сайтаза пределами Static: аннотировать веб -страницы с легкостью ] Интернет не должен быть статическим опытом. С помощью правильных инструментов вы може...Учебник по программному обеспечению Опубликовано в 2025-04-17
Окончательное руководство по маркировке любого веб -сайтаза пределами Static: аннотировать веб -страницы с легкостью ] Интернет не должен быть статическим опытом. С помощью правильных инструментов вы може...Учебник по программному обеспечению Опубликовано в 2025-04-17
Изучайте китайский
- 1 Как сказать «гулять» по-китайски? 走路 Китайское произношение, 走路 Изучение китайского языка
- 2 Как сказать «Сесть на самолет» по-китайски? 坐飞机 Китайское произношение, 坐飞机 Изучение китайского языка
- 3 Как сказать «сесть на поезд» по-китайски? 坐火车 Китайское произношение, 坐火车 Изучение китайского языка
- 4 Как сказать «поехать на автобусе» по-китайски? 坐车 Китайское произношение, 坐车 Изучение китайского языка
- 5 Как сказать «Ездить» по-китайски? 开车 Китайское произношение, 开车 Изучение китайского языка
- 6 Как будет плавание по-китайски? 游泳 Китайское произношение, 游泳 Изучение китайского языка
- 7 Как сказать «кататься на велосипеде» по-китайски? 骑自行车 Китайское произношение, 骑自行车 Изучение китайского языка
- 8 Как поздороваться по-китайски? 你好Китайское произношение, 你好Изучение китайского языка
- 9 Как сказать спасибо по-китайски? 谢谢Китайское произношение, 谢谢Изучение китайского языка
- 10 How to say goodbye in Chinese? 再见Chinese pronunciation, 再见Chinese learning
























