 титульная страница > Учебник по программному обеспечению > 3 способа защитить паролем внешний жесткий диск в Windows 10
титульная страница > Учебник по программному обеспечению > 3 способа защитить паролем внешний жесткий диск в Windows 10
3 способа защитить паролем внешний жесткий диск в Windows 10
Если у вас есть внешний жесткий диск и вы обычно используете его для хранения важных и конфиденциальных файлов, вам следует обратить внимание на безопасность диска. Благодаря съемности внешних жестких дисков доступ к незащищенному внешнему диску может получить любой человек на любом компьютере. Это большая потенциальная угроза безопасности внешнего диска, а также данных, хранящихся на нем. Итак, есть ли способ защитить внешний жесткий диск паролем и предотвратить доступ к нему неавторизованных пользователей? Ответ: Да. На этой странице вы узнаете, как защитить паролем внешний жесткий диск в Windows 10. Доступны три метода.
- Способ 1. Защита внешнего жесткого диска паролем с помощью BitLocker
- Способ 2. Защита внешнего жесткого диска паролем с помощью VeraCrypt
- Способ 3. Защита внешнего жесткого диска паролем с помощью iSumsoft USBCode
Способ 1. Защита внешнего жесткого диска паролем в Windows 10 с помощью BitLocker
Windows 10 поставляется с инструментом шифрования диска под названием BitLocker Drive Encryption, который позволяет использовать пароли для защиты жестких дисков, подключенных к вашему компьютеру, включая внешние и внутренние жесткие диски.
Примечание. BitLocker доступен только для выпусков Windows 10 Pro и Enterprise. Если вы хотите защитить внешний жесткий диск паролем в Windows 10 Home, перейдите к другому два метода. Узнайте, как узнать, какую версию Windows 10 вы используете.
Шаг 1. Подключите внешний жесткий диск к компьютеру через USB-разъем.
Шаг 2. Перейдите в раздел «Этот компьютер», щелкните правой кнопкой мыши том внешнего жесткого диска и выберите «Включить BitLocker» в контекстном меню.
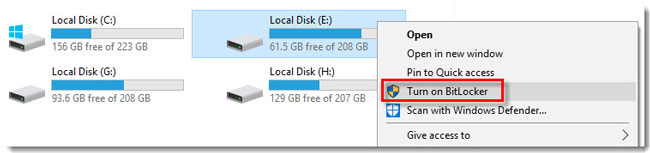
Шаг 3. Выберите вариант «Использовать пароль для разблокировки диска», затем введите пароль и нажмите «Далее».
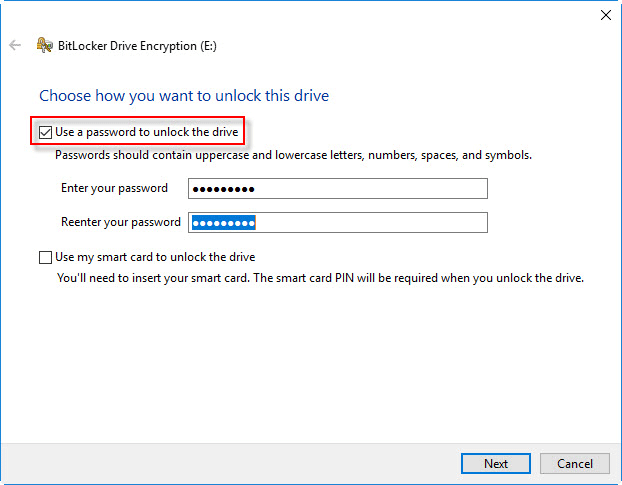
Шаг 4. Выберите одно место для резервного копирования ключа восстановления, который можно использовать вместо пароля для разблокировки внешнего жесткого диска. Вы можете сохранить ключ в своей учетной записи Microsoft, на USB-накопителе или в локальном файле на этом компьютере. Затем нажмите «Далее».
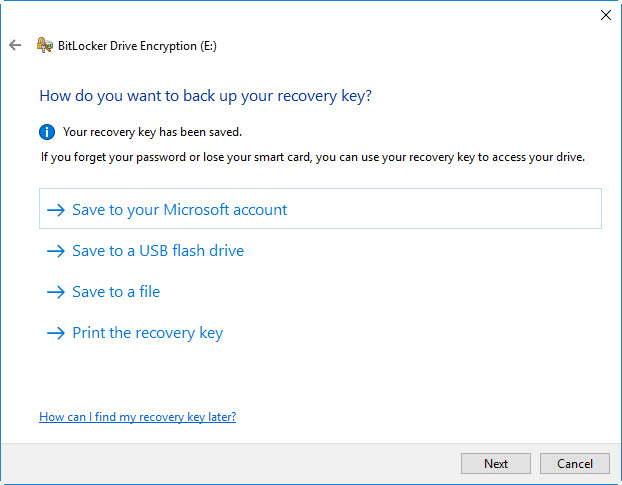
Шаг 5. На следующей странице нажмите «Далее». Затем выберите Совместимый режим в качестве режима шифрования и нажмите «Далее».
Шаг 6. Наконец, нажмите Начать шифрование, чтобы начать шифрование внешнего жесткого диска.
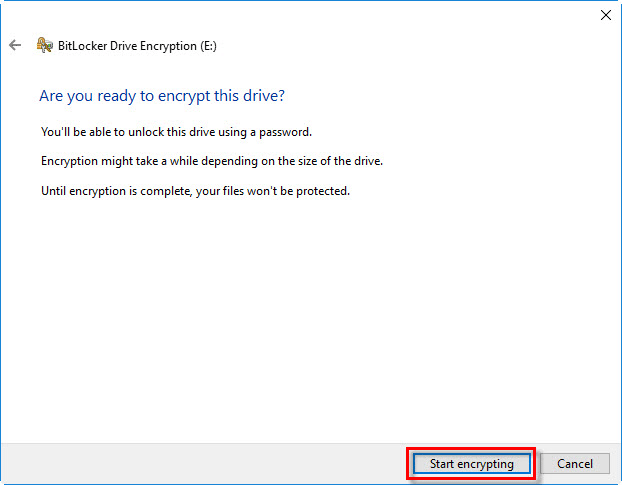
Шаг 7: Теперь просто подождите, пока процесс шифрования полностью завершится. Это займет несколько минут в зависимости от размера вашего внешнего диска.
Советы: как получить доступ к внешнему жесткому диску, защищенному паролем
Если внешний жесткий диск зашифрован с помощью BitLocker, для доступа к диску на любом устройстве требуется пароль или ключ восстановления. Обратите внимание: если вы хотите получить доступ к этому внешнему диску на устройстве Mac, вам следует сначала отключить его защиту BitLocker на ПК с Windows или использовать BitLocker Reader для Mac, чтобы разблокировать этот диск непосредственно на Mac, поскольку Mac OS не поддерживает BitLocker. .
Способ 2. Защита внешнего жесткого диска паролем в Windows 10 с помощью VeraCrypt
VeraCrypt — это бесплатное и мощное стороннее программное обеспечение для шифрования для Windows, которое помогает защитить внешний жесткий диск паролем.
Шаг 1. Загрузите и установите VeraCrypt на свое устройство с Windows 10. После завершения установки запустите эту программу и подключите внешний жесткий диск к компьютеру.
Шаг 2. Нажмите кнопку Создать том.
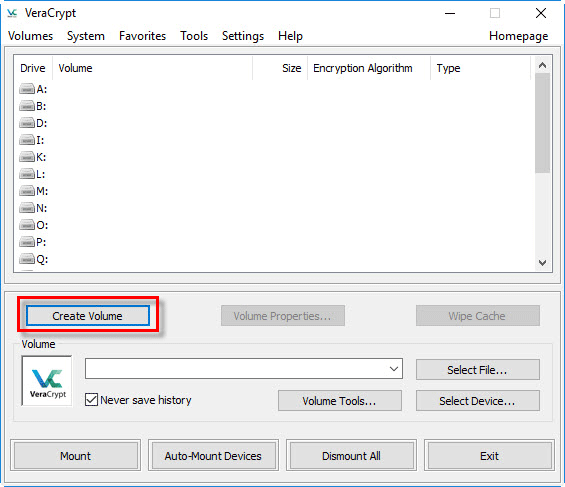
Шаг 3. Выберите параметр Зашифровать несистемный раздел/диск и нажмите Далее.
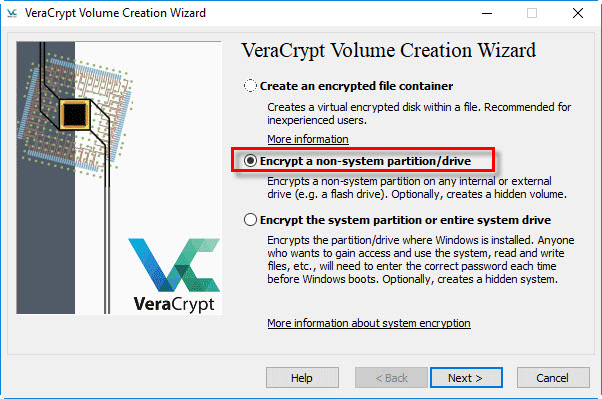
Шаг 4. Выберите Стандартный том VeraCrypt и нажмите Далее.
Шаг 5. На следующей странице нажмите кнопку Выбрать устройство, затем выберите букву раздела, соответствующую подключенному внешнему жесткому диску, и нажмите «ОК». Затем нажмите «Далее».
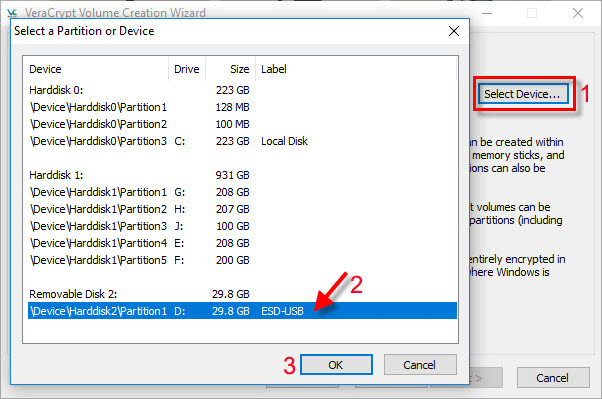
Шаг 6: Теперь вас попросят выбрать, как вы хотите зашифровать том. Первый вариант удалит все данные, хранящиеся на вашем внешнем жестком диске, перед шифрованием, а второй вариант зашифрует ваш внешний диск и все данные, хранящиеся на нем, ничего не удаляя. Выберите нужный вариант и нажмите «Далее».
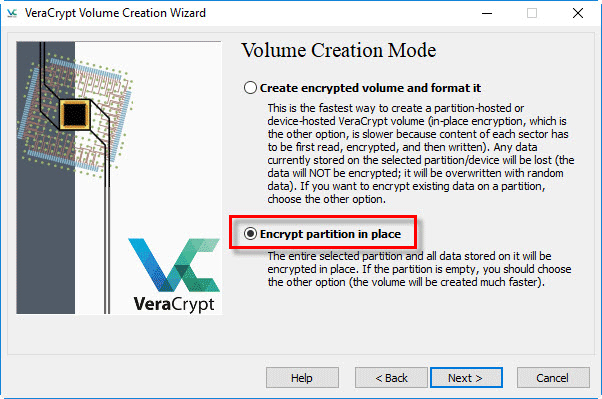
Шаг 7. На следующей странице нажмите «Далее». Затем введите надежный пароль для защиты внешнего жесткого диска и нажмите «Далее».
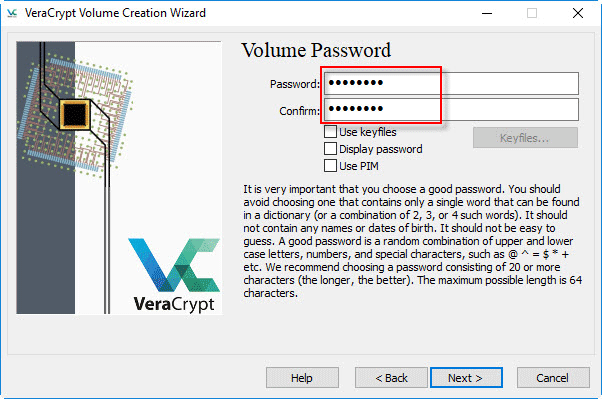
Шаг 8: На следующей странице перемещайте мышь как можно случайнее. Когда индикатор выполнения заполнится, нажмите «Далее».
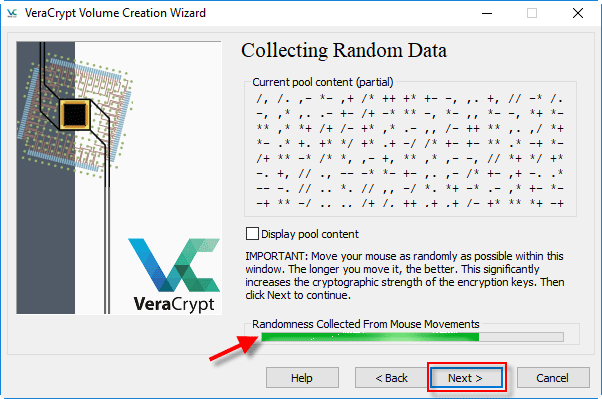
Шаг 9: нажмите «Далее» > «Шифровать». Затем просто подождите, пока процесс шифрования полностью завершится.
Советы: как получить доступ к внешнему жесткому диску, защищенному паролем
Если внешний жесткий диск зашифрован с помощью VeraCrypt, вы можете получить доступ к этому диску только с помощью программного обеспечения VeraCrypt. Вам необходимо установить программное обеспечение VeraCrypt на компьютер, с которого вам нужен доступ к внешнему жесткому диску, защищенному паролем. Вот простые шаги.
1. Запустите VeraCrypt и подключите внешний жесткий диск к компьютеру.
2. Выберите любой из дисков в меню, затем нажмите Выбрать устройство. Во всплывающем окне выберите раздел внешнего жесткого диска и нажмите «ОК».
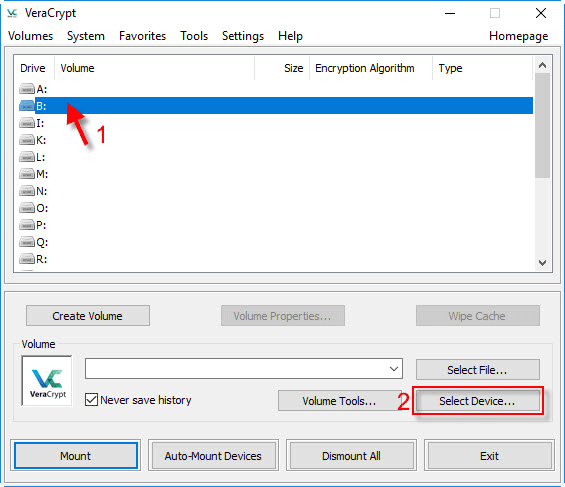
3. Нажмите «Монтировать» в левом нижнем углу.
4. Во всплывающем диалоговом окне введите пароль для внешнего жесткого диска и нажмите «ОК».
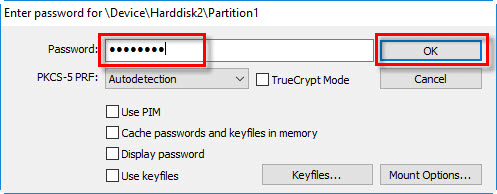
5. Через некоторое время защищенный паролем внешний жесткий диск расшифровывается и монтируется на компьютер. Вы можете дважды щелкнуть диск, чтобы открыть его и получить доступ ко всему содержимому.
Способ 3. Защита внешнего жесткого диска паролем с помощью iSumsoft USBCode
iSumsoft USBCode — это более эффективный, безопасный и простой в использовании программный инструмент, который помогает защитить внешний жесткий диск паролем.
1. Подключите внешний жесткий диск, который вы хотите защитить паролем, к компьютеру.
2. Загрузите и установите iSumsoft USBCode на свой компьютер. После установки запустите это программное обеспечение, и оно автоматически обнаружит внешний жесткий диск.
3. В iSumsoft USBCode выберите параметр «Шифрование», выберите внешний жесткий диск, который хотите защитить, введите желаемый пароль и нажмите кнопку «Зашифровать».
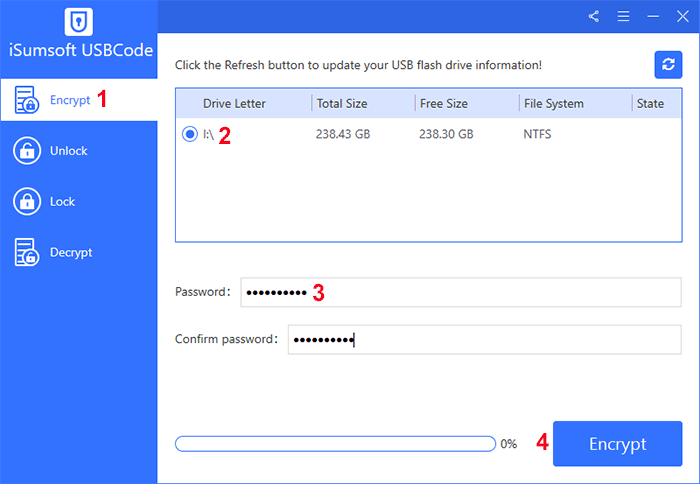
4. Через несколько минут, когда в программе появится сообщение «Зашифровано успешно», ваш внешний жесткий диск будет защищен паролем.
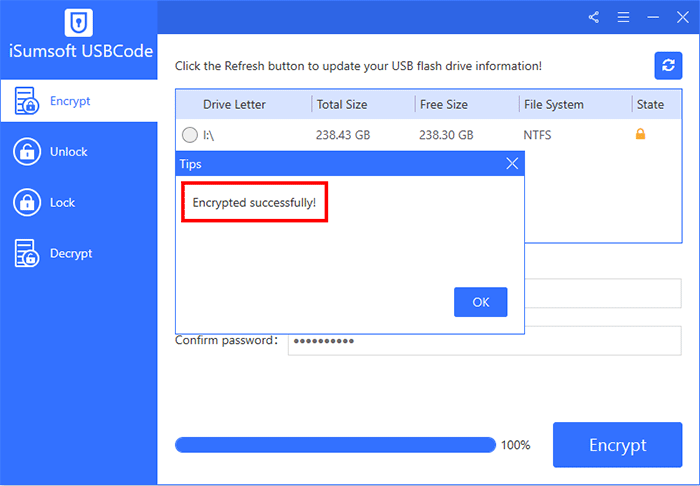
Советы: как получить доступ к внешнему жесткому диску, защищенному паролем
Если внешний жесткий диск зашифрован с помощью iSumsoft USBCode, вам все равно потребуется разблокировать диск с помощью iSumsoft USBCode, чтобы получить доступ к файлам на нем.
1. Подключите внешний жесткий диск к любому компьютеру и запустите iSumsoft USBCode на этом компьютере.
2. В iSumsoft USBCode выберите внешний жесткий диск, защищенный паролем, выберите параметр «Разблокировать», введите правильный пароль и нажмите кнопку «Разблокировать».
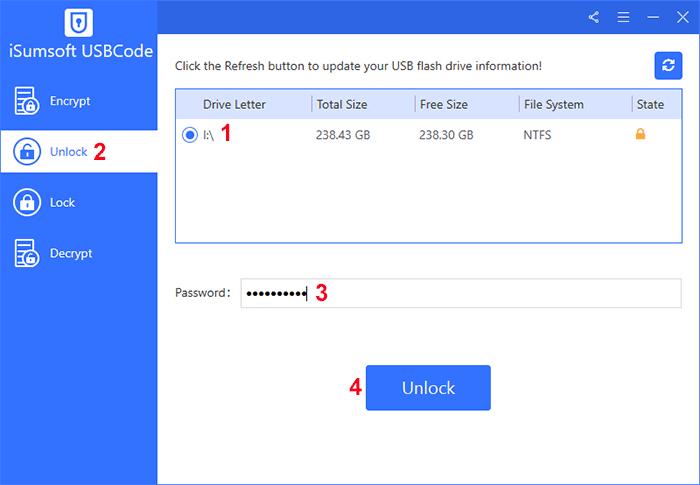
3. Внешний жесткий диск будет немедленно разблокирован, и вы сможете получить доступ к данным внутри.
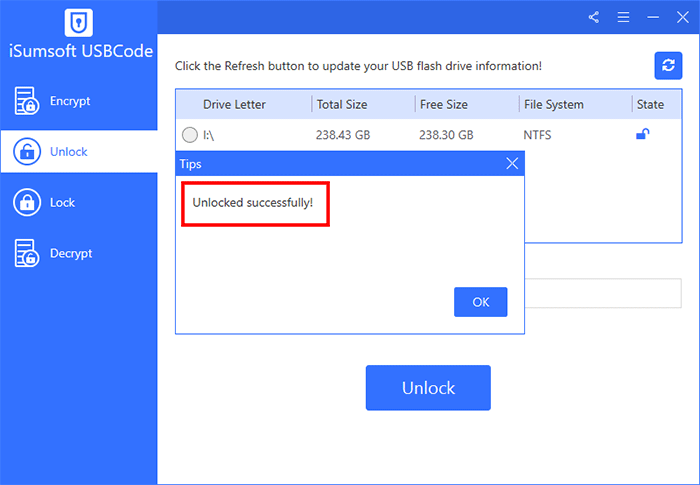
Краткое содержание
Выше приведены три способа защитить паролем внешний жесткий диск в Windows 10. Как правило, вы можете просто зашифровать свой жесткий диск с помощью функции BitLocker, поставляемой в Windows 10. Вам необходимо использовать только сторонний инструмент шифрования. если вы используете домашнюю версию Windows 10 для защиты паролем вашего внешнего жесткого диска.
-
 Как удалить дубликаты фотографий на Mac?цифровой беспорядок является распространенной проблемой, особенно с фотографиями. Большинство людей делают многочисленные снимки с одинаковых углов,...Учебник по программному обеспечению Опубликовано в 2025-05-02
Как удалить дубликаты фотографий на Mac?цифровой беспорядок является распространенной проблемой, особенно с фотографиями. Большинство людей делают многочисленные снимки с одинаковых углов,...Учебник по программному обеспечению Опубликовано в 2025-05-02 -
 Рекомендуется лучшие солнечные зарядные устройства в 2025 годуWhether you often camp off the grid, go backpacking, or grapple with power outages, a solar charger is a nifty gadget to have in your arsenal. It can ...Учебник по программному обеспечению Опубликовано в 2025-05-02
Рекомендуется лучшие солнечные зарядные устройства в 2025 годуWhether you often camp off the grid, go backpacking, or grapple with power outages, a solar charger is a nifty gadget to have in your arsenal. It can ...Учебник по программному обеспечению Опубликовано в 2025-05-02 -
 Окончательное руководство по сбросу телефона без потери данныхомоложите ваш смартфон: руководство по сбросам фабрики ] помните этот начальный ощущение питания на вашем новом телефоне? Этот нетронутый интерфейс...Учебник по программному обеспечению Опубликовано в 2025-05-01
Окончательное руководство по сбросу телефона без потери данныхомоложите ваш смартфон: руководство по сбросам фабрики ] помните этот начальный ощущение питания на вашем новом телефоне? Этот нетронутый интерфейс...Учебник по программному обеспечению Опубликовано в 2025-05-01 -
 7 Практических советов для новой версии сообщений Appleскрытые драгоценные камни Imessage: Mastering IOS 16 улучшенные функции обмена сообщениями Imessage, платформа для обмена сообщениями Apple, значит...Учебник по программному обеспечению Опубликовано в 2025-05-01
7 Практических советов для новой версии сообщений Appleскрытые драгоценные камни Imessage: Mastering IOS 16 улучшенные функции обмена сообщениями Imessage, платформа для обмена сообщениями Apple, значит...Учебник по программному обеспечению Опубликовано в 2025-05-01 -
 Как спрятаться на социальных платформах, таких как Instagram, Facebook, x] поддержание конфиденциальности в Интернете в социальных сетях имеет решающее значение даже для близких друзей и семьи. Возможно, вы захотите ограни...Учебник по программному обеспечению Опубликовано в 2025-05-01
Как спрятаться на социальных платформах, таких как Instagram, Facebook, x] поддержание конфиденциальности в Интернете в социальных сетях имеет решающее значение даже для близких друзей и семьи. Возможно, вы захотите ограни...Учебник по программному обеспечению Опубликовано в 2025-05-01 -
 Простой учебник по поводу того, как отправлять факсы на вашем телефонеНекоторые организации по -прежнему не принимают документы по электронной почте - вам может понадобиться факс документов. Нет, вы не можете использова...Учебник по программному обеспечению Опубликовано в 2025-04-29
Простой учебник по поводу того, как отправлять факсы на вашем телефонеНекоторые организации по -прежнему не принимают документы по электронной почте - вам может понадобиться факс документов. Нет, вы не можете использова...Учебник по программному обеспечению Опубликовано в 2025-04-29 -
 Как удалить временные MAC -файлы? Найти и четкие методыочистка временных файлов на вашем Mac: Reclaim Disk Space и повышение производительности ] временные файлы, часто упускаемые из виду, могут потребля...Учебник по программному обеспечению Опубликовано в 2025-04-29
Как удалить временные MAC -файлы? Найти и четкие методыочистка временных файлов на вашем Mac: Reclaim Disk Space и повышение производительности ] временные файлы, часто упускаемые из виду, могут потребля...Учебник по программному обеспечению Опубликовано в 2025-04-29 -
 Объем застрял на 100% в Windows? Попробуйте эти решениягромкость Windows застрял на 100%? Легко исправить! ] Проблемы с объемом компьютера - головная боль! Если ваш объем Windows застрял на 100%, не волн...Учебник по программному обеспечению Опубликовано в 2025-04-29
Объем застрял на 100% в Windows? Попробуйте эти решениягромкость Windows застрял на 100%? Легко исправить! ] Проблемы с объемом компьютера - головная боль! Если ваш объем Windows застрял на 100%, не волн...Учебник по программному обеспечению Опубликовано в 2025-04-29 -
 Как удалить ваши данные с сайта поиска человекаэта статья была в последний раз обновлялась 24 февраля 2025 года. ] многие люди не знают, что значительный объем их личных данных легко доступе...Учебник по программному обеспечению Опубликовано в 2025-04-21
Как удалить ваши данные с сайта поиска человекаэта статья была в последний раз обновлялась 24 февраля 2025 года. ] многие люди не знают, что значительный объем их личных данных легко доступе...Учебник по программному обеспечению Опубликовано в 2025-04-21 -
 Как замаскировать iPad как ноутбукЭта обновленная статья (первоначально опубликованная 31 октября 2019 г.) исследует, как превратить ваш iPad в альтернативу ноутбука с использованием ...Учебник по программному обеспечению Опубликовано в 2025-04-21
Как замаскировать iPad как ноутбукЭта обновленная статья (первоначально опубликованная 31 октября 2019 г.) исследует, как превратить ваш iPad в альтернативу ноутбука с использованием ...Учебник по программному обеспечению Опубликовано в 2025-04-21 -
 Как очистить кеш почтового ящика Mac? Как удалить его на Mac?В этом руководстве объясняется, как очистить кеш почты на вашем Mac, решая общие проблемы, такие как медленная производительность и проблемы с загруз...Учебник по программному обеспечению Опубликовано в 2025-04-21
Как очистить кеш почтового ящика Mac? Как удалить его на Mac?В этом руководстве объясняется, как очистить кеш почты на вашем Mac, решая общие проблемы, такие как медленная производительность и проблемы с загруз...Учебник по программному обеспечению Опубликовано в 2025-04-21 -
 Как распределить распределение Wi -Fi на наиболее необходимые устройствасовременные дома обычно имеют несколько устройств, подключенных к сети доступа Wi-Fi одновременно, что часто приводит к жесткости полосы пропускан...Учебник по программному обеспечению Опубликовано в 2025-04-19
Как распределить распределение Wi -Fi на наиболее необходимые устройствасовременные дома обычно имеют несколько устройств, подключенных к сети доступа Wi-Fi одновременно, что часто приводит к жесткости полосы пропускан...Учебник по программному обеспечению Опубликовано в 2025-04-19 -
 Обзор программного обеспечения McAfee Antivirus: достаточно ли этого? 【Функция, цена】McAfee: ветеран антивирус, но это лучше всего для Mac? ] McAfee, давнее и авторитетное имя в кибербезопасности, предлагает надежный антивирусный наб...Учебник по программному обеспечению Опубликовано в 2025-04-19
Обзор программного обеспечения McAfee Antivirus: достаточно ли этого? 【Функция, цена】McAfee: ветеран антивирус, но это лучше всего для Mac? ] McAfee, давнее и авторитетное имя в кибербезопасности, предлагает надежный антивирусный наб...Учебник по программному обеспечению Опубликовано в 2025-04-19 -
 OnePlus Watch 3 отложено на апрель из -за забавных проблемпосле того, как выйдет долгожданный OnePlus Watch 3 SmartWatch, план покупки может потребовать небольшой корректировки. Смешная проблема производс...Учебник по программному обеспечению Опубликовано в 2025-04-19
OnePlus Watch 3 отложено на апрель из -за забавных проблемпосле того, как выйдет долгожданный OnePlus Watch 3 SmartWatch, план покупки может потребовать небольшой корректировки. Смешная проблема производс...Учебник по программному обеспечению Опубликовано в 2025-04-19 -
 Советы, чтобы максимально использовать функцию TAP на задней части вашего iPhoneЗа прошедшие годы Apple разработала большое количество инструментов, чтобы сделать использование iPhone более удобными. Хотя функция «Tap Back» ск...Учебник по программному обеспечению Опубликовано в 2025-04-18
Советы, чтобы максимально использовать функцию TAP на задней части вашего iPhoneЗа прошедшие годы Apple разработала большое количество инструментов, чтобы сделать использование iPhone более удобными. Хотя функция «Tap Back» ск...Учебник по программному обеспечению Опубликовано в 2025-04-18
Изучайте китайский
- 1 Как сказать «гулять» по-китайски? 走路 Китайское произношение, 走路 Изучение китайского языка
- 2 Как сказать «Сесть на самолет» по-китайски? 坐飞机 Китайское произношение, 坐飞机 Изучение китайского языка
- 3 Как сказать «сесть на поезд» по-китайски? 坐火车 Китайское произношение, 坐火车 Изучение китайского языка
- 4 Как сказать «поехать на автобусе» по-китайски? 坐车 Китайское произношение, 坐车 Изучение китайского языка
- 5 Как сказать «Ездить» по-китайски? 开车 Китайское произношение, 开车 Изучение китайского языка
- 6 Как будет плавание по-китайски? 游泳 Китайское произношение, 游泳 Изучение китайского языка
- 7 Как сказать «кататься на велосипеде» по-китайски? 骑自行车 Китайское произношение, 骑自行车 Изучение китайского языка
- 8 Как поздороваться по-китайски? 你好Китайское произношение, 你好Изучение китайского языка
- 9 Как сказать спасибо по-китайски? 谢谢Китайское произношение, 谢谢Изучение китайского языка
- 10 How to say goodbye in Chinese? 再见Chinese pronunciation, 再见Chinese learning
























