
Шаг 1. Нажмите клавишу Windows R, чтобы открыть диалоговое окно «Выполнить». Затем введите netplwiz в диалоговом окне «Выполнить» и нажмите «ОК».

Шаг 2. Когда откроется диалоговое окно «Учетные записи пользователей», выберите имя своей учетной записи, снимите флажок «Пользователи должны ввести имя пользователя и пароль для использования этого компьютера», а затем нажмите «Применить».
]
Шаг 3. Появится диалоговое окно «Автоматический вход». Подтвердите имя своей учетной записи, введите текущий пароль и нажмите «ОК».

Вот и все. В следующий раз, когда Windows 10 запустится или перезапустится, она автоматически войдет в систему на рабочем столе, не требуя ввода пароля. Если вы хотите отключить или отключить автоматический вход в систему, просто установите флажок «Пользователи должны ввести имя пользователя и пароль для использования этого компьютера» и нажмите «Применить».
Шаг 1. Нажмите клавишу Windows R, чтобы открыть диалоговое окно «Выполнить». Затем введите regedit в диалоговом окне «Выполнить» и нажмите «ОК».

Шаг 3. Когда откроется редактор реестра, найдите ключ: Computer\\\\HKEY_LOCAL_MACHINE\\\\SOFTWARE\\\\Microsoft\\\\Windows NT\\\\CurrentVersion\\\\Winlogon.
Шаг 4. На правой панели ключа Winlogon найдите DefaultUserName и убедитесь, что его значение соответствует имени учетной записи пользователя, для которой вы хотите включить автоматический вход.

Примечание: Если значение DefaultUserName не существует, щелкните правой кнопкой мыши клавишу Winlogon и выберите Создать > Строковое значение, чтобы создать новое строковое значение. . Затем назовите значение DefaultUserName и задайте для него свое имя пользователя.

Шаг 5. Найдите значение DefaultPassword. Если это значение не существует, создайте новое строковое значение и назовите его DefaultPassword. Затем дважды щелкните его, чтобы изменить его значение на пароль вашей учетной записи.

Шаг 6. Найдите значение AutoAdminLogon. Если это значение не выходит, создайте новое строковое значение и назовите его AutoAdminLogon. Затем дважды щелкните его, чтобы изменить его значение на 1.

Вот и все. В следующий раз, когда ваша Windows 10 запустится или перезапустится, она автоматически войдет в систему на рабочем столе, не требуя ввода пароля. Чтобы отключить автоматический вход в систему, просто удалите значение AutoAdminLogon или измените его значение с 1 на 0.
Шаг 1. Загрузите Autologon. Затем извлеките его.
Шаг 2. Дважды щелкните приложение Autologon, чтобы запустить его.
Шаг 3. Утилита Autologon автоматически получит имя вашей текущей учетной записи и имя домена. Введите пароль своей учетной записи и нажмите «Включить», чтобы включить автоматический вход в систему, или нажмите «Отключить», чтобы отключить автоматический вход.

Включение автоматического входа позволяет быстро войти в Windows 10 без ввода пароля, но с другой стороны, это может представлять угрозу безопасности вашего компьютера. Поэтому используйте эту функцию с осторожностью.
","image":"http://www.luping.net/uploads/20240816/172378908266beef1ab31c3.png","datePublished":"2024-08-16T14:18:02+08:00","dateModified":"2024-08-16T14:18:02+08:00","author":{"@type":"Person","name":"luping.net","url":"https://www.luping.net/articlelist/0_1.html"}} титульная страница > Учебник по программному обеспечению > 3 способа включить или отключить автоматический вход в Windows 10
титульная страница > Учебник по программному обеспечению > 3 способа включить или отключить автоматический вход в Windows 10
Если вам надоело вводить пароль на экране входа в Windows 10, вам не нужно удалять пароль, а просто включить автоматический вход. Когда функция автоматического входа включена, Windows 10 будет пропускать экран запроса пароля и автоматически входить на рабочий стол при каждом запуске или перезагрузке. Это означает, что, хотя ваша учетная запись пользователя имеет пароль, вам не нужно вводить пароль для входа в систему. Теперь в этом посте мы покажем вам, как включить или отключить автоматический вход в Windows 10 . Существует три способа выбора, каждый из которых применим к локальным учетным записям и учетным записям Microsoft.
Шаг 1. Нажмите клавишу Windows R, чтобы открыть диалоговое окно «Выполнить». Затем введите netplwiz в диалоговом окне «Выполнить» и нажмите «ОК».
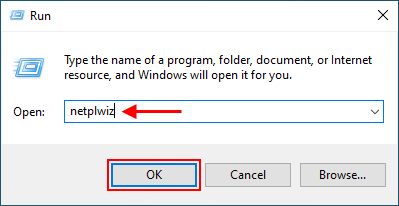
Шаг 2. Когда откроется диалоговое окно «Учетные записи пользователей», выберите имя своей учетной записи, снимите флажок «Пользователи должны ввести имя пользователя и пароль для использования этого компьютера», а затем нажмите «Применить».
]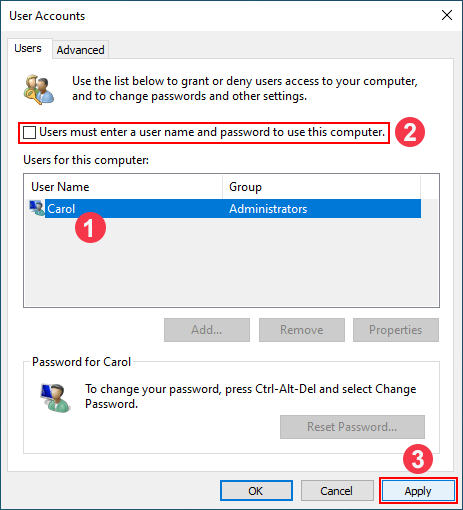
Шаг 3. Появится диалоговое окно «Автоматический вход». Подтвердите имя своей учетной записи, введите текущий пароль и нажмите «ОК».
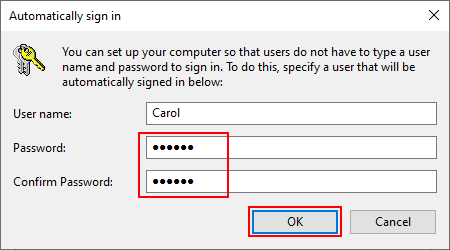
Вот и все. В следующий раз, когда Windows 10 запустится или перезапустится, она автоматически войдет в систему на рабочем столе, не требуя ввода пароля. Если вы хотите отключить или отключить автоматический вход в систему, просто установите флажок «Пользователи должны ввести имя пользователя и пароль для использования этого компьютера» и нажмите «Применить».
Шаг 1. Нажмите клавишу Windows R, чтобы открыть диалоговое окно «Выполнить». Затем введите regedit в диалоговом окне «Выполнить» и нажмите «ОК».
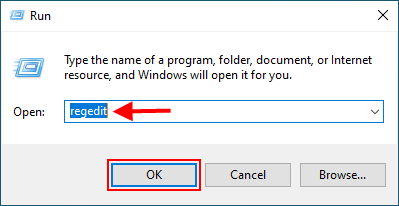
Шаг 3. Когда откроется редактор реестра, найдите ключ: Computer\HKEY_LOCAL_MACHINE\SOFTWARE\Microsoft\Windows NT\CurrentVersion\Winlogon.
Шаг 4. На правой панели ключа Winlogon найдите DefaultUserName и убедитесь, что его значение соответствует имени учетной записи пользователя, для которой вы хотите включить автоматический вход.
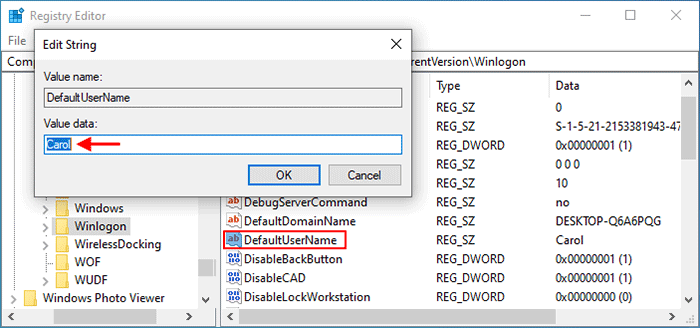
Примечание: Если значение DefaultUserName не существует, щелкните правой кнопкой мыши клавишу Winlogon и выберите Создать > Строковое значение, чтобы создать новое строковое значение. . Затем назовите значение DefaultUserName и задайте для него свое имя пользователя.
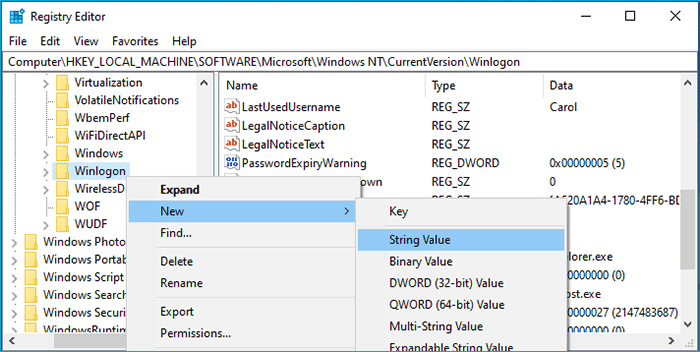
Шаг 5. Найдите значение DefaultPassword. Если это значение не существует, создайте новое строковое значение и назовите его DefaultPassword. Затем дважды щелкните его, чтобы изменить его значение на пароль вашей учетной записи.
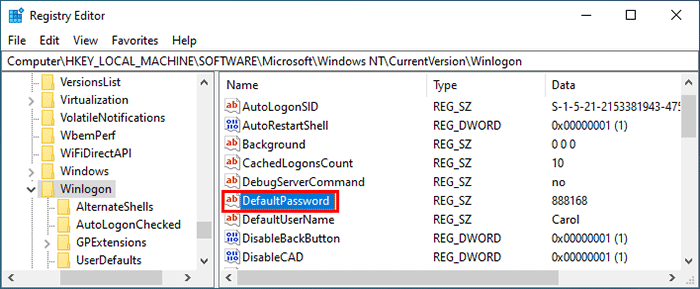
Шаг 6. Найдите значение AutoAdminLogon. Если это значение не выходит, создайте новое строковое значение и назовите его AutoAdminLogon. Затем дважды щелкните его, чтобы изменить его значение на 1.
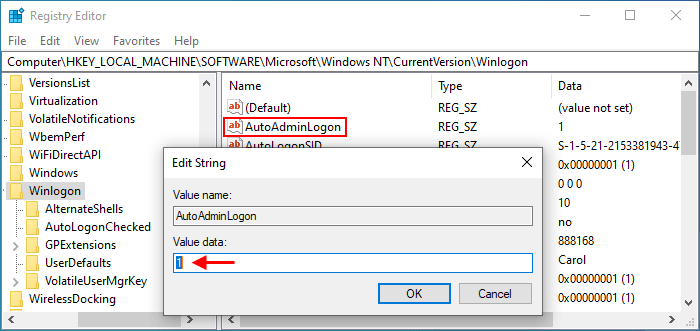
Вот и все. В следующий раз, когда ваша Windows 10 запустится или перезапустится, она автоматически войдет в систему на рабочем столе, не требуя ввода пароля. Чтобы отключить автоматический вход в систему, просто удалите значение AutoAdminLogon или измените его значение с 1 на 0.
Шаг 1. Загрузите Autologon. Затем извлеките его.
Шаг 2. Дважды щелкните приложение Autologon, чтобы запустить его.
Шаг 3. Утилита Autologon автоматически получит имя вашей текущей учетной записи и имя домена. Введите пароль своей учетной записи и нажмите «Включить», чтобы включить автоматический вход в систему, или нажмите «Отключить», чтобы отключить автоматический вход.
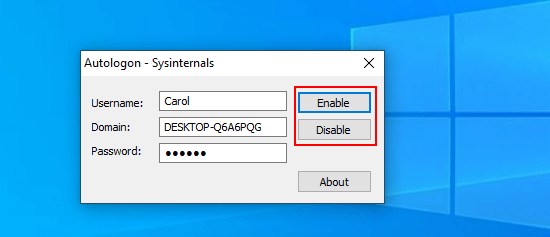
Включение автоматического входа позволяет быстро войти в Windows 10 без ввода пароля, но с другой стороны, это может представлять угрозу безопасности вашего компьютера. Поэтому используйте эту функцию с осторожностью.

























Отказ от ответственности: Все предоставленные ресурсы частично взяты из Интернета. В случае нарушения ваших авторских прав или других прав и интересов, пожалуйста, объясните подробные причины и предоставьте доказательства авторских прав или прав и интересов, а затем отправьте их по электронной почте: [email protected]. Мы сделаем это за вас как можно скорее.
Copyright© 2022 湘ICP备2022001581号-3