 титульная страница > Учебник по программному обеспечению > 3 способа найти и удалить повторяющиеся фотографии в Windows 11
титульная страница > Учебник по программному обеспечению > 3 способа найти и удалить повторяющиеся фотографии в Windows 11
3 способа найти и удалить повторяющиеся фотографии в Windows 11
Когда вы загружаете или получаете одну и ту же фотографию несколько раз или создаете резервную копию одной и той же фотографии на другом диске и в другой папке, это может привести к созданию нескольких дубликатов фотографий, что приведет к пустой трате места на вашем компьютере и снижению производительности вашей системы. В этой статье вы узнаете о как найти и удалить повторяющиеся файлы в Windows 11 , чтобы освободить свой компьютер.
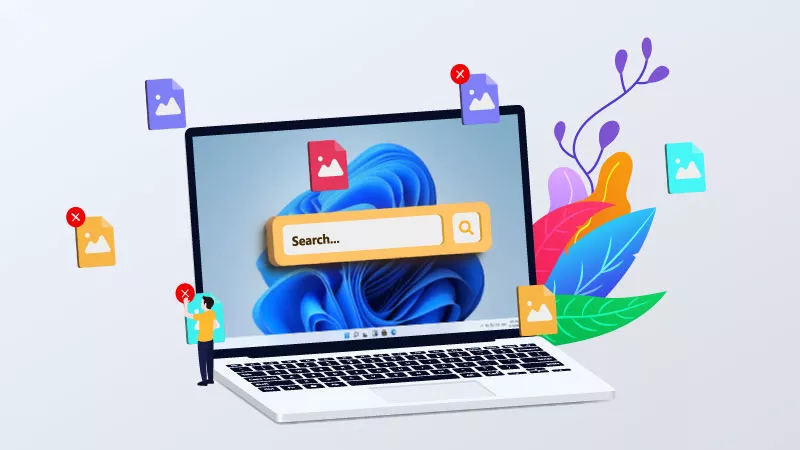
Способ 1: используйте проводник для поиска повторяющихся фотографий Windows 11
Шаг 1. Откройте папку, которую хотите просканировать. Затем нажмите Сортировать и выберите Имя и По возрастанию в раскрывающемся меню.
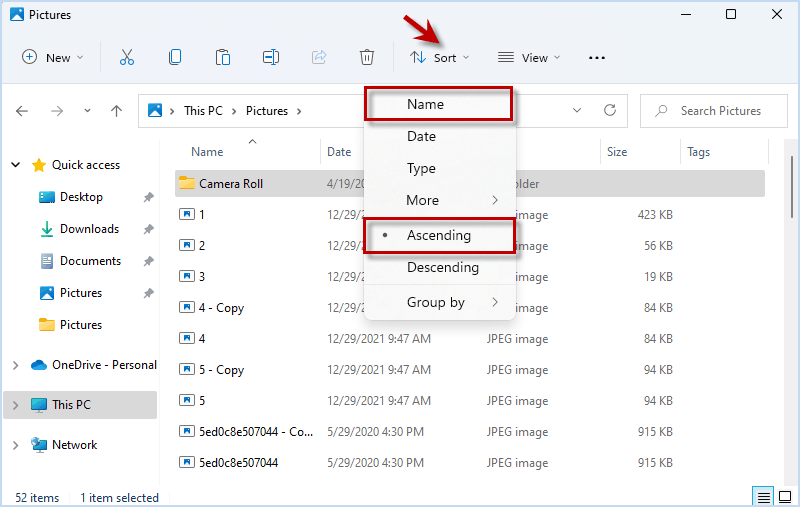
Шаг 2. Перейдите в меню Просмотр и выберите Подробнее.
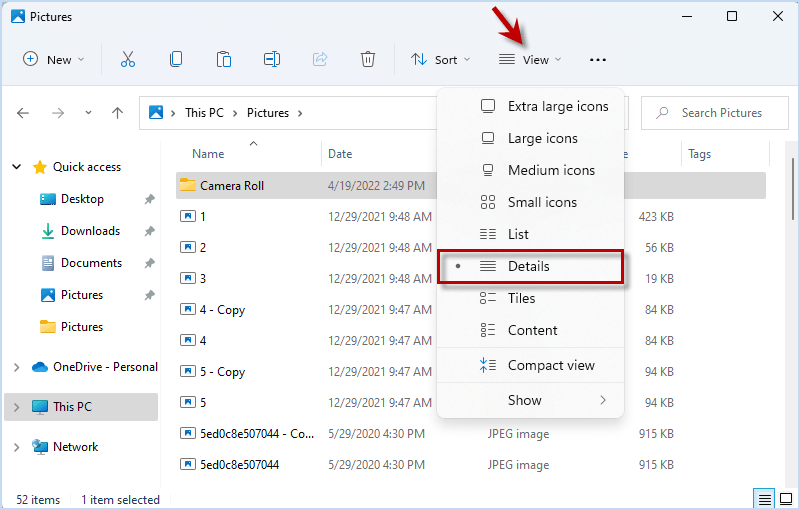
Шаг 3. После настройки режима предварительного просмотра вы можете четко идентифицировать дубликаты фотографий и вручную удалить их в Windows 11.
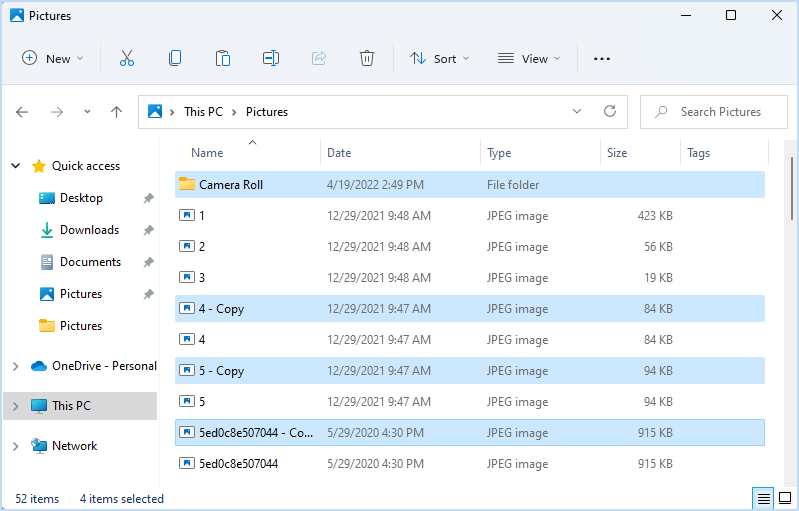
Способ 2: используйте CMD для поиска повторяющихся фотографий Windows 11
Шаг 1: Нажмите правой кнопкой мыши папку, в которой вы хотите найти повторяющиеся файлы, и выберите Копировать как путь.
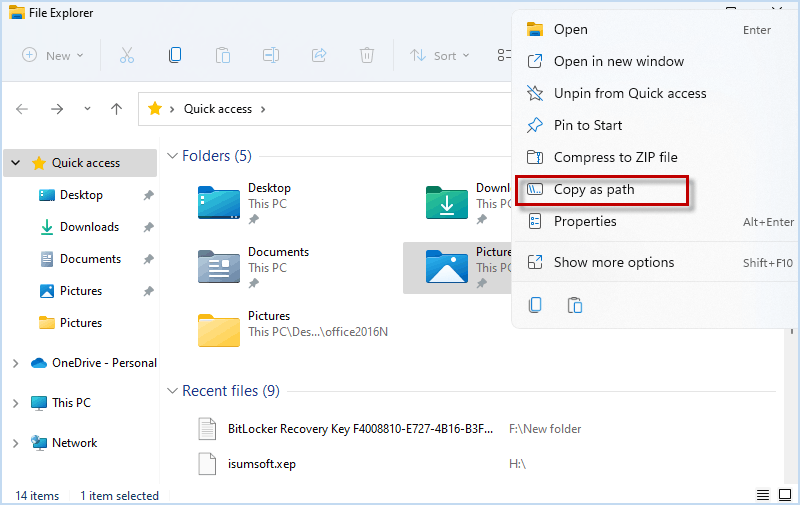
Шаг 2: Нажмите Win R, чтобы открыть окно «Выполнить». Затем введите cmd и нажмите Ctrl Shift Enter, чтобы запустить командную строку от имени администратора.
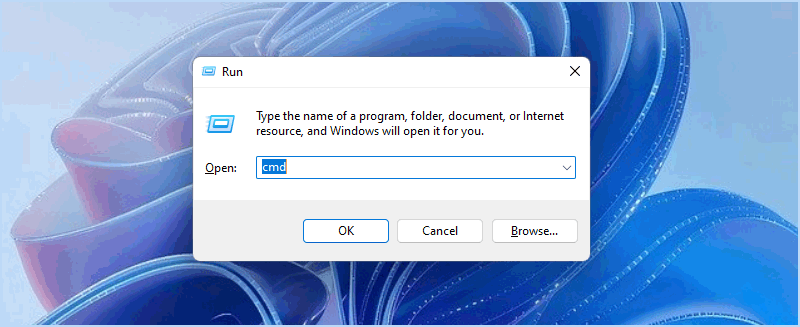
Шаг 3. Когда откроется окно командной строки, замените путь к папке в следующей команде на скопированный вами путь к папке. Затем вставьте всю команду в окно команд и нажмите Enter.
путь к папке cd/d
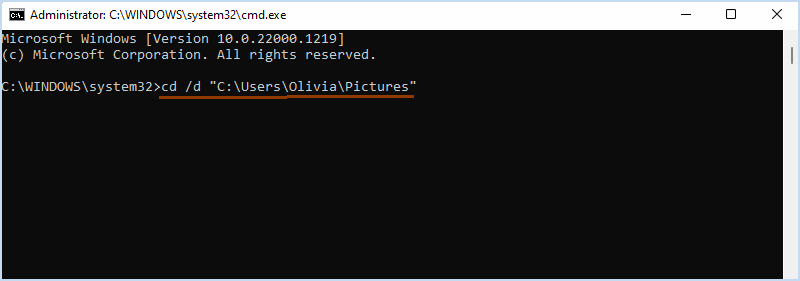
Шаг 4: Введите следующую команду и нажмите Enter. Здесь вам необходимо заменить -Copy.jpg на соответствующий суффикс и расширение файла, который вы сканируете. Например, если вы хотите удалить файлы .png с суффиксом 1, вам нужно ввести del "* - 1.png"
del "* - Copy.jpg"
Примечание. Удаленные файлы будут безвозвратно удалены с жесткого диска.
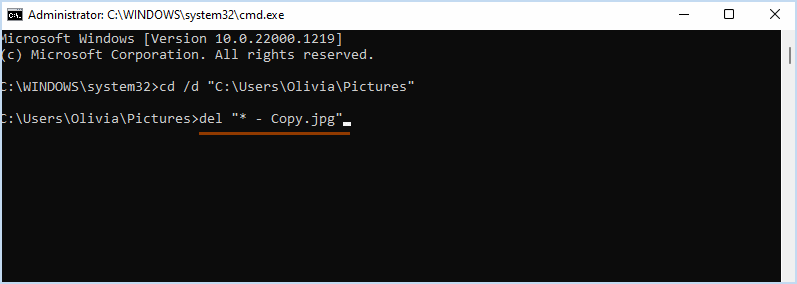
Способ 3: используйте iSumsoft DupFile Refixer для поиска повторяющихся фотографий Windows 11
Лучший способ найти и удалить дубликаты фотографий — использовать iSumsoft DupFile Refixer для быстрого сканирования компьютера, автоматического обнаружения дубликатов файлов и безопасного массового удаления. Этот мощный инструмент предназначен для очистки дубликатов Windows и имеет следующие преимущества.
- Определение всех типов файлов, таких как фотографии, видео, музыка и т. д.
- Охватывает широкий спектр форматов фотографий, таких как jpg, png, gif и т. д.
- Поддержка сканирования и выбора всех дубликатов одним щелчком мыши.
- Одновременный поиск дубликатов файлов в разных папках.
- Быстрая скорость сканирования и различные параметры сканирования.
- Интуитивно понятный и простой интерфейс для удобной работы.
- Может обнаруживать или пропускать скрытые/системные файлы.
- Включить восстановление случайно удаленных дубликатов.
Сейчас. давайте загрузим и установим iSumsoft DupFile Refixer в Windows 11.
Скачать
Шаг 1. В главном интерфейсе нажмите " ", чтобы выбрать папку, которую вы хотите просканировать на наличие дубликатов файлов, и нажмите Выбрать папку. Затем нажмите Настройки , чтобы настроить цель сканирования.
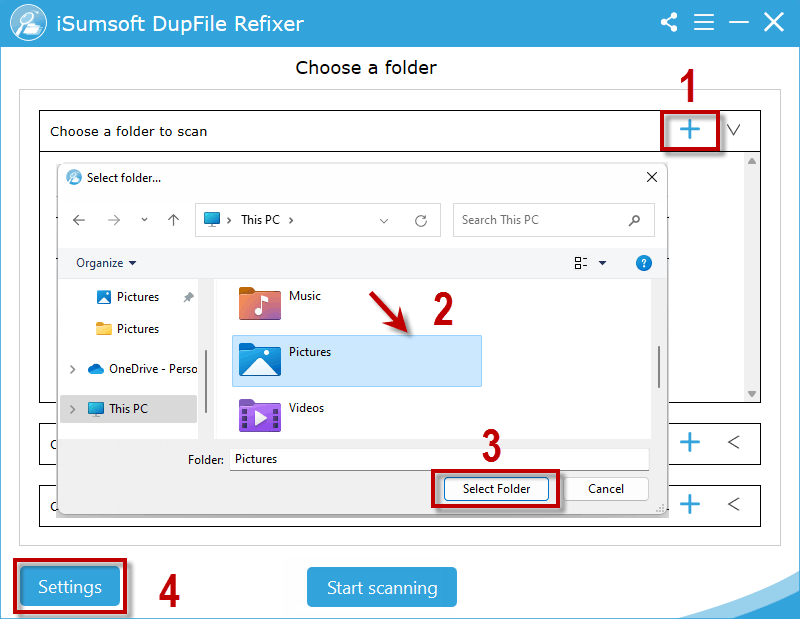
Шаг 2. В настройках сканирования установите флажок Изображение, чтобы сканировать только дубликаты фотографий, и нажмите ОК.
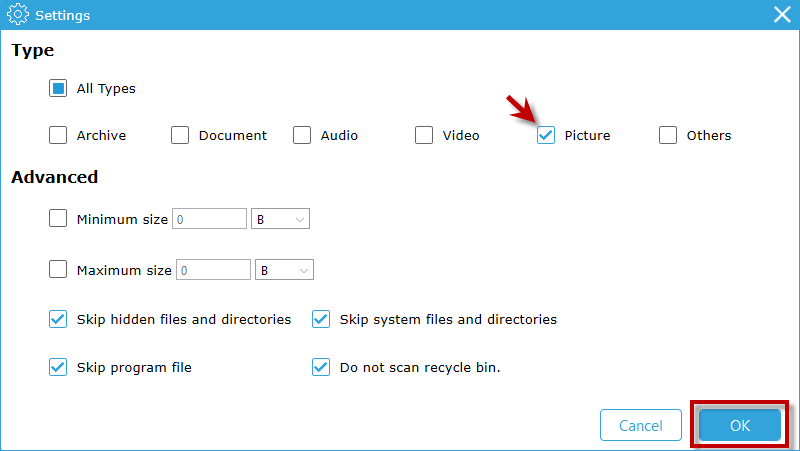
Шаг 3. После завершения настроек сканирования нажмите Начать сканирование , чтобы найти дубликаты фотографий в выбранной папке.
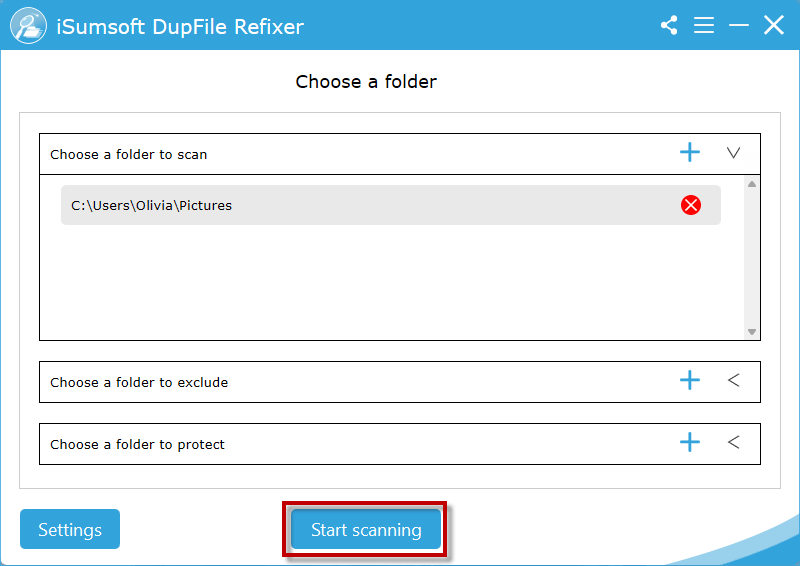
Шаг 4: Подождите, пока сканирование завершится, все дубликаты фотографий в папке будут перечислены на экране. Затем вы можете установить флажок Имя файла , чтобы выбрать все повторяющиеся фотографии и удалить их.
Примечание. Удаленные дубликаты фотографий будут отправлены в корзину Windows, а не удалены навсегда.
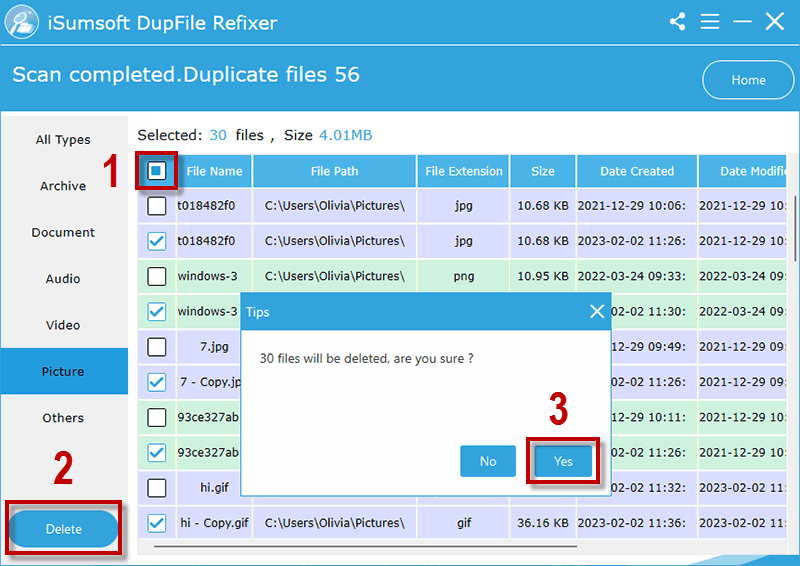
iSumsoft DupFile Refixer мгновенно удалит все выбранные дубликаты фотографий и освободит место.
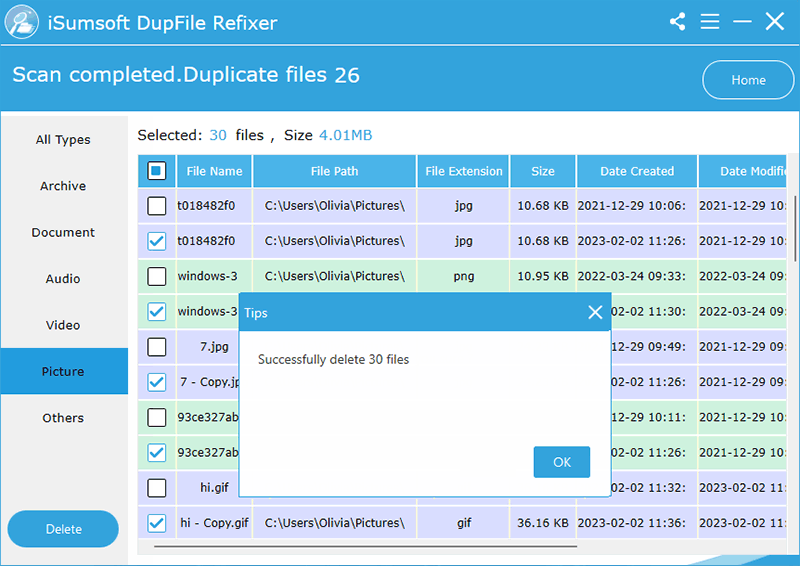
Часто задаваемые вопросы
Как определить идентичные файлы?
Чтобы идентифицировать идентичные файлы, вам необходимо сравнить файл с подробной информацией, такой как имя файла, путь, формат, размер, дата создания/изменения. В Windows 11/10 вы можете сортировать и просматривать файлы, чтобы удалить их вручную, или использовать команду Windows, чтобы обнаружить и навсегда удалить дубликаты с жесткого диска компьютера. Или вы можете использовать сторонний инструмент поиска дубликатов файлов, например iSumsoft DupFile Refixer, чтобы автоматически находить и удалять дубликаты файлов за несколько простых кликов.
Почему у меня так много повторяющихся файлов?
Обычно дубликаты файлов создаются следующими способами:
- Вы случайно загрузили один и тот же файл несколько раз.
- Вы неоднократно делаете резервную копию файлов на одном и том же компьютере.
- Сторонние приложения создают дубликаты файлов во время установки.
- Windows создает дубликат системного файла для обеспечения бесперебойной работы.
Можно ли удалять повторяющиеся файлы?
Это зависит от того, какие дубликаты файлов вы удаляете. Как правило, большинство дубликатов файлов, таких как фотографии, документы и текст, на вашем компьютере не нужны и занимают место, поэтому их можно безопасно удалить. Хотя если вы удалите дубликаты файлов, связанных с системой/приложениями, это может привести к повреждению вашей работающей системы или программы. Всегда держитесь от них подальше, особенно на диске C.
Какой инструмент поиска дубликатов фотографий лучше всего подходит для Windows 11?
iSumsoft DupFile Refixer может быть лучшим средством поиска дубликатов файлов для Windows 11 благодаря простому в использовании интерфейсу, высокой скорости сканирования и различным параметрам сканирования. Он не ограничен в поиске дубликатов фотографий, но также позволяет выбирать дубликаты видео, музыки, документов, текстов и т. д. в Windows, хорошо справляясь с большим количеством дубликатов файлов.
-
 Как удалить ваши данные с сайта поиска человекаэта статья была в последний раз обновлялась 24 февраля 2025 года. ] многие люди не знают, что значительный объем их личных данных легко доступе...Учебник по программному обеспечению Опубликовано в 2025-04-21
Как удалить ваши данные с сайта поиска человекаэта статья была в последний раз обновлялась 24 февраля 2025 года. ] многие люди не знают, что значительный объем их личных данных легко доступе...Учебник по программному обеспечению Опубликовано в 2025-04-21 -
 Как замаскировать iPad как ноутбукЭта обновленная статья (первоначально опубликованная 31 октября 2019 г.) исследует, как превратить ваш iPad в альтернативу ноутбука с использованием ...Учебник по программному обеспечению Опубликовано в 2025-04-21
Как замаскировать iPad как ноутбукЭта обновленная статья (первоначально опубликованная 31 октября 2019 г.) исследует, как превратить ваш iPad в альтернативу ноутбука с использованием ...Учебник по программному обеспечению Опубликовано в 2025-04-21 -
 Как очистить кеш почтового ящика Mac? Как удалить его на Mac?В этом руководстве объясняется, как очистить кеш почты на вашем Mac, решая общие проблемы, такие как медленная производительность и проблемы с загруз...Учебник по программному обеспечению Опубликовано в 2025-04-21
Как очистить кеш почтового ящика Mac? Как удалить его на Mac?В этом руководстве объясняется, как очистить кеш почты на вашем Mac, решая общие проблемы, такие как медленная производительность и проблемы с загруз...Учебник по программному обеспечению Опубликовано в 2025-04-21 -
 Как распределить распределение Wi -Fi на наиболее необходимые устройствасовременные дома обычно имеют несколько устройств, подключенных к сети доступа Wi-Fi одновременно, что часто приводит к жесткости полосы пропускан...Учебник по программному обеспечению Опубликовано в 2025-04-19
Как распределить распределение Wi -Fi на наиболее необходимые устройствасовременные дома обычно имеют несколько устройств, подключенных к сети доступа Wi-Fi одновременно, что часто приводит к жесткости полосы пропускан...Учебник по программному обеспечению Опубликовано в 2025-04-19 -
 Обзор программного обеспечения McAfee Antivirus: достаточно ли этого? 【Функция, цена】McAfee: ветеран антивирус, но это лучше всего для Mac? ] McAfee, давнее и авторитетное имя в кибербезопасности, предлагает надежный антивирусный наб...Учебник по программному обеспечению Опубликовано в 2025-04-19
Обзор программного обеспечения McAfee Antivirus: достаточно ли этого? 【Функция, цена】McAfee: ветеран антивирус, но это лучше всего для Mac? ] McAfee, давнее и авторитетное имя в кибербезопасности, предлагает надежный антивирусный наб...Учебник по программному обеспечению Опубликовано в 2025-04-19 -
 OnePlus Watch 3 отложено на апрель из -за забавных проблемпосле того, как выйдет долгожданный OnePlus Watch 3 SmartWatch, план покупки может потребовать небольшой корректировки. Смешная проблема производс...Учебник по программному обеспечению Опубликовано в 2025-04-19
OnePlus Watch 3 отложено на апрель из -за забавных проблемпосле того, как выйдет долгожданный OnePlus Watch 3 SmartWatch, план покупки может потребовать небольшой корректировки. Смешная проблема производс...Учебник по программному обеспечению Опубликовано в 2025-04-19 -
 Советы, чтобы максимально использовать функцию TAP на задней части вашего iPhoneЗа прошедшие годы Apple разработала большое количество инструментов, чтобы сделать использование iPhone более удобными. Хотя функция «Tap Back» ск...Учебник по программному обеспечению Опубликовано в 2025-04-18
Советы, чтобы максимально использовать функцию TAP на задней части вашего iPhoneЗа прошедшие годы Apple разработала большое количество инструментов, чтобы сделать использование iPhone более удобными. Хотя функция «Tap Back» ск...Учебник по программному обеспечению Опубликовано в 2025-04-18 -
 Быстро получите обновления Windows 11 24H2, пропустите очередь ожиданияВ комплексном руководстве Minitool проведет вас, как обходить линию ожидания Windows 11 24H2, используя групповую политику и реестр. Примите действия...Учебник по программному обеспечению Опубликовано в 2025-04-18
Быстро получите обновления Windows 11 24H2, пропустите очередь ожиданияВ комплексном руководстве Minitool проведет вас, как обходить линию ожидания Windows 11 24H2, используя групповую политику и реестр. Примите действия...Учебник по программному обеспечению Опубликовано в 2025-04-18 -
 Советы по использованию горячих точек мобильного телефона: как избежать всплеска трафика данныхиспользование вашего телефона в качестве горячей точки для вашего ноутбука на ходу удобно, но ноутбуки - это свиньи данных. В отличие от телефонов, к...Учебник по программному обеспечению Опубликовано в 2025-04-18
Советы по использованию горячих точек мобильного телефона: как избежать всплеска трафика данныхиспользование вашего телефона в качестве горячей точки для вашего ноутбука на ходу удобно, но ноутбуки - это свиньи данных. В отличие от телефонов, к...Учебник по программному обеспечению Опубликовано в 2025-04-18 -
 Какой из них лучше по сравнению с iPhone и Android?выбор между iOS и Android: подробное сравнение ] на рынке мобильных телефонов преобладают два основных игрока: iOS и Android. Оба могут похвастатьс...Учебник по программному обеспечению Опубликовано в 2025-04-17
Какой из них лучше по сравнению с iPhone и Android?выбор между iOS и Android: подробное сравнение ] на рынке мобильных телефонов преобладают два основных игрока: iOS и Android. Оба могут похвастатьс...Учебник по программному обеспечению Опубликовано в 2025-04-17 -
 Сафари замедляется на Mac? Секрет ускорения сафари!Safari Browser работает медленно? Обязательное руководство по ускорению для пользователей Mac! ] Safari является одним из самых быстрых браузеров на...Учебник по программному обеспечению Опубликовано в 2025-04-17
Сафари замедляется на Mac? Секрет ускорения сафари!Safari Browser работает медленно? Обязательное руководство по ускорению для пользователей Mac! ] Safari является одним из самых быстрых браузеров на...Учебник по программному обеспечению Опубликовано в 2025-04-17 -
 Я думал, что мне никогда не понадобится кошелек, пока это не произошловы находитесь в хорошем ресторане со своим возлюбленным; Возможно, вы оба наслаждаетесь прекрасным стейком. Через некоторое время вы поднимаете руку ...Учебник по программному обеспечению Опубликовано в 2025-04-17
Я думал, что мне никогда не понадобится кошелек, пока это не произошловы находитесь в хорошем ресторане со своим возлюбленным; Возможно, вы оба наслаждаетесь прекрасным стейком. Через некоторое время вы поднимаете руку ...Учебник по программному обеспечению Опубликовано в 2025-04-17 -
 Сравнение между McAfee и Mackeeper: Какой из них лучше? Как выбрать антивирусное программное обеспечение?Выбор правильного решения для кибербезопасности для вашего Mac может быть сложным. Это сравнение McAfee и Mackeeper помогает вам определить между хо...Учебник по программному обеспечению Опубликовано в 2025-04-17
Сравнение между McAfee и Mackeeper: Какой из них лучше? Как выбрать антивирусное программное обеспечение?Выбор правильного решения для кибербезопасности для вашего Mac может быть сложным. Это сравнение McAfee и Mackeeper помогает вам определить между хо...Учебник по программному обеспечению Опубликовано в 2025-04-17 -
 7 приложений для обеспечения безопасности, которые вы должны использовать] Выбор приложения для обмена сообщениями часто сводится к тому, что используют ваши контакты, упуская из виду решающий фактор: безопасность. Мы ежед...Учебник по программному обеспечению Опубликовано в 2025-04-17
7 приложений для обеспечения безопасности, которые вы должны использовать] Выбор приложения для обмена сообщениями часто сводится к тому, что используют ваши контакты, упуская из виду решающий фактор: безопасность. Мы ежед...Учебник по программному обеспечению Опубликовано в 2025-04-17 -
 Окончательное руководство по маркировке любого веб -сайтаза пределами Static: аннотировать веб -страницы с легкостью ] Интернет не должен быть статическим опытом. С помощью правильных инструментов вы може...Учебник по программному обеспечению Опубликовано в 2025-04-17
Окончательное руководство по маркировке любого веб -сайтаза пределами Static: аннотировать веб -страницы с легкостью ] Интернет не должен быть статическим опытом. С помощью правильных инструментов вы може...Учебник по программному обеспечению Опубликовано в 2025-04-17
Изучайте китайский
- 1 Как сказать «гулять» по-китайски? 走路 Китайское произношение, 走路 Изучение китайского языка
- 2 Как сказать «Сесть на самолет» по-китайски? 坐飞机 Китайское произношение, 坐飞机 Изучение китайского языка
- 3 Как сказать «сесть на поезд» по-китайски? 坐火车 Китайское произношение, 坐火车 Изучение китайского языка
- 4 Как сказать «поехать на автобусе» по-китайски? 坐车 Китайское произношение, 坐车 Изучение китайского языка
- 5 Как сказать «Ездить» по-китайски? 开车 Китайское произношение, 开车 Изучение китайского языка
- 6 Как будет плавание по-китайски? 游泳 Китайское произношение, 游泳 Изучение китайского языка
- 7 Как сказать «кататься на велосипеде» по-китайски? 骑自行车 Китайское произношение, 骑自行车 Изучение китайского языка
- 8 Как поздороваться по-китайски? 你好Китайское произношение, 你好Изучение китайского языка
- 9 Как сказать спасибо по-китайски? 谢谢Китайское произношение, 谢谢Изучение китайского языка
- 10 How to say goodbye in Chinese? 再见Chinese pronunciation, 再见Chinese learning
























