 титульная страница > Учебник по программному обеспечению > 10 настроек Microsoft Edge, которые я изменил, чтобы улучшить работу в Интернете
титульная страница > Учебник по программному обеспечению > 10 настроек Microsoft Edge, которые я изменил, чтобы улучшить работу в Интернете
10 настроек Microsoft Edge, которые я изменил, чтобы улучшить работу в Интернете
Если вы переходите на Microsoft Edge с Chrome или Firefox, я настоятельно рекомендую изменить некоторые настройки по умолчанию, поскольку браузер не идеален из коробки. Вот настройки, которые я изменил, чтобы улучшить работу в браузере с помощью Edge.
1 Отключите ленту новостей
Я считаю, что лента новостей Microsoft Edge раздражает и часто просто отвлекает. К счастью, вы можете легко отключить его в настройках страницы. Чтобы отключить ленту новостей Edge, щелкните значок шестеренки (Настройки страницы) в правом верхнем углу. Затем прокрутите вниз и выключите переключатель «Показать ленту», чтобы отключить контент.
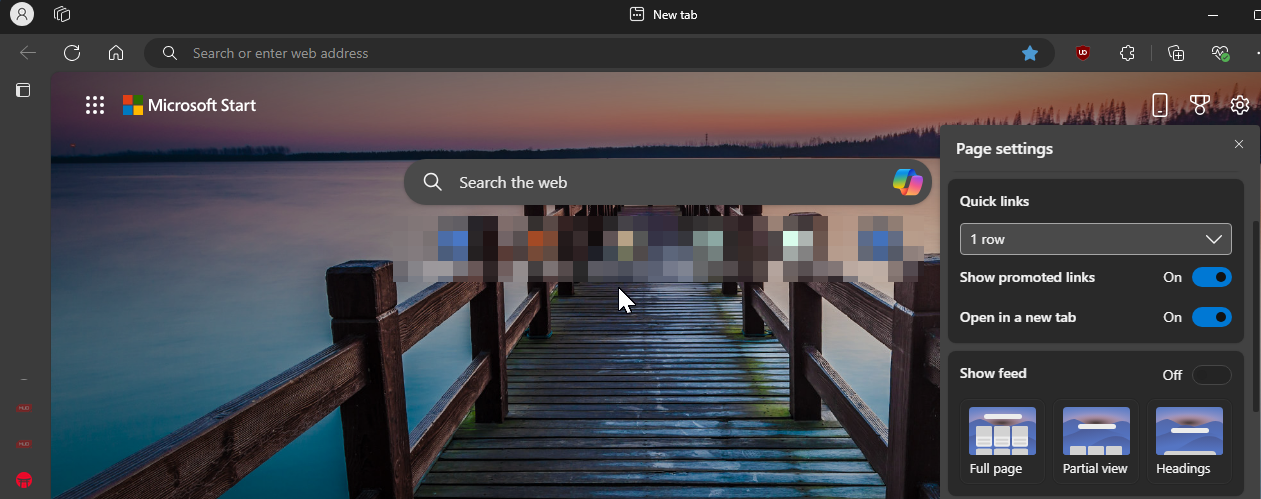
Если вы не хотите полностью отключать ленту, выберите параметр «Заголовки», который сворачивает содержимое для уменьшения отвлекающие факторы.
2 Скрыть панель избранного
Панель избранного лишает меня минималистского опыта, который я предпочитаю в своих браузерах. Кроме того, он появляется на всех моих скриншотах, поэтому я предпочитаю скрывать его на новых и активных вкладках. Чтобы отключить панель избранного, выполните следующие действия:
- Нажмите меню из трех точек в правом верхнем углу и выберите «Избранное». Либо нажмите Ctrl Shift O, чтобы открыть его.
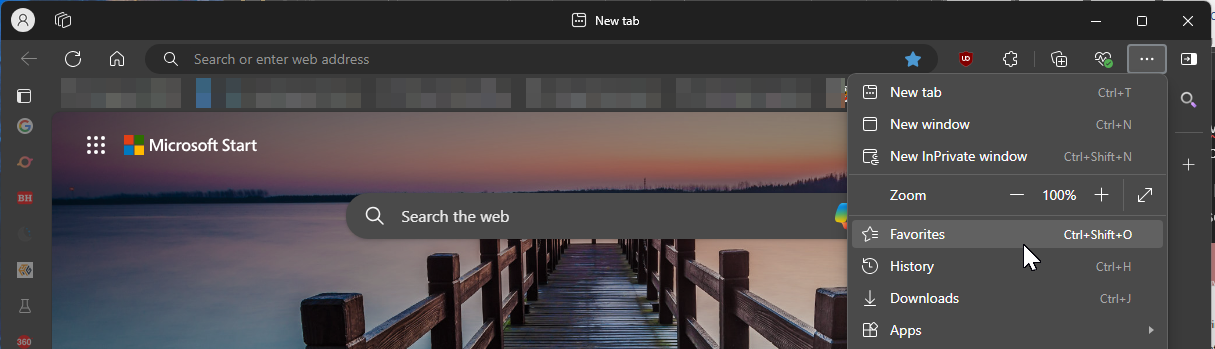
- В меню «Избранное» щелкните меню из трех точек, перейдите к «Показать панель избранного» и выберите «Никогда». Вы также можете настроить его показ только на новых вкладках, если хотите, но я предпочитаю отключить его.
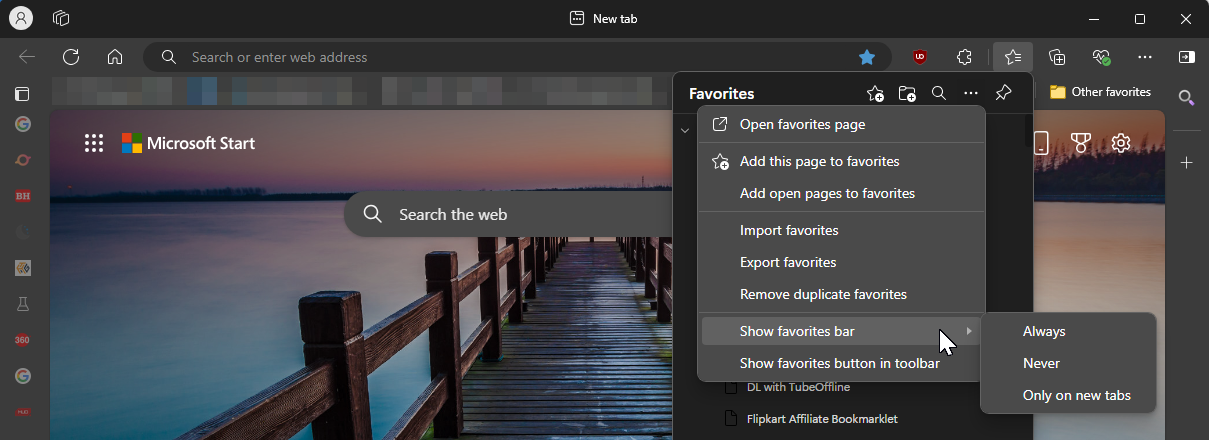
- Для более быстрого доступа к избранному вы можете добавить кнопку «Избранное» на панель инструментов. Для этого откройте меню «Избранное», щелкните меню из трех точек, а затем нажмите кнопку «Показать избранное» на панели инструментов.
3 Используйте вертикальные вкладки
Одна из моих самых любимых функций Edge — вертикальные вкладки. Он предлагает больше горизонтального пространства на экране, которое мне нужно почти все время. Еще одним преимуществом является то, что он уменьшает беспорядок на вкладках, позволяя вам видеть и открывать их без необходимости прокручивать море открытых вкладок. Чтобы включить вертикальные вкладки:
- Щелкните правой кнопкой мыши любую открытую вкладку и выберите «Включить вертикальные вкладки». Либо нажмите значок меню «Действия с вкладками» в верхнем левом углу, затем выберите «Включить вертикальные вкладки».
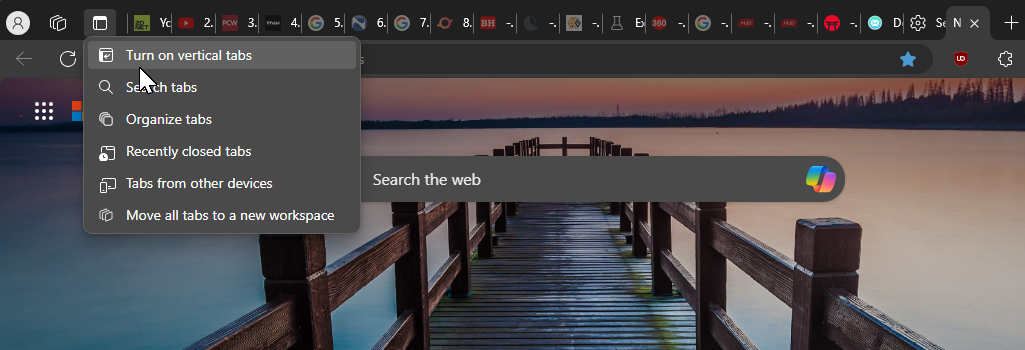
- Если вам нужно больше места на боковой панели, нажмите «Свернуть панель» (значок со стрелкой влево) на панели инструментов, чтобы сверните вкладки, чтобы отображались только значки. Когда вы наводите курсор на значки, они расширяются, открывая полные вкладки.
- Чтобы восстановить горизонтальные вкладки, щелкните меню «Действия с вкладками» и выберите «Отключить вертикальные вкладки».
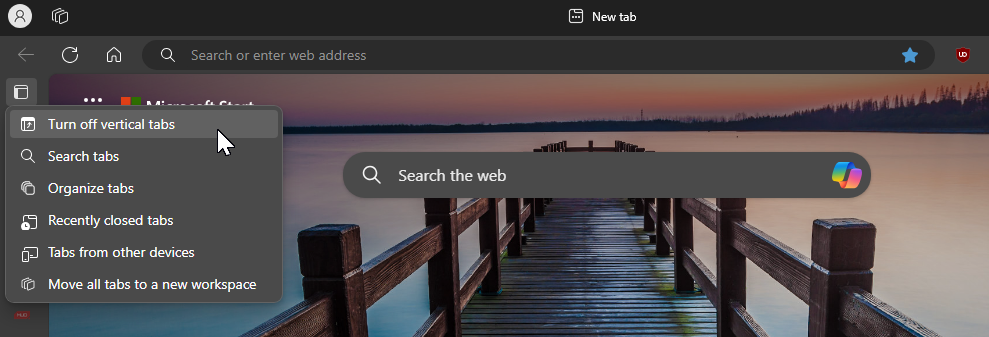
4 Блокировать автозапуск мультимедиа
Некоторые веб-сайты воспроизводятся автоматически видео без согласия пользователя, что приводит к непреднамеренному использованию данных и раздражающему просмотру. В Edge вы можете изменить настройку автозапуска мультимедиа, чтобы заблокировать автозапуск видео на всех веб-сайтах. Выполните следующие действия:
- Нажмите меню из трех точек в правом верхнем углу и выберите «Настройки». На левой панели откройте вкладку «Файлы cookie и разрешения сайта». Прокрутите вниз и выберите параметр «Автозапуск мультимедиа».
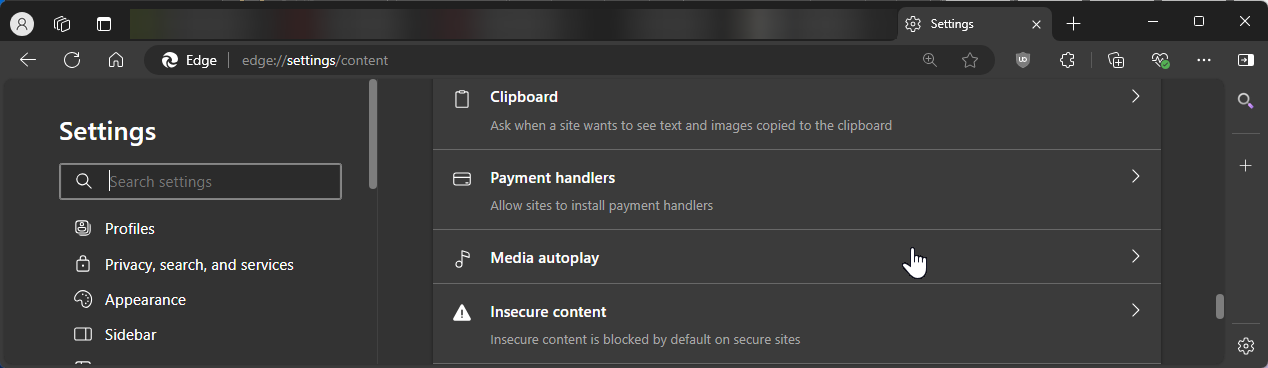
- Нажмите раскрывающийся список «Управление автоматическим воспроизведением аудио и видео на сайтах» и выберите «Блокировать», чтобы заблокировать автозапуск на всех веб-сайтах.
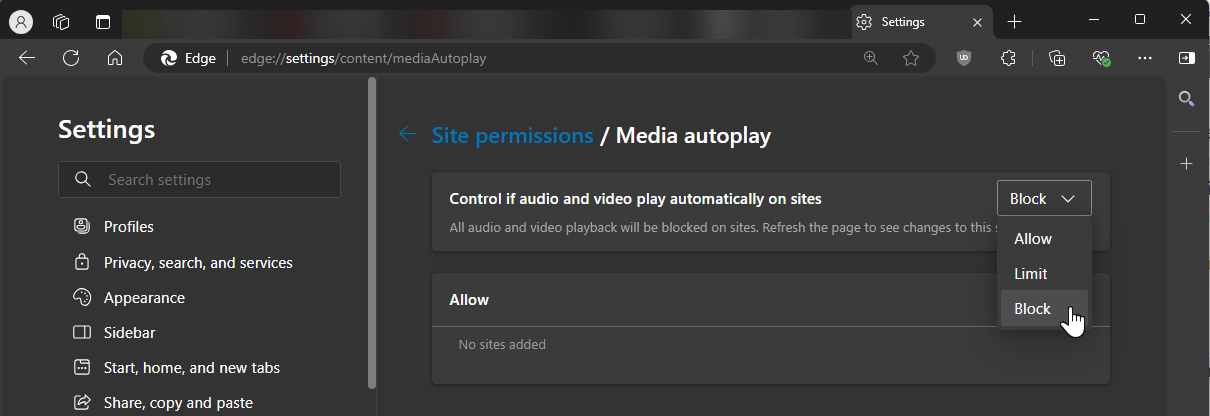
Помните, что блокировка автозапуска мультимедиа может также заблокировать его на веб-сайтах, где вы можете его использовать, например, при превью видео на YouTube. Если это вас беспокоит, установите для автозапуска мультимедиа значение «Ограничить» и позвольте Edge решить, разрешить или заблокировать автозапуск на основе вашего прошлого взаимодействия с веб-сайтом.
5 Измените поисковую систему по умолчанию
Bing — это поисковая система по умолчанию в Edge. Если вы предпочитаете альтернативную поисковую систему, например более популярный поиск Google или DuckDuckGo, ориентированный на конфиденциальность, вы можете установить их по умолчанию для Edge на своем компьютере. Чтобы изменить поисковую систему по умолчанию:
- Откройте «Настройки» > «Конфиденциальность, поиск и службы», затем прокрутите вниз до раздела «Службы».
- Нажмите «Адресная строка» и «Поиск», затем нажмите «Используемая поисковая система» в раскрывающемся списке адресной строки и выберите предпочитаемую поисковую систему.
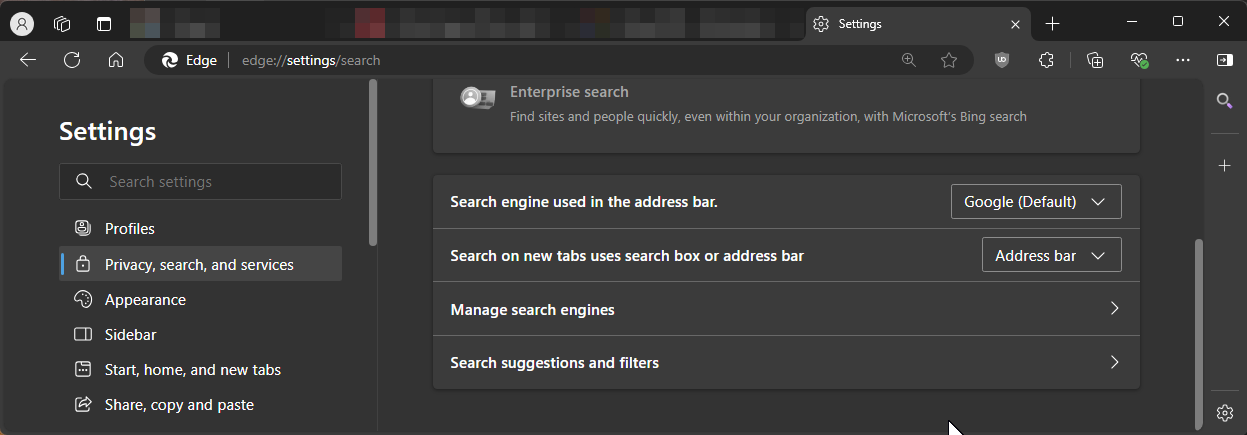
- Кроме того, обязательно установите флажок «Поиск на новых вкладках». поле поиска или адресную строку в адресную строку.
6 Блокировать уведомления веб-сайта
Почти все веб-сайты, которые я посещаю, запрашивают разрешение на показ уведомлений. Хотя я могу нажать «Заблокировать», чтобы остановить эти уведомления на веб-странице, я не помню, чтобы мне когда-либо требовался веб-сайт для отображения каких-либо уведомлений, за исключением нескольких странных социальных сайтов.
Если вас беспокоит Благодаря постоянным всплывающим окнам с разрешениями на уведомления вы можете полностью заблокировать их, настроив параметры разрешений вашего сайта в Edge. Выполните следующие действия:
- Нажмите меню из трех точек, затем выберите «Настройки».
- На левой панели откройте файлы cookie и разрешения для сайта. В разделе «Все разрешения» нажмите «Уведомления».
- Отключите переключатель «Спрашивать перед отправкой», чтобы запретить веб-сайтам запрашивать разрешения.
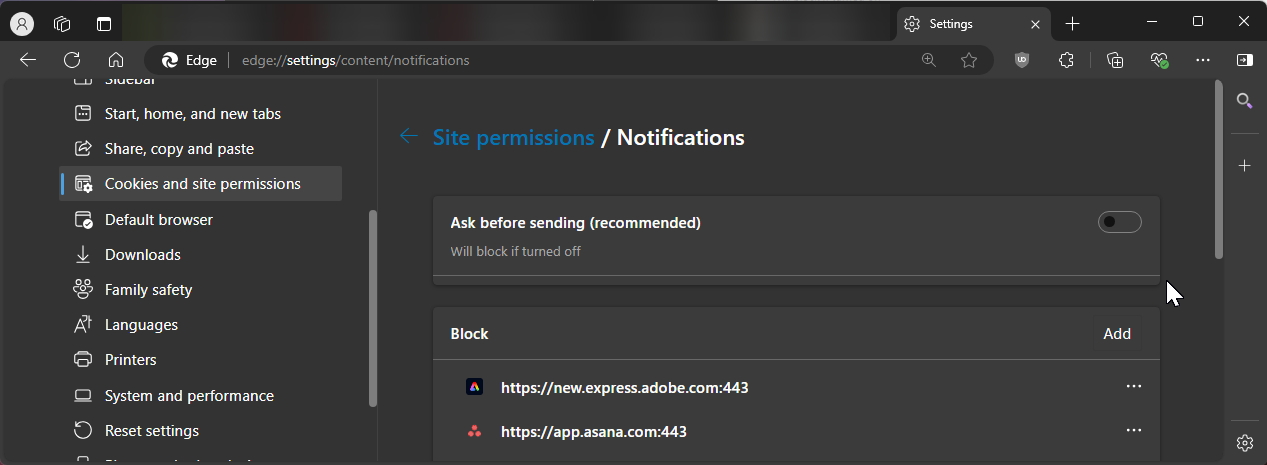
- Если вы не хотите полностью блокировать разрешения, включите параметр «Запросы тихих уведомлений», чтобы заблокировать всплывающее окно разрешения, но пусть Edge незаметно покажет значок уведомления в адресной строке.
7 Автоматическое открытие вкладок избранного при запуске
Моя повседневная работа начинается с открытия одного и того же набора веб-страниц. Вместо того, чтобы вручную открывать каждый веб-сайт, я могу настроить Edge на автоматическое открытие этих веб-сайтов, как только я запускаю браузер. Чтобы добавить стартовые страницы в Edge:
- Нажмите меню из трех точек в правом верхнем углу и выберите «Настройки».
- Затем откройте вкладку «Пуск», «Главная» и «Новая» на левой панели. В разделе «При запуске Edge» выберите «Открыть эти страницы». Затем нажмите «Добавить новую страницу», введите URL-адрес веб-сайта и нажмите «Добавить».
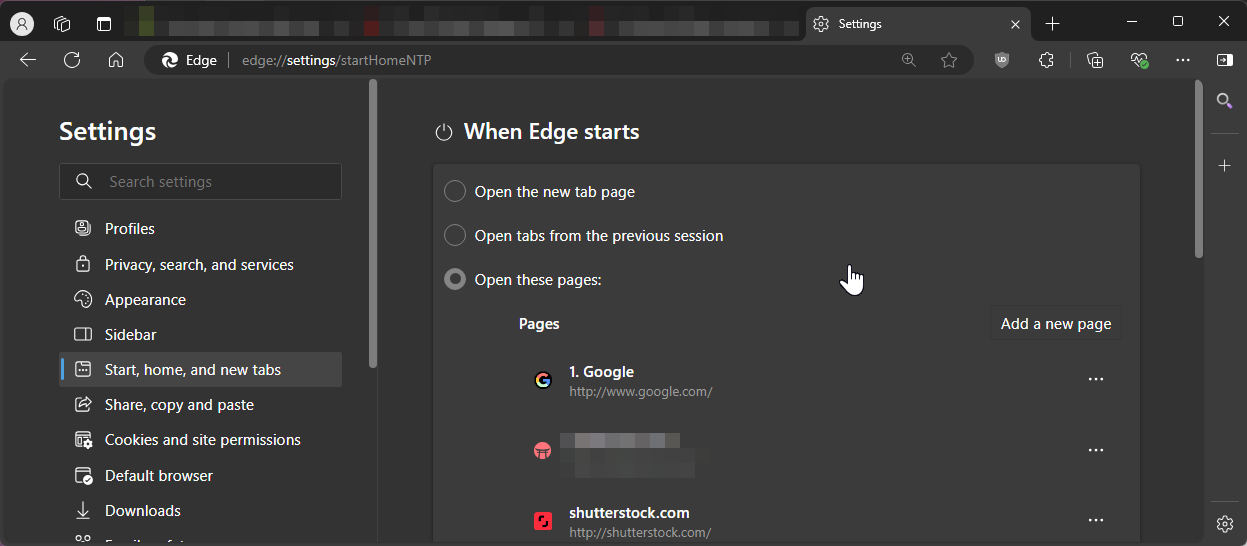
- Альтернативно вы можете установить все открытые в данный момент вкладки в качестве стартовых страниц, нажав «Использовать все открытые вкладки». Чтобы удалить URL-адрес, просто щелкните меню из трех точек рядом с URL-адресом и выберите «Удалить».
8 Включение и настройка жестов мыши
Microsoft Edge предлагает встроенные жесты мыши, которые позволяют быстро открывать или закрывать вкладки, прокручивать вверх или вниз, включать полноэкранный режим, или откройте вкладку инкогнито. Эта функция удобна для тех, кто использует тачпад своего ноутбука в качестве основного устройства ввода. Чтобы включить жесты мыши в Edge, вам нужно сделать следующее:
- Перейдите в «Настройки» > «Внешний вид».
- Прокрутите вниз до пункта «Настройка браузера», затем включите переключатель «Включить жесты мышью».
- Теперь щелкните, чтобы развернуть «Настроить жесты мыши», чтобы изучить все жесты мыши, доступные в Edge.
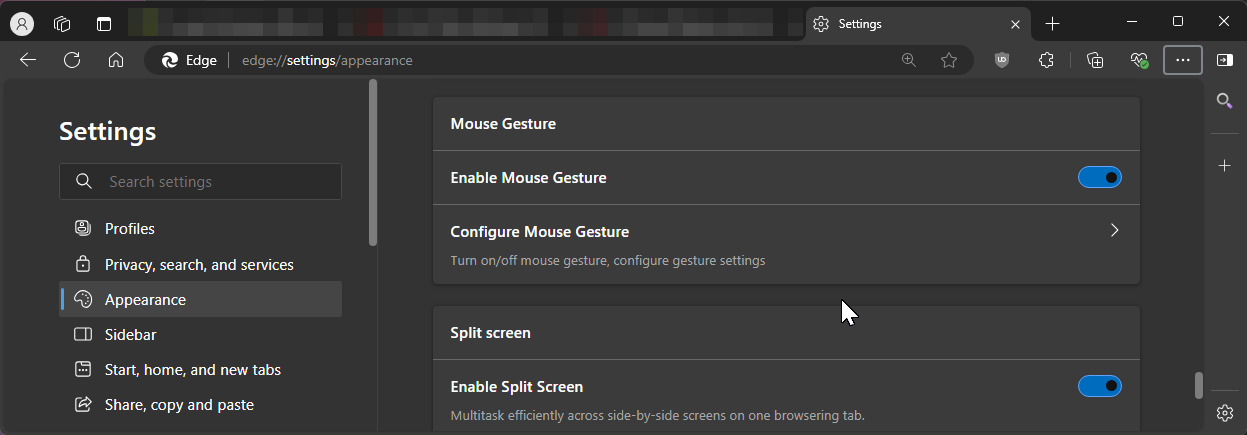
9 Включите автозаполнение Microsoft для более быстрого заполнения форм
Функция автозаполнения в Edge может помочь вам быстрее заполнять формы, указав свое имя, контактный номер, адрес и другую информацию. сохранено в браузере. Автозаполнение является частью Microsoft Wallet, где браузер также хранит ваши пароли, платежную информацию и многое другое. Чтобы включить автозаполнение в Edge, следуйте этим инструкциям:
- Перейдите в «Настройки» > «Профили», затем нажмите «Открыть кошелек» рядом с Microsoft Wallet.
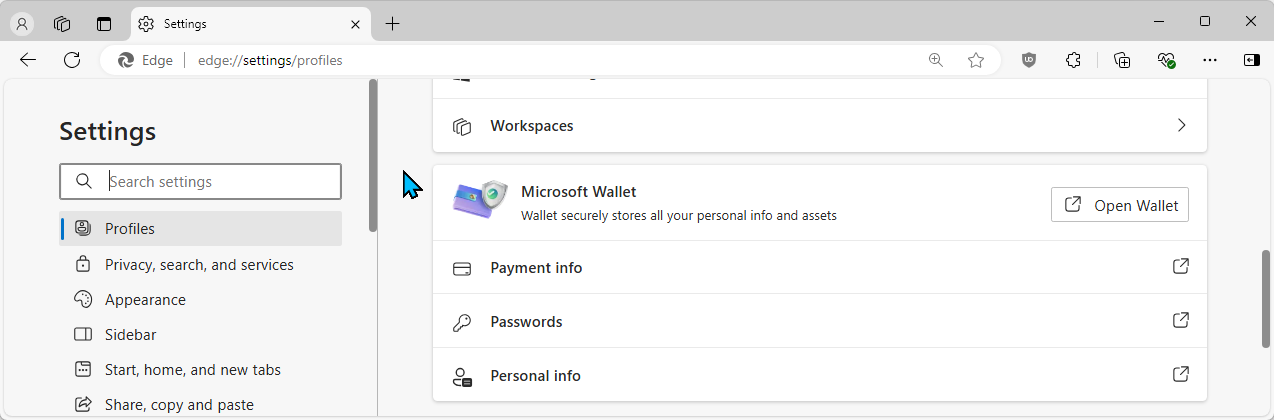
- Теперь перейдите на вкладку «Настройки» в левую панель и прокрутите вниз до пункта «Личная информация». Включите обе опции под ним.
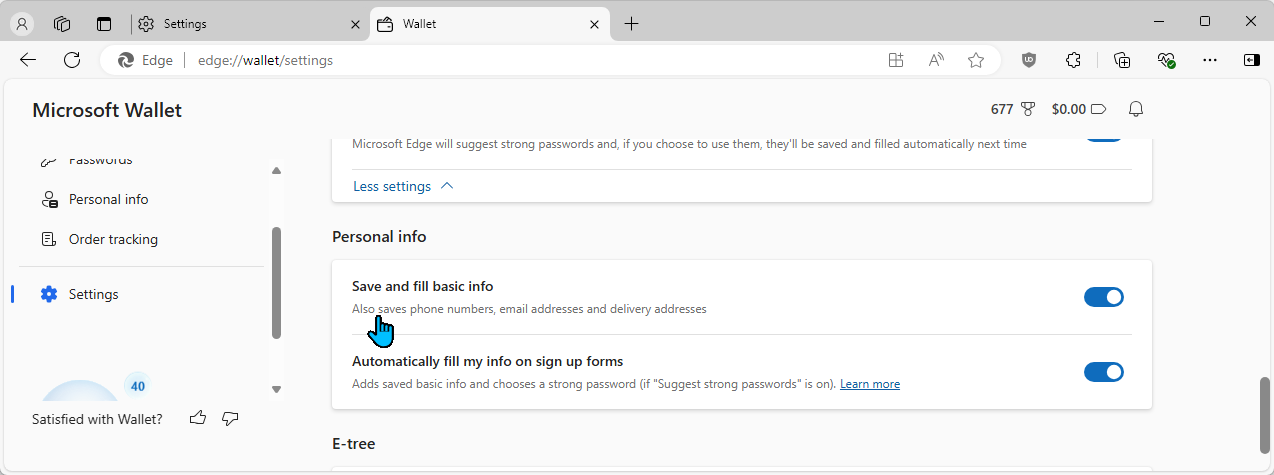
- На левой панели откройте вкладку «Личная информация». Затем нажмите «Добавить адрес», добавьте всю свою личную информацию и нажмите «Сохранить».
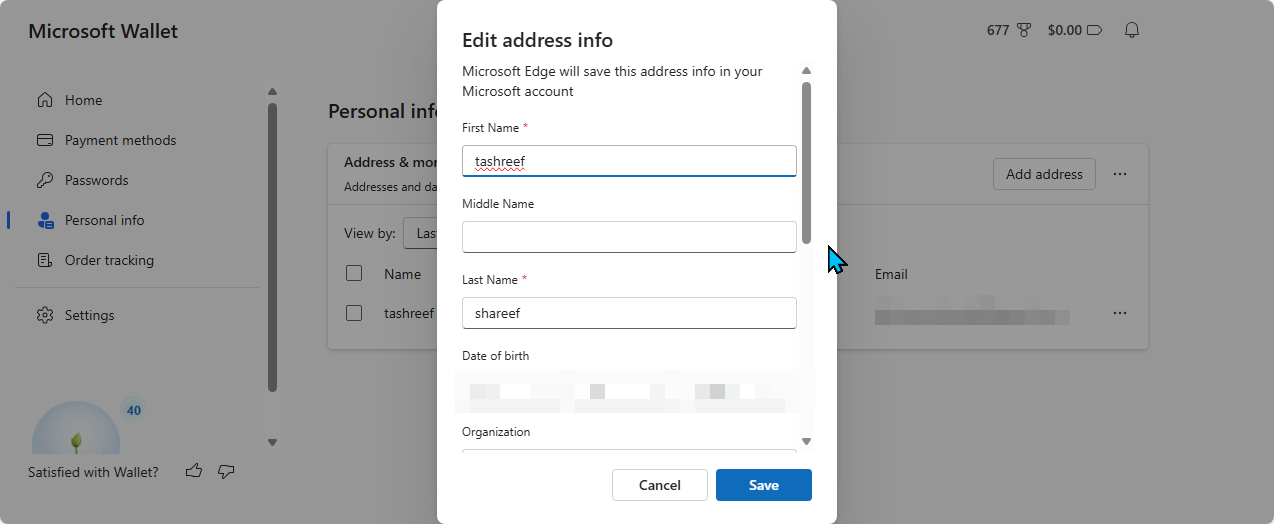
- Вы также можете добавить в список несколько адресов и выбирать из них при заполнении формы.
10 Включить темный режим в Edge
Я предпочитаю темный режим из-за его эстетической привлекательности, но он также снижает нагрузку на глаза в темноте и снижает энергопотребление, продлевая срок службы батареи вашего ноутбука, если у него OLED-дисплей.
По умолчанию Edge адаптируется к теме по умолчанию вашей системы. Однако, если вы предпочитаете темную тему только для своего браузера, вы можете вручную включить ее в настройках. Для этого перейдите в «Настройки» > «Внешний вид», затем в разделе «Настроить внешний вид» выберите параметр «Темная».
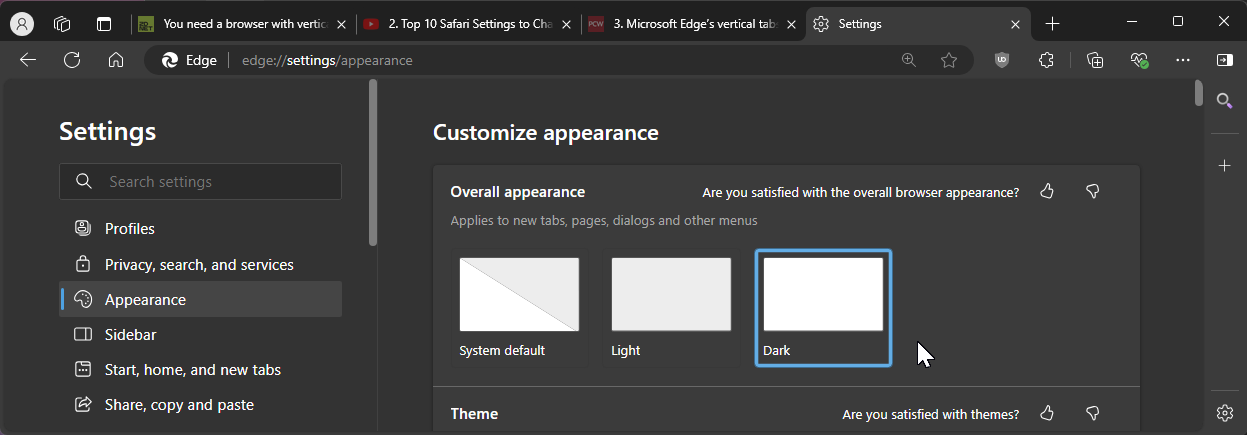
Edge будет применять темную тему к новым вкладкам, меню, диалоговым окнам и страницам, но некоторые веб-сайты могут по-прежнему используйте светлую тему, игнорируя ваши предпочтения. Чтобы предотвратить это, вы можете принудительно включить темный режим для всех веб-сайтов, включив экспериментальную функцию автоматического темного режима. Вот что вам нужно сделать:
- Введите Edge://flags в адресной строке и нажмите Enter. В строке поиска введите автоматический темный режим, чтобы найти эту опцию.
- Нажмите раскрывающийся список «Автоматический темный режим для веб-контента» и выберите «Включено».
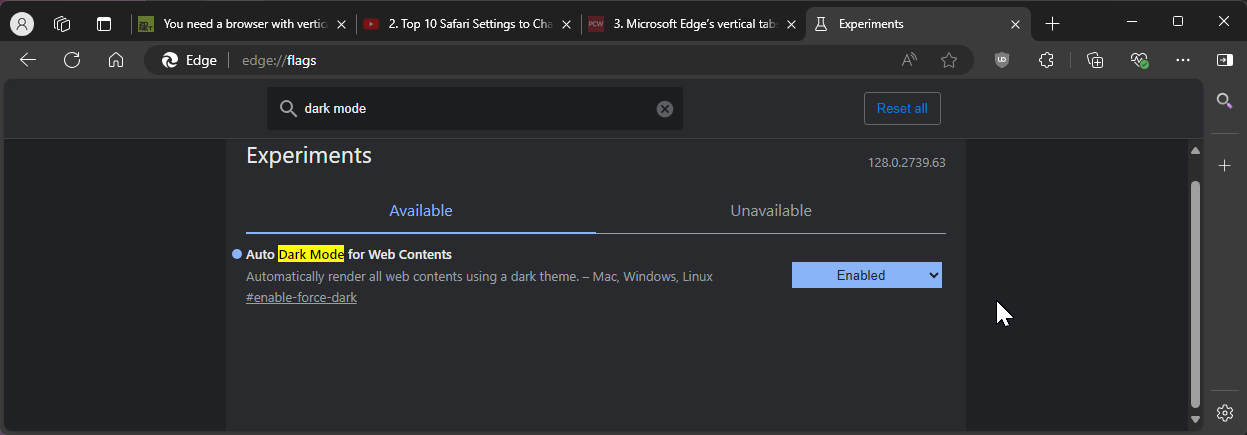
Перезапустите браузер, чтобы применить изменения. После перезапуска Edge будет использовать темный режим на всех веб-сайтах независимо от их предпочтений. Тем не менее, время от времени я сталкивался с проблемами инверсии цвета изображения, поэтому помните о них.
Это все небольшие изменения, которые я внес с момента перехода с Chrome на Edge, чтобы улучшить свои возможности просмотра. Конечно, вы можете настроить многие другие параметры, чтобы настроить браузер в соответствии с вашими потребностями. Но благодаря этим настройкам мне больше не придется задумываться о стороннем браузере.
-
 Как удалить ваши данные с сайта поиска человекаэта статья была в последний раз обновлялась 24 февраля 2025 года. ] многие люди не знают, что значительный объем их личных данных легко доступе...Учебник по программному обеспечению Опубликовано в 2025-04-21
Как удалить ваши данные с сайта поиска человекаэта статья была в последний раз обновлялась 24 февраля 2025 года. ] многие люди не знают, что значительный объем их личных данных легко доступе...Учебник по программному обеспечению Опубликовано в 2025-04-21 -
 Как замаскировать iPad как ноутбукЭта обновленная статья (первоначально опубликованная 31 октября 2019 г.) исследует, как превратить ваш iPad в альтернативу ноутбука с использованием ...Учебник по программному обеспечению Опубликовано в 2025-04-21
Как замаскировать iPad как ноутбукЭта обновленная статья (первоначально опубликованная 31 октября 2019 г.) исследует, как превратить ваш iPad в альтернативу ноутбука с использованием ...Учебник по программному обеспечению Опубликовано в 2025-04-21 -
 Как очистить кеш почтового ящика Mac? Как удалить его на Mac?В этом руководстве объясняется, как очистить кеш почты на вашем Mac, решая общие проблемы, такие как медленная производительность и проблемы с загруз...Учебник по программному обеспечению Опубликовано в 2025-04-21
Как очистить кеш почтового ящика Mac? Как удалить его на Mac?В этом руководстве объясняется, как очистить кеш почты на вашем Mac, решая общие проблемы, такие как медленная производительность и проблемы с загруз...Учебник по программному обеспечению Опубликовано в 2025-04-21 -
 Как распределить распределение Wi -Fi на наиболее необходимые устройствасовременные дома обычно имеют несколько устройств, подключенных к сети доступа Wi-Fi одновременно, что часто приводит к жесткости полосы пропускан...Учебник по программному обеспечению Опубликовано в 2025-04-19
Как распределить распределение Wi -Fi на наиболее необходимые устройствасовременные дома обычно имеют несколько устройств, подключенных к сети доступа Wi-Fi одновременно, что часто приводит к жесткости полосы пропускан...Учебник по программному обеспечению Опубликовано в 2025-04-19 -
 Обзор программного обеспечения McAfee Antivirus: достаточно ли этого? 【Функция, цена】McAfee: ветеран антивирус, но это лучше всего для Mac? ] McAfee, давнее и авторитетное имя в кибербезопасности, предлагает надежный антивирусный наб...Учебник по программному обеспечению Опубликовано в 2025-04-19
Обзор программного обеспечения McAfee Antivirus: достаточно ли этого? 【Функция, цена】McAfee: ветеран антивирус, но это лучше всего для Mac? ] McAfee, давнее и авторитетное имя в кибербезопасности, предлагает надежный антивирусный наб...Учебник по программному обеспечению Опубликовано в 2025-04-19 -
 OnePlus Watch 3 отложено на апрель из -за забавных проблемпосле того, как выйдет долгожданный OnePlus Watch 3 SmartWatch, план покупки может потребовать небольшой корректировки. Смешная проблема производс...Учебник по программному обеспечению Опубликовано в 2025-04-19
OnePlus Watch 3 отложено на апрель из -за забавных проблемпосле того, как выйдет долгожданный OnePlus Watch 3 SmartWatch, план покупки может потребовать небольшой корректировки. Смешная проблема производс...Учебник по программному обеспечению Опубликовано в 2025-04-19 -
 Советы, чтобы максимально использовать функцию TAP на задней части вашего iPhoneЗа прошедшие годы Apple разработала большое количество инструментов, чтобы сделать использование iPhone более удобными. Хотя функция «Tap Back» ск...Учебник по программному обеспечению Опубликовано в 2025-04-18
Советы, чтобы максимально использовать функцию TAP на задней части вашего iPhoneЗа прошедшие годы Apple разработала большое количество инструментов, чтобы сделать использование iPhone более удобными. Хотя функция «Tap Back» ск...Учебник по программному обеспечению Опубликовано в 2025-04-18 -
 Быстро получите обновления Windows 11 24H2, пропустите очередь ожиданияВ комплексном руководстве Minitool проведет вас, как обходить линию ожидания Windows 11 24H2, используя групповую политику и реестр. Примите действия...Учебник по программному обеспечению Опубликовано в 2025-04-18
Быстро получите обновления Windows 11 24H2, пропустите очередь ожиданияВ комплексном руководстве Minitool проведет вас, как обходить линию ожидания Windows 11 24H2, используя групповую политику и реестр. Примите действия...Учебник по программному обеспечению Опубликовано в 2025-04-18 -
 Советы по использованию горячих точек мобильного телефона: как избежать всплеска трафика данныхиспользование вашего телефона в качестве горячей точки для вашего ноутбука на ходу удобно, но ноутбуки - это свиньи данных. В отличие от телефонов, к...Учебник по программному обеспечению Опубликовано в 2025-04-18
Советы по использованию горячих точек мобильного телефона: как избежать всплеска трафика данныхиспользование вашего телефона в качестве горячей точки для вашего ноутбука на ходу удобно, но ноутбуки - это свиньи данных. В отличие от телефонов, к...Учебник по программному обеспечению Опубликовано в 2025-04-18 -
 Какой из них лучше по сравнению с iPhone и Android?выбор между iOS и Android: подробное сравнение ] на рынке мобильных телефонов преобладают два основных игрока: iOS и Android. Оба могут похвастатьс...Учебник по программному обеспечению Опубликовано в 2025-04-17
Какой из них лучше по сравнению с iPhone и Android?выбор между iOS и Android: подробное сравнение ] на рынке мобильных телефонов преобладают два основных игрока: iOS и Android. Оба могут похвастатьс...Учебник по программному обеспечению Опубликовано в 2025-04-17 -
 Сафари замедляется на Mac? Секрет ускорения сафари!Safari Browser работает медленно? Обязательное руководство по ускорению для пользователей Mac! ] Safari является одним из самых быстрых браузеров на...Учебник по программному обеспечению Опубликовано в 2025-04-17
Сафари замедляется на Mac? Секрет ускорения сафари!Safari Browser работает медленно? Обязательное руководство по ускорению для пользователей Mac! ] Safari является одним из самых быстрых браузеров на...Учебник по программному обеспечению Опубликовано в 2025-04-17 -
 Я думал, что мне никогда не понадобится кошелек, пока это не произошловы находитесь в хорошем ресторане со своим возлюбленным; Возможно, вы оба наслаждаетесь прекрасным стейком. Через некоторое время вы поднимаете руку ...Учебник по программному обеспечению Опубликовано в 2025-04-17
Я думал, что мне никогда не понадобится кошелек, пока это не произошловы находитесь в хорошем ресторане со своим возлюбленным; Возможно, вы оба наслаждаетесь прекрасным стейком. Через некоторое время вы поднимаете руку ...Учебник по программному обеспечению Опубликовано в 2025-04-17 -
 Сравнение между McAfee и Mackeeper: Какой из них лучше? Как выбрать антивирусное программное обеспечение?Выбор правильного решения для кибербезопасности для вашего Mac может быть сложным. Это сравнение McAfee и Mackeeper помогает вам определить между хо...Учебник по программному обеспечению Опубликовано в 2025-04-17
Сравнение между McAfee и Mackeeper: Какой из них лучше? Как выбрать антивирусное программное обеспечение?Выбор правильного решения для кибербезопасности для вашего Mac может быть сложным. Это сравнение McAfee и Mackeeper помогает вам определить между хо...Учебник по программному обеспечению Опубликовано в 2025-04-17 -
 7 приложений для обеспечения безопасности, которые вы должны использовать] Выбор приложения для обмена сообщениями часто сводится к тому, что используют ваши контакты, упуская из виду решающий фактор: безопасность. Мы ежед...Учебник по программному обеспечению Опубликовано в 2025-04-17
7 приложений для обеспечения безопасности, которые вы должны использовать] Выбор приложения для обмена сообщениями часто сводится к тому, что используют ваши контакты, упуская из виду решающий фактор: безопасность. Мы ежед...Учебник по программному обеспечению Опубликовано в 2025-04-17 -
 Окончательное руководство по маркировке любого веб -сайтаза пределами Static: аннотировать веб -страницы с легкостью ] Интернет не должен быть статическим опытом. С помощью правильных инструментов вы може...Учебник по программному обеспечению Опубликовано в 2025-04-17
Окончательное руководство по маркировке любого веб -сайтаза пределами Static: аннотировать веб -страницы с легкостью ] Интернет не должен быть статическим опытом. С помощью правильных инструментов вы може...Учебник по программному обеспечению Опубликовано в 2025-04-17
Изучайте китайский
- 1 Как сказать «гулять» по-китайски? 走路 Китайское произношение, 走路 Изучение китайского языка
- 2 Как сказать «Сесть на самолет» по-китайски? 坐飞机 Китайское произношение, 坐飞机 Изучение китайского языка
- 3 Как сказать «сесть на поезд» по-китайски? 坐火车 Китайское произношение, 坐火车 Изучение китайского языка
- 4 Как сказать «поехать на автобусе» по-китайски? 坐车 Китайское произношение, 坐车 Изучение китайского языка
- 5 Как сказать «Ездить» по-китайски? 开车 Китайское произношение, 开车 Изучение китайского языка
- 6 Как будет плавание по-китайски? 游泳 Китайское произношение, 游泳 Изучение китайского языка
- 7 Как сказать «кататься на велосипеде» по-китайски? 骑自行车 Китайское произношение, 骑自行车 Изучение китайского языка
- 8 Как поздороваться по-китайски? 你好Китайское произношение, 你好Изучение китайского языка
- 9 Как сказать спасибо по-китайски? 谢谢Китайское произношение, 谢谢Изучение китайского языка
- 10 How to say goodbye in Chinese? 再见Chinese pronunciation, 再见Chinese learning
























