Como (e por que) executar aplicativos Ubuntu no Windows 11
Você sabia que o uso de aplicativos exclusivos do Ubuntu não exige a substituição do sistema operacional? Desbloqueie o verdadeiro potencial da sua área de trabalho do Windows usando aplicativos Ubuntu no Windows 11, aprimorando a experiência do seu PC ao combinar o poder do Linux e do Windows.
Por que usar aplicativos Ubuntu no Windows 11?
Adicionar o Ubuntu ao Windows 11 permite acesso a uma ampla variedade de aplicativos gratuitos não disponíveis apenas no Windows. Estes também não são apenas programas comuns; eles podem realizar praticamente qualquer tarefa em seu computador, desde aprimorar o gerenciamento de arquivos até projetos criativos. Por exemplo, se você está procurando uma ótima ferramenta de gerenciamento de fotos não encontrada no Windows 11, você pode tentar o Shotwell com WSL. Ou, se você não é fã dos aplicativos de e-mail disponíveis no Windows, pode instalar o cliente de e-mail Geary nativo do Ubuntu. Existem muitos aplicativos exclusivos excelentes para Ubuntu que podem aumentar o nível do seu PC com Windows.
Além disso, se você gosta de criar e programar, a combinação do Windows e do Ubuntu beneficia você significativamente. Simplifica o processo de trabalho em projetos orientados a Linux sem a necessidade de sair do ambiente Windows. Essa integração reduz complicações e amplia a produtividade, quer suas atividades envolvam codificação para diversão ou construção de projetos significativos.
Imagine que você é um desenvolvedor trabalhando em um projeto multiplataforma. Usar aplicativos Ubuntu no Windows significa que você pode testar seu novo projeto de forma rápida e eficaz no Linux e no Windows com facilidade. Acredite em mim: eu escrevo programas na linguagem de programação Go, e ser capaz de testar meu código e executá-lo perfeitamente no Ubuntu e no Windows 11 é muito poderoso.
Requisitos antes de começar
Antes de começar a usar o Ubuntu em seu sistema Windows 11, alguns requisitos devem ser atendidos para garantir um processo tranquilo. Durante meus testes, o WSL não funcionaria até que eu instalasse o pacote WSL2 Kernel mais recente instalado no Windows 11. Se você estiver tendo problemas com o WSL em execução no Windows 11 como eu, instale este pacote de kernel. Isso garantirá que os sistemas operacionais WSL v2 funcionem corretamente. Você pode baixar e instalar o arquivo EXE diretamente da Microsoft.
Além do pacote WSL2 Kernel EXE, você precisará habilitar o recurso "Plataforma de Máquina Virtual" na área "Recursos do Windows" do Windows 11. O WSL é executado com a ajuda da virtualização, e este recurso é um requisito para aproveitar ao máximo o Ubuntu no Windows 11.
Por último, certifique-se de ter direitos de administrador em seu sistema Windows 11. O uso do WSL requer a modificação dos recursos do Windows e não funcionará se você não tiver privilégios de administrador.
Habilitando o subsistema do Windows para Linux (WSL)
O subsistema do Windows para Linux não está habilitado por padrão no Windows 11. Você precisará ativar esse recurso no Windows antes de poder usá-lo para executar Aplicativos Ubuntu em seu PC com Windows.
Para começar, abra o menu Iniciar do Windows na área de trabalho. Depois de aberto, digite “Ativar ou desativar recursos do Windows” na caixa de pesquisa. Abra o ícone denominado “Painel de Controle” abaixo dele para acessar a área “Adicionar/Remover Recursos” do Windows 11.
Dentro da janela “Recursos do Windows”, role para baixo e localize “Subsistema Windows para Linux”. Depois de encontrá-lo, clique na caixa vazia ao lado para ativar este recurso. Selecione "OK" depois de fazer sua seleção.
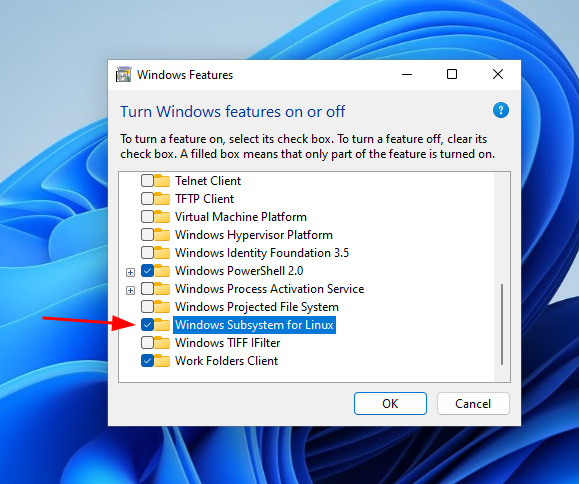
Agora que o botão "OK" foi selecionado, o Windows 11 começará a configurar o WSL em seu sistema. Este processo de configuração deve levar alguns minutos para ser concluído. Quando a configuração for concluída, você deve reiniciar o seu PC com Windows. Selecione o botão "Reiniciar agora" para reiniciar.
Ao reiniciar, faça login novamente na área de trabalho do Windows 11. Depois de fazer login novamente, o subsistema Windows para Linux será habilitado no Windows 11.
Instalando o Ubuntu
O Ubuntu para WSL está disponível para Windows 11 por meio da Microsoft Store, habilitando a instalação do Ubuntu em seu sistema para executar aplicativos Linux no Windows 11.
Para iniciar a instalação do Ubuntu para WSL, abra a Microsoft Store na área de trabalho do Windows 11. Depois de aberto, localize a caixa “Pesquisar aplicativos, jogos, filmes e mais” e clique nela.
Na caixa de pesquisa, digite “Ubuntu”. Ao entrar no “Ubuntu”, a Microsoft Store exibirá várias versões do aplicativo Ubuntu. Selecione "Ubuntu 22.04.3 LTS" usando o mouse.
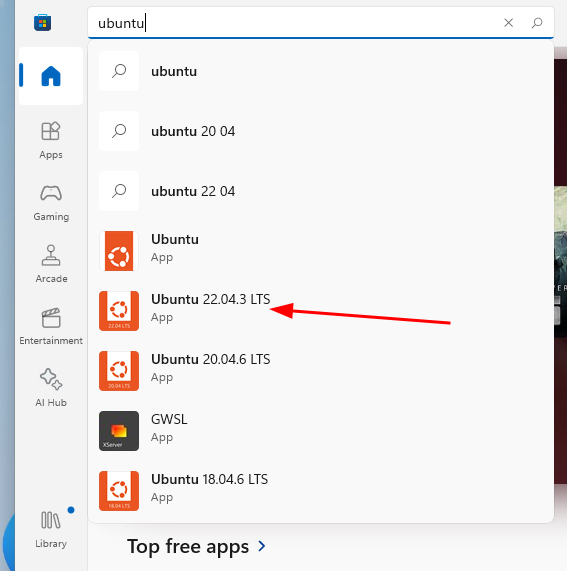
Depois de selecionar "Ubuntu 22.04.3 LTS", você será direcionado para sua página de recursos na Microsoft Store. Localize o botão "Obter" e clique nele. Selecionar o botão "Obter" iniciará o download do Ubuntu para Windows 11.
O download do Ubuntu 22.04.3 LTS no Windows 11 deve ser rápido, visto que o tamanho do programa é de apenas 560 MB. Assim que o download for concluído, o Ubuntu estará acessível no menu Iniciar do Windows.
Após a conclusão da instalação do Ubuntu 22.04.3 LTS no Windows 11, acesse o menu Iniciar do Windows, pesquise "Ubuntu 22.04.3 LTS" e inicie-o. Após o primeiro lançamento, o Ubuntu irá se configurar automaticamente e se preparar para uso.
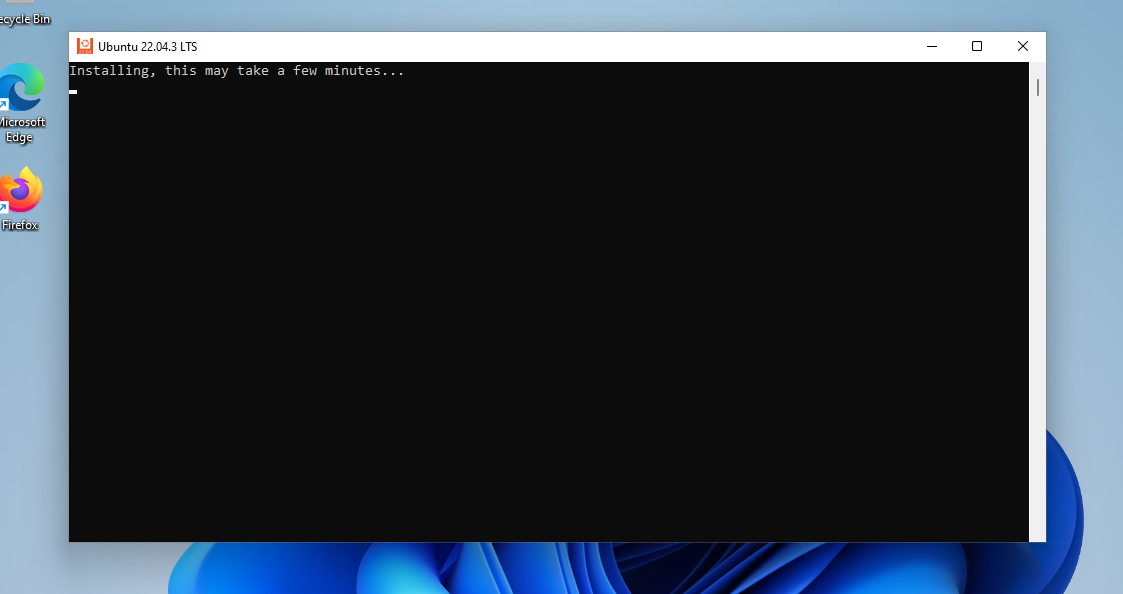
Assim que o Ubuntu terminar sua configuração no Windows 11, você verá uma janela de terminal vazia, pronta para interagir com o Ubuntu em seu sistema Windows 11.
Dicas de configuração básica
Aqui estão algumas dicas de configuração básica para melhorar a experiência WSL no Windows 11.
Integração do sistema de arquivos Windows e Linux
Windows e A integração do sistema de arquivos Linux simplifica a movimentação de arquivos entre a configuração WSL do Ubuntu e a área de trabalho do Windows 11. Veja como utilizar esse recurso.
Para acessar seus arquivos Ubuntu no Windows 11, comece abrindo o Windows Explorer. Depois de aberto, localize o ícone do pinguim “Linux” na barra lateral e selecione-o.
Ao selecionar "Linux", uma pasta chamada "Ubuntu-22.04" aparecerá. Clique com o botão direito nesta pasta e escolha “Fixar no acesso rápido”. Esta ação permite que você acesse facilmente seus arquivos do Ubuntu no Windows.
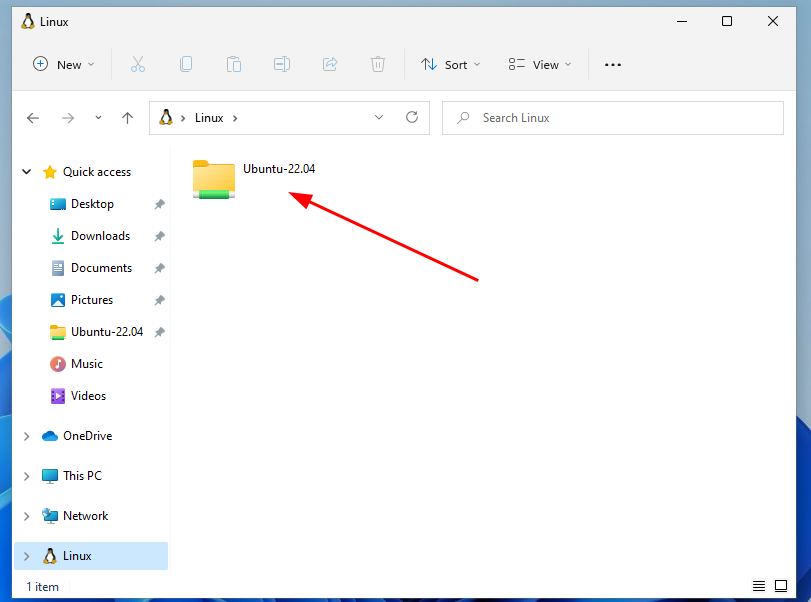
Para acessar os arquivos do Windows no Ubuntu, navegue até a pasta /mnt/c usando o comando cd. Este método fornece interação com a unidade C:/ do Windows 11.
cd /mnt/c
Atualize seu aplicativo Ubuntu WSL
É uma boa prática atualizar seu aplicativo Ubuntu WSL de vez em quando, caso contrário os programas deixarão de funcionar. Veja como fazer isso no Windows 11.
Primeiro, abra o aplicativo Ubuntu no menu Iniciar do Windows. Depois de aberto, execute o comando apt update para verificar se há atualizações de software do Ubuntu.
sudo apt update
Quando terminar de verificar as atualizações, você pode usar o comando apt upgrade para instalá-las.
sudo apt upgrade
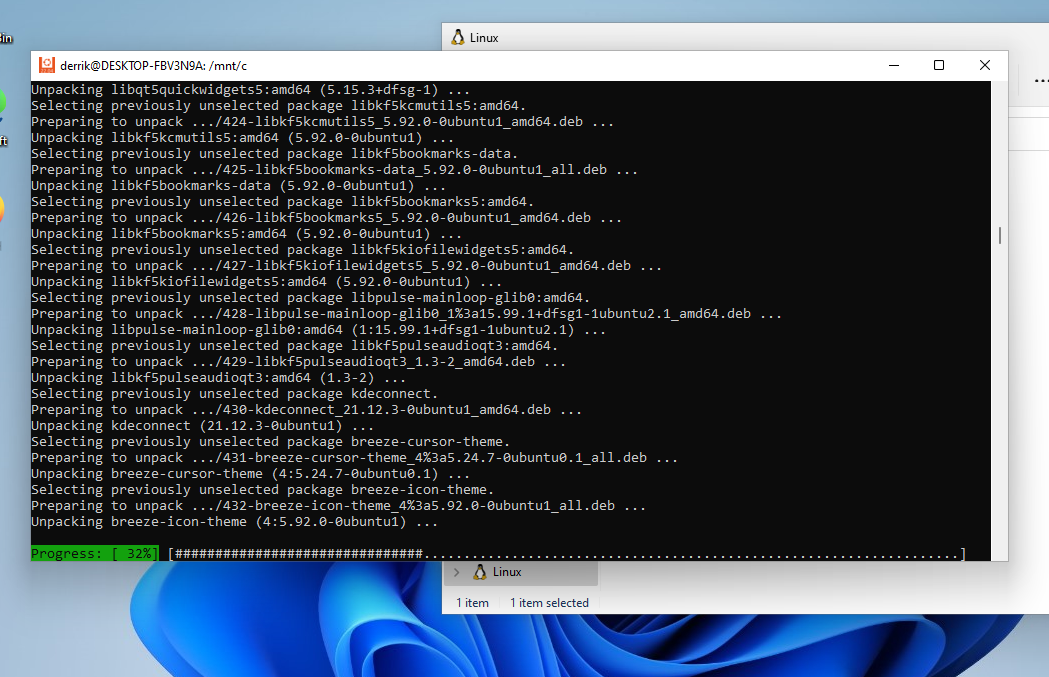
Iniciando e usando o Ubuntu
Ubuntu no Windows 11 tem uma interface de terminal com WSL. WSL é uma camada de sistema Linux que pode ser acessada diretamente do Windows, em vez de um desktop Linux sobre o desktop do Windows.
Usar o Ubuntu significa instalar pacotes para usar no Windows 11. Para iniciar o Ubuntu, pesquise “Ubuntu 22.04.3 LTS” no menu Iniciar do Windows. Depois de aberto, estará pronto para uso.
A partir daqui, você pode instalar qualquer aplicativo que desejar. Para instalar um aplicativo Ubuntu em seu sistema Windows 11, comece pesquisando o nome do aplicativo. Você pode pesquisar usando o comando apt search. Por exemplo, para encontrar "wireshark", faça:
apt search wireshark
Procure nos resultados da pesquisa o programa que deseja instalar. Em seguida, use o comando “apt install nome do programa”. Para instalar o Wireshark, por exemplo, é:
sudo apt install wireshark
Quando seu programa estiver instalado, você pode iniciá-lo diretamente do terminal com o seguinte comando:
nohup program_name & disown
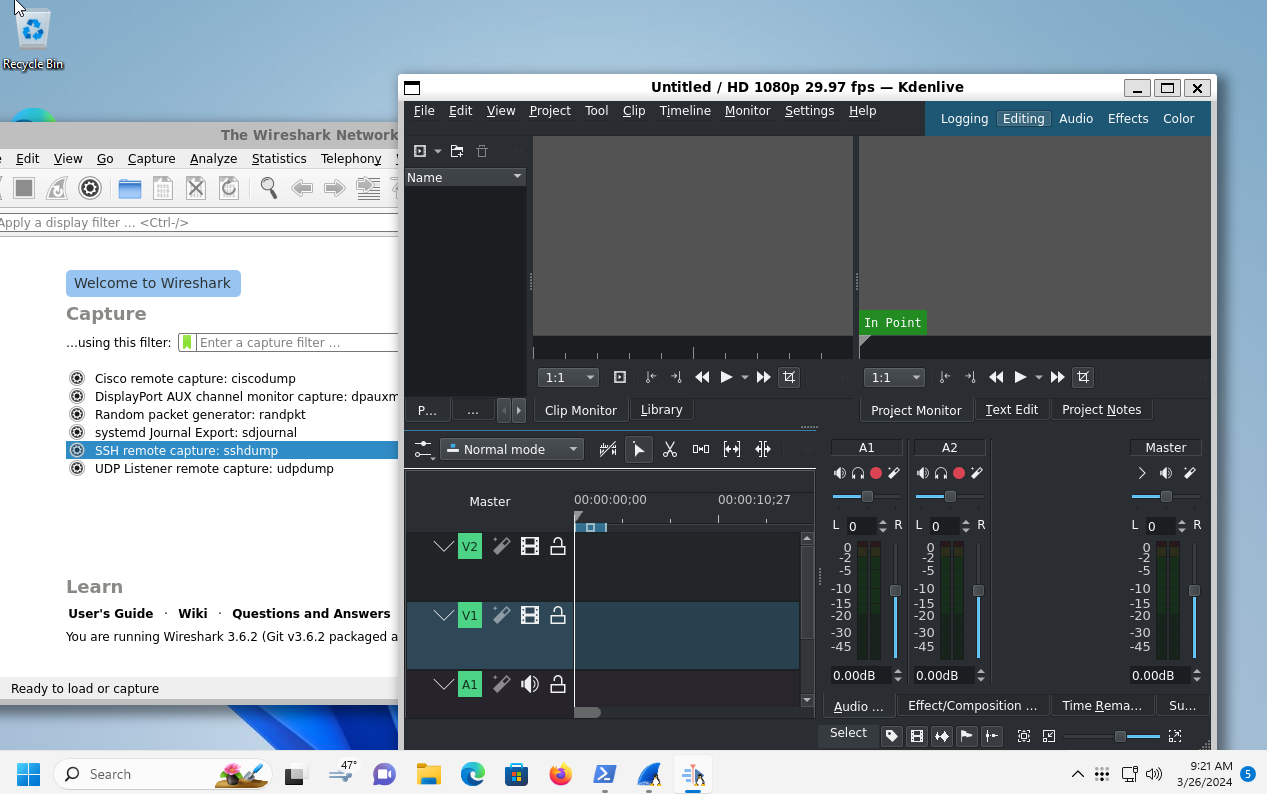
Como alternativa, os aplicativos podem ser iniciados no menu Iniciar do Windows 11.
Integração com o Windows 11
Quando os aplicativos são instalados por meio do WSL, eles se integram muito bem ao Windows 11, instalando-se no menu Iniciar do Windows 11. Para acessar seus programas WSL instalados no Windows 11, examine seus programas. Cada aplicativo integrado terá um ícone do Linux.
A integração do WSL com o Windows 11 é muito boa. No entanto, lembre-se de que nem todo aplicativo criará um ícone na área de trabalho. Às vezes, você pode precisar iniciar seus programas Ubuntu diretamente do terminal. Normalmente, você faz isso digitando o nome do pacote e pressionando Enter.
Solução de problemas comuns de configuração
O WSL geralmente é instalado sem problemas no Windows 11. No entanto, se você estiver tendo problemas, há uma solução rápida e fácil. Primeiro, abra o PowerShell no Windows 11. Depois de aberto, use o comando de atualização para WSL. A atualização do WSL instalará vários patches e correções que certamente aliviarão os problemas que você está enfrentando.
wsl --update
Alternativamente, se a atualização não ajudar, considere reinstalar o Ubuntu WSL novamente seguindo as instruções de instalação na parte "Configuração" do este guia.
WSL atualiza sua experiência com o Windows 11 trazendo aplicativos Ubuntu para sua área de trabalho sem o incômodo da virtualização. Entre no Ubuntu e no WSL para aprimorar o poder do seu PC com Windows 11 e descobrir novas possibilidades em computação.
-
 Como excluir seus dados de um site de pesquisa de pessoaEste artigo foi atualizado pela última vez em 24 de fevereiro de 2025. Muitas pessoas não sabem que uma quantidade significativa de seus dados...Tutorial de software Postado em 2025-04-21
Como excluir seus dados de um site de pesquisa de pessoaEste artigo foi atualizado pela última vez em 24 de fevereiro de 2025. Muitas pessoas não sabem que uma quantidade significativa de seus dados...Tutorial de software Postado em 2025-04-21 -
 Como disfarçar um iPad como um laptopEste artigo atualizado (publicado originalmente em 31 de outubro de 2019) explora como transformar seu iPad em uma alternativa de laptop usando os re...Tutorial de software Postado em 2025-04-21
Como disfarçar um iPad como um laptopEste artigo atualizado (publicado originalmente em 31 de outubro de 2019) explora como transformar seu iPad em uma alternativa de laptop usando os re...Tutorial de software Postado em 2025-04-21 -
 Como limpar o cache da caixa de correio Mac? Como excluí -lo no Mac?Este guia explica como limpar o cache de email no seu Mac, abordando problemas comuns, como desempenho lento e problemas de carregamento de email. O...Tutorial de software Postado em 2025-04-21
Como limpar o cache da caixa de correio Mac? Como excluí -lo no Mac?Este guia explica como limpar o cache de email no seu Mac, abordando problemas comuns, como desempenho lento e problemas de carregamento de email. O...Tutorial de software Postado em 2025-04-21 -
 Como priorizar a alocação de wifi para os dispositivos mais necessáriosAs casas modernas geralmente possuem vários dispositivos conectados às redes de acesso Wi-Fi simultaneamente, o que geralmente leva ao aperto de l...Tutorial de software Postado em 2025-04-19
Como priorizar a alocação de wifi para os dispositivos mais necessáriosAs casas modernas geralmente possuem vários dispositivos conectados às redes de acesso Wi-Fi simultaneamente, o que geralmente leva ao aperto de l...Tutorial de software Postado em 2025-04-19 -
 Revisão do software McAfee Antivirus: é suficiente? 【Função, preço】mcAfee: um antivírus veterano, mas é o melhor para Macs? McAfee, um nome de longa data e respeitável na segurança cibernética, oferece uma suíte an...Tutorial de software Postado em 2025-04-19
Revisão do software McAfee Antivirus: é suficiente? 【Função, preço】mcAfee: um antivírus veterano, mas é o melhor para Macs? McAfee, um nome de longa data e respeitável na segurança cibernética, oferece uma suíte an...Tutorial de software Postado em 2025-04-19 -
 OnePlus Watch 3 é adiado para abril devido a problemas engraçadosDepois que o tão esperado OnePlus Watch 3 SmartWatch é lançado, o plano de compra pode exigir um pequeno ajuste. Um problema ridículo de produção ...Tutorial de software Postado em 2025-04-19
OnePlus Watch 3 é adiado para abril devido a problemas engraçadosDepois que o tão esperado OnePlus Watch 3 SmartWatch é lançado, o plano de compra pode exigir um pequeno ajuste. Um problema ridículo de produção ...Tutorial de software Postado em 2025-04-19 -
 Dicas para aproveitar ao máximo a função da torneira na parte traseira do seu iPhoneAo longo dos anos, a Apple desenvolveu um grande número de ferramentas para tornar o uso de iPhones mais conveniente. Embora o recurso "Tap B...Tutorial de software Postado em 2025-04-18
Dicas para aproveitar ao máximo a função da torneira na parte traseira do seu iPhoneAo longo dos anos, a Apple desenvolveu um grande número de ferramentas para tornar o uso de iPhones mais conveniente. Embora o recurso "Tap B...Tutorial de software Postado em 2025-04-18 -
 Obtenha rapidamente as atualizações do Windows 11 24H2, pule a fila de esperaNo guia abrangente, o Minitool o levará a como ignorar o Windows 11 24H2 Waiting Line usando a política e o registro do grupo. Ação Se você deseja fo...Tutorial de software Postado em 2025-04-18
Obtenha rapidamente as atualizações do Windows 11 24H2, pule a fila de esperaNo guia abrangente, o Minitool o levará a como ignorar o Windows 11 24H2 Waiting Line usando a política e o registro do grupo. Ação Se você deseja fo...Tutorial de software Postado em 2025-04-18 -
 Dicas para usar pontos de acesso para telefones celulares: como evitar o aumento no tráfego de dadosusando seu telefone como um ponto de acesso para o seu laptop em movimento é conveniente, mas os laptops são porcos de dados. Ao contrário dos telefo...Tutorial de software Postado em 2025-04-18
Dicas para usar pontos de acesso para telefones celulares: como evitar o aumento no tráfego de dadosusando seu telefone como um ponto de acesso para o seu laptop em movimento é conveniente, mas os laptops são porcos de dados. Ao contrário dos telefo...Tutorial de software Postado em 2025-04-18 -
 Qual é melhor comparado ao iPhone e Android?Escolha entre iOS e Android: uma comparação detalhada O mercado de telefones celulares é dominado por dois principais players: iOS e Android. Ambo...Tutorial de software Postado em 2025-04-17
Qual é melhor comparado ao iPhone e Android?Escolha entre iOS e Android: uma comparação detalhada O mercado de telefones celulares é dominado por dois principais players: iOS e Android. Ambo...Tutorial de software Postado em 2025-04-17 -
 Safari diminui o Mac? O segredo para acelerar o safari!O navegador Safari é executado lentamente? Um guia imperdível para aceleração para usuários de Mac! Safari é um dos navegadores mais rápidos do Mac...Tutorial de software Postado em 2025-04-17
Safari diminui o Mac? O segredo para acelerar o safari!O navegador Safari é executado lentamente? Um guia imperdível para aceleração para usuários de Mac! Safari é um dos navegadores mais rápidos do Mac...Tutorial de software Postado em 2025-04-17 -
 Eu pensei que nunca precisaria de uma carteira até que isso acontecesseVocê está em um bom restaurante com seu amado; Talvez vocês dois estejam desfrutando de um bife adorável. Depois de um tempo, você levanta a mão e pe...Tutorial de software Postado em 2025-04-17
Eu pensei que nunca precisaria de uma carteira até que isso acontecesseVocê está em um bom restaurante com seu amado; Talvez vocês dois estejam desfrutando de um bife adorável. Depois de um tempo, você levanta a mão e pe...Tutorial de software Postado em 2025-04-17 -
 Comparação entre McAfee e Mackeeper: qual é o melhor? Como escolher o software antivírus?A escolha da solução certa de segurança cibernética para o seu Mac pode ser complicada. Esta comparação de McAfee e Mackeeper ajuda você a decidir e...Tutorial de software Postado em 2025-04-17
Comparação entre McAfee e Mackeeper: qual é o melhor? Como escolher o software antivírus?A escolha da solução certa de segurança cibernética para o seu Mac pode ser complicada. Esta comparação de McAfee e Mackeeper ajuda você a decidir e...Tutorial de software Postado em 2025-04-17 -
 7 aplicativos de comunicação de segurança que você deve usarA escolha de um aplicativo de mensagens geralmente se resume ao que seus contatos usam, ignorando um fator crucial: segurança. Compartilhamos inform...Tutorial de software Postado em 2025-04-17
7 aplicativos de comunicação de segurança que você deve usarA escolha de um aplicativo de mensagens geralmente se resume ao que seus contatos usam, ignorando um fator crucial: segurança. Compartilhamos inform...Tutorial de software Postado em 2025-04-17 -
 O melhor guia de como rotular qualquer sitealém da estática: anotar páginas da web com facilidade A web não deve ser uma experiência estática. Com as ferramentas certas, você pode se envolv...Tutorial de software Postado em 2025-04-17
O melhor guia de como rotular qualquer sitealém da estática: anotar páginas da web com facilidade A web não deve ser uma experiência estática. Com as ferramentas certas, você pode se envolv...Tutorial de software Postado em 2025-04-17
Estude chinês
- 1 Como se diz “andar” em chinês? 走路 Pronúncia chinesa, 走路 aprendizagem chinesa
- 2 Como se diz “pegar um avião” em chinês? 坐飞机 Pronúncia chinesa, 坐飞机 aprendizagem chinesa
- 3 Como se diz “pegar um trem” em chinês? 坐火车 Pronúncia chinesa, 坐火车 aprendizagem chinesa
- 4 Como se diz “pegar um ônibus” em chinês? 坐车 Pronúncia chinesa, 坐车 aprendizagem chinesa
- 5 Como se diz dirigir em chinês? 开车 Pronúncia chinesa, 开车 aprendizagem chinesa
- 6 Como se diz nadar em chinês? 游泳 Pronúncia chinesa, 游泳 aprendizagem chinesa
- 7 Como se diz andar de bicicleta em chinês? 骑自行车 Pronúncia chinesa, 骑自行车 aprendizagem chinesa
- 8 Como você diz olá em chinês? 你好Pronúncia chinesa, 你好Aprendizagem chinesa
- 9 Como você agradece em chinês? 谢谢Pronúncia chinesa, 谢谢Aprendizagem chinesa
- 10 How to say goodbye in Chinese? 再见Chinese pronunciation, 再见Chinese learning

























