Como remover rapidamente bloatware do Windows 11
Quando você compra um novo PC – seja um dispositivo de jogos de última geração ou um laptop básico – você espera que ele esteja limpo desde o início. No entanto, o Windows 11 normalmente vem com pelo menos alguns aplicativos indesejados pré-instalados, chamados de bloatware. Como você deve remover bloatware do seu PC?
O que é Bloatware e quais aplicativos você deve desinstalar?
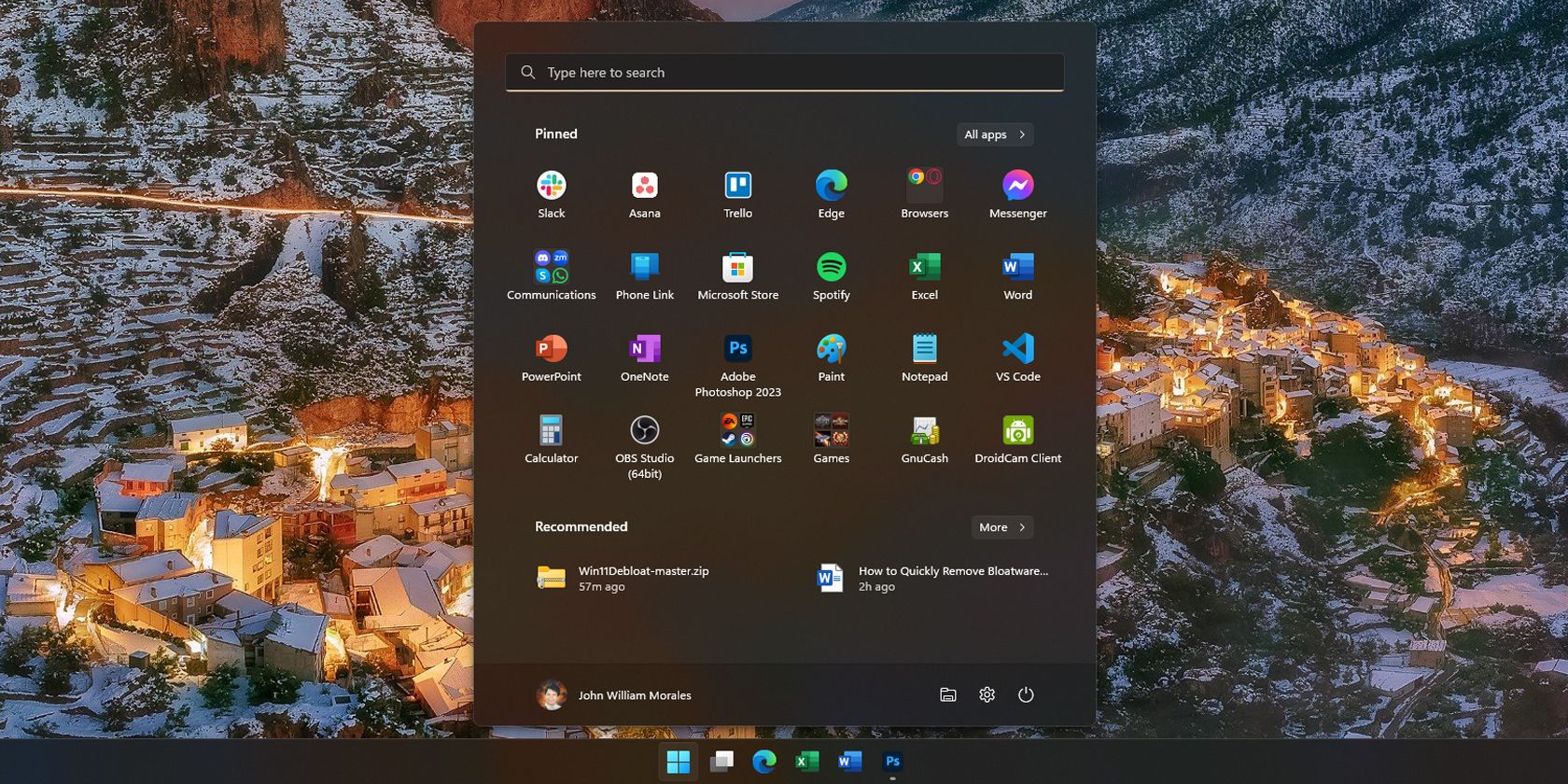
Como mencionado, bloatware é um termo para aplicativos que você não deseja ou precisa, mas que vêm pré-instalados em seu PC com Windows. Podem ser aplicativos da Microsoft que a empresa oferece, como o Microsoft Teams ou o aplicativo Mail and Calendar. Ou podem ser aplicativos de terceiros do fabricante do seu dispositivo – isso é especialmente comum entre computadores e laptops pré-construídos.
Aplicativos de bloatware comuns no Windows 11 incluem OneNote, Microsoft Teams e Candy Crush. Aplicativos de bloatware de terceiros, como aplicativos antivírus McAfee ou Norton, Netflix e CCleaner, também podem vir com o seu PC.
Os aplicativos que mencionamos não são necessariamente ruins para o seu computador; você pode até preferi-los às alternativas disponíveis. Por exemplo, eu uso o OneNote como minha lista de tarefas e mudei do Google Chrome para o Microsoft Edge em 2021. Por causa disso, não os removi quando comprei um novo laptop Windows. Mas se você não usar os aplicativos pré-instalados em seu PC com Windows, terá a opção de desinstalá-los.
Desinstalar Bloatware usando as configurações do Windows 11
A maneira mais fácil de remover bloatware é por meio do aplicativo Configurações do Windows 11. Contanto que você saiba para onde ir, desinstalar bloatware (ou qualquer aplicativo, nesse caso) no Windows 11 é rápido e simples:
- Pressione Win I ou clique no ícone Cog no menu Iniciar , para abrir Configurações.
- Na barra lateral, clique em Aplicativos e escolha Aplicativos instalados.
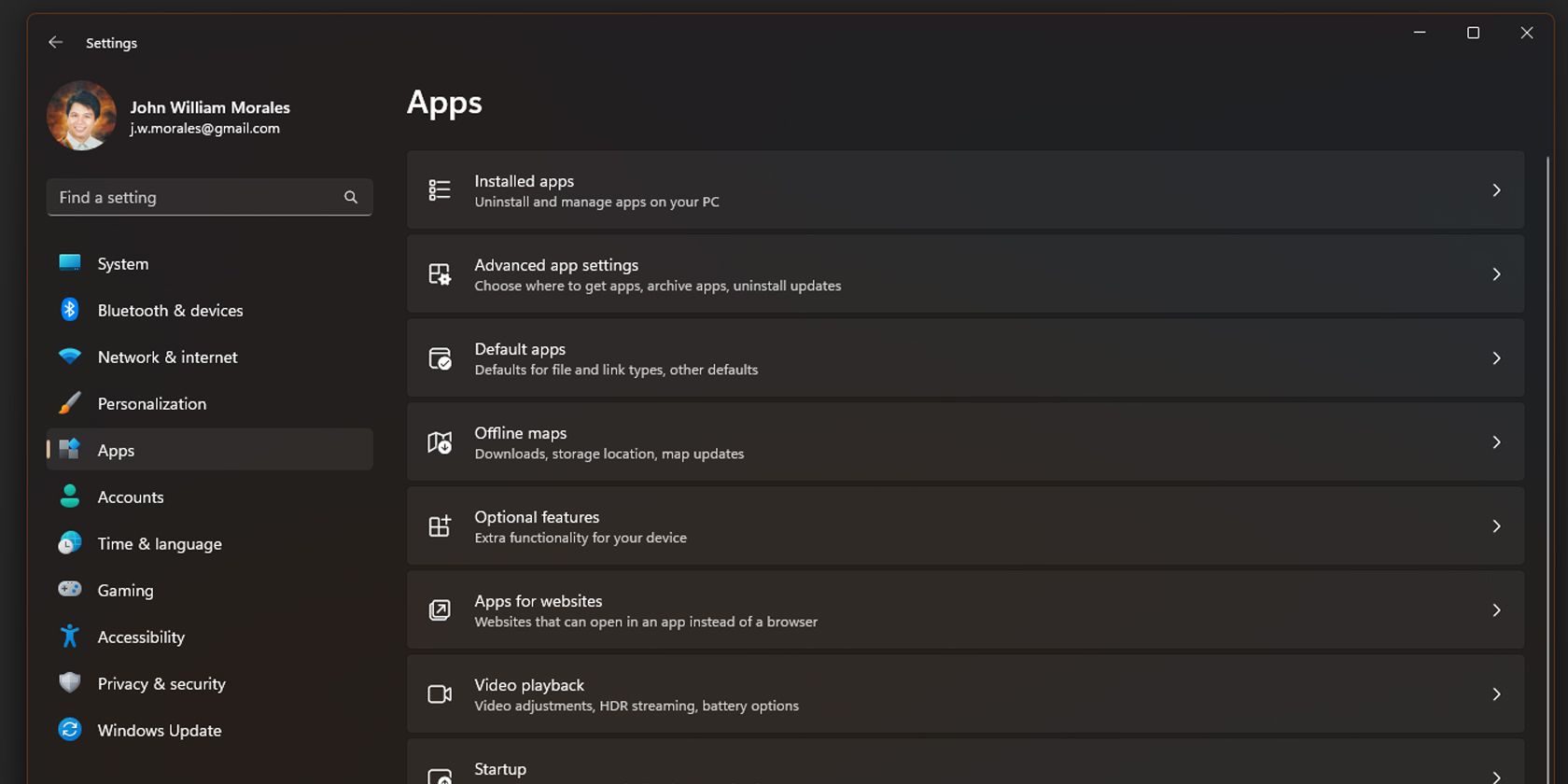
- Na janela Aplicativos instalados, encontre o aplicativo que deseja remover.
- Depois de encontrar o aplicativo que deseja remover, clique no menu de três pontos e escolha Desinstalar.
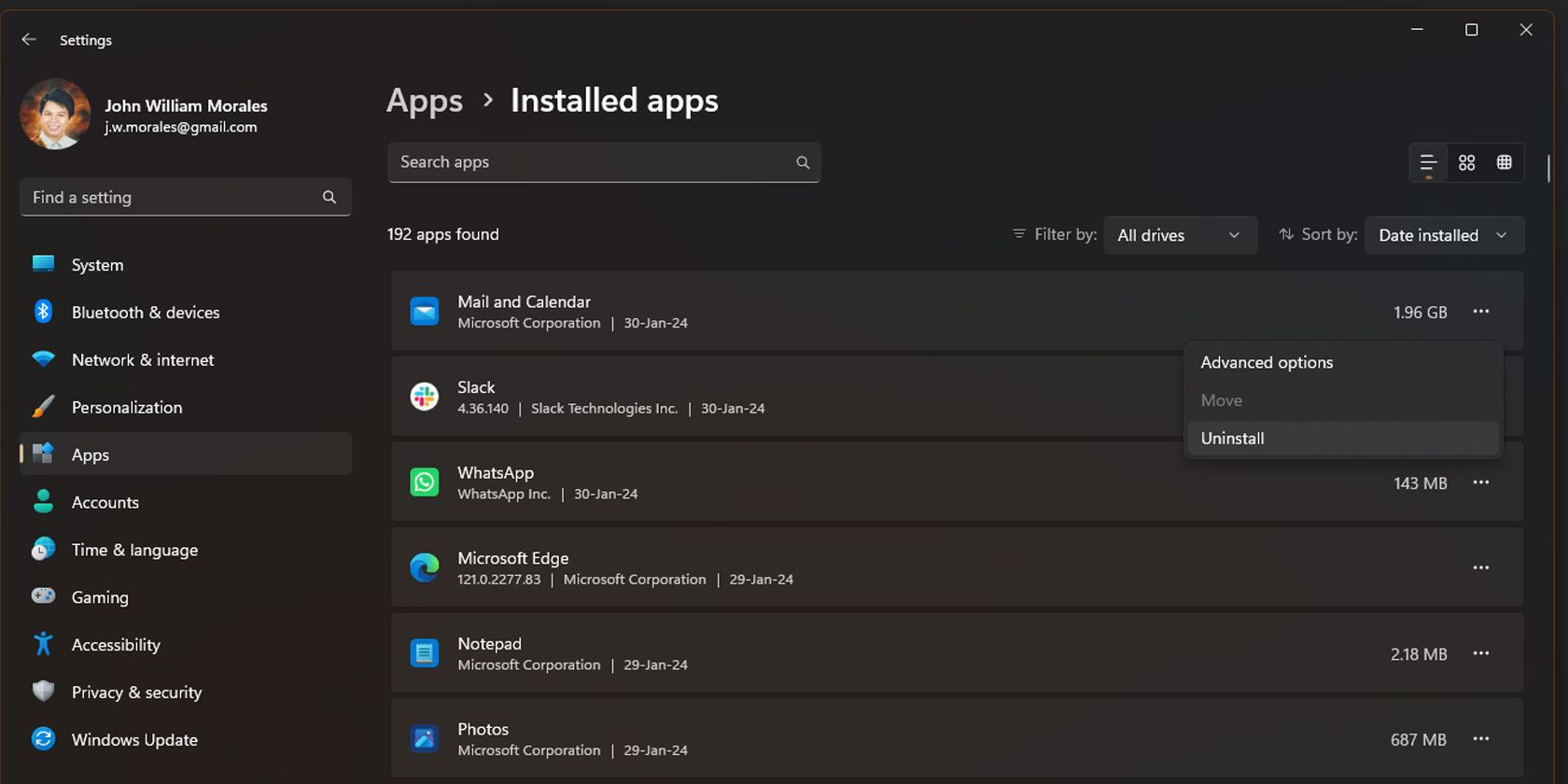
- Uma pequena janela pop-up aparecerá após você pressionar Desinstalar; clique em Desinstalar novamente para confirmar sua escolha.
Com isso, você pode remover manualmente aplicativos pré-instalados rapidamente, pois a janela Configurações não fecha após a desinstalação de um aplicativo. Observe que você não pode remover alguns aplicativos, como Fotos e Microsoft Store, com este método.
Remover aplicativos pré-instalados do Windows 11 do menu Iniciar
Outra maneira de remover aplicativos indesejados é removê-los diretamente do menu Iniciar. Embora seja tedioso se você planeja remover vários programas, é rápido se você precisar desinstalar apenas um ou dois aplicativos:
- Abra o menu Iniciar e clique em Todos os aplicativos no canto superior direito.
- Encontre o aplicativo que deseja remover rolando a lista de aplicativos ou digitando seu nome na barra de pesquisa.
- Clique com o botão direito no aplicativo e escolha Desinstalar.
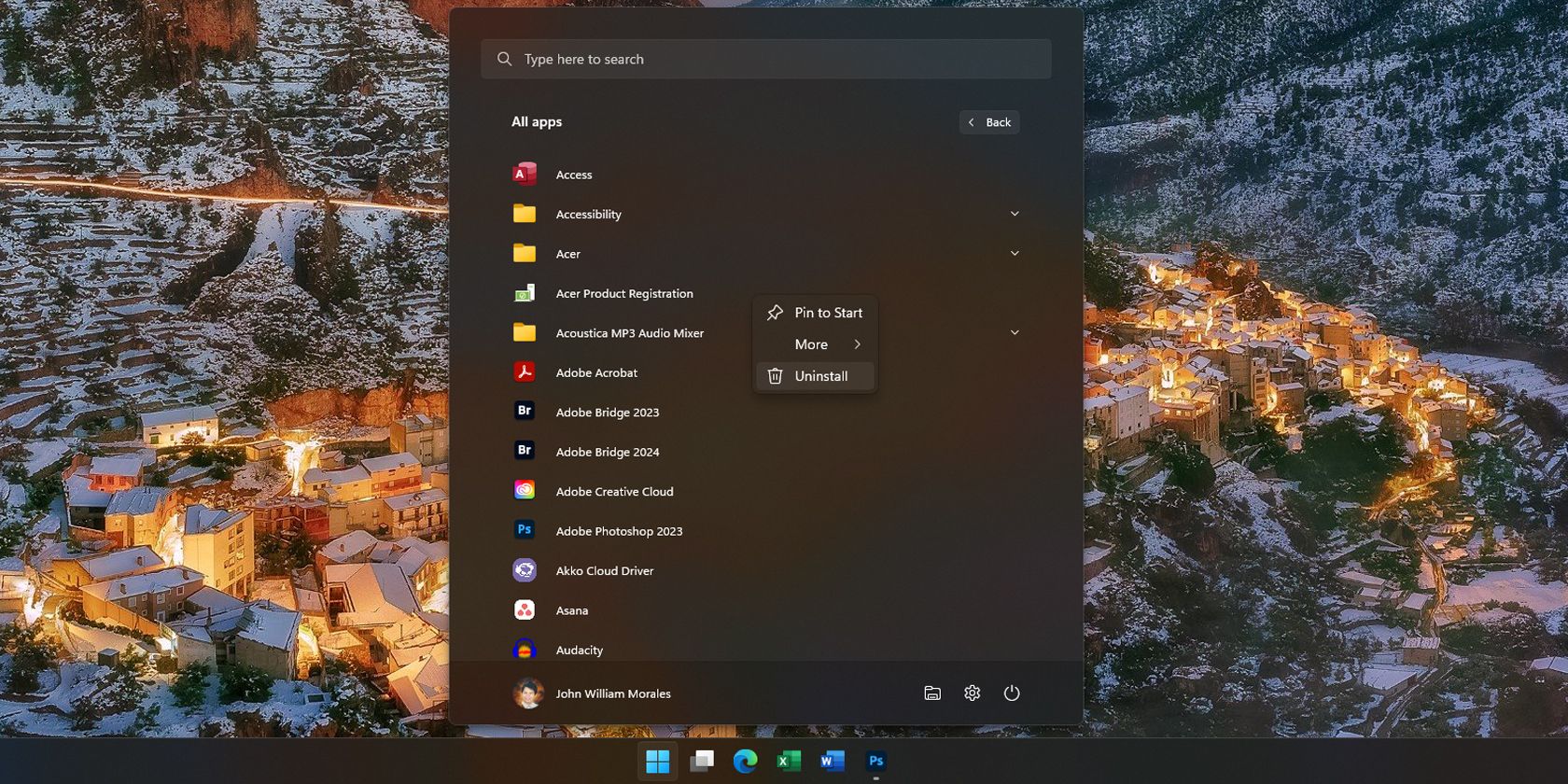
- Você verá uma caixa pop-up solicitando a confirmação da desinstalação do aplicativo; clique em Desinstalar mais uma vez e o aplicativo será removido.
Isso é ótimo se você notar um aplicativo que não usa ao rolar pelo menu Iniciar, pois não precisa mergulhar no aplicativo Configurações para desinstalá-lo.
Remover Bloatware usando Win11Debloat
Escolher e desinstalar manualmente bloatware é fácil para quem está familiarizado com esses aplicativos. No entanto, se você não tiver certeza de quais aplicativos remover ou deseja automatizar a remoção de bloatware, o aplicativo Win11Debloat irá ajudá-lo:
- Baixe o script Win11Debloat do GitHub.
- Vá até a pasta onde você baixou e extraia o arquivo ZIP.
- Após extraí-lo, abra a pasta Win11Debloat e clique duas vezes no arquivo Run.bat.
- O Windows Defender pode avisá-lo sobre a execução de um aplicativo não reconhecido. Se isso acontecer, clique em Mais informações e escolha Executar mesmo assim.
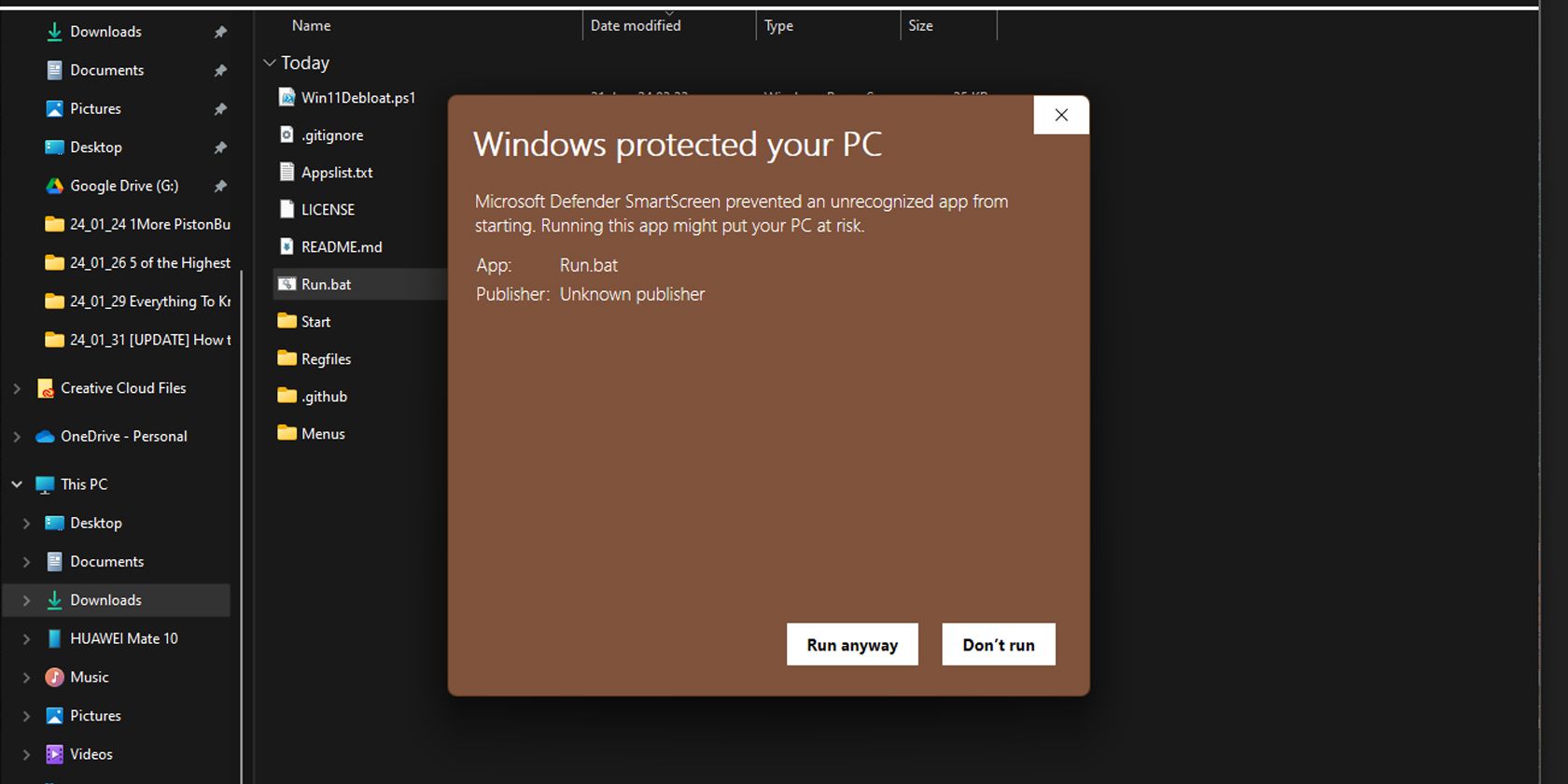
- O Controle de conta de usuário perguntará se você deseja que o aplicativo faça alterações em seu dispositivo; escolha Sim para executá-lo.
- Win11Debloat – A instalação será aberta em uma nova janela do Windows PowerShell. Digite 1 ou 2 para escolher o método de remoção de bloatware e pressione Enter.
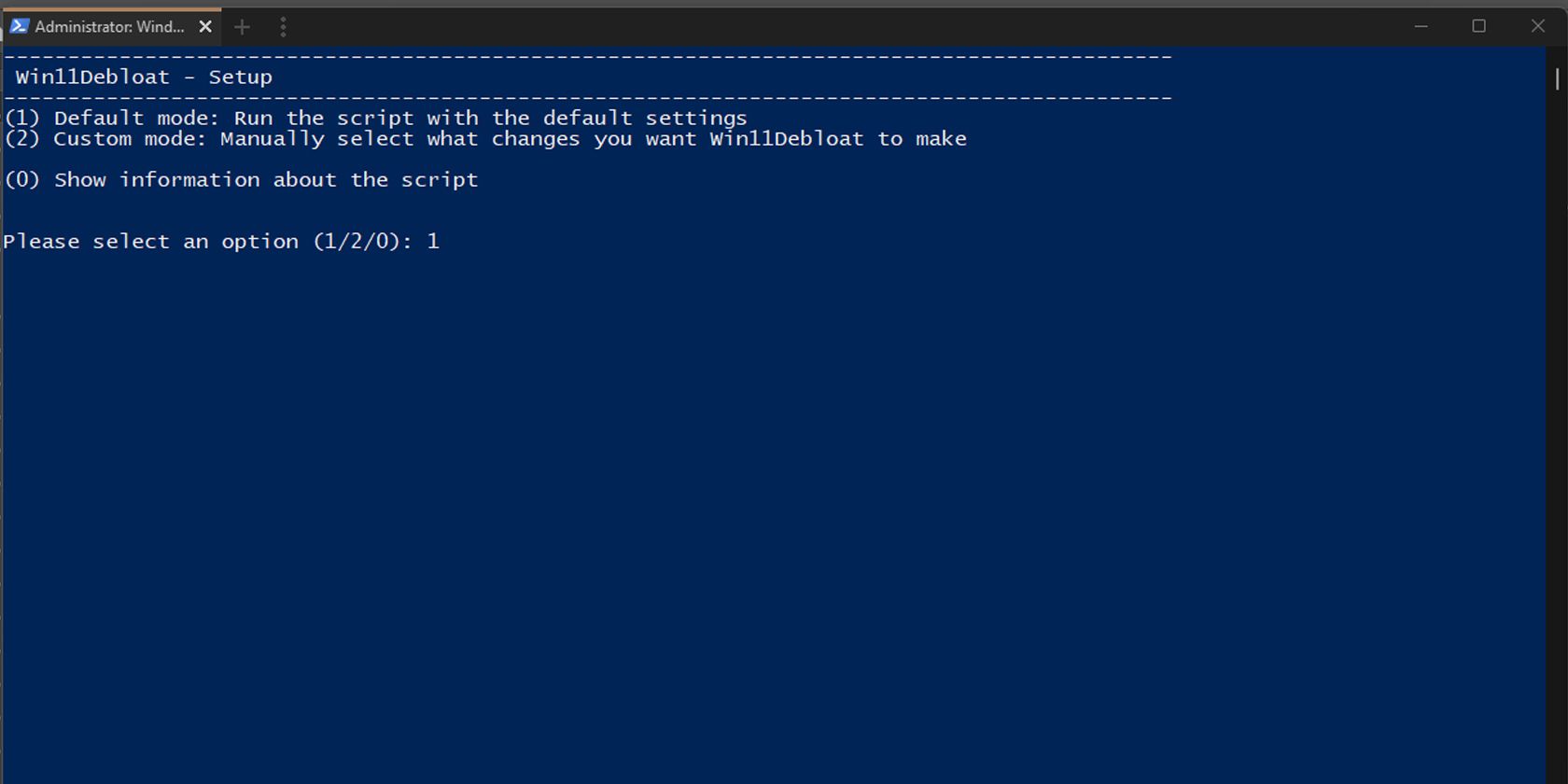
- Depois de escolher, lembre-se de seguir as instruções na tela para executar o processo de desinstalação com sucesso.
Win11Debloat é um script de terceiros que automatiza o processo de limpeza do seu PC, tornando-o útil se você deseja remover vários aplicativos ou se estiver configurando vários PCs.
Tente uma instalação limpa do Windows 11
Se o seu computador tiver um caso particularmente grave de bloatware e você acha que o Win11Debloat não funcionará, uma instalação limpa do Windows 11 removerá a maioria dos aplicativos indesejados. Isso é especialmente verdadeiro se o seu computador vier com vários aplicativos de terceiros que o fabricante do seu PC adicionou de fábrica.
Uma instalação limpa do Windows 11 é uma excelente opção se você ainda não instalou nenhum aplicativo ou quase não usou o PC. Mas se você já começou a configurar o sistema ao seu gosto, isso será inconveniente, pois você terá que reinstalar todos os aplicativos desejados.
Se você estiver pronto para uma instalação limpa do Windows 11, veja como fazer isso:
- Abra o aplicativo Configurações do Windows.
- Na barra lateral, clique em Sistema e escolha Recuperação.
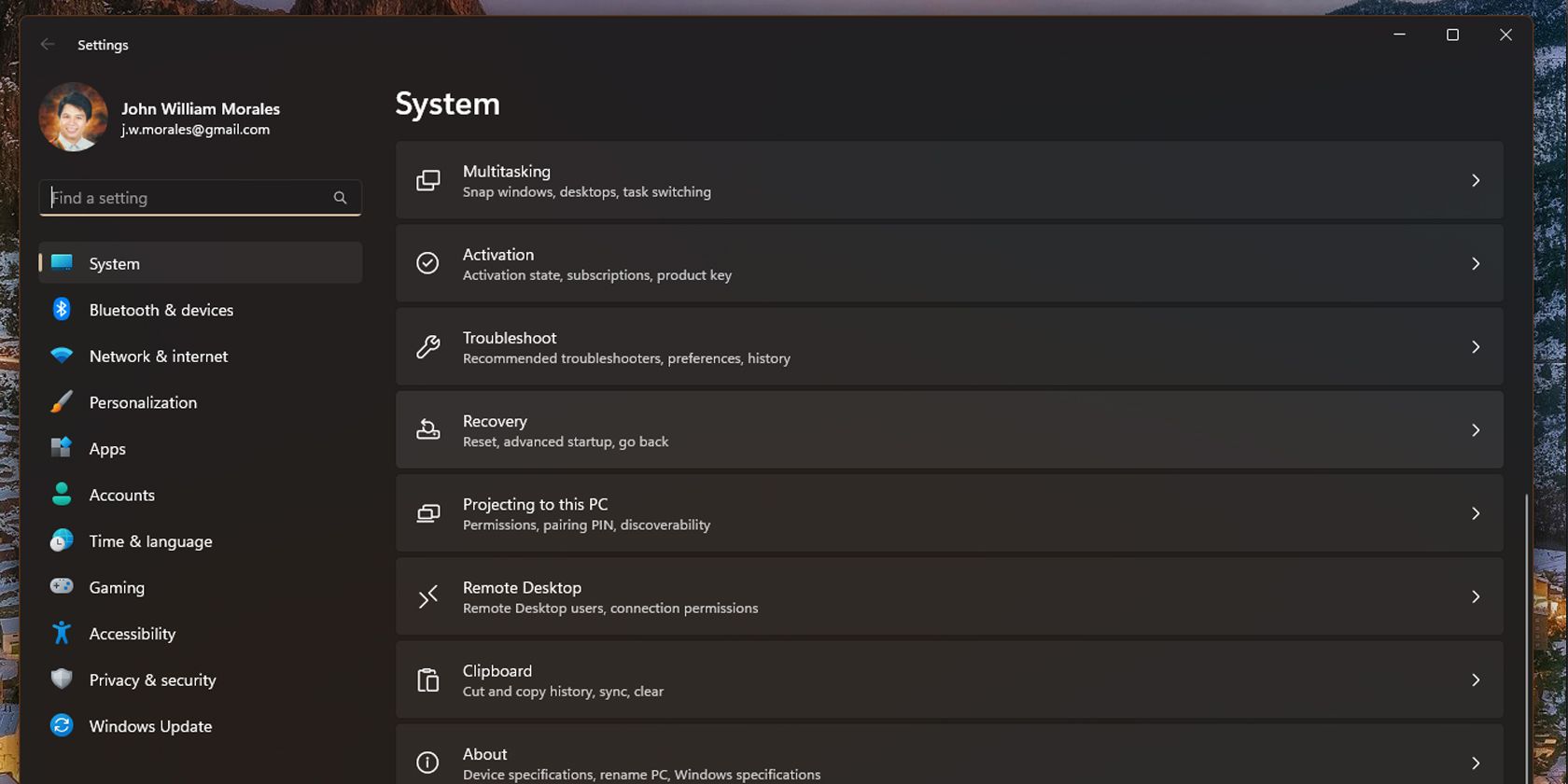
- Clique em Reiniciar PC.
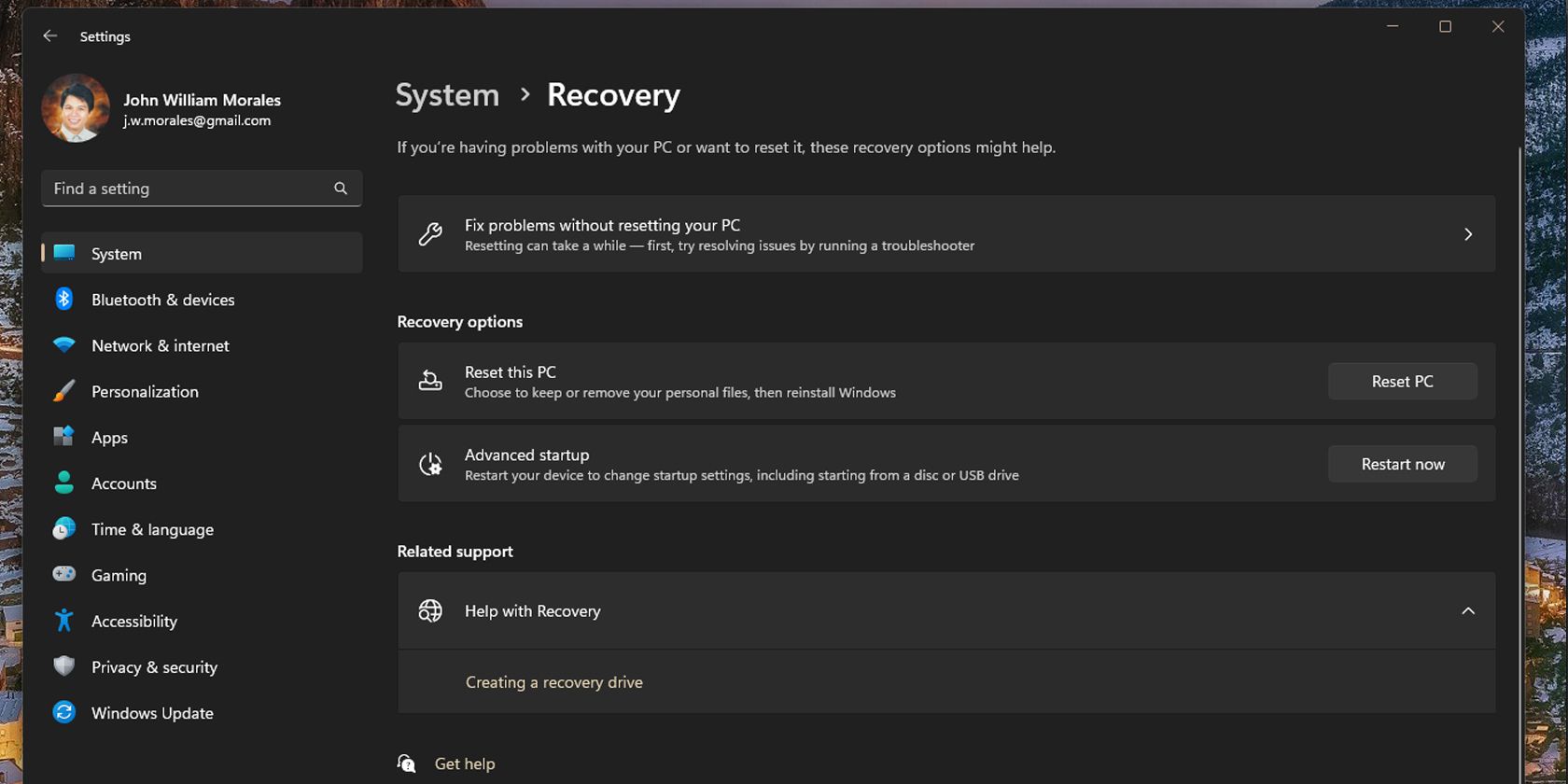
- Na janela Redefinir este PC, escolha Remover tudo.
- Para garantir que você obtenha a versão mais recente do Windows, escolha Download na nuvem na próxima janela. Se você não tiver uma conexão confiável com a Internet, escolha a reinstalação local.
- Na janela Configurações adicionais, clique em Alterar configurações para personalizar sua instalação.
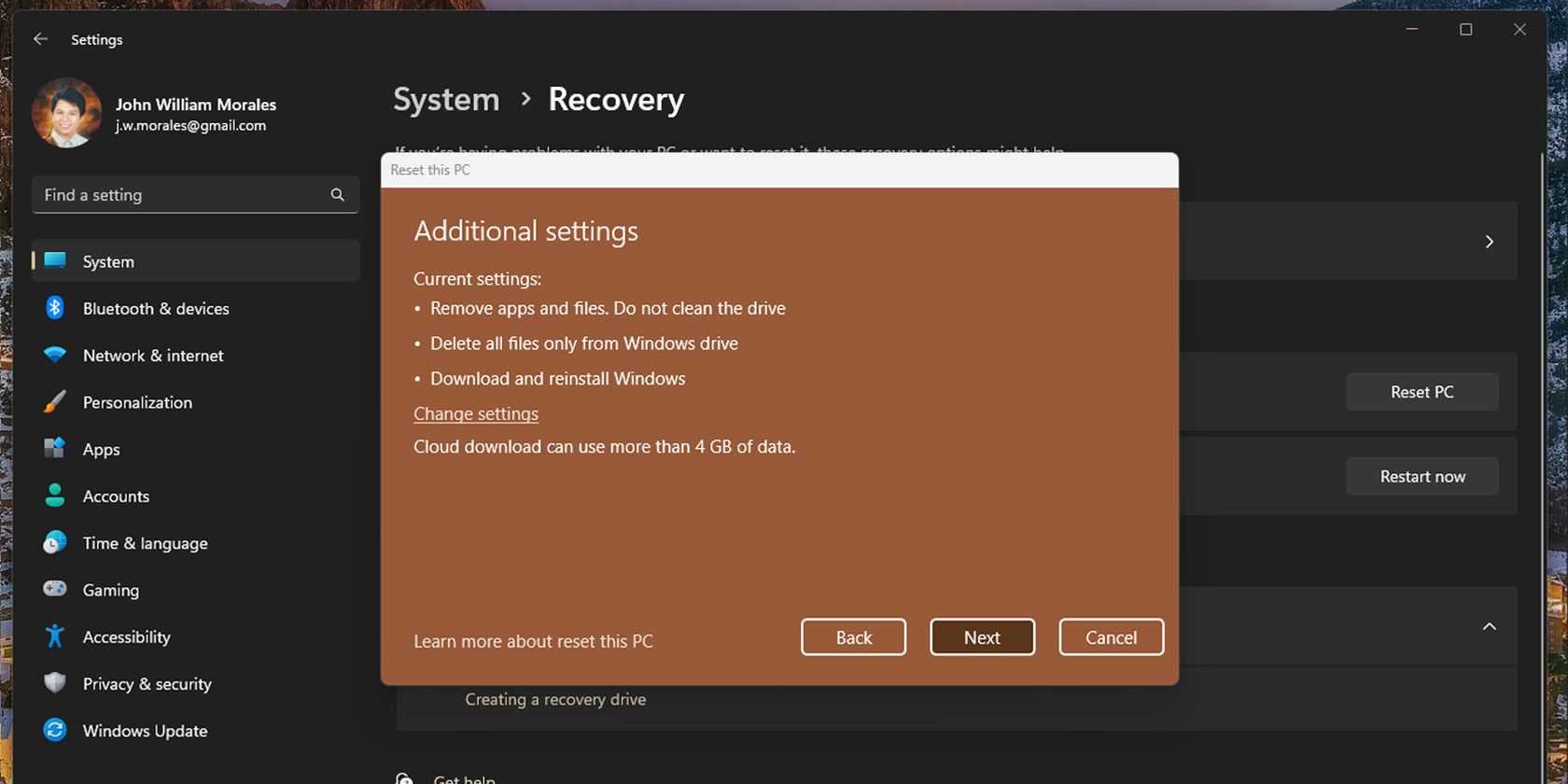
- Se você tiver algum aplicativo indesejado instalado em outras unidades, certifique-se de que o controle deslizante em Excluir arquivos de todas as unidades ? está definido como Sim, todas as unidades. Porém, tenha cuidado, pois isso apagará todas as unidades conectadas ao seu PC. Não apague acidentalmente unidades externas onde você armazena fotos e coisas do gênero!
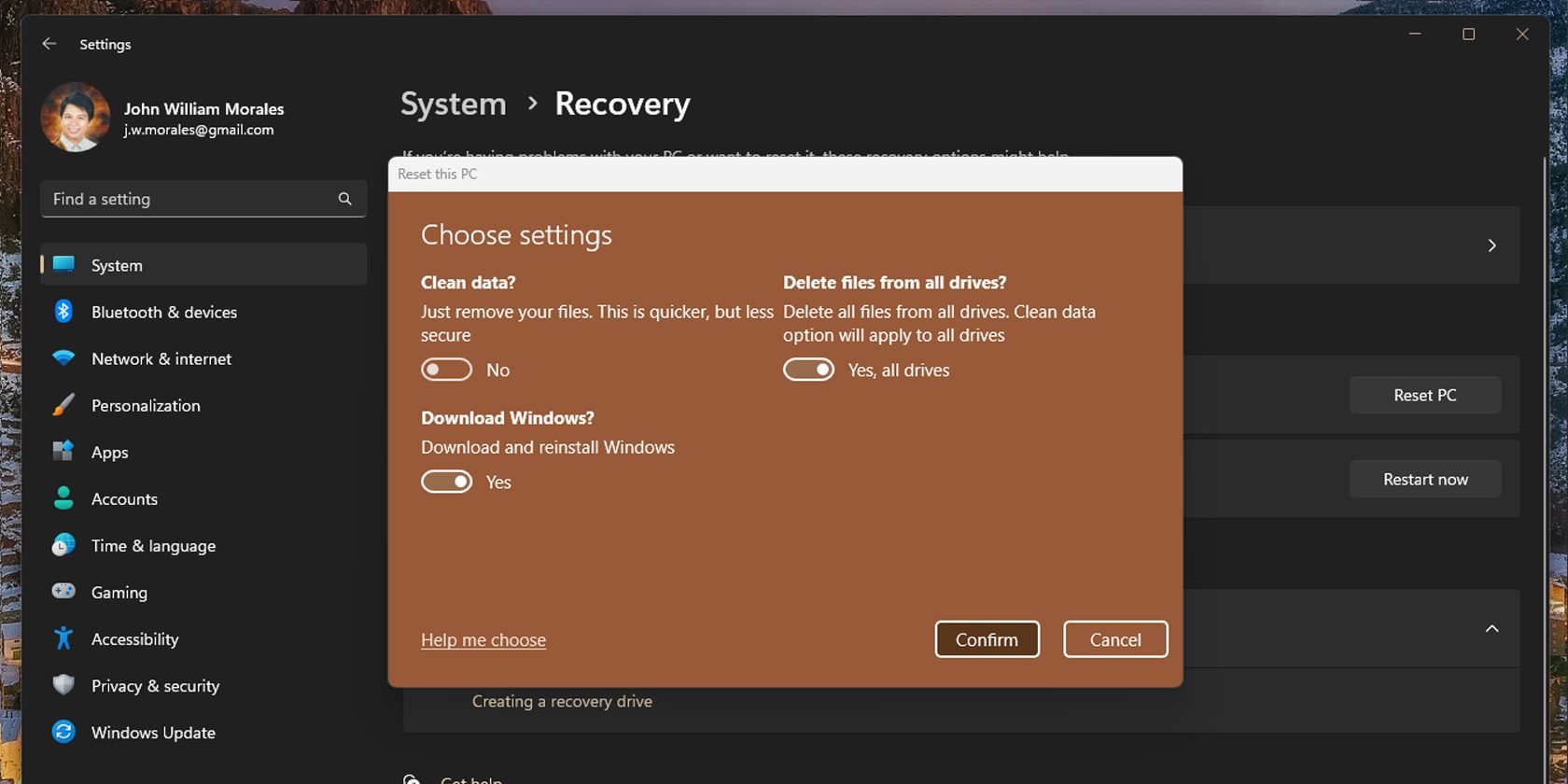
- Depois de confirmar essa configuração, clique em Avançar.
- Quando o computador estiver pronto para reiniciar, clique em Redefinir.
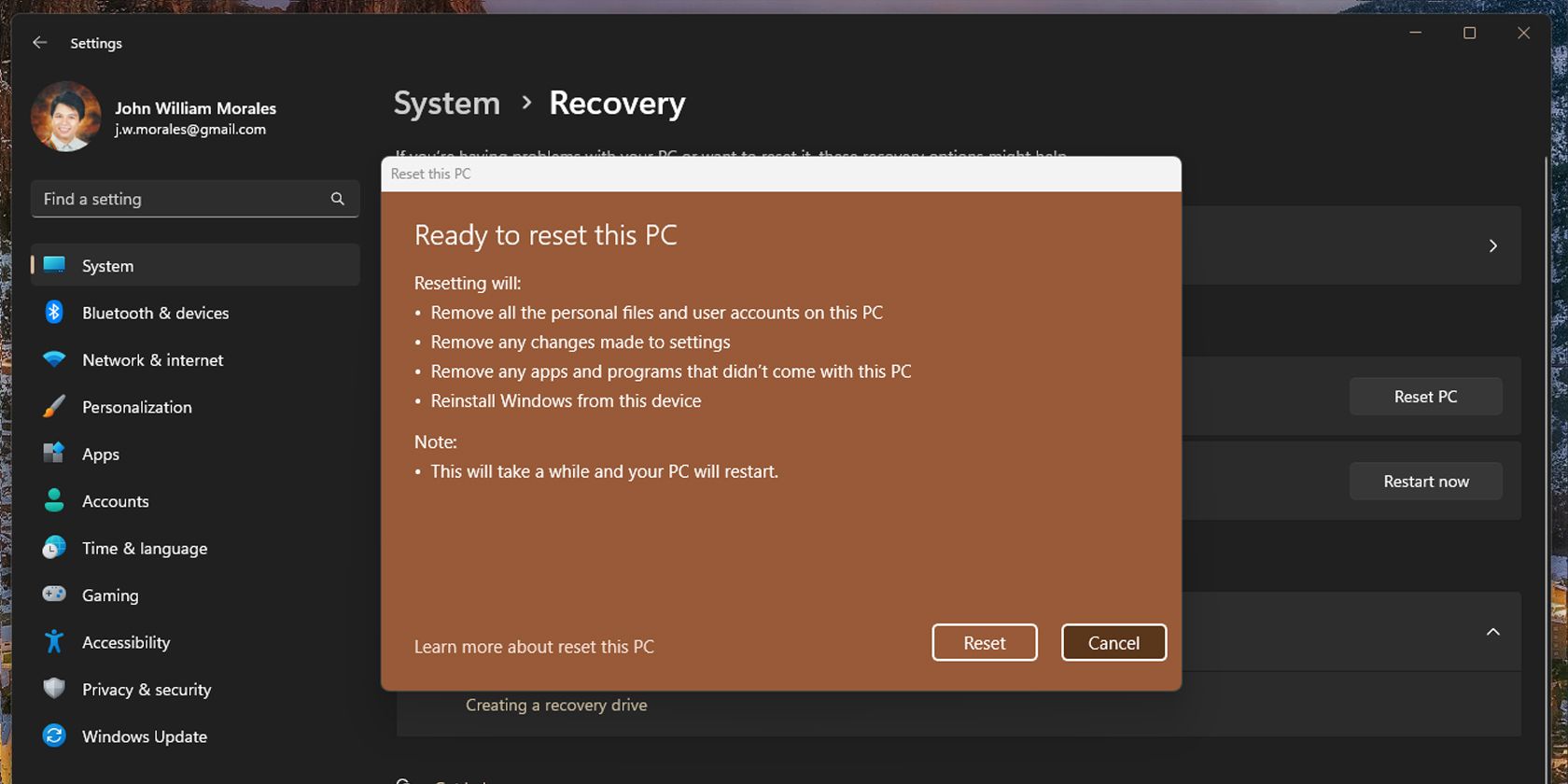
Quando você clicar no botão redefinir, seu computador executará uma instalação limpa do Windows 11. Isso removerá a maioria dos bloatware de terceiros, embora você ainda precise remover manualmente os aplicativos indesejados do Windows. Alternativamente, você pode instalar o Windows 11 de forma limpa a partir de um arquivo ISO para garantir uma instalação verdadeiramente nova.
Embora o bloatware normalmente não seja perigoso, esses aplicativos são irritantes porque podem tornar o seu PC lento, especialmente se todos eles forem iniciados quando você ligar o computador. Portanto, ao remover esses aplicativos – e fazê-lo rapidamente – você reduz a carga de trabalho do seu PC, permitindo que ele funcione melhor.
-
 Como excluir seus dados de um site de pesquisa de pessoaEste artigo foi atualizado pela última vez em 24 de fevereiro de 2025. Muitas pessoas não sabem que uma quantidade significativa de seus dados...Tutorial de software Postado em 2025-04-21
Como excluir seus dados de um site de pesquisa de pessoaEste artigo foi atualizado pela última vez em 24 de fevereiro de 2025. Muitas pessoas não sabem que uma quantidade significativa de seus dados...Tutorial de software Postado em 2025-04-21 -
 Como disfarçar um iPad como um laptopEste artigo atualizado (publicado originalmente em 31 de outubro de 2019) explora como transformar seu iPad em uma alternativa de laptop usando os re...Tutorial de software Postado em 2025-04-21
Como disfarçar um iPad como um laptopEste artigo atualizado (publicado originalmente em 31 de outubro de 2019) explora como transformar seu iPad em uma alternativa de laptop usando os re...Tutorial de software Postado em 2025-04-21 -
 Como limpar o cache da caixa de correio Mac? Como excluí -lo no Mac?Este guia explica como limpar o cache de email no seu Mac, abordando problemas comuns, como desempenho lento e problemas de carregamento de email. O...Tutorial de software Postado em 2025-04-21
Como limpar o cache da caixa de correio Mac? Como excluí -lo no Mac?Este guia explica como limpar o cache de email no seu Mac, abordando problemas comuns, como desempenho lento e problemas de carregamento de email. O...Tutorial de software Postado em 2025-04-21 -
 Como priorizar a alocação de wifi para os dispositivos mais necessáriosAs casas modernas geralmente possuem vários dispositivos conectados às redes de acesso Wi-Fi simultaneamente, o que geralmente leva ao aperto de l...Tutorial de software Postado em 2025-04-19
Como priorizar a alocação de wifi para os dispositivos mais necessáriosAs casas modernas geralmente possuem vários dispositivos conectados às redes de acesso Wi-Fi simultaneamente, o que geralmente leva ao aperto de l...Tutorial de software Postado em 2025-04-19 -
 Revisão do software McAfee Antivirus: é suficiente? 【Função, preço】mcAfee: um antivírus veterano, mas é o melhor para Macs? McAfee, um nome de longa data e respeitável na segurança cibernética, oferece uma suíte an...Tutorial de software Postado em 2025-04-19
Revisão do software McAfee Antivirus: é suficiente? 【Função, preço】mcAfee: um antivírus veterano, mas é o melhor para Macs? McAfee, um nome de longa data e respeitável na segurança cibernética, oferece uma suíte an...Tutorial de software Postado em 2025-04-19 -
 OnePlus Watch 3 é adiado para abril devido a problemas engraçadosDepois que o tão esperado OnePlus Watch 3 SmartWatch é lançado, o plano de compra pode exigir um pequeno ajuste. Um problema ridículo de produção ...Tutorial de software Postado em 2025-04-19
OnePlus Watch 3 é adiado para abril devido a problemas engraçadosDepois que o tão esperado OnePlus Watch 3 SmartWatch é lançado, o plano de compra pode exigir um pequeno ajuste. Um problema ridículo de produção ...Tutorial de software Postado em 2025-04-19 -
 Dicas para aproveitar ao máximo a função da torneira na parte traseira do seu iPhoneAo longo dos anos, a Apple desenvolveu um grande número de ferramentas para tornar o uso de iPhones mais conveniente. Embora o recurso "Tap B...Tutorial de software Postado em 2025-04-18
Dicas para aproveitar ao máximo a função da torneira na parte traseira do seu iPhoneAo longo dos anos, a Apple desenvolveu um grande número de ferramentas para tornar o uso de iPhones mais conveniente. Embora o recurso "Tap B...Tutorial de software Postado em 2025-04-18 -
 Obtenha rapidamente as atualizações do Windows 11 24H2, pule a fila de esperaNo guia abrangente, o Minitool o levará a como ignorar o Windows 11 24H2 Waiting Line usando a política e o registro do grupo. Ação Se você deseja fo...Tutorial de software Postado em 2025-04-18
Obtenha rapidamente as atualizações do Windows 11 24H2, pule a fila de esperaNo guia abrangente, o Minitool o levará a como ignorar o Windows 11 24H2 Waiting Line usando a política e o registro do grupo. Ação Se você deseja fo...Tutorial de software Postado em 2025-04-18 -
 Dicas para usar pontos de acesso para telefones celulares: como evitar o aumento no tráfego de dadosusando seu telefone como um ponto de acesso para o seu laptop em movimento é conveniente, mas os laptops são porcos de dados. Ao contrário dos telefo...Tutorial de software Postado em 2025-04-18
Dicas para usar pontos de acesso para telefones celulares: como evitar o aumento no tráfego de dadosusando seu telefone como um ponto de acesso para o seu laptop em movimento é conveniente, mas os laptops são porcos de dados. Ao contrário dos telefo...Tutorial de software Postado em 2025-04-18 -
 Qual é melhor comparado ao iPhone e Android?Escolha entre iOS e Android: uma comparação detalhada O mercado de telefones celulares é dominado por dois principais players: iOS e Android. Ambo...Tutorial de software Postado em 2025-04-17
Qual é melhor comparado ao iPhone e Android?Escolha entre iOS e Android: uma comparação detalhada O mercado de telefones celulares é dominado por dois principais players: iOS e Android. Ambo...Tutorial de software Postado em 2025-04-17 -
 Safari diminui o Mac? O segredo para acelerar o safari!O navegador Safari é executado lentamente? Um guia imperdível para aceleração para usuários de Mac! Safari é um dos navegadores mais rápidos do Mac...Tutorial de software Postado em 2025-04-17
Safari diminui o Mac? O segredo para acelerar o safari!O navegador Safari é executado lentamente? Um guia imperdível para aceleração para usuários de Mac! Safari é um dos navegadores mais rápidos do Mac...Tutorial de software Postado em 2025-04-17 -
 Eu pensei que nunca precisaria de uma carteira até que isso acontecesseVocê está em um bom restaurante com seu amado; Talvez vocês dois estejam desfrutando de um bife adorável. Depois de um tempo, você levanta a mão e pe...Tutorial de software Postado em 2025-04-17
Eu pensei que nunca precisaria de uma carteira até que isso acontecesseVocê está em um bom restaurante com seu amado; Talvez vocês dois estejam desfrutando de um bife adorável. Depois de um tempo, você levanta a mão e pe...Tutorial de software Postado em 2025-04-17 -
 Comparação entre McAfee e Mackeeper: qual é o melhor? Como escolher o software antivírus?A escolha da solução certa de segurança cibernética para o seu Mac pode ser complicada. Esta comparação de McAfee e Mackeeper ajuda você a decidir e...Tutorial de software Postado em 2025-04-17
Comparação entre McAfee e Mackeeper: qual é o melhor? Como escolher o software antivírus?A escolha da solução certa de segurança cibernética para o seu Mac pode ser complicada. Esta comparação de McAfee e Mackeeper ajuda você a decidir e...Tutorial de software Postado em 2025-04-17 -
 7 aplicativos de comunicação de segurança que você deve usarA escolha de um aplicativo de mensagens geralmente se resume ao que seus contatos usam, ignorando um fator crucial: segurança. Compartilhamos inform...Tutorial de software Postado em 2025-04-17
7 aplicativos de comunicação de segurança que você deve usarA escolha de um aplicativo de mensagens geralmente se resume ao que seus contatos usam, ignorando um fator crucial: segurança. Compartilhamos inform...Tutorial de software Postado em 2025-04-17 -
 O melhor guia de como rotular qualquer sitealém da estática: anotar páginas da web com facilidade A web não deve ser uma experiência estática. Com as ferramentas certas, você pode se envolv...Tutorial de software Postado em 2025-04-17
O melhor guia de como rotular qualquer sitealém da estática: anotar páginas da web com facilidade A web não deve ser uma experiência estática. Com as ferramentas certas, você pode se envolv...Tutorial de software Postado em 2025-04-17
Estude chinês
- 1 Como se diz “andar” em chinês? 走路 Pronúncia chinesa, 走路 aprendizagem chinesa
- 2 Como se diz “pegar um avião” em chinês? 坐飞机 Pronúncia chinesa, 坐飞机 aprendizagem chinesa
- 3 Como se diz “pegar um trem” em chinês? 坐火车 Pronúncia chinesa, 坐火车 aprendizagem chinesa
- 4 Como se diz “pegar um ônibus” em chinês? 坐车 Pronúncia chinesa, 坐车 aprendizagem chinesa
- 5 Como se diz dirigir em chinês? 开车 Pronúncia chinesa, 开车 aprendizagem chinesa
- 6 Como se diz nadar em chinês? 游泳 Pronúncia chinesa, 游泳 aprendizagem chinesa
- 7 Como se diz andar de bicicleta em chinês? 骑自行车 Pronúncia chinesa, 骑自行车 aprendizagem chinesa
- 8 Como você diz olá em chinês? 你好Pronúncia chinesa, 你好Aprendizagem chinesa
- 9 Como você agradece em chinês? 谢谢Pronúncia chinesa, 谢谢Aprendizagem chinesa
- 10 How to say goodbye in Chinese? 再见Chinese pronunciation, 再见Chinese learning

























