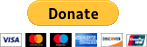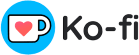Primeira página > Programação > O guia prático para desenvolvimento de jogos com Pygame --- Introdução ao Pygame
Primeira página > Programação > O guia prático para desenvolvimento de jogos com Pygame --- Introdução ao Pygame
O guia prático para desenvolvimento de jogos com Pygame --- Introdução ao Pygame
Neste artigo, aprenderemos como baixar e instalar o Pygame, uma biblioteca de desenvolvimento de jogos, e executaremos um projeto de amostra simples para nos familiarizarmos com o Pygame.
Link para download do código do projeto: https://github.com/la-vie-est-belle/pygame_codes
Instalando o Pygame
Instalando o Pygame no Windows
Abra uma janela de linha de comando e digite o comando pip install pygame seguido de pressionar Enter. Se você vir a mensagem Pygame instalado com sucesso no final, significa que o Pygame foi instalado com sucesso.
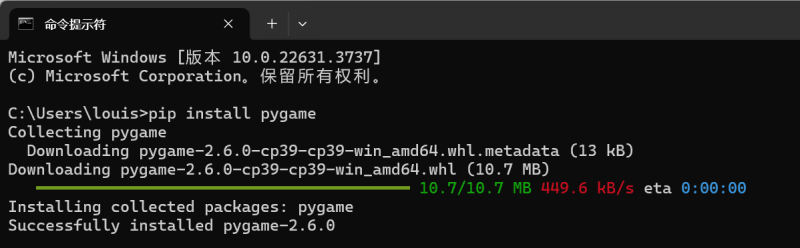
Nota: A versão do Pygame usada neste tutorial é 2.6.0.
Claro, também precisamos verificar se o Pygame está funcionando corretamente. Abra a janela da linha de comando, digite python e pressione Enter para entrar na interface da linha de comando do Python. Em seguida, digite importar pygame. Se a mensagem de boas-vindas do Pygame aparecer, significa que a instalação foi bem-sucedida e o Pygame pode ser usado normalmente.
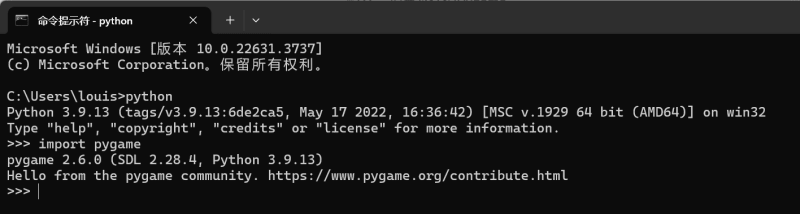
Instalando Pygame no MacOS
Da mesma forma, abra um terminal, digite pip3 install pygame e pressione Enter para instalar o Pygame. O método de verificação é o mesmo acima e não será repetido aqui.
Executando um projeto de amostra Pygame
Abra uma janela de linha de comando e execute o comando python -m pygame.examples.aliens para iniciar o jogo alienígena integrado que vem com o Pygame. Os controles são os seguintes:
- Teclas de seta para mover o jogador
- Barra de espaço para atirar
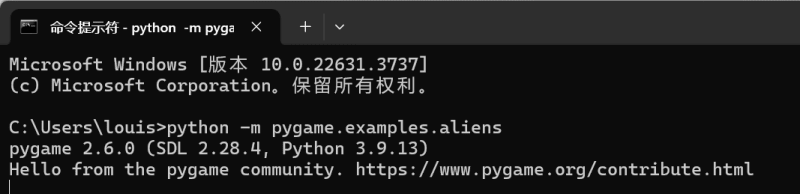
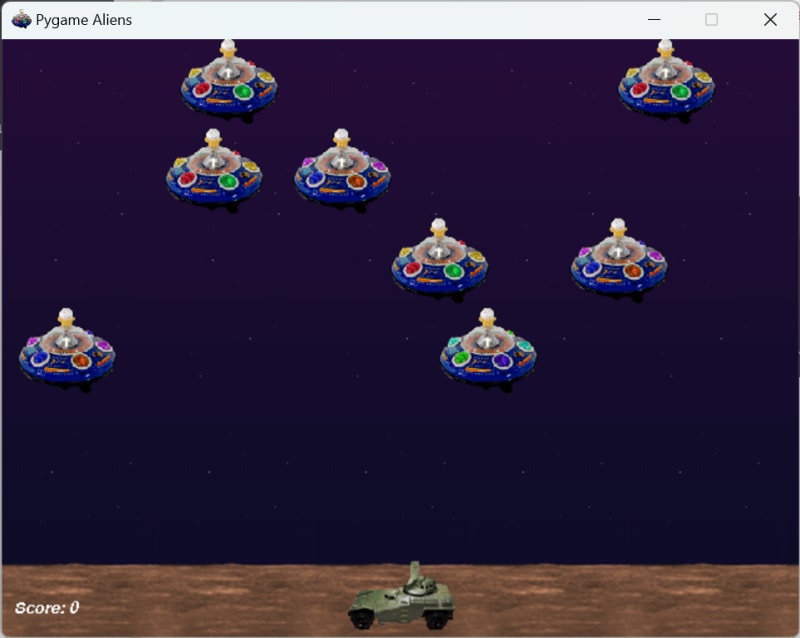
Nos próximos artigos práticos, desenvolveremos e implementaremos este jogo alienígena juntos. Por enquanto, vamos dar uma olhada neste código de exemplo simples do Pygame 1-1.
import sys
import pygame
pygame.init() # 1
screen = pygame.display.set_mode((1100, 600)) # 2
pygame.display.set_caption('Dino Runner') # 3
icon = pygame.image.load('icon.png') # 4
pygame.display.set_icon(icon)
dino = pygame.image.load('dino_start.png') # 5
dino_rect = dino.get_rect()
dino_rect.topleft = (80, 300)
while True: # 6
for event in pygame.event.get(): # 7
if event.type == pygame.QUIT:
pygame.quit()
sys.exit()
screen.fill((255, 255, 255)) # 8
screen.blit(dino, dino_rect) # 9
pygame.display.flip() # 10
O resultado é o seguinte:
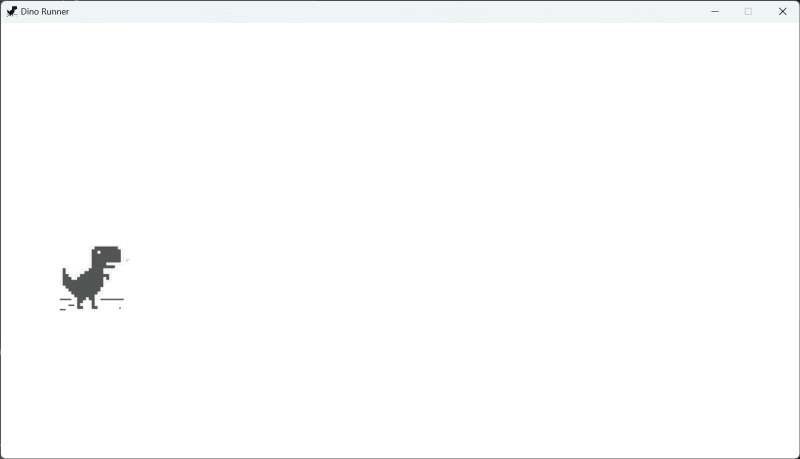
Explicação do código:
#1 pygame.init() inicializa todos os módulos da biblioteca Pygame. Esta linha deve ser incluída antes de usar qualquer função ou classe Pygame.
#2 Chame a função pygame.display.set_mode() para definir o tamanho da janela do jogo (o tamanho é passado como uma tupla). Esta função retorna um objeto janela, que é armazenado na variável tela. Este objeto permite desenhar gráficos, adicionar imagens e texto à janela. O módulo pygame.display é dedicado ao gerenciamento de janelas e exibição de tela.
#3 Use a função pygame.display.set_caption() para definir o título da janela.
#4 Use a função pygame.image.load() para carregar uma imagem, neste caso, o ícone da janela. Esta função retorna um objeto de imagem, que é armazenado na variável icon. Em seguida, use a função pygame.display.set_icon() para definir o ícone da janela.
#5 Carregue a imagem do personagem principal e chame get_rect() para obter a área do retângulo da imagem do personagem (um objeto Rect) e defina o canto superior esquerdo superior esquerdo deste retângulo para o posição da tela.
Nota: A origem das coordenadas da tela está no canto superior esquerdo, com o eixo X estendendo-se para a direita e o eixo Y estendendo-se para baixo. O sistema de coordenadas no Pygame será explicado em detalhes em capítulos posteriores.
#6 Insira um loop de jogo onde o Pygame detectará e manipulará continuamente a entrada do usuário, atualizará os estados do jogo ou atualizará o conteúdo da tela.
#7 Use pygame.event.get() para obter uma fila de eventos. No loop for, lemos e tratamos cada evento. Se o tipo de evento event.type for pygame.QUIT (ou seja, fechando a janela), chame pygame.quit() para sair do jogo. sys.exit() encerra o programa Python atual, limpa e sai do thread que executa o programa Pygame.
#8 Chame a função fill() da tela do objeto janela para preencher a janela com uma cor. Você passa uma tupla representando os valores RGB da cor, neste caso, branco.
#9 Chame a função blit() da tela do objeto janela para exibir a imagem do personagem na tela, com a posição definida pelo retângulo previamente definido dino_rect. Você também pode passar uma tupla de coordenadas (x, y) para blit() para definir a posição do personagem na tela, como:
screen.blit(dino, (80, 300))
#10 Chame a função pygame.display.flip() para atualizar o conteúdo da tela. Você também pode usar pygame.display.update() para obter o mesmo efeito. Este último também pode aceitar uma área retangular para atualizar apenas aquela parte da tela. Por exemplo, a linha a seguir atualizará apenas um retângulo com o canto superior esquerdo em (0, 0) e largura e altura de 350 pixels.
pygame.display.update((0, 0, 350, 350))
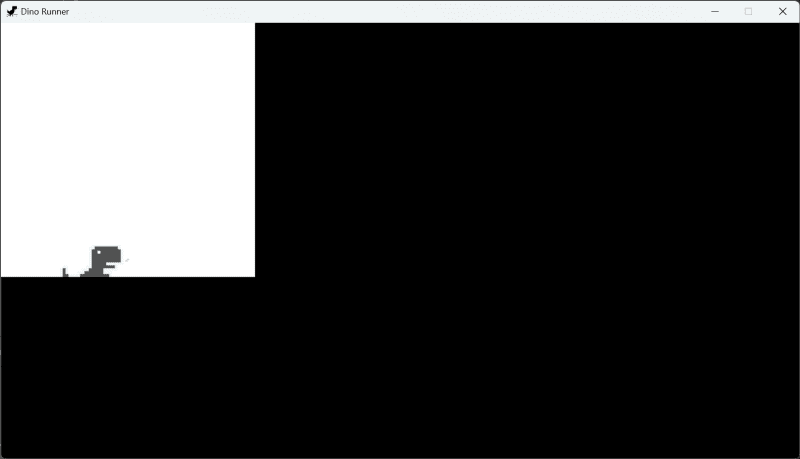
Resumo
Neste artigo, aprendemos como instalar o Pygame no Windows e MacOS e exploramos um exemplo de código simples para entender a estrutura básica, os princípios de operação e algumas funções comuns do Pygame. Se houver alguma parte que você não entende completamente, você pode deixá-la por enquanto. Capítulos posteriores podem ajudar a esclarecer esses conceitos.
Compre uma xícara de café para o autor se você gostou deste tutorial. :)
-
 Como posso ler com eficiência um arquivo grande em ordem inversa usando o Python?lendo um arquivo em ordem inversa em python se você estiver trabalhando com um arquivo grande e precisar ler seu conteúdo da última linha para...Programação Postado em 2025-04-29
Como posso ler com eficiência um arquivo grande em ordem inversa usando o Python?lendo um arquivo em ordem inversa em python se você estiver trabalhando com um arquivo grande e precisar ler seu conteúdo da última linha para...Programação Postado em 2025-04-29 -
 Vários elementos pegajosos podem ser empilhados um no outro em CSS puro?É possível ter vários elementos pegajosos empilhados um no outro em CSS puro? O comportamento desejado pode ser visto Aqui: https://webtheme...Programação Postado em 2025-04-29
Vários elementos pegajosos podem ser empilhados um no outro em CSS puro?É possível ter vários elementos pegajosos empilhados um no outro em CSS puro? O comportamento desejado pode ser visto Aqui: https://webtheme...Programação Postado em 2025-04-29 -
 Por que o Firefox exibe imagens usando a propriedade CSS `Content`?exibindo imagens com URL de conteúdo em Firefox Um problema foi encontrado onde certos navegadores, especificamente Firefox, falham em exibir ...Programação Postado em 2025-04-29
Por que o Firefox exibe imagens usando a propriedade CSS `Content`?exibindo imagens com URL de conteúdo em Firefox Um problema foi encontrado onde certos navegadores, especificamente Firefox, falham em exibir ...Programação Postado em 2025-04-29 -
 Como redirecionar vários tipos de usuários (alunos, professores e administradores) para suas respectivas atividades em um aplicativo Firebase?RED: Como redirecionar vários tipos de usuário para as respectivas atividades compreender o problema e um aplicativo de votamento de que é...Programação Postado em 2025-04-29
Como redirecionar vários tipos de usuários (alunos, professores e administradores) para suas respectivas atividades em um aplicativo Firebase?RED: Como redirecionar vários tipos de usuário para as respectivas atividades compreender o problema e um aplicativo de votamento de que é...Programação Postado em 2025-04-29 -
 Como acessar dinamicamente variáveis globais em JavaScript?acessando variáveis globais dinamicamente pelo nome em javascript obtendo acesso a variáveis globais durante o tempo de execução pode ser um...Programação Postado em 2025-04-29
Como acessar dinamicamente variáveis globais em JavaScript?acessando variáveis globais dinamicamente pelo nome em javascript obtendo acesso a variáveis globais durante o tempo de execução pode ser um...Programação Postado em 2025-04-29 -
 Como usar corretamente as consultas com parâmetros de PDO?usando consultas semelhantes em PDO Ao tentar implementar como consultas em PDO, você pode encontrar questões como as descritas na consulta ab...Programação Postado em 2025-04-29
Como usar corretamente as consultas com parâmetros de PDO?usando consultas semelhantes em PDO Ao tentar implementar como consultas em PDO, você pode encontrar questões como as descritas na consulta ab...Programação Postado em 2025-04-29 -
 Como posso personalizar otimizações de compilação no compilador Go?personalizando otimizações de compilação no Go Compiler O processo de compilação padrão em Go segue uma estratégia de otimização específica. N...Programação Postado em 2025-04-29
Como posso personalizar otimizações de compilação no compilador Go?personalizando otimizações de compilação no Go Compiler O processo de compilação padrão em Go segue uma estratégia de otimização específica. N...Programação Postado em 2025-04-29 -
 Implementação dinâmica reflexiva da interface GO para exploração de método RPCreflexão para a implementação da interface dinâmica em go A reflexão em Go é uma ferramenta poderosa que permite a inspeção e manipulação do c...Programação Postado em 2025-04-29
Implementação dinâmica reflexiva da interface GO para exploração de método RPCreflexão para a implementação da interface dinâmica em go A reflexão em Go é uma ferramenta poderosa que permite a inspeção e manipulação do c...Programação Postado em 2025-04-29 -
 Por que não está aparecendo na minha imagem de fundo do CSS?SOLHAÇÃO DE TRABALHO: CSS Imagem de fundo não apareceu Você encontrou um problema em que sua imagem em segundo plano falha, apesar das seguint...Programação Postado em 2025-04-29
Por que não está aparecendo na minha imagem de fundo do CSS?SOLHAÇÃO DE TRABALHO: CSS Imagem de fundo não apareceu Você encontrou um problema em que sua imagem em segundo plano falha, apesar das seguint...Programação Postado em 2025-04-29 -
 Como você pode definir variáveis nos modelos de lâmina de Laravel elegantemente?definindo variáveis nos modelos de lâmina de Laravel com elegance entender como atribuir variáveis nos modelos de blade é crucial para arm...Programação Postado em 2025-04-29
Como você pode definir variáveis nos modelos de lâmina de Laravel elegantemente?definindo variáveis nos modelos de lâmina de Laravel com elegance entender como atribuir variáveis nos modelos de blade é crucial para arm...Programação Postado em 2025-04-29 -
 Preciso excluir explicitamente as alocações de heap em C ++ antes da saída do programa?exclusão explícita em c, apesar do programa exit ao trabalhar com a alocação de memória dinâmica em C, os desenvolvedores geralmente se pergun...Programação Postado em 2025-04-29
Preciso excluir explicitamente as alocações de heap em C ++ antes da saída do programa?exclusão explícita em c, apesar do programa exit ao trabalhar com a alocação de memória dinâmica em C, os desenvolvedores geralmente se pergun...Programação Postado em 2025-04-29 -
 Como recuperar com eficiência a última linha para cada identificador exclusivo no PostGresql?postGresql: Extraindo a última linha para cada identificador exclusivo em postgresql, você pode encontrar situações em que você precisa extrai...Programação Postado em 2025-04-29
Como recuperar com eficiência a última linha para cada identificador exclusivo no PostGresql?postGresql: Extraindo a última linha para cada identificador exclusivo em postgresql, você pode encontrar situações em que você precisa extrai...Programação Postado em 2025-04-29 -
 Qual é a diferença entre funções aninhadas e fechamentos em Pythonfunções aninhadas vs. fechamentos em python enquanto as funções aninhadas em python se assemelham superficialmente, e são fundamentalmente dis...Programação Postado em 2025-04-29
Qual é a diferença entre funções aninhadas e fechamentos em Pythonfunções aninhadas vs. fechamentos em python enquanto as funções aninhadas em python se assemelham superficialmente, e são fundamentalmente dis...Programação Postado em 2025-04-29 -
 Qual método é mais eficiente para a detecção de ponto em polígono: rastreamento de raio ou path.contains_points?detecção de ponto-em-polígono eficiente em python determinar se um ponto está dentro de um polígono é uma tarefa frequente na geometria computac...Programação Postado em 2025-04-29
Qual método é mais eficiente para a detecção de ponto em polígono: rastreamento de raio ou path.contains_points?detecção de ponto-em-polígono eficiente em python determinar se um ponto está dentro de um polígono é uma tarefa frequente na geometria computac...Programação Postado em 2025-04-29 -
 Como definir dinamicamente as teclas em objetos JavaScript?como criar uma chave dinâmica para uma variável de objeto JavaScript ao tentar criar uma chave dinâmica para um objeto JavaScript, usando essa s...Programação Postado em 2025-04-29
Como definir dinamicamente as teclas em objetos JavaScript?como criar uma chave dinâmica para uma variável de objeto JavaScript ao tentar criar uma chave dinâmica para um objeto JavaScript, usando essa s...Programação Postado em 2025-04-29
Estude chinês
- 1 Como se diz “andar” em chinês? 走路 Pronúncia chinesa, 走路 aprendizagem chinesa
- 2 Como se diz “pegar um avião” em chinês? 坐飞机 Pronúncia chinesa, 坐飞机 aprendizagem chinesa
- 3 Como se diz “pegar um trem” em chinês? 坐火车 Pronúncia chinesa, 坐火车 aprendizagem chinesa
- 4 Como se diz “pegar um ônibus” em chinês? 坐车 Pronúncia chinesa, 坐车 aprendizagem chinesa
- 5 Como se diz dirigir em chinês? 开车 Pronúncia chinesa, 开车 aprendizagem chinesa
- 6 Como se diz nadar em chinês? 游泳 Pronúncia chinesa, 游泳 aprendizagem chinesa
- 7 Como se diz andar de bicicleta em chinês? 骑自行车 Pronúncia chinesa, 骑自行车 aprendizagem chinesa
- 8 Como você diz olá em chinês? 你好Pronúncia chinesa, 你好Aprendizagem chinesa
- 9 Como você agradece em chinês? 谢谢Pronúncia chinesa, 谢谢Aprendizagem chinesa
- 10 How to say goodbye in Chinese? 再见Chinese pronunciation, 再见Chinese learning